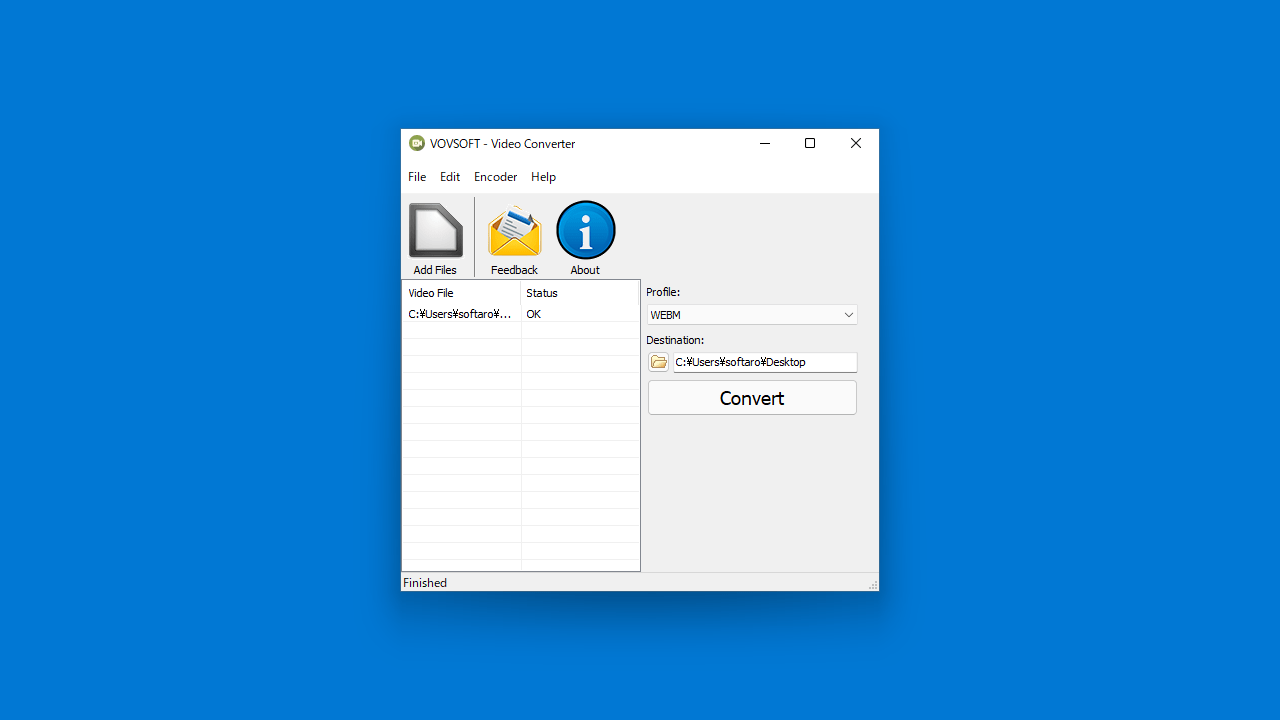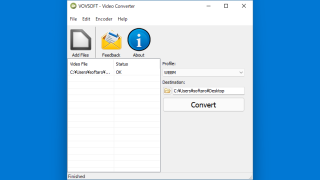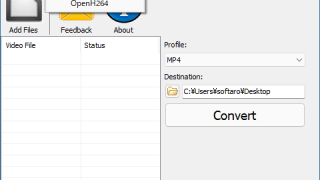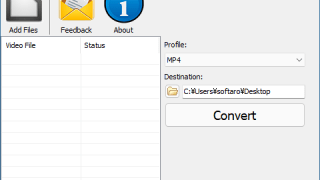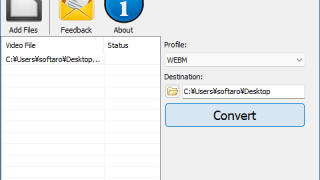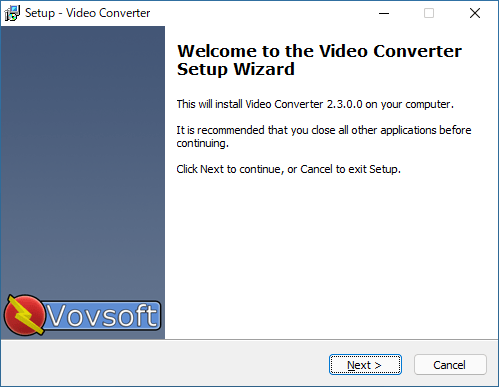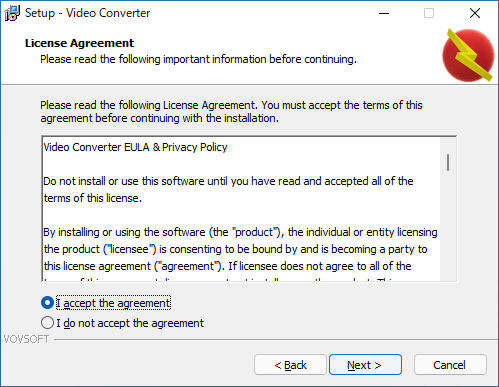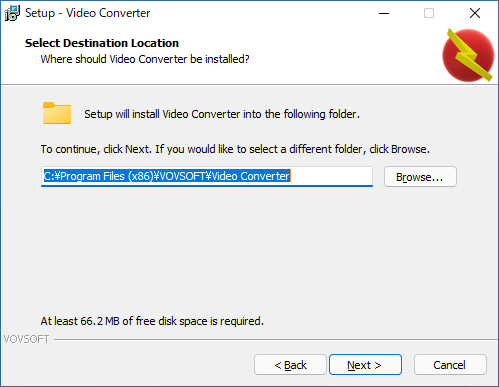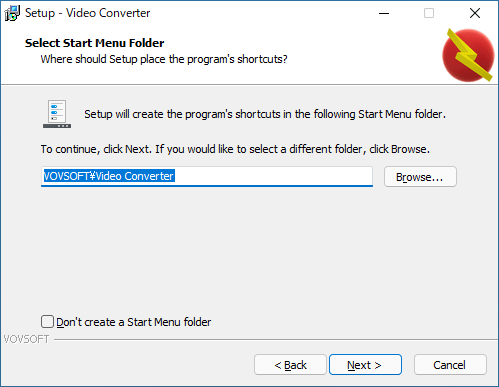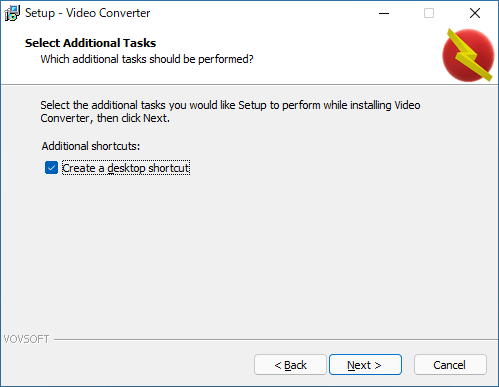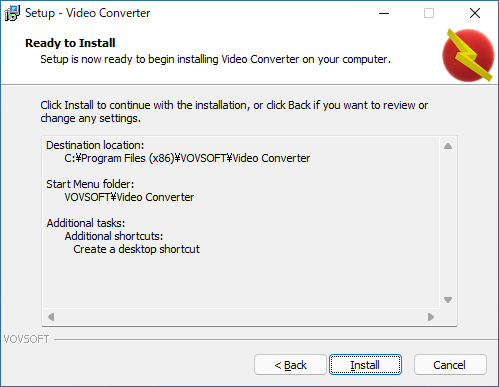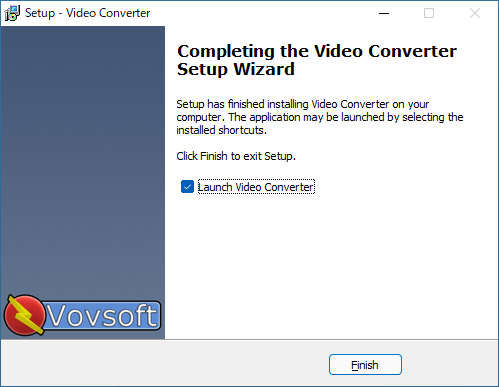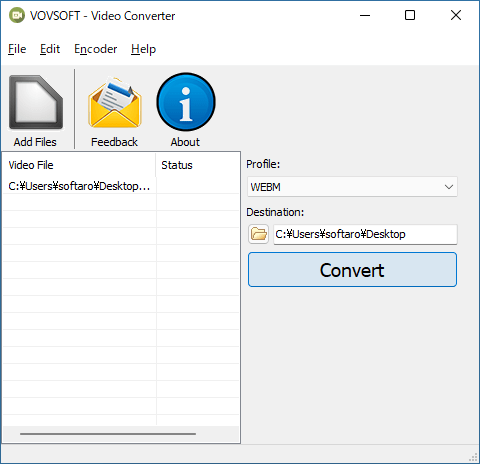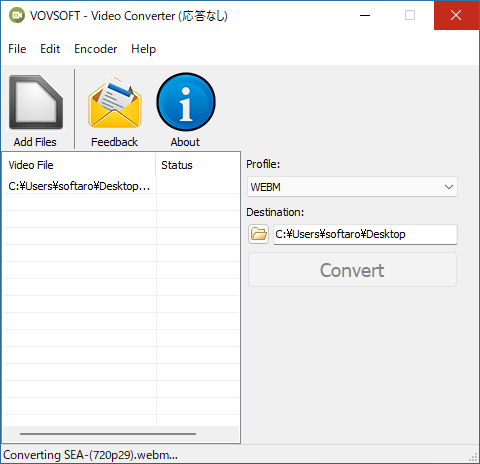説明機能仕様ダウンロード画像使い方
ビデオファイルをほかの形式に変換するシンプルな動画変換ツール
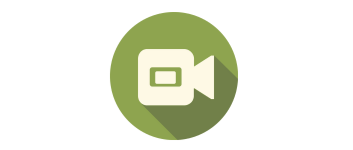
ビデオ(動画)ファイルを MP4、Webm、MKV、FLV、MOV、AVI、MPEG、WMV、GIF、TS などの形式に変換することができるシンプルなビデオ変換ツール。ビデオを MP3 や WAV オーディオに変換することもできます。
Video Converter の概要
Video Converter は、ビデオファイルをある形式から別の形式に変換することができる、マルチフォーマットに対応したビデオコンバータです。
Video Converter の機能
Video Converter で利用できる主な機能の一覧です。
| 機能 | 概要 |
|---|---|
| メイン機能 | ビデオの変換 |
| 機能詳細 | ・ビデオをほかの形式に変換する ・ビデオをオーディオに変換する |
| 入力フォーマット | AVI、QuickTime Video(MOV)、MP4、WEBM、MPEG、FLV、WMV、Matroska Video(MKV)など |
| 出力フォーマット | MP4、Webm、MKV、FLV、MOV、AVI、MPEG、WMV、GIF、TS、M3U8、WAV、MP3 |
動画ファイルをほかの形式に変換できます
Video Converter は、一般的なすべてのビデオ形式をサポートしている、使いやすいビデオコンバータです。エンコーダには「FFmpeg」が使用されています。
AVI、MOV、MP4、Webm、WMV、MKV などのビデオを、MP4、Webm、MKV、FLV、MOV、AVI、MPEG、WMV、GIF、TS ビデオまたは WAV、MP3 オーディオに変換することができます。
使い方はかんたんです
Video Converter の使い方はかんたんで、ドラッグ&ドロップして変換したいビデオファイルを追加し、出力フォーマットを選択して[Convert]ボタンをクリックするだけです。
変換中はアプリケーションウィンドウがハングアップ(応答なし)になってしまう場合がありますが、変換が完了すると元の正常な状態に戻ります。
シンプルなビデオ変換ツール
Video Converter は、ビデオファイルをほかのビデオ形式に変換したり、オーディオのみを抽出したい場合に役に立つアプリケーションです。
機能
- ビデオコンバーター
- 入力フォーマット:AVI、QuickTime Video(MOV)、MP4、WEBM、MPEG、FLV、WMV、Matroska Video(MKV)など
- 出力フォーマット:MP4、Webm、MKV、FLV、MOV、AVI、MPEG、WMV、GIF、TS、M3U8、WAV、MP3
ダウンロード
使い方
インストール
1.インストール方法
- インストーラを実行するとセットアップウィザードが開始します。[Next]をクリックします。
- ライセンスが表示されます。「I accept the agreement」を選択して[Next]をクリックします。
- インストール先フォルダの設定です。変更しない場合はこのまま[Next]をクリックします。
- スタートメニューに作成するショートカットの設定です。変更しない場合はこのまま[Next]をクリックします。
- 追加のタスクを設定して[Next]をクリックします。
- インストールの準備ができました。[Install]をクリックしてインストールを開始します。
- インストールが完了しました。[Finish]をクリックしてセットアップウィザードを閉じます。
基本的な使い方
1.ビデオを変換する
- 「Add Files」ボタンをクリックしで変換するビデオファイルを選択するか、ビデオファイルをウィンドウにドラッグ&ドロップして追加します。
- 「Profile」で変換するフォーマットを選択します。
- 「Destination」で出力先フォルダを指定します。
- [Convert]ボタンをクリックすると変換が開始します。
- 変換中はアプリが「応答なし」になりますが、変換が完了するまでこのまま待ちます。