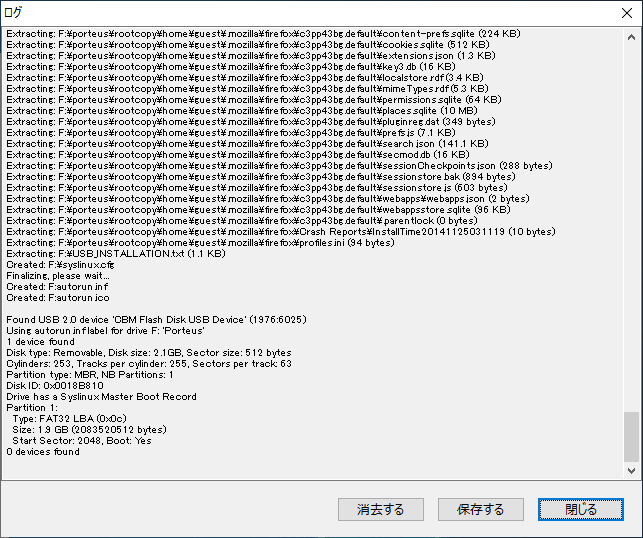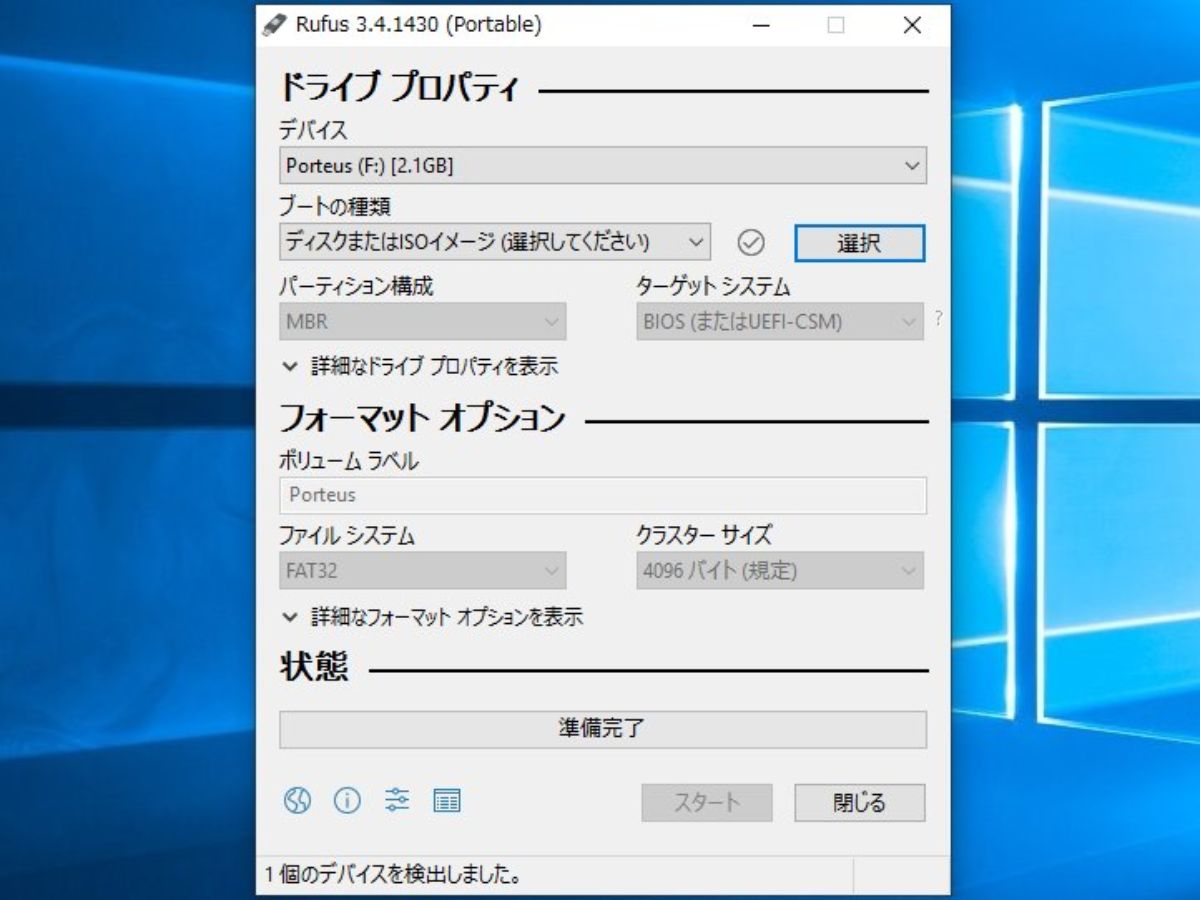起動可能な USB ドライブを簡単に作成

イメージファイルからブータブル USB ドライブを簡単に作成できるユーティリティ。ISO などのイメージファイルを USBメモリ(USB フラッシュドライブ)に書き込んで、起動可能な USB ドライブを迅速・簡単に作成することができます。
Rufus はこんな時に便利
Rufus は、USB ドライブから OS をインストールするために(Windows や Linux または UEFI などの)、起動可能な ISO ファイルからインストールメディアを作成する場合やライブメディアを作成する場合、OS がインストールされていないコンピュータで作業する場合、BIOS などのファームウェアの更新、ISO(CD / DVD)イメージで配布されているアプリケーション・DOS ベースのツールの実行、Windows To Goメディアの作成や Windows VHD ドライブの作成などをしたい時に役に立ちます。
ISO 以外のさまざまな種類のディスクイメージを使用して起動可能なディスクを作成することができます。
自動設定で簡単に USB ドライブを作成
USB に書き込む ISO イメージを選択すると、USB に作成するパーティション構成(MBR・GPT・DOS)、USB を使用するコンピュータの種類(BIOS・UEFI)、ドライブのファイルシステム(FAT・FAT32・NTFS・UDF・exFAT)、ファイルシステムのクラスターサイズの設定は自動的に選択されるので、簡単に起動可能な USB ドライブを作成できます。起動しなかったりうまく動作しない時のために一部の設定は手動で変更可能です。
USB フラッシュドライブのほか、USB 接続されている外付けハードディスクドライブにも対応しています。また、古い BIOS を使用していて認識または起動できない場合に修正するオプションもあります。
そのほかの機能
Rufus では USB をフォーマットすることができますが、同時に不良ブロック1を検出することができるので、USB メモリのエラーをチェックしたい場合にも役に立ちます。そのほか、USB ドライブのディスクイメージを PC に保存することもできます。ログの表示や更新チェックの機能も含まれています。
USB ドライブ作成ツールの中で Rufus が人気がある理由
ダウンロード可能な Rufus のバージョンは通常版とポータブル版の2種類あります。ポータブル版は設定ファイル(rufus.ini)を Rufusと同じディレクトリに作成して設定を保存します。通常版は設定をレジストリに書き込みます。
Rufus は、Windows や Linux そのほかのディスクイメージなどの多くの ISO イメージファイルに対応していて、同様の機能があるほかのユーティリティよりも書き込み速度が優れているのが特徴です。それに加えて、詳細なオプション設定がありながらもユーザーが簡単に使用できるように設計されています。
機能
- イメージファイルから起動可能な USB ドライブの作成
- .iso / .img / .vhd / .gz / .bzip2 / .bz2 / .xz / .izma / .Z / .zip ファイルに対応
- USB デバイスからディスクイメージ(.vhd)の作成
- イメージファイルのチェックサムの計算(MD5・SHA1・SHA256)
- アップデートチェック機能
- ログの表示
仕様
ダウンロード
画像
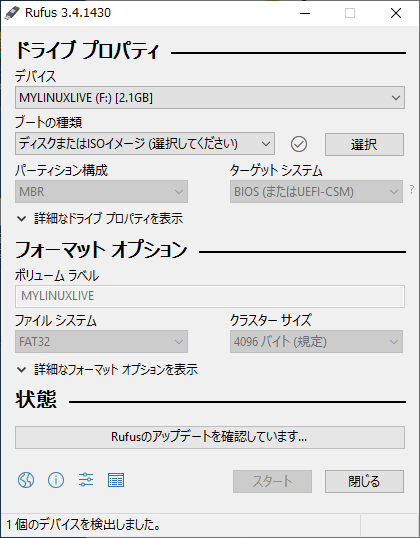
使い方
ブータブル USB ドライブの作成
- Rufus を実行すると、はじめにアップデートの自動確認機能を有効にするかどうか聞かれます。[はい]か[いいえ]どちらかを選択しましょう。
- アップデート機能に関する詳しい情報は[詳細情報]ボタンをクリックして見ることができます。
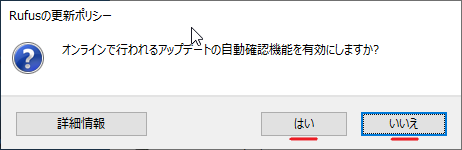
- 起動しました。「デバイス」が書き込む USB デバイスになっているか確認しましょう。
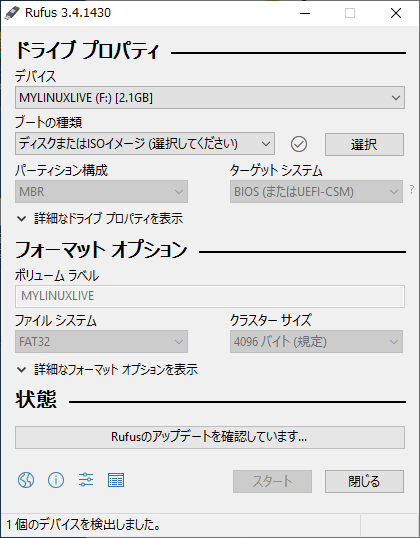
- [選択]ボタンから書き込むイメージファイルを選択するか、イメージファイルをドラッグし Rufus にドロップします。すると、「ブートの種類」と「ボリューム ラベル」の欄にファイル名が表示されます。ボリューム ラベルは変更可能です。
- パーティション、ターゲット システムなどの設定は自動的に選択されます。
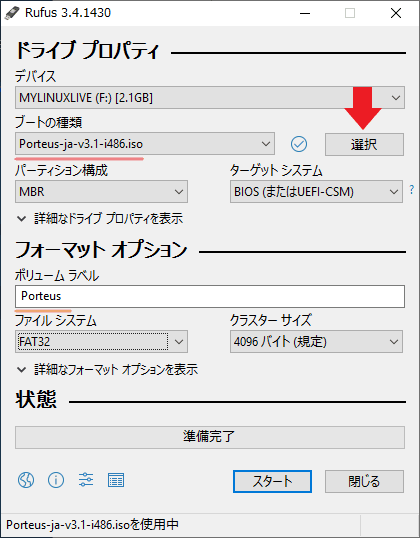
- 「準備完了」となっていれば書き込み可能です。[スタート]をクリックすると USB へ書き込みを開始します。
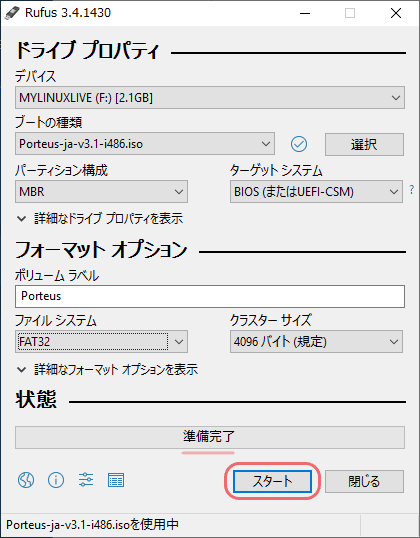
- USB フラッシュドライブ内にデータがある場合は消去されます。[OK]をクリックすると操作を実行します。
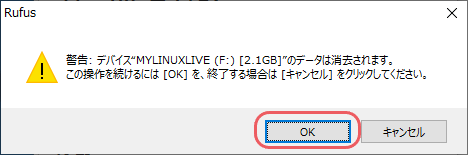
- 進行状況は下に表示されます。

- USB への書き込みが完了するとシステム音が鳴ります。Rufus がタスクバーに最小化されている場合は背景がオレンジ色に変化します。
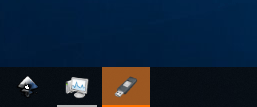
- 書き込みが完了したので[閉じる]を押して閉じます。
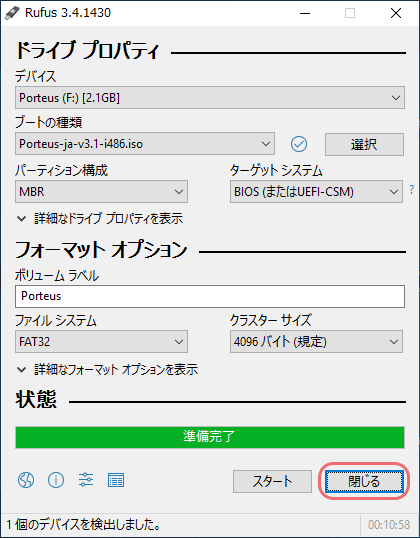
ドライブとフォーマットの設定
- 「∨ 詳細なドライブ プロパティを表示」をクリックするとドライブの作成に関するオプションが開きます。
- USB の外付けハードディスクを選択できるようにするには「USB 接続の HDD を一覧表示」を選択します。そのほか、古い BIOS の修正を追加する設定と、BIOS ID で Rufus の MBR を作成する設定ができます。
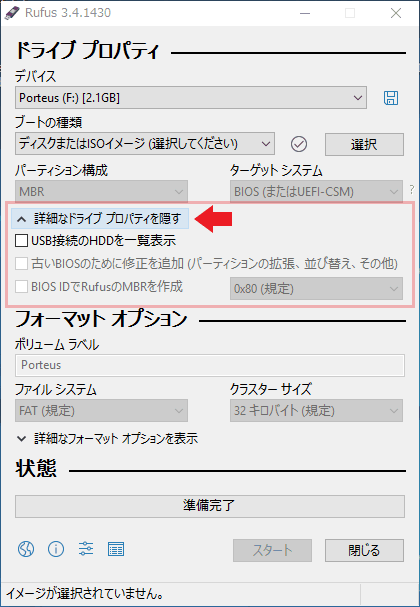
- 「∨ 詳細なフォーマット オプションを表示」をクリックするとフォーマットのオプションが開きます。
- フォーマット方法の選択と、機能拡張されたラベル(英字以外の文字をボリュームラベルに使えるようにする)とアイコン ファイルの作成(Rufus のドライブアイコンを表示)する設定、不良ブロックの検出の有効・無効およびテスト方法の選択ができます。
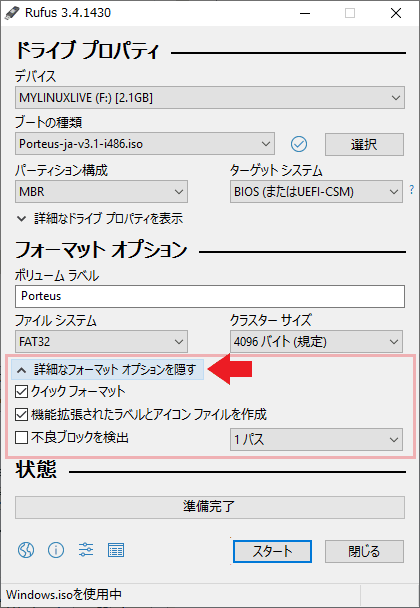
- フォーマット だけをする場合は、「非ブート用」を選択して[スタート]を押すとフォーマットが実行されます。
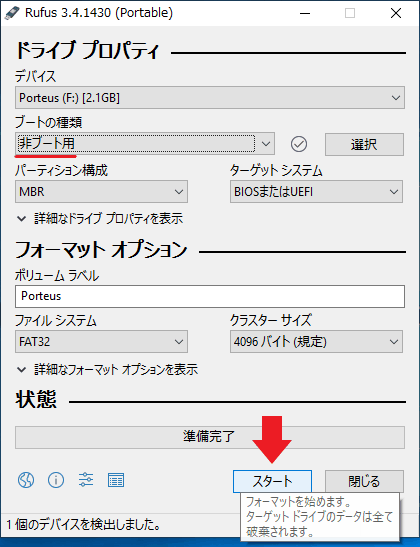
そのほかの機能
- デバイスの右端のアイコンをクリックすると、USB デバイスのディスクイメージを作成できます。
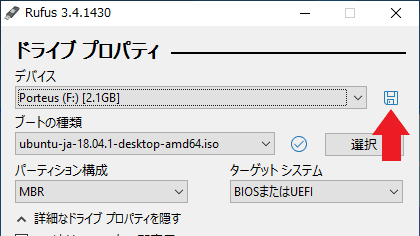
- [選択]の横のアイコンをクリックするとイメージファイルのチェックサムを計算できます。
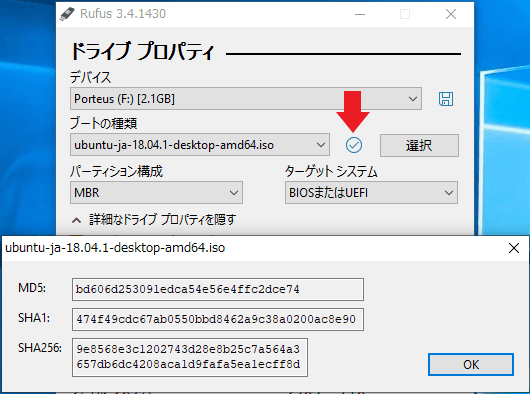
- 下の設定アイコンからは、アップデートの確認の設定ができます。
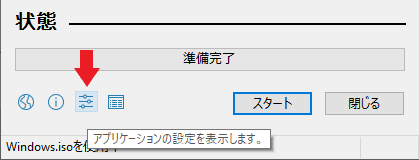
- アップデートの確認を無効・有効、アップデートを確認する間隔の変更と確認するバージョンの設定ができます。
- アップデートの確認を有効にした場合はデータが送信されるので確認しておきましょう。
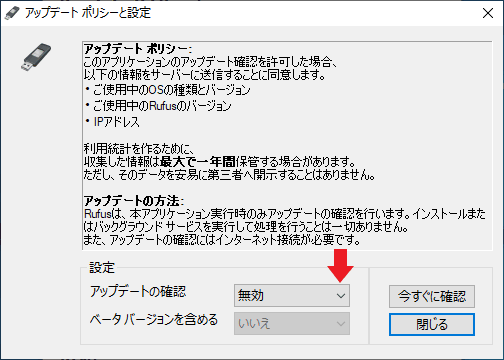
- 右のアイコンではログの表示ができます。
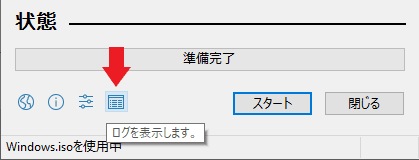
- ログはコピーしたりファイルに保存することができます。