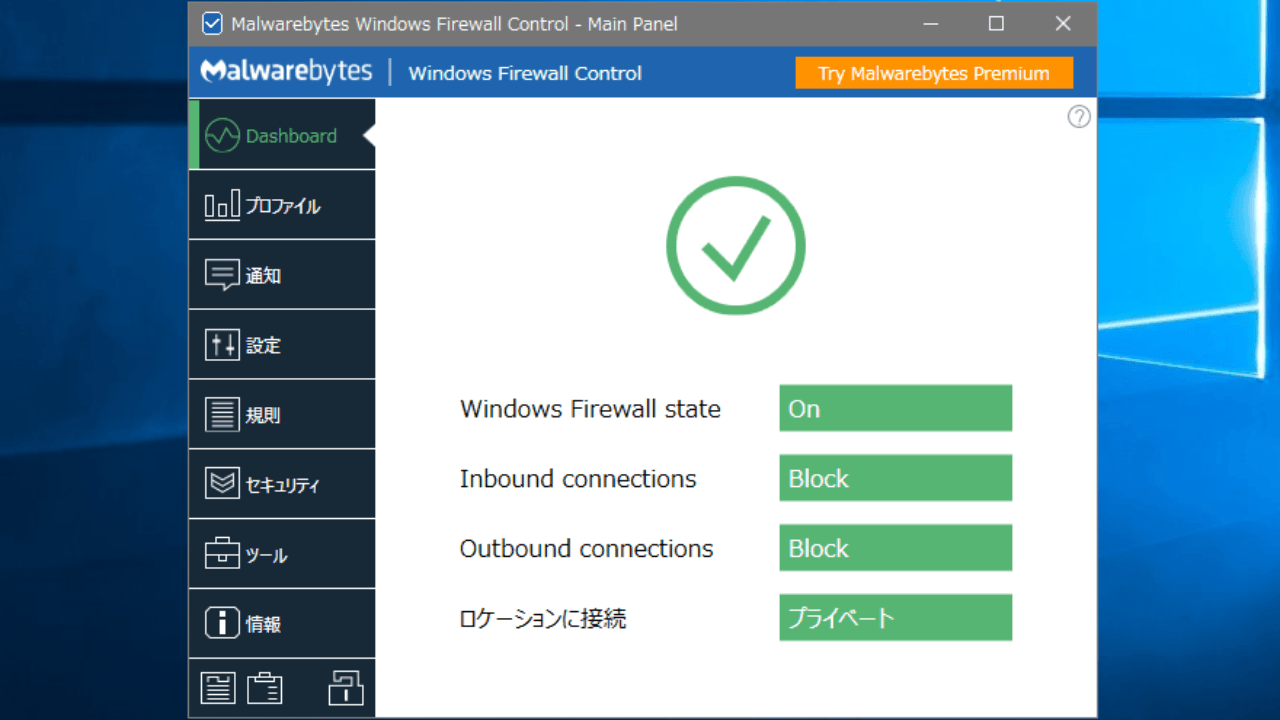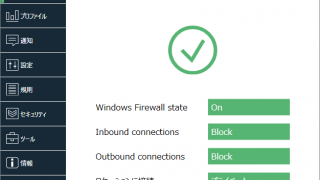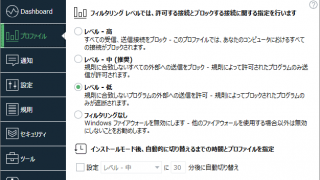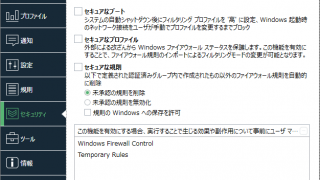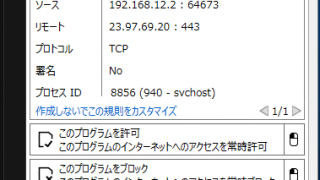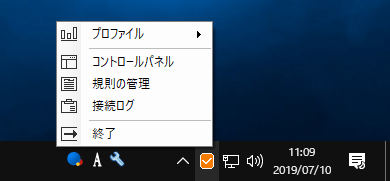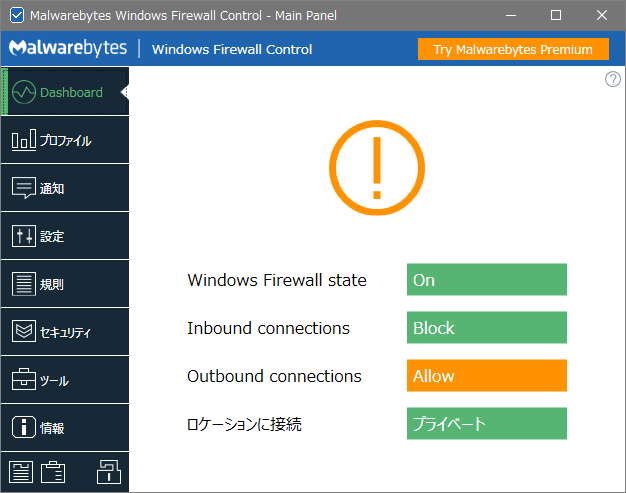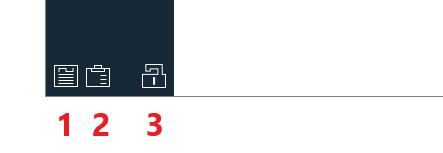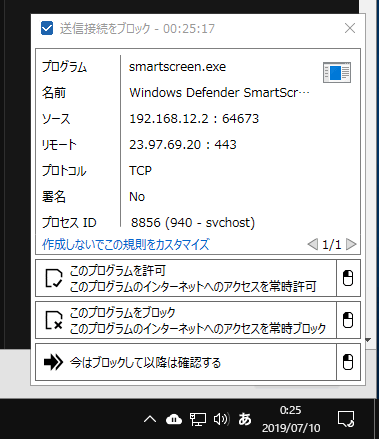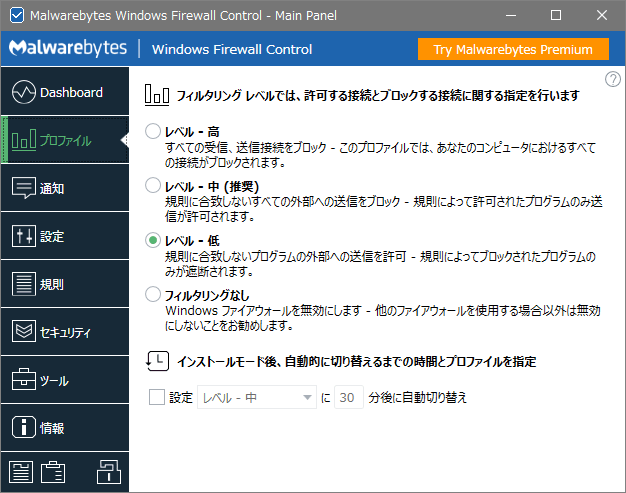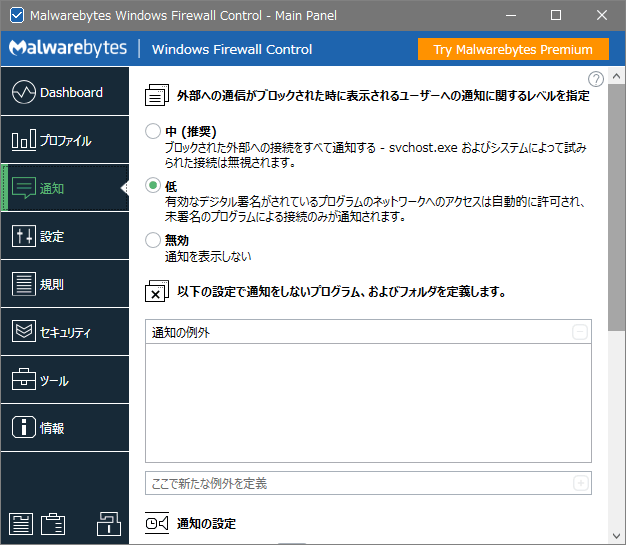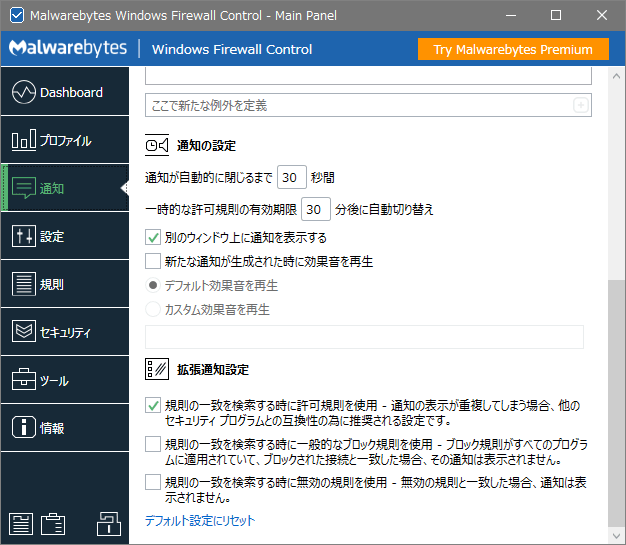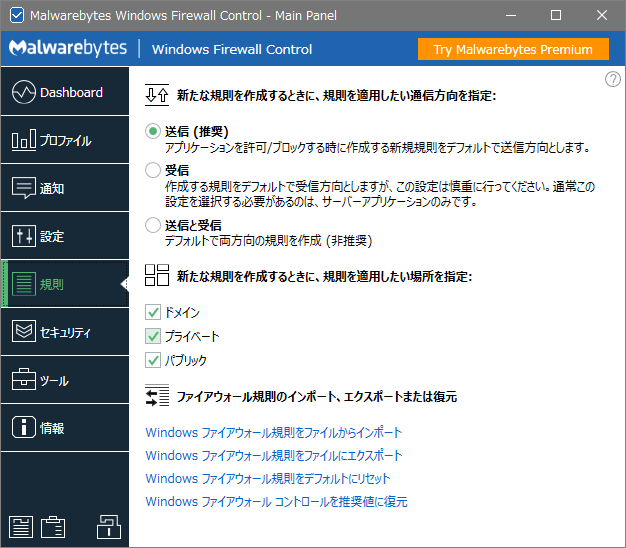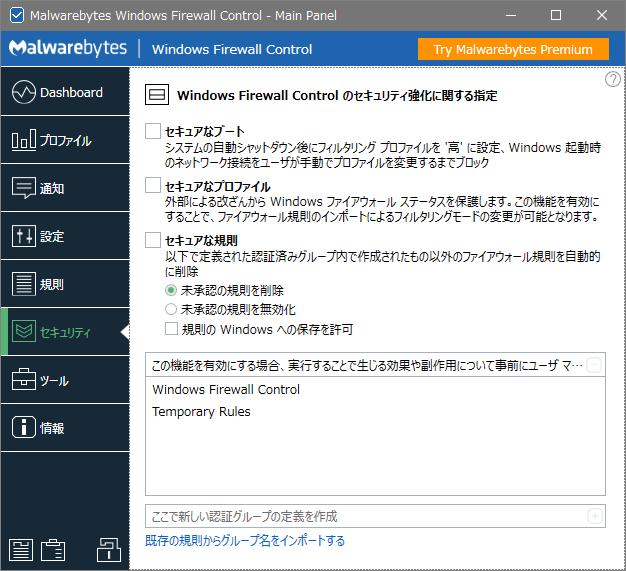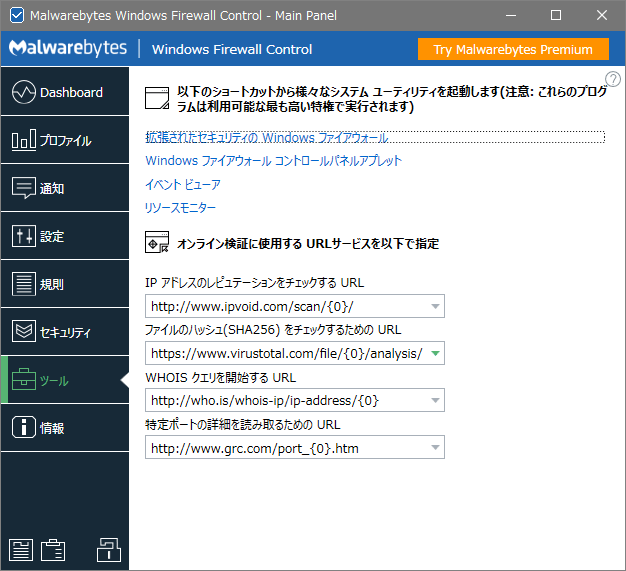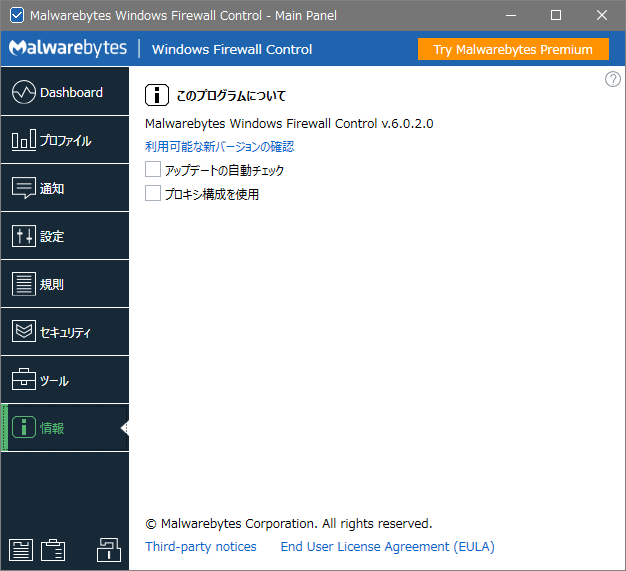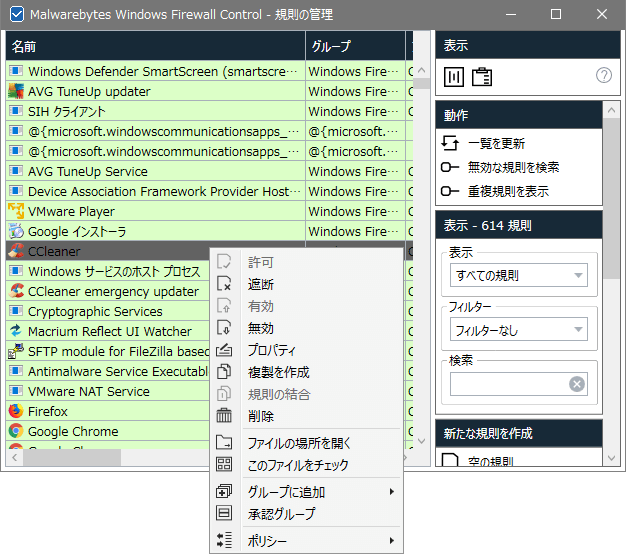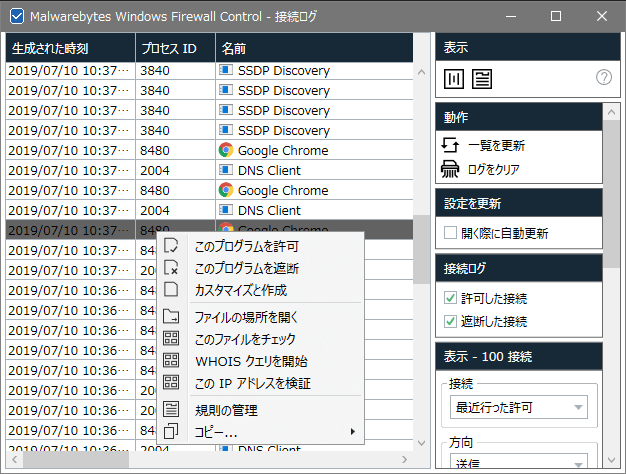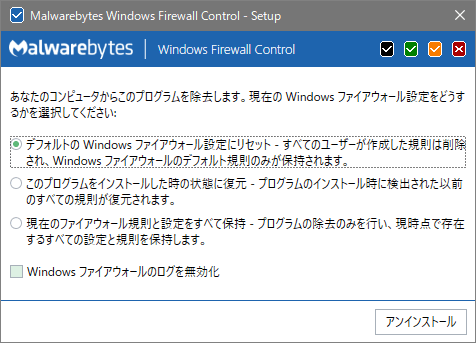Windows ファイアウォールの強化と管理を簡単に行うことができます
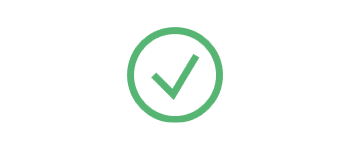
Windows ファイアウォールの機能を拡張して強化するユーティリティ。セキュリティ設定の変更や追加、ファイアウォールのルールの作成や編集、削除や検索、ログの閲覧などを簡単にすばやく行うことができます。
Windows Firewall Control の概要
Windows Firewall Control(WFC)は、Windows のファイアウォールのフロントエンドとして機能するユーティリティで、ファイアウォールのルールの確認や作成、設定の変更、トラブルシューティングなどを簡単に短時間で楽に行うことを可能にします。推奨ルールのインストール、外部へのアウトバウンド接続のブロックと通知機能、接続ログの保存と閲覧、セキュリティの強化などの追加機能が特徴です。
4 つのフィルタリングレベル
Windows Firewall Control は、マウスのクリックだけで以下の 4 つのフィルタリングのレベルの切り替えが可能です。アウトバウンド(送信)接続を安全に遮断したり、緊急時にすべての接続を遮断できます。
| レベル – 高 | PC のすべての接続(アウトバウンドとインバウンド接続)をブロック |
|---|---|
| レベル – 中(推奨) | ルールに一致しないアウトバウンド接続をブロック。許可したプログラムのみがアウトバウンド接続できます |
| レベル – 低 | ルールに一致しないアウトバウンド接続を許可。ルールでブロックされているプログラムのみ接続を遮断します |
| フィルタリングなし | Windows ファイアウォールを無効にします |
3 つの通知レベル
フィルタリングのレベルと同じく「通知」のレベルもファイアウォールのセキュリティ設定をするためには重要なポイントです。Windows Firewall Control では以下の 3 つの通知のレベルを選択できます。
| 中(推奨) | ブロックされた外部の接続をすべて通知(システムの一部は無視) |
|---|---|
| 低 | デジタル署名が有効なプログラムは自動的に許可され、未署名のプログラムのみ通知 |
| 無効 | 通知を表示しない |
推奨は「中」ですが、インストール後の短期間は学習モードの「低」にしておいても問題はないと思います。
Windows ファイアウォールの既定の設定との違い
Windows ファイアウォールのデフォルトの設定ではフィルタリングは「低」と同じで、アウトバウンド接続のブロックの通知はされません。両方を WFC 推奨の「中」にした場合、すべてのプログラムの外部への送信はブロックされて通知が表示されます。その通知に表示される「このプログラムを許可(またはブロック)」をクリックすると自動的にアウトバウンド接続を許可(またはブロック)するルールが作成されるのでより安全な設定になります。
ファイアウォールルールの作成
Windows Firewall Control をインストールすると、ファイアウォールのログ(接続ログ)が自動的に保存され、そのログはトレイアイコンやメイン画面から見ることができます。最近ファイアウォールが許可またはブロックした履歴を確認したり、ログから新しいルールを簡単に作成できます。
もちろん既存のルールも一覧表示することが可能で、フィルタリング表示や検索をしてルールを探して簡単な操作でルールを編集できます。また、実行ファイルを選択したり、実行ファイルの右クリックから新しいルールを作成することもできます。
セキュリティ設定
Windows Firewall Control を使うと、Winodws ファイアウォールのセキュリティの強化をすることができます。
| セキュアブート | Windows 起動時にフィルタリングを「高」にして接続をブロックする |
|---|---|
| セキュアなプロファイル | 外部のプログラムによるファイアウォールの設定やルールの変更・削除を防止 |
| セキュアな規則 | 認証済みグループ以外のルールを自動的に削除または無効化 |
Windows では、管理者権限で実行されたソフトウェアが受信と送信のルールを変更したりファイアウォールの設定を変更できるので、特に「セキュアなプロファイル」はおすすめの設定です。 このほかに、Windows Firewall Control をパスワードで保護して UI の操作やアンインストールをロックすることもできます。
初心者から上級者まで適したファイアウォールソフト
Windows Firewall は機能的には優れていると思いますが、設定や管理がとても複雑で面倒なのが難点です。ですが、Windows Firewall Control を使うと、普通の使いやすいアプリを利用するのと同じような感覚で WInodws ファイアウォールをコントロールしてセキュリティを強化できます。
機能
- Windows ファイアウォール の機能を拡張
- Windows ファイアウォールルールの作成、編集、削除
- フィルタリングレベルをワンクリックで切り替え
- 外部への通信のブロックと通知
- 重複したルールや無効なルールを検索
- 文字列でルールを検索
- 実行ファイルを選択またはクリックしてルールを簡単に作成
- 実行ファイルの右クリックからルールをかんたんに作成
- 最近ブロックまたは許可されたログを閲覧しログからルールを作成
- プログラムを一時的に許可またはブロック
- ファイアウォールのルールと設定の改ざんを防止
- プログラムをパスワード保護
- ログオン時にプログラムを起動
- プログラムの設定およびルールをインポート/エクスポート
- アンインストール時に以前の設定を復元
仕様
使い方
インストールと日本語化
1. インストール
- ダウンロードしたインストーラを実行するとインストールオプションの選択画面になります。オプションのチェックを確認して[Install]をクリックします。
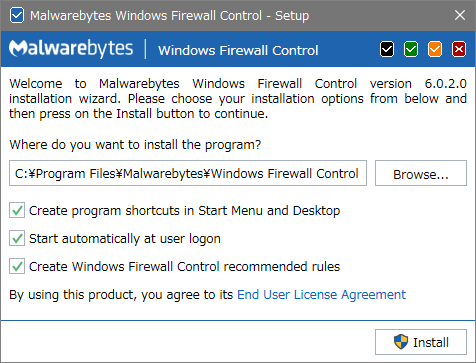
スタートメニューとデスクトップにプログラムのショートカットを作成する
・Start automatically at user logon:
ユーザーのログオン時に起動する。※ チェックを推奨
・Create Windows Firewall Control recommended rules:
Windows Firewall Control の推奨ルールをインストールする。※ チェックを推奨
「Webブラウジング・ネットワーク検出・ネットワーク印刷・Ping・Windows 時刻同期・Windows アップデート」などを利用するための推奨ルールを作成します。
- インストールが完了しました。[Run]ボタンをクリックすると起動します。
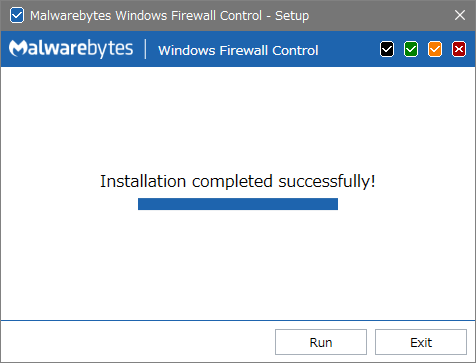
2. 使用言語の変更
トレイアイコンをクリックまたはショートカットアイコンをダブルクリックしてメイン画面(コントロールパネル)を開きます。
- 左の「Options」をクリックし、User interface language のドロップダウンリストから日本語を選択すると日本語になります。
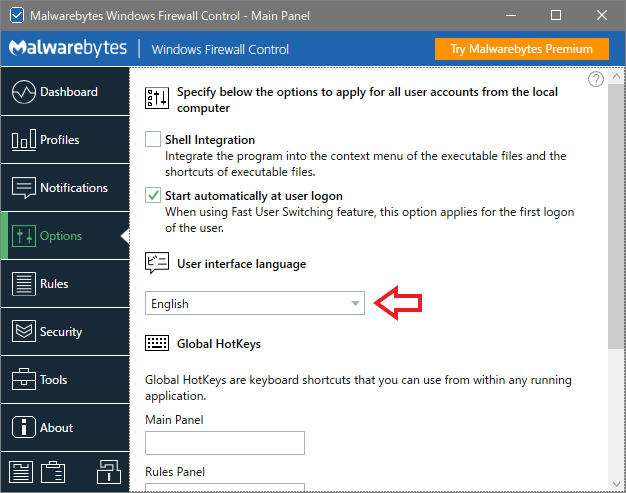
インターフェース
1.トレイアプリケーション
- Windows Firewall Control は、システムトレイに起動します。
・コントロールパネル:メインパネルを起動します
・規則の管理:規則の管理ウィンドウを開きます
・接続ログ:接続ログを表示します
・終了:トレイアプリケーションを終了する(Windows Firewall Control のバックグラウンドサービスは終了しません)
2. メインパネル
- メインパネルの「ダッシュボード」には、Windowsファイアウォールの状態、インバウンドおよびアウトバウンド接続の状態、ファイアウォールの場所が表示されます。
- 左下のボタンからは、(1)規則の管理、(2)接続ログ、(3)プログラムをロックする画面を開くことができます。
3. 通知ダイアログ
外部への送信がブロックされたときには通知が表示されます。
- 「このプログラムを許可」をクリックすると。このプログラムを許可するルールが作成されます。一時的に許可する場合は右側のマウスのアイコンを左クリックし、一時的に許可する時間を選択します。
- 「このプログラムをブロック」をクリックすると。このプログラムをブロックするルールが作成されます。一時的にブロックする場合は右側のマウスのアイコンを左クリックすると、WFC を再起動するまでブロックできます。
- 「今はブロックして以降は確認する」をクリックすると。このプログラムはブロックされますが以降も通知されます。このプログラムのブロックを通知しないようにするには右側のマウスのアイコンを左クリックし、ファイルとフォルダのどちらを通知から除外するか選択できます。
設定(プロファイル)
- 「プロファイル」では、現在のフィルタリングレベルを設定できます。
・レベル – 中:このプロファイルに有効すると、Windows ファイアウォールの外部への送信のフィルタリングが有効になります、ユーザーは接続を許可したいプログラムごとに確認する必要があります
・レベル – 低:このプロファイルを有効にすると、Windows ファイアウォールの送信フィルタリングが無効になり、ブロックルールを持たないすべてのプログラムがインターネットに接続できるようになります
・フィルタリングなし:インバウンドおよびアウトバウンドのフィルタリングが無効になります、すべてのプログラムがインターネットに接続できます
・インストールモード後、自動的に切り替えるまでの時間とプロファイルを指定:
ファイアウォールを一時的に無効にしたい場合(ファイルのダウンロードが必要な新しいソフトウェアをインストールする場合や、接続できない問題をデバッグする場合)に役に立つ機能です。タイマー経過後に指定したプロファイルに切り替わります
設定(通知)
- 「通知」の設定です。
ルールが一致しない場合、ブロックされた発信に対して新しい通知が表示されます
・低:
デジタル署名されたプログラムがブロックされている場合、そのすべての接続を許可するルールが作成されます。デジタル署名されていないまたは署名が無効なプログラムの接続はブロックされ、通知がユーザーに表示されます。
※ この設定は学習モードなのでインストール後は設定しておいても良いですが、長期間の使用は推奨しません。
・無効:
通知はユーザーに表示されません。ユーザーはプログラムごとに新しい許可ルールを手動で作成する必要があります。
※ 通知が無効になっていて一部のプログラムがブロックされている場合、接続ログの最近ブロックされた接続を確認すると必要なルールを判断できます。
・通知の例外:
多数の接続が行われるシステムの通知や特定のフォルダの通知を無効にしたい場合に追加できます。
- 「通知」の画面の下半分部分です。
・通知が自動的に閉じるまで [ _ ] 秒間:
通知ダイアログが画面に表示されてから閉じるまでの時間を「1~999」秒の間で設定できます。通知ダイアログを自動的に閉じないようにするには「0」に設定してください。
・一時的な許可規則の有効期限 [ _ ] 分後に自動切り替え:
通知で「一時的に許可」をした場合のルールの保存期間です、時間をすぎるとルールは削除されます。
・別のウィンドウ上に通知を表示する:
有効にすると、通知ダイアログが他のウィンドウの前面に表示されます(メトロスタイルには機能しません)。
・新たな通知が生成されたときに効果音を再生:
通知が表示されたときに警告音を鳴らします。通知を見逃す可能性がある場合に有効にすると良いでしょう。
[拡張通知設定]
・規則の一致を検索するときに許可規則を使用:
ブロックされた接続に一致するルールが見つかった場合、新しい通知は表示されません。この設定は、複数のソースによって接続がブロックされる可能性がある場合に適しています。
・規則の一致を検索する時に一般的なブロック規則を使用:
ブロックされた接続がすべてのプログラムに適用されるルールでブロックされている場合、新しい通知は表示されません。
・規則の一致を検索する時に無効の規則を使用:
無効にされているルールと一致した場合、通知は表示されません。
設定(オプション設定)
- 「設定」では、プログラムのオプションを設定できます。
実行ファイルおよびショートカットのコンテキストメニューに「Allow through Windows Firewall」「Block through Windows Firewall」の 2 つの項目を作成します。
・ユーザーのログオン時、自動的に起動:
すべての Windows ユーザーアカウントのログオン時にプログラムを起動します。
・User interface Language:
UI で使用する言語を選択します。
・グローバルホットキー:
キーボードショートカットを設定できます。
・ファイルからユーザー設定をインポート:
拡張子が .wfs の設定ファイルをインポートします、プログラムが再起動しすべてのグローバル設定とユーザー設定がリロードされます。
・ユーザー設定をファイルにエクスポート:
プログラムの設定を拡張子 .wfs のファイルにエクスポートします。このファイルは XML フォーマットなのでテキストエディタで編集可能です。
・すべての設定を規定値にリセット:
Windows レジストリに保存されている Windows ファイアウォールに関するすべてのグローバル設定とユーザー設定が削除されます。デフォルトの設定でプログラムは再起動します。
設定(規則)
- 「規則」では、ファイアウォールのルールを新しく作成した場合のデフォルトの設定を指定することができます。
・送信(推奨):新しいルールは送信用に作成されます。 インターネットに接続するプログラムを許可したい場合はこの設定にします。
・受信:新しいルールは受信用に作成されます。コンピュータをネットワークやインターネットから表示したりアクセスする場合に必要です。
・送信と受信:新しいルールを作成すると、送信と受信の 2 つのルールが作成されます。すべてのプログラムがインバウンドのアクセスを必要とするわけではないので推奨できません。
・ドメイン:コンピュータが参加しているドメインのドメインコントローラが検出されると、ドメインの場所がネットワークに適用されます。
・プライベート:管理者によってプライベートとしてマークされ、ドメインネットワークではない場合にネットワークに適用されます。
・パブリック:コンピュータが公共のネットワーク(空港や喫茶店で利用可能なネットワークなど)に直接接続されている場合にネットワークに適用されます。
独自のファイル形式(.wfw)ですべてのファイアウォール規則をエクスポートおよびインポートできます。ルールセットや選択したルールのみをエクスポートしたい場合は「規則の管理」パネルから行ってください。
─ Windows ファイアウォール規則をファイルからインポート:
.wfw ファイルをインポートすると既存のファイアウォールルールがすべて上書きされます。.wpw ファイルをインポートするとファイルに含まれているルールが既存のファイアウォールルールに追加されます。
─ Windows ファイアウォール規則をファイルにエクスポート:
.wfwファイルが生成されます。バックアップや別の PC へのコピーに利用できます。
─ Windows ファイアウォール規則をデフォルトにリセット:
既存のすべてのファイアウォールルールを上書きし、OS インストール時のルールに戻します。
─ Windows Firewall Control を推奨値に復元:「推奨ルール(Recommended Rules)」と呼ばれる最小限のファイアウォールルールセットが再作成されます。推奨ルールは「WFC – 」というルール名で作成されます。
設定(セキュリティ)
- 「セキュリティ」では、セキュリティを強化する設定ができます。
シャットダウン時にプロファイルが高に設定され、Windows の起動時にネットワーク接続がブロックされます。ユーザーが手動でプロファイルを変更するまで有効になります。
・セキュアなプロファイル:
Windows ファイアウォールの無効化やフィルタリング設定の変更を Windows Firewall Control 以外からできないようにします。
・セキュアな規則:
下で定義されたグループ以外の(ほかのプログラムによって追加された)不正なルールを削除または無効にすることができます。
・規則の WIndows への保存を許可:
Windows ストアアプリがセキュアな規則から除外されます。新しいWindowsストアアプリケーションをインストールしたときに作成されたルールは無効にしたり削除することはできません。
・既存の規則からグループ名をインポートする:
既存のファイアウォールルールのグループ名がグループ名のリストに追加されます。
ツールと情報
1. ツール
- 「ツール」では、システムツールを起動したり、システムツールによって使用されるオンラインサービスを指定できます。
・Windows ファイアウォールのコントロールパネルアプレット:コントロールパネルの Winodws ファイアウォール の状態の確認を開きます。
・イベントビューア:イベントビューアの WFC の項目を開きます。
・リソースモニタ:リソースモニタを開きます。現在アクティブな接続を確認したい場合に便利です。
・オンライン検証に使用する URL サービスを以下で指定:ドロップダウンリストから URL を選択できます。
1. 情報
- 「情報」では、バージョン情報の確認とプログラムの更新ができます。
・アップデートの自動チェック:新しいバージョンが利用可能かどうかをプログラム開始後に一度だけ自動的に確認します。
・プロキシ構成を使用:プロキシアドレス、ポート、ユーザー名、およびパスワードを入力できるプロキシ設定ダイアログが開き、プロキシ設定ができます。
「規則の管理」パネル
「規則の管理」パネルで Windows のファイアウォールルールを管理できます。表示されるファイアウォールルールは
Windows ファイアウォールが使用するものと同じルールで 3 つの背景と文字色で表示されます。
- 緑色はアクティブな許可ルール
- 赤はアクティブなブロックルール
- 灰色は無効になっているルール
- 無効なルールは赤いテキスト
- 一時的なルールは青いテキスト
1. コンテキストメニュー
・遮断:選択したルールが接続をブロックするように変更されます。
・有効:選択した無効なルールが有効になります。
・無効:選択した有効なルールが無効になります。
・プロパティ:ルールをカスタマイズするプロパティダイアログが開きます。
・複製を作成:選択したルールのコピーが作成されます。
・規則の結合:プログラム、方向、アクション、プロトコルが同じルールを結合できます。選択すると規則の結合ダイアログが開きます。
・削除:選択したルールを削除します。
・ファイルの場所を開く:ファイルがあるフォルダを開きます。
・このファイルをチェック:virustotal でファイルをチェックします。
・グループに追加:選択したルールをグループに設定します。
・承認グループ:選択したルールのグループが、セキュリティタブのグループ名のリストに追加されます。
・ポリシー:ルールのインポートとエクスポート、復元ができます。
2. ツールボックスエリア
右側のツールボックスエリアの説明です。
・無効な規則を検索:プログラムが存在しない無効なルールを表示します。
・重複規則を表示:場所、アクション、方向、ローカルアドレス、ローカルポート、リモートポート、リモートアドレス、プロトコルなどの内容が重複しているルールを検索します。
・表示:すべてまたは受信・送信のルールをフィルタ表示します。
・フィルター:有効になっているルールまたは無効になっているルール、ユーザーが作成したルールをフィルタ表示します。
・検索:文字列を入力してルールを検索します。
・空の規則:新しいルールを作成できる「新たな規則を作成」ダイアログボックスが開きます。
・参照して許可:ファイルを参照して一般的な許可ルールを作成します。
・クリックで許可:ファイルをクリックして一般的な許可ルールを作成します。
・参照してブロック:ファイルを参照して一般的なブロックルールを作成します。
・クリックでブロック:ファイルをクリックして一般的なブロックルールを作成します。
※ 下のエリアは上のコンテキストメニューと同じです。
「接続ログ」パネル
「接続ログ」では、最近の Windows ファイアウォールのログを確認したり、ログを見てルールを作成することができます。ここのログは過去の接続を表示するものなので、リアルタイムの接続は表示されない場合があります。アクティブな接続を確認したい場合はリソースモニタを使用して下さい。
- 左側にはログエントリが表示され、プログラムおよびルールの詳細情報が表示されます。列のヘッダー(見出し)を右クリックすると表示する内容を選択できます。
1.コンテキストメニュー
コンテキストメニューの説明です。
・このプログラムを遮断:選択したプログラムの一般的なブロックルールを作成します。
・カスタマイズと作成:「カスタマイズと作成」ダイアログが開き、ルールをカスタマイズして作成できます。
・ファイルの場所を開く:ファイルがあるフォルダを開きます
・このファイルをチェック:virustotal でファイルをチェックします。
・WHOIS クエリを開始:
リモートアドレスを WHOIS 検索します(「ツール」のオンライン検証の WHOISの URL が使われます)。
・この IP アドレスを検証:
IP アドレスを検証します(「ツール」のオンライン検証の IP レピュテーションの URL が使われます)。
・規則の管理:このプログラムのパスを含んでいるルールを「規則の管理」で検索します。
・コピー:選択されたエントリの詳細をクリップボードにコピーできます。
2. ツールボックス
右側の操作エリアの説明です。
・ログをクリア:ログを消去します。
・開く前に自動更新:ウィンドウを開いたときの自動更新を有効または無効にします。
・許可した接続:Windows ファイアウォールで許可された接続のログの記録を有効または無効にします。
・遮断した接続:Windows ファイアウォールで遮断された接続のログの記録を有効または無効にします。
・接続:最近許可された接続または最近遮断された接続のログを表示するためにフィルタリングします。
・方向:送信または受信の接続の方向に基づいてログエントリをフィルタリングします。
・表示するエントリ:プログラムの今日のエントリまたは、過去の「三日間」または「先週」分を表示できます。
・エントリ:プログラムの最後のエントリまたはすべてのエントリを表示できます。
・検索:文字列を入力してログエントリを検索します。
※ 下のエリアは上のコンテキストメニューと同じです。
アンイストール方法
1. アンイストール時の注意
- プログラムがパスワードでロックされている場合はロックを解除してからアンイストールを行って下さい。
- WIndows の標準の機能でアンイストールして下さい(アンイストールツールで強制的なアンインストールをしないで下さい)。
2. アンイストールオプション
- アンインストール時にはオプションが表示されるので、選択してから[アンインストール]ボタンをクリックして下さい。
ユーザーが作成したすべてのファイアウォール規則と設定が削除され、既定の Windows ファイアウォールルールのセットが復元されます。
・このプログラムをインストールした時の状態に復元:
インストール前にバックアップしたファイル(restore.wfw)を使用して、Windows Firewall Control をインストールする前に存在していたファイアウォールルールに復元します。
・現在のファイアウォール規則と設定をすべて保持:
インストールフォルダのファイルだけが削除されます。ユーザーが作成したルールとプログラムの設定は削除されません。
・Windows ファイアウォールのログを無効化:
プログラムが削除されるとログの記録を無効にすることができます。既定では Windows ファイアウォールは接続のログを記録しませんが Windows Firewall Control がインストールされるとロギングは自動的に有効になります。
3. パスワードを忘れた、またはそのほかの理由でアンイストールできない場合
- Windows Firewall Control トレイアイコンを終了するか、タスクマネージャを使用して「wfc.exe」のプロセスを終了します。
- 管理者権限でコマンドプロンプトを起動します。
- 以下のコマンドを実行してください。
sc.exe delete wfcs
reg delete “HKLMSoftwareMicrosoftWindowsCurrentVersionUninstallWindows Firewall Control” /f
- 手動で以下のフォルダを削除します。以上でアンインストールは完了です。
かんたん設定(推奨設定)
一般的な PC 向けの簡単で安全なおすすめの設定方法です。
- インストール時に「Create Windows Firewall Control recommended rules」にチェックを入れてインストールする
- インストールが完了したら「プロファイル」タブを開いて「レベル – 中(推奨)」を選択する
- 「通知」タブを開き、通知に関するレベルを「中(推奨)」に設定する
- 「設定」タブの「ユーザーのログオン時、自動的に起動」を有効にする(有効になっているか確認する)
- 「規則」タブの、通信方向を「送信(推奨)」に設定する(設定されているか確認する)
- 「セキュリテイ」タブの「セキュアなプロファイル」を有効にする