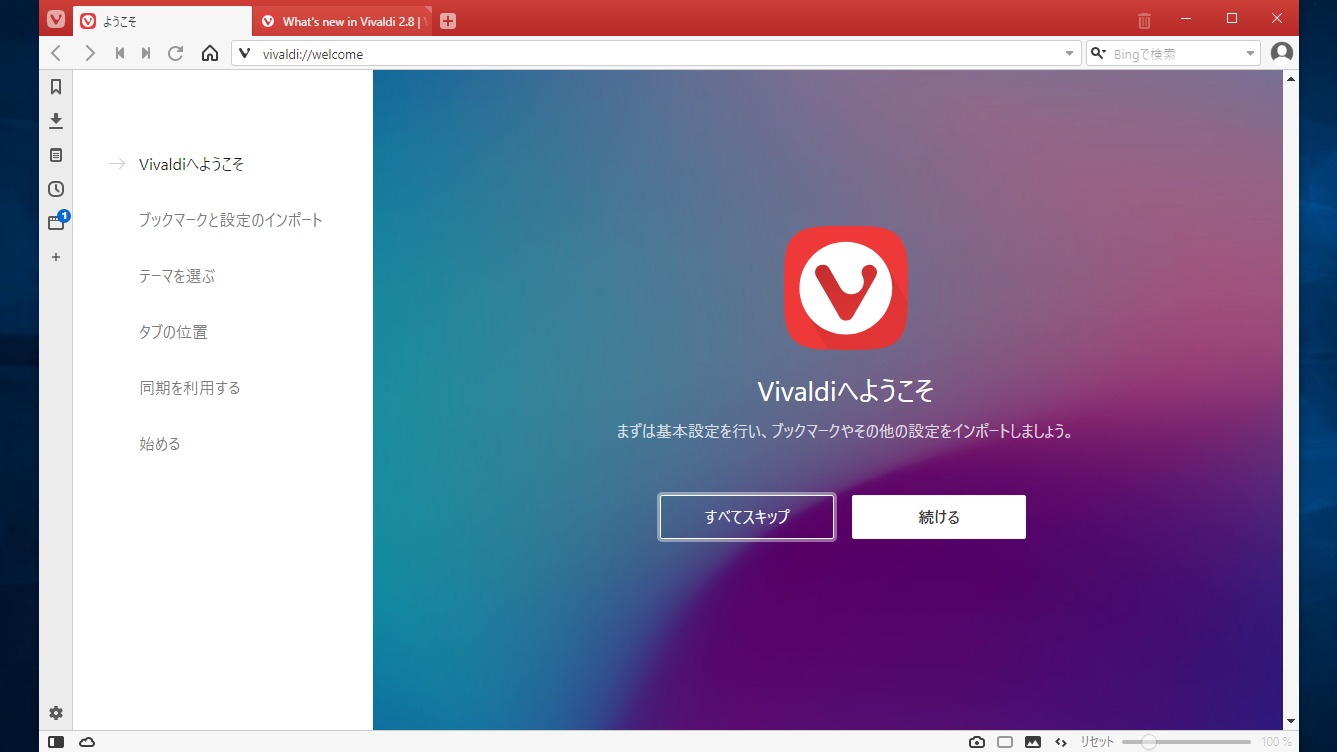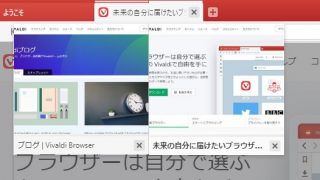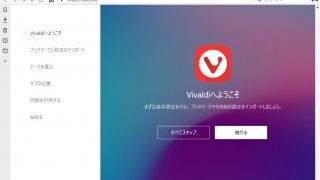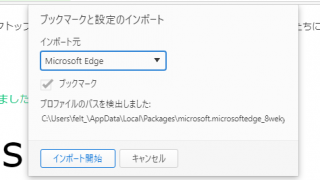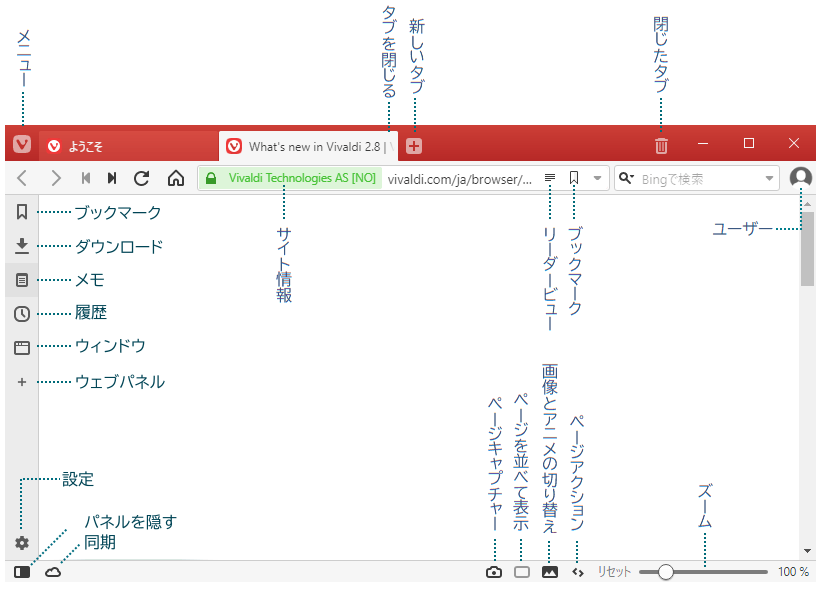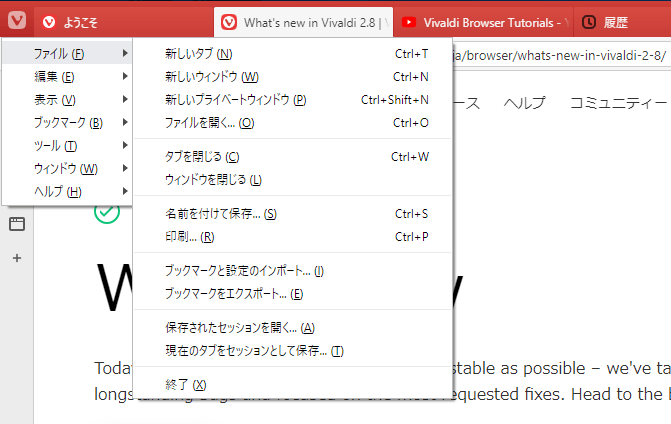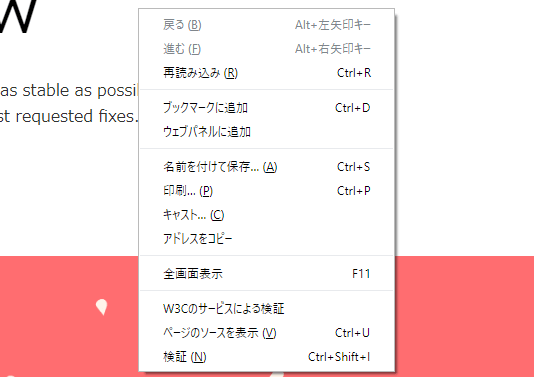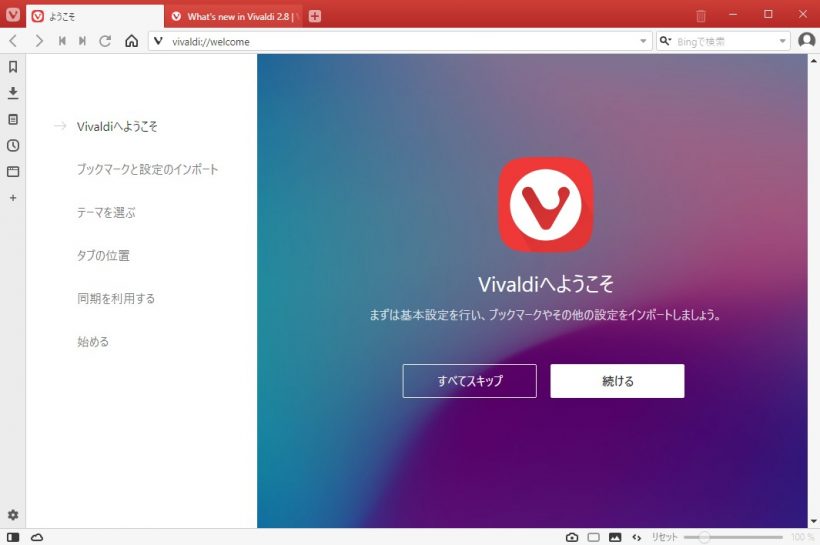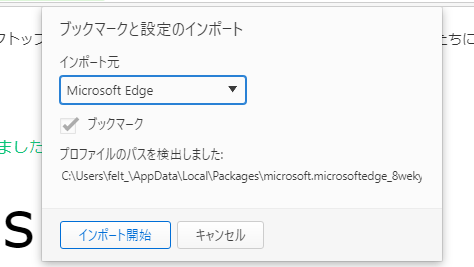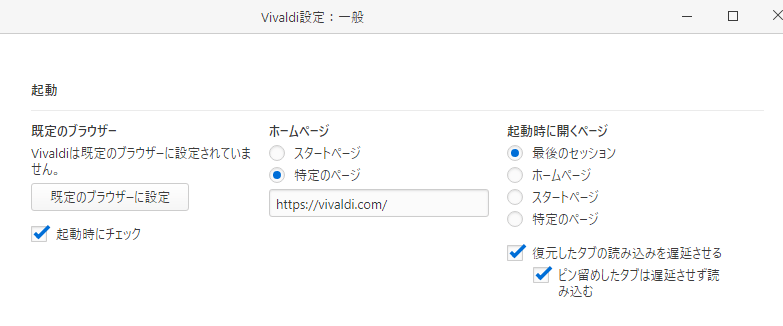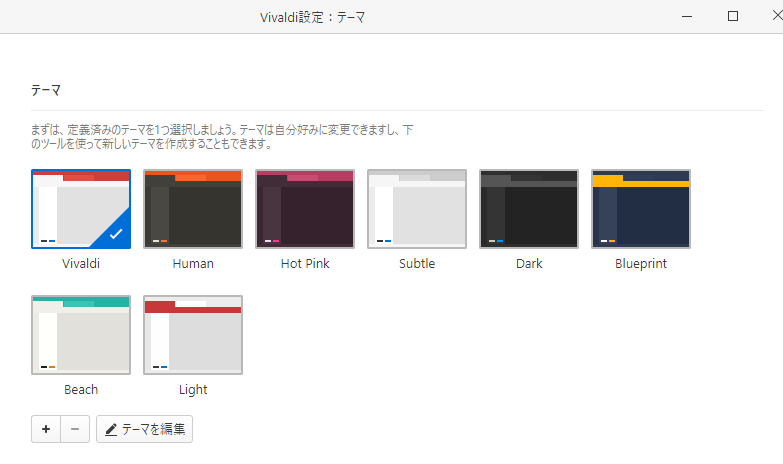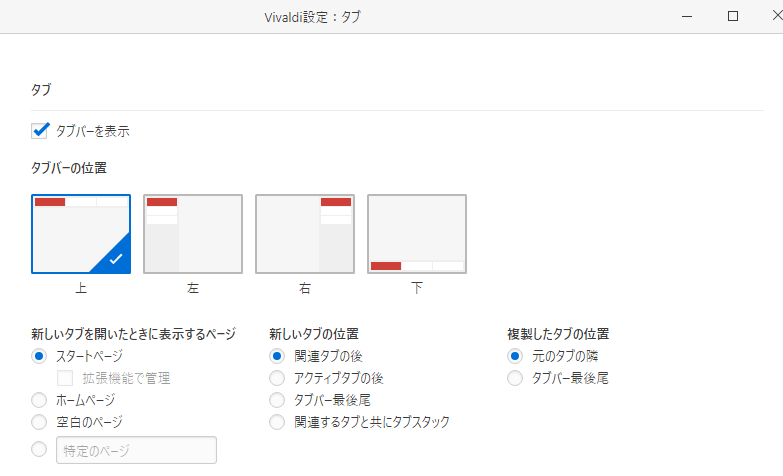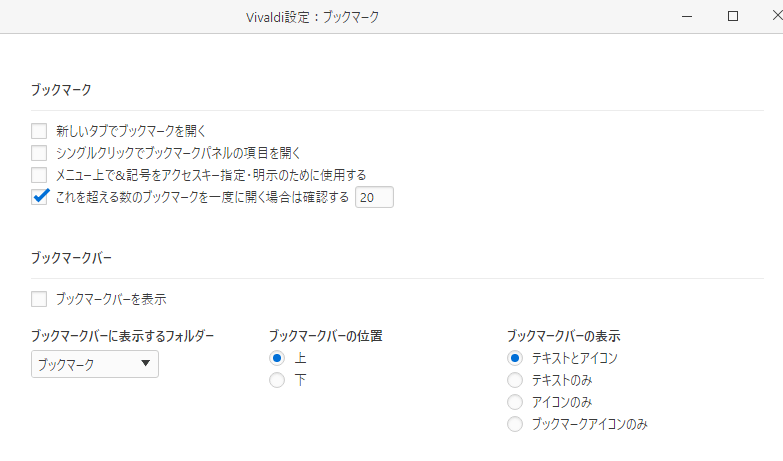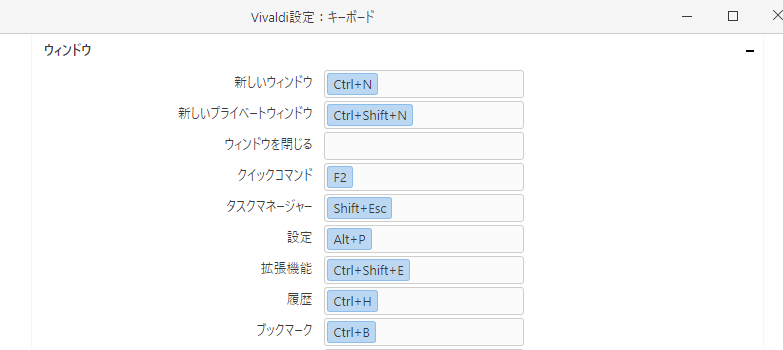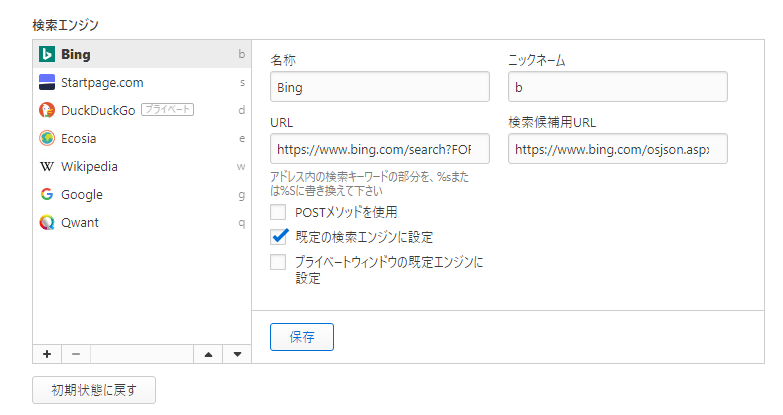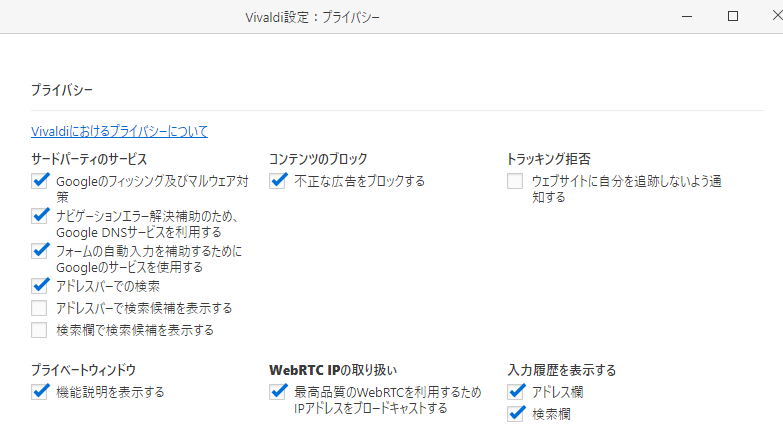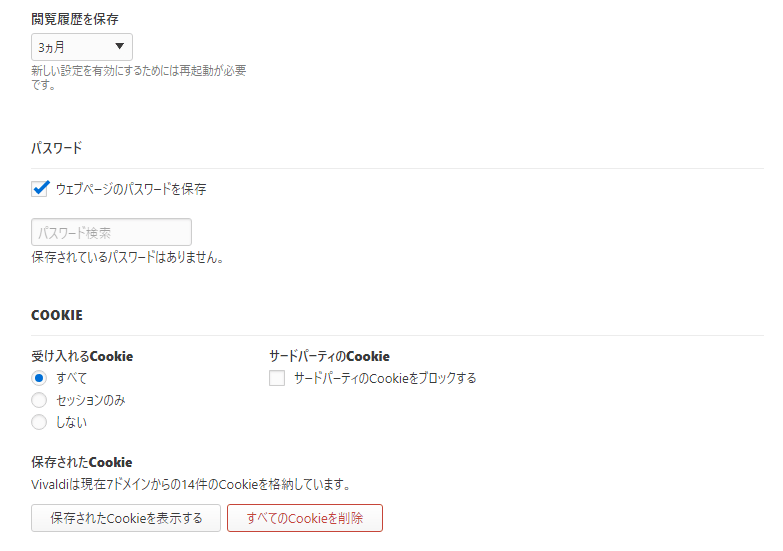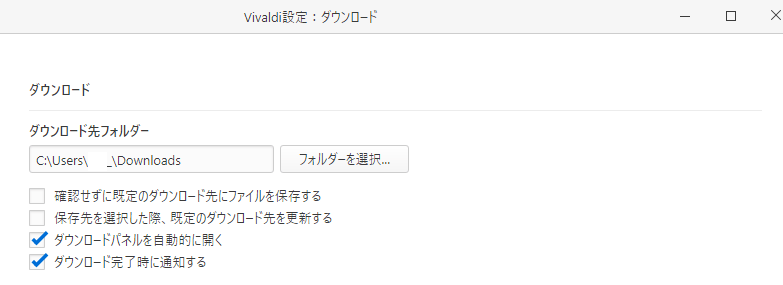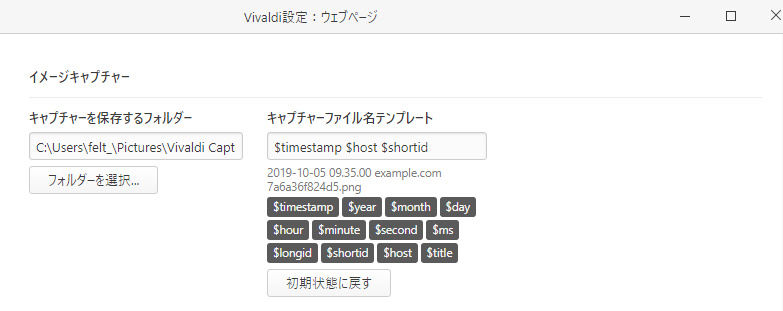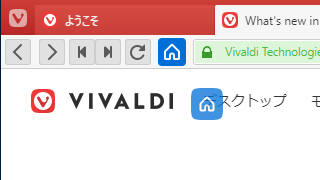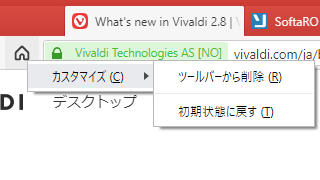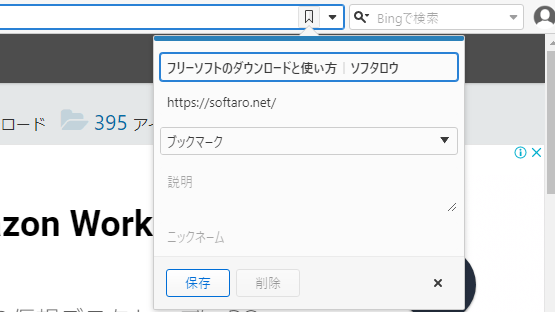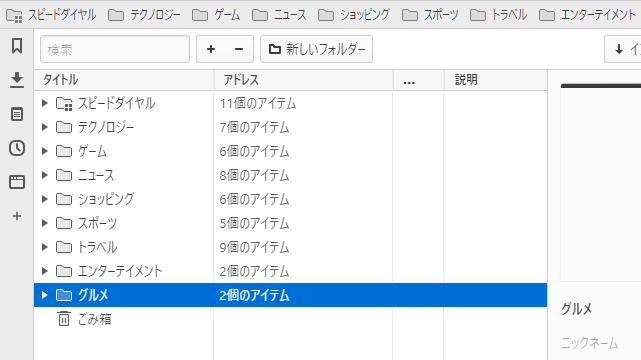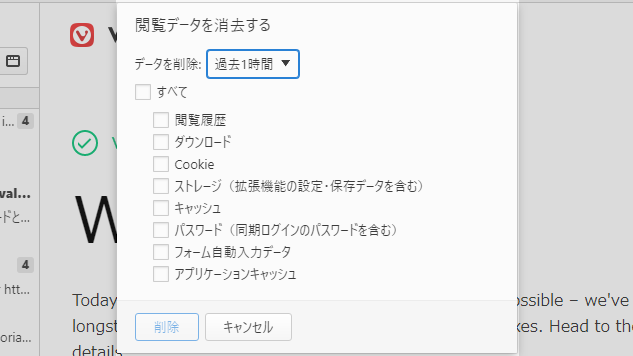機能が豊富で高度なカスタマイズができるブラウザ
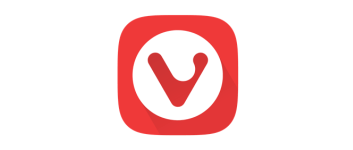
Windows と Mac、Linux で利用可能な Web ブラウザ。豊富なカスタマイズ性と設定、独自の機能を持っているのが特徴で、自分好みの機能と外観と動作を備えたブラウザにすることができます。
Vivaldi の概要
Vivaldi は、高度なカスタマイズが可能な Chromium ベースの Web ブラウザです。chrome ウェブストア で利用可能な拡張機能が使えるので、Chrome からの乗り換えや並行利用に最適です。ほかの一般的なブラウザにある機能に加え、サイドバー(パネル)、タブスタック、クイックコマンドなどの特別な機能があります。
Vivaldi の機能
ほかのブラウザにはない Vivaldi の主な特徴です。
| パネル | サイドバーから、ブックマーク・履歴・メモ・ダウンロードなどにすばやくアクセス |
| Web パネル | サイドバーにお気に入りのサイトを表示してアクセスできる機能 |
| タブスタック | 複数のタブをグループ化してひとつのタブにまとめて整理 |
| スクリーンショット | ページ全体または選択した領域を画像に保存 |
| メモ | 閲覧中にメモを保存しておきたいときに便利な機能、画像の添付も可能 |
| カスタマイズ系 | キーボードショートカット、マウスジェスチャー、テーマ、スタートページのカスタマイズ |
タイリング(タブをタイル表示)、スピードダイヤル
サイドパネルで仕事を効率化
「パネル」はブラウザの左側のツールバーからブックマーク、履歴、メモ、ダウンロード、Web パネルなどにアクセスできるサイドバー的な機能です。
Web パネルにはサイトを小さく表示しておくことができるので、仕事中や Web 閲覧中にチェックしたい SNS サイトや、よく使う翻訳サイトなどを登録しておくと便利です。
タブスタックとタイリング
「タブスタック」は複数のタブをひとつのタブにグループ化できる機能で、ひとつのサイトの複数のページや、同じ系統のサイトといったようなよく使用するタブを整理してまとめておくのに便利です。
タブの内容はサムネイルでプレビュー表示されるので、探しているタブに簡単にアクセスできます。タブスタックまたは選択した複数のタブをタイル表示(タイリング)することもできます。
便利なツール
Vivaldi では、キャプチャーツールを使ってページ全体や選択した領域のスクリーンショットを画像ファイルに保存できます。サイドパネルから使える「メモ」は、思いついたことや必要なものをメモしておくことができる機能です。テキストのほかに URL とスクリーンショットを簡単に添付して保存しておくことができるので、記録や覚え書きをしておくのに役に立ちます。
機能や外観を自由に変更できるブラウザ
Vivaldi には多数の機能と設定があってそれらのすべてをカスタマイズできるので、設定方法や使い方を覚えるのに時間がかかるかもしれませんが、使い慣れれば間違いなく作業効率を向上せることができるブラウザになると思います。Vivaldi は頻繁に更新されていて日本語のフォーラムもあるので、安心して使える Web ブラウザです。
機能
- Web ページの閲覧
- プライベートウィンドウでのブラウジング
- Chrome の拡張機能を利用可能
- タブのグループ化
- メモ機能
- Web パネル
- ショートカットやジェスチャーをカスタマイズ
仕様
使い方
インストール方法
- インストーラを実行すると使用許諾に同意するかどうかの確認画面が表示されます。[Advanced]をクリックして、インストール先と言語を確認しましょう。
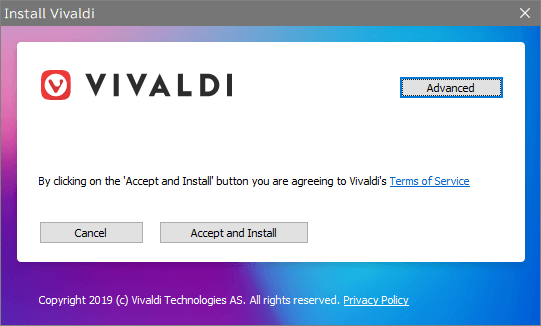
- [Advanced]をクリックしたあとの画面です。言語とインストールユーザー、インストール先フォルダを確認または変更して[Accept and Install]をクリックします。
- ポータブル版でインストールするには「Installation type」で「Standalone Install」を選択します。
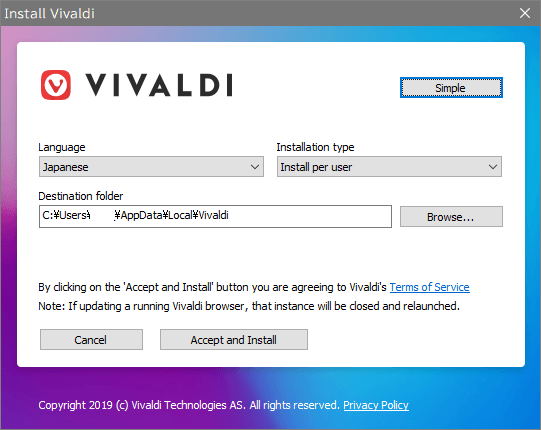
ユーザーインターフェース
1.UI
- インターフェースの簡単な説明です。
・リーダービュー:記事を読みやすくする機能
・メモ:メモを取る事ができる機能
・ウィンドウ:タブの検索と並べ替えができます
・ウェブパネル:追加すると、お気に入りのサイトに簡単にアクセスできます
・パネルを隠す:サイドパネルを非表示
・ページキャプチャー:ページ全体または指定した範囲を画像で保存します
・ページを並べて表示:複数のタブをタイル表示
・画像とアニメの切り替え:画像の表示とアニメーションの表示をコントロールします
・ページアクション:ページにフィルタや効果を追加します
2.メニュー
- 左上の[V]をクリックするとメニューが開きます。ここから機能を使用したりブラウザの設定ができます。
3.右クリックメニュー
- ページを右クリックして表示されるメニューです、メニューの項目はクリックする場所によって異なります。
・進む:次のページに進む
・再読み込み:ページを更新
・ブックマークに追加:ページをブックマークに追加
・ウェブパネルに追加:ページをウェブパネルに追加
・名前を付けてを保存:Web ページを保存
・印刷:ページを印刷する
・キャスト:ほかのデバイスにタブを送信する
・アドレスをコピー:URL をクリップボードにコピーする
・全画面表示:フルスクリーンモードで表示する
・W3C サービスによる検証:W3C で HTML コードをチェックする
・ページのソースを表示:HTML のソースを表示する
・検証:右クリックした部分の要素を調査
設定とデータをインポートする
Vivaldi にほかのブラウザのブックマークやパスワードなどをインポートする方法です。
1.ようこそ画面から行う方法
- 起動時に表示されるようこそ画面(vivaldi://welcome)の「ブックマークと設定のインポート」をクリックするとインポートを開始できます。
2.メニューからインポートを行う場合
メニュー >「ファイル」>「ブックマークと設定のインポート」を選択するとインポートを開始できます。
- インポートしたいブラウザを選択して[インポート開始]をクリックするとインポートを開始します。
Vivaldi の設定
左下の「設定」ボタンまたは「メニュー」をクリックして「ツール」>「設定」を選択するとVivaldiの設定画面が開きます。
1.ホームページや起動時に開くページの設定
「一般」の「起動」では、ホームページや起動時に開くページの設定ができます。
- 「Waterfox を起動するとき」のドロップダウンメニューから「前回終了時のウィンドウとタブを表示する」を選択すると、起動時に前回開いていたページを表示します。
・ホームページ:ホームページを指定する
・起動時に開くページ:起動時の開くページを選択
─ 最後のセッション:前回開いていたページを開く
─ 特定のページ:複数のページを指定して起動時に開くことができます
・復元したタブの読み込みを遅延させる:読み込みを遅らせて起動をスムーズにします
2.テーマを変更する
- 「テーマ」>「テーマ」から、Vivaldi のテーマを変更できます。
3.タブの設定
- 「タブ」>「タブ」から、タブの表示位置や動作、操作の設定ができます。
4.ブックマークの設定
- 「ブックマーク」では、ブックマークを開く操作とブックマークバーの表示および表示方法の設定ができます。
5.キーボードショートカットの設定
- 「キーボート」>「ウィンドウ」では、キーボードショートカットの確認と設定ができます。
6.検索エンジンの設定
- 「検索」から、検索に使用する検索エンジンの選択と設定ができます。
7.プライバシーの設定
- 「プライバシー」では、ブラウザのプライバシー設定とパスワード、閲覧履歴と Cookie の設定ができます。
・Google のフィッシングおよびマルウェア対策:Google の セーフブラウジング API を使用して、フィッシングおよびマルウェアの疑いがあるサイトをブロックします。訪問した Web サイトのリストはサービスプロバイダーに送信されます。
・ナビゲーションエラー解決補助のため、Google DNS サービスを利用する:接続できないときに Google DNS サーバー(8.8.8.8 および 8.8.4.4)を使用します
・フォームの自動入力を補助するために Google のサービスを使用する:ブラウザにフォーム入力データ(住所や支払いの詳細など)を保存して、同様のフォームに自動的に入力します
・不正な広告をブロックする:ユーザーを誤解させる広告や、不正な広告を使用したサイトの広告をブロックします トラッキング拒否:
・ウェブサイトに自分を追跡しないよう通知する:トラッキングしないように Web サイトに要求します
- 「プライバシー」のページの下部では、パスワードと閲覧履歴、Cookie の設定ができます。
・閲覧履歴を保存:閲覧履歴を保存する期間を指定
・パスワード:有効になっていると、アカウントのログイン認証情報をブラウザに保存します
・COOKIE:Cookie の拒否するには「しない」を選択します
サードパーティーの Cookie:
・サードパーティーの Cookie をブロックする:表示しているサイト以外の(埋め込み動画や広告などの)Cookie をブロックする場合は有効にします
保存されたCookie:保存されている Cookie の表示と Cookie の削除ができます
8.ダウンロードの設定
- 「ダウンロード」では、ダウンロード先のフォルダの指定と、ダウンロードするときの動作の設定ができます。
・保存先を選択した際、既定のダウンロード先を更新する:保存先を変更した場合(名前を付けて保存した場合)その保存先を規定の保存先に設定します
・ダウンロードパネルを自動的に開く:ダウンロード開始時にパネルを開きます
・ダウンロード完了時に通知する:ダウンロード完了時に Windows の通知エリアに通知を表示する
9.イメージキャプチャーの設定
- 「ウェブページ」の下の「イメージキャプチャー」では、キャプチャーした画像の保存先とファイル名の設定ができます。
Vivaldi の機能
1.ツールバーのカスタマイズ
- Shift キーを押しながらツールバーのボタンをドラッグすると別の場所へ移動できます。
- ツールバーのボタンを非表示にしたい場合は右クリックのメニューから「ツールバーから削除」を選択します。
2.バーやパネルの表示の変更
- メニューバーやブックマークバーを表示したり、ステータスバーの非表示は、「メニュー」>「表示」からできます。
- パネルのボタンを非表示にしたい場合は、ボタンを右クリックして「パネル」のメニューから非表示にしたいボタンのチェックを解除します。
3.ブックマークの追加と管理
- アドレスバーの右側のブックマークボタンを押すと、表示中のページをブックマークに追加できます。
- 「メニュー」>「ブックマーク」>「ブックマークの管理」を選択すると、ブックマークの管理(並べ替えや削除など)ができます。
4.閲覧データの消去
- 削除するアイテムを選択して[削除]ボタンを押すと消去されます。
タブスタックの作成方法
タブスタックは、ブラウザタブをグループ化して整理する方法です。複数のタブをひとつのタブの大きさに格納できます。
1.タブスタックを作成する
- グループ化したいタブを別のタブのの上にドラッグします。タブを真横に動かすとスライドしてしまうので、上または下にドラッグするようにすると良いです。
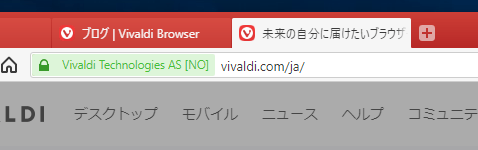
- タブが重なって後ろのタブの色が暗くなったらマウスのボタンを離してドロップします。
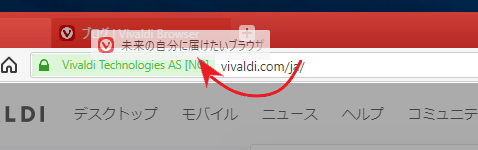
- タブスタックが完成するとマウスオーバー時にタブの内容が表示されるので、開きたいタブを簡単に探せます。
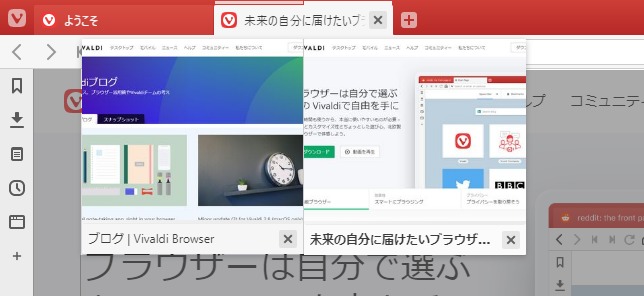
・特定のタブをタブスタックから取り出すには、プレビューを右クリックして「タブスタックから取り出す」を選択します。