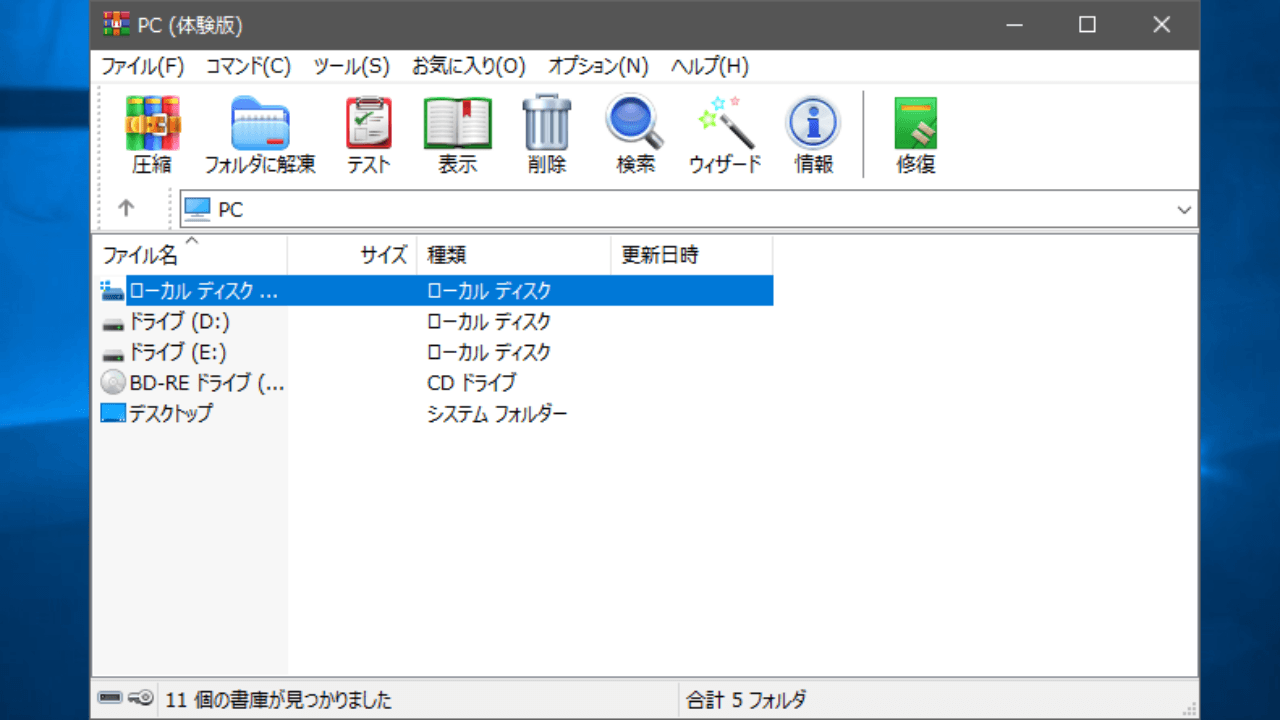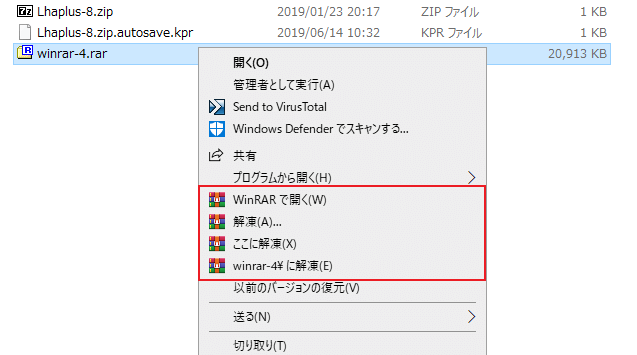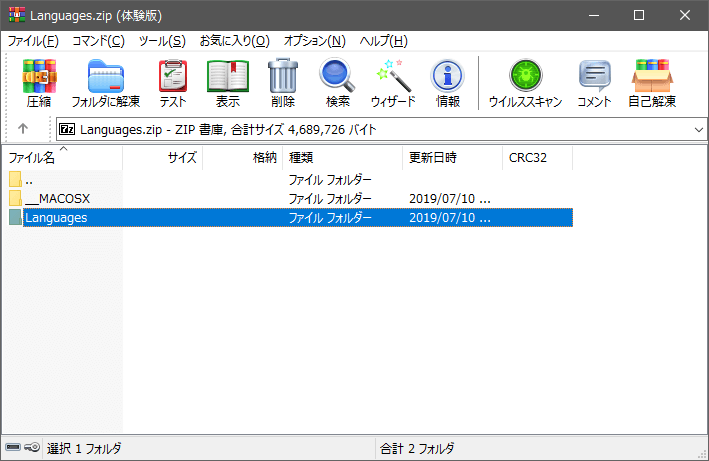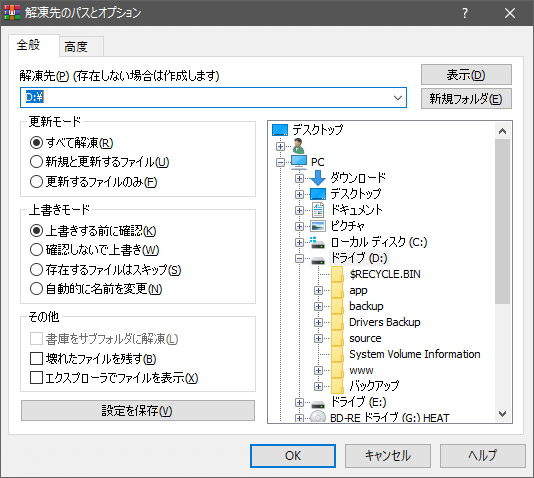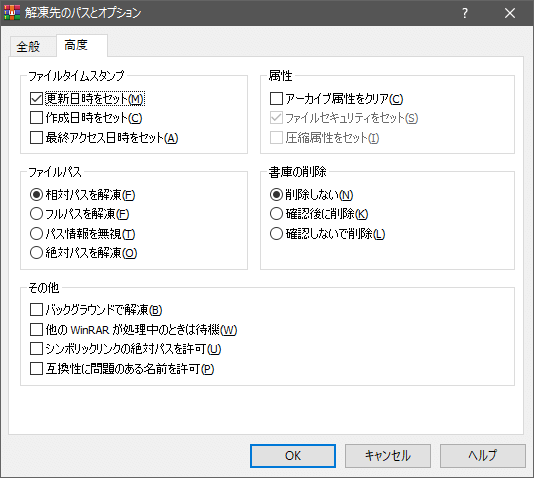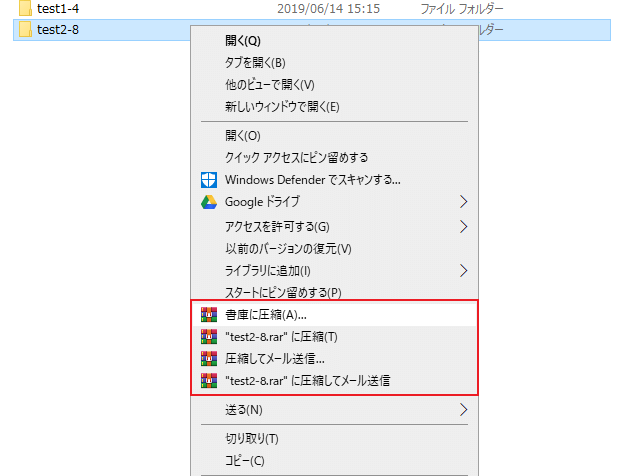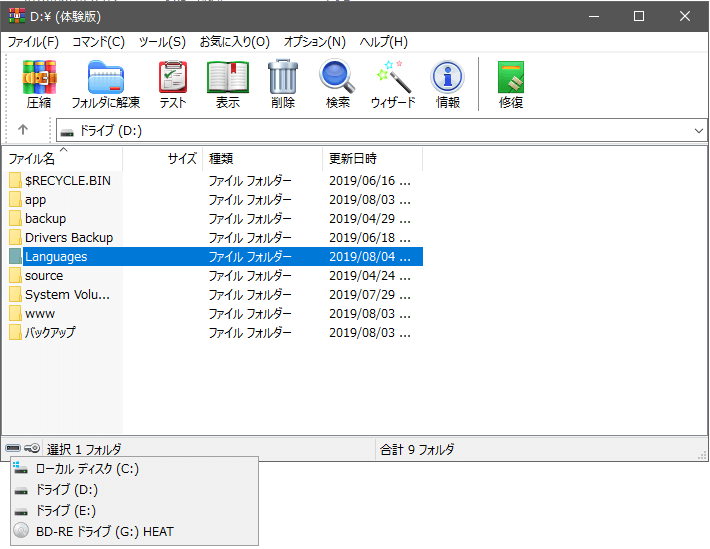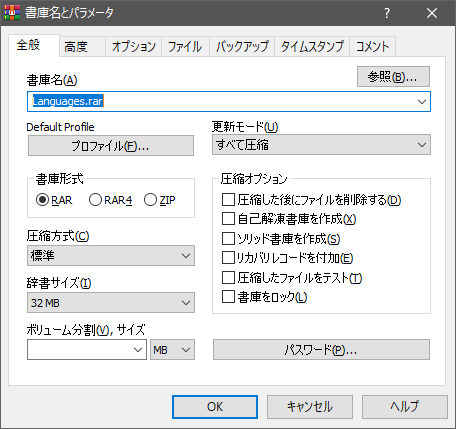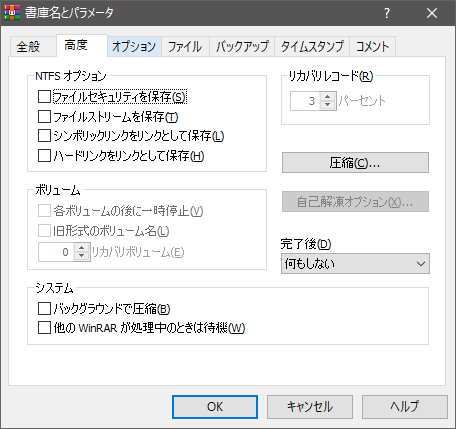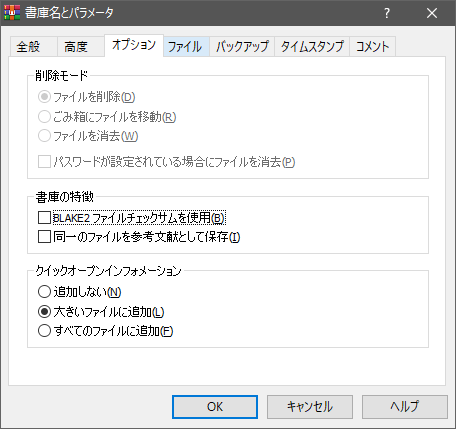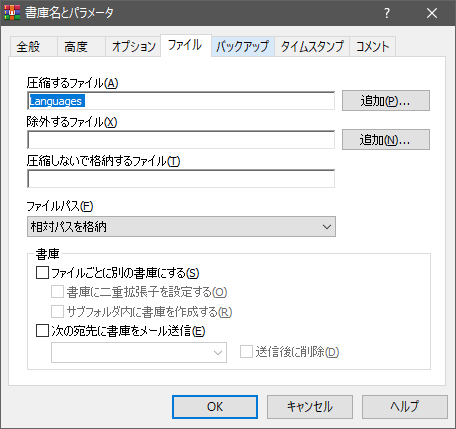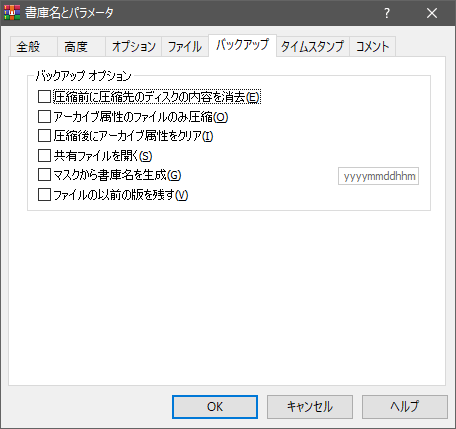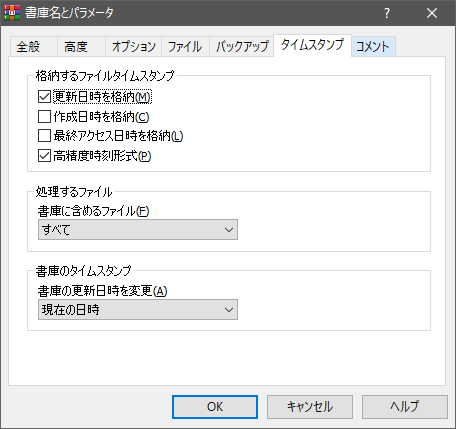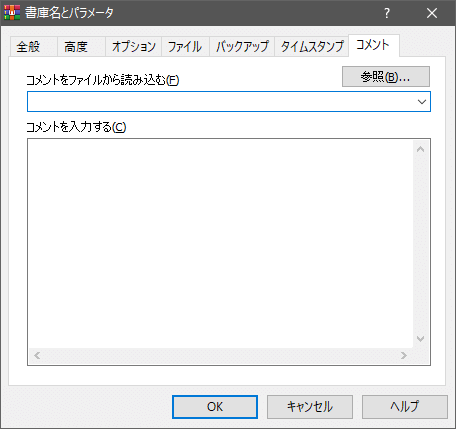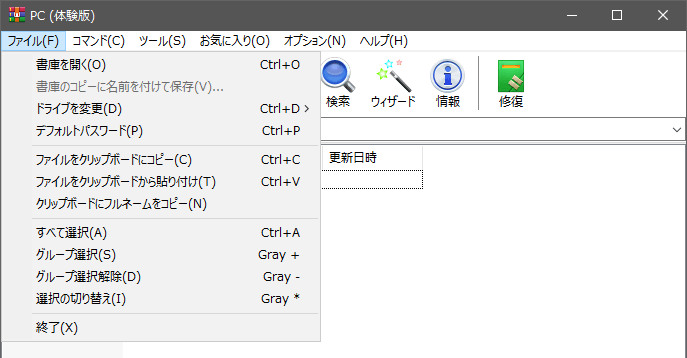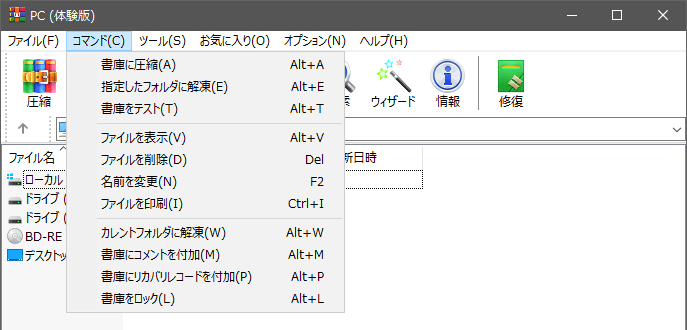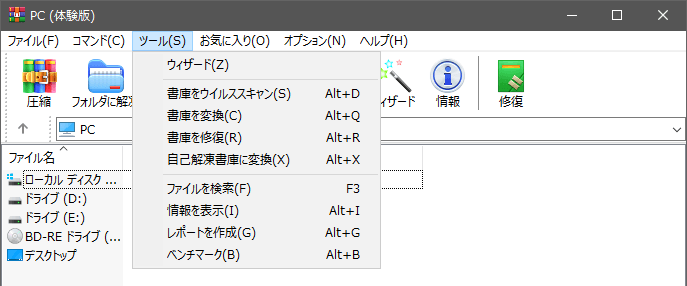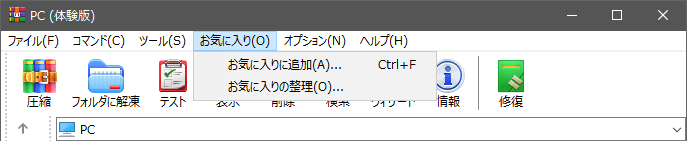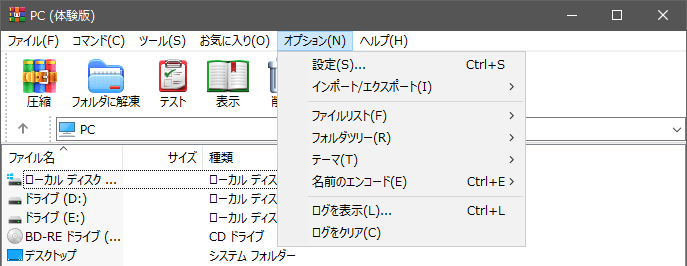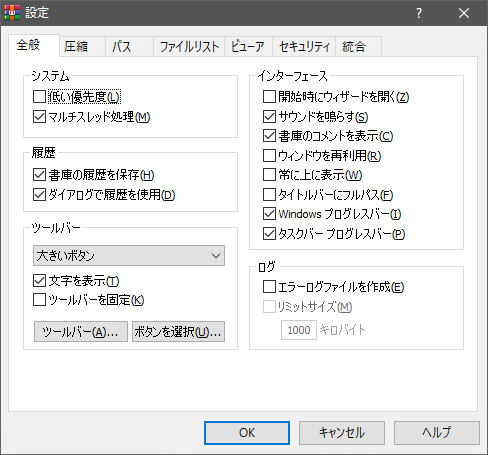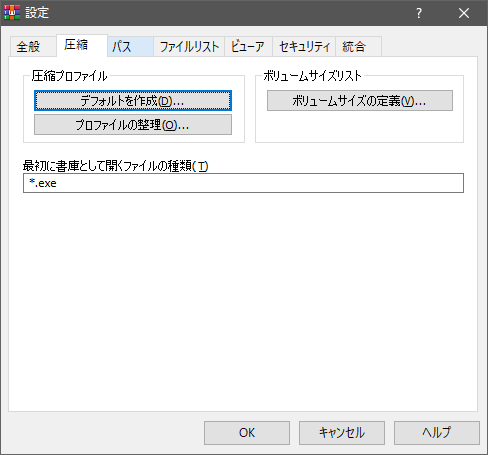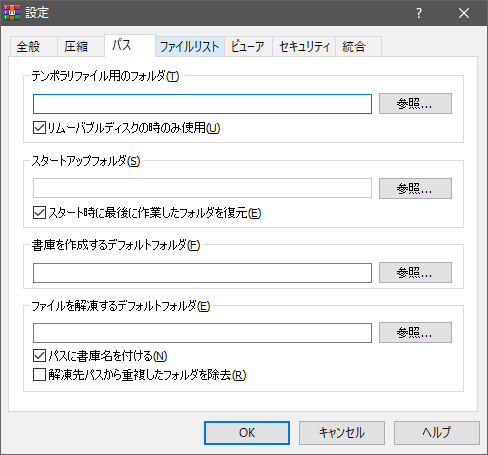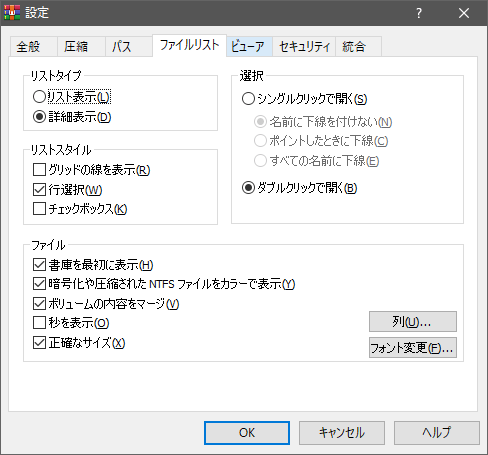使い方
インストール方法
1.インストール
- インストーラを実行するとセットアップが始まります。インストール先を確認して[インストール]ボタンをクリックしてインストールします。
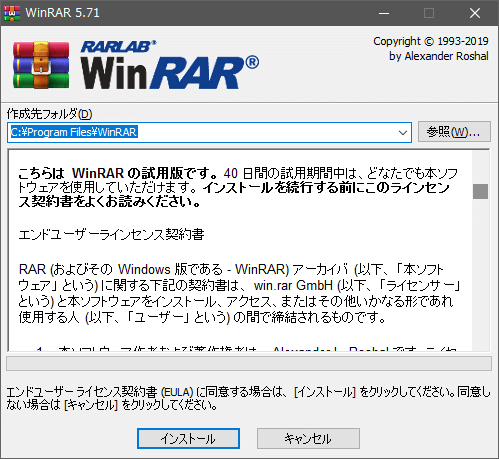
2.ファイルの関連付けなどの設定
- インストールが完了するとセットアップ画面になります。各項目を確認・選択して[OK]をクリックします。
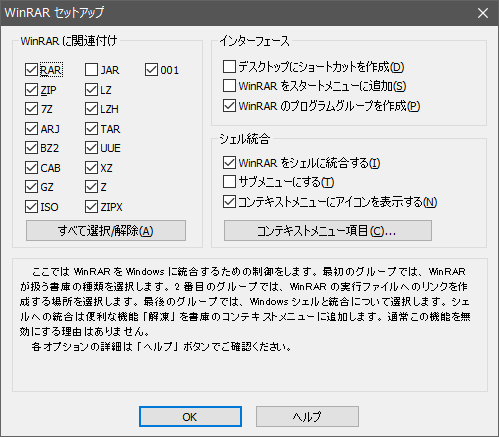
・WinRAR に関連付け:WinRAR で開くファイルを選択します
・デスクトップにショートカットを作成:デスクトップアイコンを作成する場合はチェックを入れましょう
・WinRAR をスタートメニューに登録:スタートメニューから開く場合はチェックを入れましょう
・WinRAR をシェルに統合する:コンテキストメニューに WinRAR の項目が追加されます
・サブメニューにする:コンテキストメニューのサブメニューの表示する場合はチェックを入れましょう
・コンテキストメニュー項目:クリックすると別画面でコンテキストメニューに表示する項目をカスタマイズできます
・デスクトップにショートカットを作成:デスクトップアイコンを作成する場合はチェックを入れましょう
・WinRAR をスタートメニューに登録:スタートメニューから開く場合はチェックを入れましょう
・WinRAR をシェルに統合する:コンテキストメニューに WinRAR の項目が追加されます
・サブメニューにする:コンテキストメニューのサブメニューの表示する場合はチェックを入れましょう
・コンテキストメニュー項目:クリックすると別画面でコンテキストメニューに表示する項目をカスタマイズできます
- インストールが完了しました。[完了]をクリックしてセットアップ画面を閉じます。
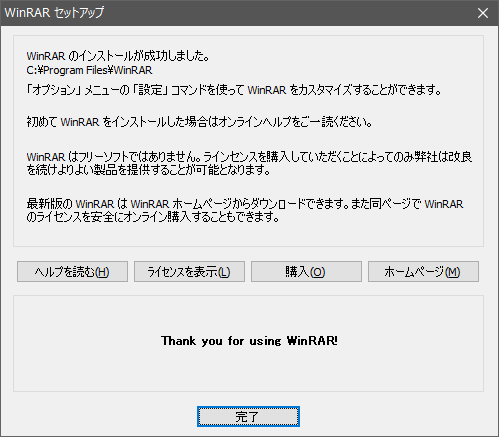
ファイルを解凍する
1.コンテキストメニューから解凍する
WinRAR のインストール時に 「WinRAR をシェルに統合する」をチェックしていた場合は、 Windows のコンテキストメニューから直接ファイルを解凍することができます。
- 解凍したいファイルを右クリックしてメニュー項目を選択してください。
・WinRAR で開く:WinRAR ファイルマネージャで開く
・解凍…:オプションを指定して解凍する
・ここに解凍:現在のフォルダに解凍します
・“書庫名¥”に解凍:フォルダを作成して解凍します
・解凍…:オプションを指定して解凍する
・ここに解凍:現在のフォルダに解凍します
・“書庫名¥”に解凍:フォルダを作成して解凍します
2.WinRAR ファイルマネージャから解凍する
- 書庫をダブルクリックして WinRAR で開きます。
- 解凍したいファイルやフォルダを選択し、「フォルダに解凍」ボタンをクリックします。
- ダイアログが開くので解凍する場所を入力または右から選択して[OK]をクリックします。
・WinRAR のアイコンまたはウィンドウにドラッグ&ドロップして書庫を開くこともできます。
・書庫をダブルクリックで開くには、書庫への関連付けが必要です。
・書庫をダブルクリックで開くには、書庫への関連付けが必要です。
解凍オプション
1.全般
- 「全般」タブでは、解凍先や解凍方法を指定できます。
更新モード
・すべて解凍:ファイルのタイムスタンプに関係なく、すべてのファイルを解凍します
・新規と更新するファイル:解凍先フォルダにファイルが存在しない場合と、存在するファイルが古い場合にファイルを解凍します
・更新するファイルのみ:解凍先フォルダにファイルが存在して、対応するファイルが古い場合に、ファイルを解凍します。ディスクに存在しないファイルは解凍しません。
・すべて解凍:ファイルのタイムスタンプに関係なく、すべてのファイルを解凍します
・新規と更新するファイル:解凍先フォルダにファイルが存在しない場合と、存在するファイルが古い場合にファイルを解凍します
・更新するファイルのみ:解凍先フォルダにファイルが存在して、対応するファイルが古い場合に、ファイルを解凍します。ディスクに存在しないファイルは解凍しません。
上書きモード
・上書きする前に確認:ファイルを上書きする前に確認プロンプトを表示します
・確認しないで上書き:プロンプトを表示せずにファイルを上書きします
・存在するファイルはスキップ:存在しているファイルは上書きしません
・自動的に名前を変更:ファイルが存在する場合「ファイル(1)」のように自動的にファイル名を変更して解凍します
・上書きする前に確認:ファイルを上書きする前に確認プロンプトを表示します
・確認しないで上書き:プロンプトを表示せずにファイルを上書きします
・存在するファイルはスキップ:存在しているファイルは上書きしません
・自動的に名前を変更:ファイルが存在する場合「ファイル(1)」のように自動的にファイル名を変更して解凍します
その他
・書庫をサブフォルダに解凍:各書庫の内容を、書庫名を基本に生成された名前に分かれたサブフォルダに解凍します(複数の書庫を解凍するときに利用できます)
・壊れたファイルを残す:書庫が破損している場合に、正しく解凍できないファイルを削除せずに残します
・エクスプローラでファイルを表示:解凍後にエクスプローラを開きます
・書庫をサブフォルダに解凍:各書庫の内容を、書庫名を基本に生成された名前に分かれたサブフォルダに解凍します(複数の書庫を解凍するときに利用できます)
・壊れたファイルを残す:書庫が破損している場合に、正しく解凍できないファイルを削除せずに残します
・エクスプローラでファイルを表示:解凍後にエクスプローラを開きます
2.高度なオプション
- このダイアログでは以下のオプションを指定できます。通常はあまり必要ありません。
ファイルタイムスタンプ
・更新日時をセット:ファイルが更新された日時をタイムスタンプに格納します(既定)
・作成日時をセット:ファイルが作成された日時をタイムスタンプに格納します
・最終アクセス日時をセット:最終アクセス日時をタイムスタンプに格納します
・更新日時をセット:ファイルが更新された日時をタイムスタンプに格納します(既定)
・作成日時をセット:ファイルが作成された日時をタイムスタンプに格納します
・最終アクセス日時をセット:最終アクセス日時をタイムスタンプに格納します
属性
・アーカイブ属性をクリア:解凍したファイルのアーカイブ属性をクリアします(バックアップ用途のため)
・ファイルセキュリティをセット:書庫に保存されている「ファイルの所有者、グループ、アクセス権、監査情報」を復元します(このオプションは NTFS ファイルシステム、RAR 書庫のみ有効です)
・圧縮属性をセット:ファイルを解凍するときに NTFS 圧縮属性を復元します
・アーカイブ属性をクリア:解凍したファイルのアーカイブ属性をクリアします(バックアップ用途のため)
・ファイルセキュリティをセット:書庫に保存されている「ファイルの所有者、グループ、アクセス権、監査情報」を復元します(このオプションは NTFS ファイルシステム、RAR 書庫のみ有効です)
・圧縮属性をセット:ファイルを解凍するときに NTFS 圧縮属性を復元します
ファイルパス
・相対パスを解凍:WinRAR で書庫のサブフォルダを参照している場合、サブフォルダまでのパスは解凍するファイルパスから削除されます。例えば、書庫の 「BackupMyDataImages」フォルダを解凍する場合、「Images」 として解凍されます
・フルパスを解凍:WinRAR はファイルをパス情報を含めて解凍先フォルダに解凍します。相対パスと異なり、書庫のカレントフォルダに関わらず、パス情報は完全に解凍されます
・パス情報を無視:選択した書庫のルートフォルダのファイルとサブフォルダを解凍先フォルダに解凍します。パス情報は無視されます
・絶対パスを解凍: WinRAR は元のディレクトリとドライブにファイルを解凍します(書庫の作成時に、圧縮ダイアログのファイル の 「ドライブレターを含むフルパスを格納」 モードを使い、 このオプションをセットした場合)
・相対パスを解凍:WinRAR で書庫のサブフォルダを参照している場合、サブフォルダまでのパスは解凍するファイルパスから削除されます。例えば、書庫の 「BackupMyDataImages」フォルダを解凍する場合、「Images」 として解凍されます
・フルパスを解凍:WinRAR はファイルをパス情報を含めて解凍先フォルダに解凍します。相対パスと異なり、書庫のカレントフォルダに関わらず、パス情報は完全に解凍されます
・パス情報を無視:選択した書庫のルートフォルダのファイルとサブフォルダを解凍先フォルダに解凍します。パス情報は無視されます
・絶対パスを解凍: WinRAR は元のディレクトリとドライブにファイルを解凍します(書庫の作成時に、圧縮ダイアログのファイル の 「ドライブレターを含むフルパスを格納」 モードを使い、 このオプションをセットした場合)
書庫の削除
・削除しない:書庫ファイルを削除しません
・確認後に削除:書庫ファイルを削除する前にユーザーに確認します
・確認しないで削除:確認しないで書庫ファイルを削除します
※ 書庫に含まれるファイルがすべて選択されていて、かつエラーがなく解凍できた場合にのみ書庫を削除します
・削除しない:書庫ファイルを削除しません
・確認後に削除:書庫ファイルを削除する前にユーザーに確認します
・確認しないで削除:確認しないで書庫ファイルを削除します
※ 書庫に含まれるファイルがすべて選択されていて、かつエラーがなく解凍できた場合にのみ書庫を削除します
その他
・バックグラウンドで解凍:解凍処理を開始するときに WinRAR をタスクトレイに最小化します
・他の WinRAR が処理中のときは待機:ほかで動作している WinRAR が書庫を作成、変更、解凍している場合には、その WinRAR のタスクが完了または一時停止されるまで待ってから処理を開始します
・シンボリックリンクの絶対パスを許可:もしこのオプションが無効の場合、リンクのターゲットにある絶対パスまたは複数の “..” 、その他潜在的な危険のあるリンクパラメータを使用して解凍先のフォルダ以外を指しているシンボリックリンクをスキップします
・バックグラウンドで解凍:解凍処理を開始するときに WinRAR をタスクトレイに最小化します
・他の WinRAR が処理中のときは待機:ほかで動作している WinRAR が書庫を作成、変更、解凍している場合には、その WinRAR のタスクが完了または一時停止されるまで待ってから処理を開始します
・シンボリックリンクの絶対パスを許可:もしこのオプションが無効の場合、リンクのターゲットにある絶対パスまたは複数の “..” 、その他潜在的な危険のあるリンクパラメータを使用して解凍先のフォルダ以外を指しているシンボリックリンクをスキップします
ファイルを圧縮する
1.コンテキストメニューから圧縮する
WinRAR のインストール時に 「WinRAR をシェルに統合する」をチェックしていた場合は、 Windows のコンテキストメニューから直接ファイルを圧縮することができます。
- 圧縮したいファイルまたはフォルダを選択して右クリックし、メニュー項目を選択します。
・書庫に圧縮…:オプションを指定して圧縮する
・“ファイル名”に圧縮:表示されたファイル名で圧縮します
・圧縮してメール送信:オプションを指定して圧縮し、メールに添付します
・”ファイル名”に圧縮してメール送信:表示されたファイル名で圧縮し、メールに添付します
・“ファイル名”に圧縮:表示されたファイル名で圧縮します
・圧縮してメール送信:オプションを指定して圧縮し、メールに添付します
・”ファイル名”に圧縮してメール送信:表示されたファイル名で圧縮し、メールに添付します
2.WinRAR ファイルマネージャで圧縮する
- スタートメニューやアイコンからWinRAR を起動します。
- 圧縮するファイルがあるフォルダに移動します。
- 圧縮するファイルやフォルダを選択して「圧縮」ボタンをクリックします。
・ツールバーの下または、左下のディスクアイコンからディスクを変更できます。
・「↑」ボタンまたは「…」フォルダをクリック、または「PageUp」キーを押すと親フォルダに移動できます。
・「↑」ボタンまたは「…」フォルダをクリック、または「PageUp」キーを押すと親フォルダに移動できます。
圧縮オプション
1.全般
- 「全般」メニューでは、書庫の保存先や圧縮方法を指定できます。
・書庫名:入力するか 「参照」 ボタンを押して書庫名を参照します
・プロファイル:保存した圧縮オプションを使って圧縮します
・書庫形式:作成する書庫の形式を選択します
・圧縮方式:圧縮率を選択します。「無圧縮」 「最速」 「速度重視」 「標準」 「圧縮重視」 「最高圧縮」の 6 つの圧縮方式の中から選ぶことができます
・辞書サイズ:圧縮する際に使用されるメモリ領域のサイズです。サイズを大きくした場合、大きなファイルの圧縮率が上がることがあります
・ボリューム分割、サイズ:複数のボリュームを作成したい場合は、 1 つのボリュームのサイズをここで入力します
・プロファイル:保存した圧縮オプションを使って圧縮します
・書庫形式:作成する書庫の形式を選択します
・圧縮方式:圧縮率を選択します。「無圧縮」 「最速」 「速度重視」 「標準」 「圧縮重視」 「最高圧縮」の 6 つの圧縮方式の中から選ぶことができます
・辞書サイズ:圧縮する際に使用されるメモリ領域のサイズです。サイズを大きくした場合、大きなファイルの圧縮率が上がることがあります
・ボリューム分割、サイズ:複数のボリュームを作成したい場合は、 1 つのボリュームのサイズをここで入力します
更新モード
・すべて圧縮:同じ名前のファイルを常に置き換えます。書庫にないファイルは常に圧縮します
・新規と更新されたファイル:同じ名前のファイルが書庫にあった場合は、新しいファイルだけを圧縮します。書庫にないファイルは常に圧縮します
・更新されたファイルのみ:同じ名前のファイルが書庫にあった場合は、新しいファイルだけを圧縮します。書庫にないファイルは圧縮しません
・上書きする前に確認圧縮:同じ名前のファイルが書庫にあった場合は、上書きするかどうか確認します。書庫にないファイルは常に圧縮します。
・存在するファイルはスキップ:同じ名前のファイルが書庫にあった場合は、置き換えません。書庫にないファイルは常に圧縮します
・書庫の内容を同期させる:同じ名前のファイルが書庫にあった場合は、新しいファイルだけを圧縮します。書庫にないファイルは常に圧縮します。圧縮するファイルに存在しないファイルは書庫から削除します。
・すべて圧縮:同じ名前のファイルを常に置き換えます。書庫にないファイルは常に圧縮します
・新規と更新されたファイル:同じ名前のファイルが書庫にあった場合は、新しいファイルだけを圧縮します。書庫にないファイルは常に圧縮します
・更新されたファイルのみ:同じ名前のファイルが書庫にあった場合は、新しいファイルだけを圧縮します。書庫にないファイルは圧縮しません
・上書きする前に確認圧縮:同じ名前のファイルが書庫にあった場合は、上書きするかどうか確認します。書庫にないファイルは常に圧縮します。
・存在するファイルはスキップ:同じ名前のファイルが書庫にあった場合は、置き換えません。書庫にないファイルは常に圧縮します
・書庫の内容を同期させる:同じ名前のファイルが書庫にあった場合は、新しいファイルだけを圧縮します。書庫にないファイルは常に圧縮します。圧縮するファイルに存在しないファイルは書庫から削除します。
圧縮オプション
・圧縮した後にファイルを削除する:圧縮に成功した場合、元のファイルを削除します
・自己解凍書庫を作成:自己解凍書庫(exe ファイル)を作成します
・ソリッド書庫を作成:ソリッド書庫を作成します
・リカバリレコードを付加:書庫が壊れた場合に、書庫を修復する助けになるリカバリレコードを付加します。
・圧縮したファイルをテスト:圧縮後にファイルをテストします
・書庫をロック:変更を防ぐために書庫をロックします
・パスワード:圧縮ファイルにパスワードを設定します
・圧縮した後にファイルを削除する:圧縮に成功した場合、元のファイルを削除します
・自己解凍書庫を作成:自己解凍書庫(exe ファイル)を作成します
・ソリッド書庫を作成:ソリッド書庫を作成します
・リカバリレコードを付加:書庫が壊れた場合に、書庫を修復する助けになるリカバリレコードを付加します。
・圧縮したファイルをテスト:圧縮後にファイルをテストします
・書庫をロック:変更を防ぐために書庫をロックします
・パスワード:圧縮ファイルにパスワードを設定します
2.高度
- 「高度」タブでは、高度な圧縮設定ができます。
NTFS オプション
・ファイルセキュリティを保存:
ファイルの所有者、グループ、アクセス権、監査情報を保存します。NTFS ファイルシステムおよび RAR 書庫でのみ有効です
・ファイルストリームを保存:
ファイルに関連付けられた新しいデータストリームを保存します。NTFS ファイルシステムおよび RAR 書庫でのみ有効です
・シンボリックリンクをリンクとして保存:
NFTS シンボリックリンクとリパースポイントをリンクとして保存すると、ファイルやフォルダの中身は圧縮されず、解凍時はシンボリックリンクまたはリパースポイントとして保存されます
・ハードリンクをリンクとして保存:
複数の NTFS ハードリンクを含むファイルを圧縮する場合、最初に圧縮するハードリンクを通常のファイルとして保存し、その他のハードリンクは最初のファイルのリンクと同じセットとして保存します。解凍すると、WinRAR は通常のファイルではなくハードリンクを作成します。
・ファイルセキュリティを保存:
ファイルの所有者、グループ、アクセス権、監査情報を保存します。NTFS ファイルシステムおよび RAR 書庫でのみ有効です
・ファイルストリームを保存:
ファイルに関連付けられた新しいデータストリームを保存します。NTFS ファイルシステムおよび RAR 書庫でのみ有効です
・シンボリックリンクをリンクとして保存:
NFTS シンボリックリンクとリパースポイントをリンクとして保存すると、ファイルやフォルダの中身は圧縮されず、解凍時はシンボリックリンクまたはリパースポイントとして保存されます
・ハードリンクをリンクとして保存:
複数の NTFS ハードリンクを含むファイルを圧縮する場合、最初に圧縮するハードリンクを通常のファイルとして保存し、その他のハードリンクは最初のファイルのリンクと同じセットとして保存します。解凍すると、WinRAR は通常のファイルではなくハードリンクを作成します。
ボリューム
・各ボリュームの後に一時停止:
リムーバブルディスクで次の ボリュームを作成、解凍する前に確認を強制します(RAR でのみ有効)
・旧形式のボリューム名:
既定では、 RAR ボリューム は volname.partNNN.rar という名前になります( NNN はボリューム番号)。このオプションを使うと別の名前を選択することができます
・リカバリボリューム:
ボリュームセットの欠けているファイルや破損しているファイルを復元するためのリカバリボリュームを有効にします、数または%での指定が必要です(RAR マルチボリューム を作成する場合のみ利用できます)
・各ボリュームの後に一時停止:
リムーバブルディスクで次の ボリュームを作成、解凍する前に確認を強制します(RAR でのみ有効)
・旧形式のボリューム名:
既定では、 RAR ボリューム は volname.partNNN.rar という名前になります( NNN はボリューム番号)。このオプションを使うと別の名前を選択することができます
・リカバリボリューム:
ボリュームセットの欠けているファイルや破損しているファイルを復元するためのリカバリボリュームを有効にします、数または%での指定が必要です(RAR マルチボリューム を作成する場合のみ利用できます)
・バックグラウンドで圧縮:
圧縮処理を開始するときに WinRAR をタスクトレイに最小化します
・他の WinRAR が処理中のときは待機:
他で動作している WinRAR が書庫を作成、変更、解凍している場合には、その WinRAR のタスクが完了または一時停止されるまで待ってから処理を開始します
圧縮処理を開始するときに WinRAR をタスクトレイに最小化します
・他の WinRAR が処理中のときは待機:
他で動作している WinRAR が書庫を作成、変更、解凍している場合には、その WinRAR のタスクが完了または一時停止されるまで待ってから処理を開始します
・リカバリレコード:
リカバリレコード のサイズ(書庫サイズ全体のパーセンテージ)を指定します。既定は 3% です
・圧縮:
「高度な圧縮パラメータ」 ダイアログを開きます。
・自己解凍オプション:
自己解凍モジュールを選択したり、解凍先やウィンドウタイトルのようないくつかの任意の自己解凍パラメータ を設定できます
・完了後:
圧縮処理完了後に「何もしない」「PC の電源を切る」「休止」「スリープ」「再起動」のいずれかの動作を指定できます
リカバリレコード のサイズ(書庫サイズ全体のパーセンテージ)を指定します。既定は 3% です
・圧縮:
「高度な圧縮パラメータ」 ダイアログを開きます。
・自己解凍オプション:
自己解凍モジュールを選択したり、解凍先やウィンドウタイトルのようないくつかの任意の自己解凍パラメータ を設定できます
・完了後:
圧縮処理完了後に「何もしない」「PC の電源を切る」「休止」「スリープ」「再起動」のいずれかの動作を指定できます
3.オプション
- 「オプション」タブです。
削除モード:「圧縮した後にファイルを削除する」が有効な場合にのみ動作します
・ファイルを削除:通常の削除を行います
・ごみ箱にファイルを移動:ファイルを削除してごみ箱に移動します
・ファイルを消去:ファイルを削除する前にデータをゼロバイトで上書きし、データの復元を防止します。
・パスワードが設定されている場合にファイルを消去:ファイルがパスワード保護されている場合 「ファイルを消去」 が有効になります。
・ファイルを削除:通常の削除を行います
・ごみ箱にファイルを移動:ファイルを削除してごみ箱に移動します
・ファイルを消去:ファイルを削除する前にデータをゼロバイトで上書きし、データの復元を防止します。
・パスワードが設定されている場合にファイルを消去:ファイルがパスワード保護されている場合 「ファイルを消去」 が有効になります。
書庫の特徴
・BLAKE2 ファイルチェックサムを使用:RAR 書庫で CRC32 の代わりに BLAKE2 ハッシュを使用します
・同一のファイルを参考文献として保存:
このオプションが有効だと、WinRAR は圧縮を開始する前にファイルの内容を分析し、同じファイルが見つかった場合は、最初のファイルが通常のファイルとして保存し、そのほかの残りのファイルを参考文献として保存します
・BLAKE2 ファイルチェックサムを使用:RAR 書庫で CRC32 の代わりに BLAKE2 ハッシュを使用します
・同一のファイルを参考文献として保存:
このオプションが有効だと、WinRAR は圧縮を開始する前にファイルの内容を分析し、同じファイルが見つかった場合は、最初のファイルが通常のファイルとして保存し、そのほかの残りのファイルを参考文献として保存します
クイックオープンインフォメーション:書庫を開く速度を速くする、またはヘッダーの破損の影響を受けないように、ファイルのヘッダー情報を書庫内に追加するかどうかの設定です
・追加しない:追加しません
・大きいファイルに追加:大きいファイルにのみ追加します
・すべてのファイルに追加:すべてのファイルに追加します
・追加しない:追加しません
・大きいファイルに追加:大きいファイルにのみ追加します
・すべてのファイルに追加:すべてのファイルに追加します
4.ファイル
- 「ファイル」タブでは、ファイル名や圧縮の除外、ファイルパスの格納方法の設定ができます。
・圧縮するファイル:圧縮するファイルとフォルダの名前です。通常は選択したファイル名が自動的に入りますが、必要に応じてこれを編集または追加できます
・除外するファイル:圧縮操作から除外するファイルのマスクとファイル名を指定できます、ワイルドカードが使用できます
・圧縮しないで格納するファイル:圧縮しないで格納するファイルマスクとファイル名を指定します
・ファイルパス:書庫にファイルのパス情報を格納する方法を選択します
─ 相対パスを格納:現在の WinRAR フォルダを除外します(既定)
─ フルパスを格納:ドライブレターと最初の を除いたフルパスを格納します
─ パス情報を格納しない:ファイル名だけを格納します
─ ドライブレターを含むフルパスを格納:ドライブレターを含むフルパスを格納します
・除外するファイル:圧縮操作から除外するファイルのマスクとファイル名を指定できます、ワイルドカードが使用できます
・圧縮しないで格納するファイル:圧縮しないで格納するファイルマスクとファイル名を指定します
・ファイルパス:書庫にファイルのパス情報を格納する方法を選択します
─ 相対パスを格納:現在の WinRAR フォルダを除外します(既定)
─ フルパスを格納:ドライブレターと最初の を除いたフルパスを格納します
─ パス情報を格納しない:ファイル名だけを格納します
─ ドライブレターを含むフルパスを格納:ドライブレターを含むフルパスを格納します
書庫
・ファイルごとに別の書庫にする:選択したファイルとフォルダをそれぞれ別々の書庫にします
─ 書庫に二重拡張子を設定する:作成された書庫は filename.ext.rar のようなファイル名になります
─ サブフォルダ内に書庫を作成する:選択されたサブフォルダ内の各ファイルを別の書庫にします
・次の宛先に書庫をメール送信:作成した書庫をメールに添付します
・ファイルごとに別の書庫にする:選択したファイルとフォルダをそれぞれ別々の書庫にします
─ 書庫に二重拡張子を設定する:作成された書庫は filename.ext.rar のようなファイル名になります
─ サブフォルダ内に書庫を作成する:選択されたサブフォルダ内の各ファイルを別の書庫にします
・次の宛先に書庫をメール送信:作成した書庫をメールに添付します
5.バックアップ
- 「バックアップ」では、バックアップ用の設定ができます。
バックアップオプション
・圧縮前に圧縮先のディスクの内容を消去:圧縮先のすべてのファイルとフォルダを、圧縮処理を開始する前に消去します
・アーカイブ属性のファイルのみ圧縮:アーカイブ属性を持つファイルだけを書庫ファイルに圧縮します
・圧縮後にアーカイブ属性をクリア:圧縮に成功したファイルのアーカイブ属性をクリアします
・共有ファイルを開く:ほかのアプリケーションによって開かれたファイルを処理することができます
・マスクから書庫名を生成:書庫を作成するときに書庫名に現在の日時を付け加えます
・ファイルの以前の版を残す:既存の書庫を更新した際に古いバージョンのファイルを削除せず保存します
・圧縮前に圧縮先のディスクの内容を消去:圧縮先のすべてのファイルとフォルダを、圧縮処理を開始する前に消去します
・アーカイブ属性のファイルのみ圧縮:アーカイブ属性を持つファイルだけを書庫ファイルに圧縮します
・圧縮後にアーカイブ属性をクリア:圧縮に成功したファイルのアーカイブ属性をクリアします
・共有ファイルを開く:ほかのアプリケーションによって開かれたファイルを処理することができます
・マスクから書庫名を生成:書庫を作成するときに書庫名に現在の日時を付け加えます
・ファイルの以前の版を残す:既存の書庫を更新した際に古いバージョンのファイルを削除せず保存します
6.タイムスタンプ
- 「タイムスタンプ」
格納するファイルタイムスタンプ
・更新日時を格納:ファイル更新日時を格納します(既定)
・作成日時を格納:ファイル作成日時を格納します
・最終アクセス日時を格納:ファイルの最終アクセス日時を格納します
・高精度時刻形式:ファイルのタイムスタンプを 0.0000001 秒の精度で格納します(通常は 1 秒)
・更新日時を格納:ファイル更新日時を格納します(既定)
・作成日時を格納:ファイル作成日時を格納します
・最終アクセス日時を格納:ファイルの最終アクセス日時を格納します
・高精度時刻形式:ファイルのタイムスタンプを 0.0000001 秒の精度で格納します(通常は 1 秒)
処理するファイル
・書庫に含めるファイル
─ すべて:(既定)
─ 次の期間より過去のファイル:指定した期間以前に更新されたファイルだけを圧縮します
─ 次の期間以内の新しいファイル:指定した期間無いに更新されたファイルだけを圧縮します
─ 次の日時より古いファイル:指定した日付より前に更新されたファイルだけを圧縮します
─ 次の日時以降のファイル:指定した日付よりあとに更新されたファイルだけを圧縮します
・書庫に含めるファイル
─ すべて:(既定)
─ 次の期間より過去のファイル:指定した期間以前に更新されたファイルだけを圧縮します
─ 次の期間以内の新しいファイル:指定した期間無いに更新されたファイルだけを圧縮します
─ 次の日時より古いファイル:指定した日付より前に更新されたファイルだけを圧縮します
─ 次の日時以降のファイル:指定した日付よりあとに更新されたファイルだけを圧縮します
書庫のタイムスタンプ
・書庫の更新日時を変更
─ 現在の日時:新しく作成または更新された書庫の更新日時が現在のシステム時間にセットされます(既定)
─ 書庫の元の日時:書庫の更新日時を変更しません
─ 最新のファイルの日時:変更した書庫の中の最も新しいファイルの日時に合わせます
・書庫の更新日時を変更
─ 現在の日時:新しく作成または更新された書庫の更新日時が現在のシステム時間にセットされます(既定)
─ 書庫の元の日時:書庫の更新日時を変更しません
─ 最新のファイルの日時:変更した書庫の中の最も新しいファイルの日時に合わせます
7.コメント
- 「コメント」では、新しい書庫や更新する書庫に付加する書庫コメントを指定することができます。
メニュー
1. ファイルメニュー
- 「ファイル」メニューでは、書庫やファイル/フォルダを扱う操作ができます。
・書庫を開く:指定した書庫を開きます
・書庫のコピーに名前を付けて保存:開いた書庫のコピーを別のフォルダに保存します
・ドライブを変更:現在開いているドライブを変更します
・デフォルトパスワード:すべての圧縮と解凍の処理で使用するデフォルトのパスワードを設定します
・ファイルをクリップボードにコピー:選択した圧縮されたファイルや通常のファイルをクリップボードにコピーします
・ファイルをクリップボードから貼り付け: エクスプローラで選択したファイルを WinRAR に貼り付けるとそのファイルは圧縮されます。
・クリップボードにフルネームをコピー :選択されたファイルまたはフォルダのフルネームのみをクリップボードにコピーします
・すべて選択:すべてのファイルとフォルダを選択します
・グループ選択:入力したマスクに対応するすべてのファイルとフォルダを選択します
・グループ選択解除:入力したマスクに対応するすべてのファイルとフォルダの選択を解除します。
・選択の切り替え:すべてのファイルとフォルダの 選択を切り替えます
・終了:WinRAR を終了します
・書庫のコピーに名前を付けて保存:開いた書庫のコピーを別のフォルダに保存します
・ドライブを変更:現在開いているドライブを変更します
・デフォルトパスワード:すべての圧縮と解凍の処理で使用するデフォルトのパスワードを設定します
・ファイルをクリップボードにコピー:選択した圧縮されたファイルや通常のファイルをクリップボードにコピーします
・ファイルをクリップボードから貼り付け: エクスプローラで選択したファイルを WinRAR に貼り付けるとそのファイルは圧縮されます。
・クリップボードにフルネームをコピー :選択されたファイルまたはフォルダのフルネームのみをクリップボードにコピーします
・すべて選択:すべてのファイルとフォルダを選択します
・グループ選択:入力したマスクに対応するすべてのファイルとフォルダを選択します
・グループ選択解除:入力したマスクに対応するすべてのファイルとフォルダの選択を解除します。
・選択の切り替え:すべてのファイルとフォルダの 選択を切り替えます
・終了:WinRAR を終了します
2.コマンド
- 「コマンド」では、圧縮や解凍などの動作を実行できます。
3.ツール
- 「ツール」では、修復や変換などの機能を利用できます。
・ウィザード:初心者ユーザー向けに用意されたウィザードを使って圧縮や解凍を行います
・書庫をウイルススキャン:書庫を一時フォルダに解凍してウイルススキャンプログラムでチェックします
・書庫を変換:書庫を別の形式に変換して再圧縮します
・書庫を修復:選択したファイルや開いている書庫の修復を試みます(RAR と ZIP のみ)
・自己解凍書庫に変換:書庫を自己解凍書庫に変換します(または自己解凍書庫を書庫に変換)
・ファイルを検索:開いた書庫や選択したフォルダやディスクから指定した文字列を含むファイルを検索します
・情報を表示:選択したファイルとフォルダについての情報 (合計サイズ、ファイルとフォルダの数、書庫の数) を表示します
・レポートを作成:現在開いている書庫のファイルの完全なリストのレポートを作成します
・ベンチマーク:RAR 圧縮アルゴリズムのパフォーマンスを計測します
・書庫をウイルススキャン:書庫を一時フォルダに解凍してウイルススキャンプログラムでチェックします
・書庫を変換:書庫を別の形式に変換して再圧縮します
・書庫を修復:選択したファイルや開いている書庫の修復を試みます(RAR と ZIP のみ)
・自己解凍書庫に変換:書庫を自己解凍書庫に変換します(または自己解凍書庫を書庫に変換)
・ファイルを検索:開いた書庫や選択したフォルダやディスクから指定した文字列を含むファイルを検索します
・情報を表示:選択したファイルとフォルダについての情報 (合計サイズ、ファイルとフォルダの数、書庫の数) を表示します
・レポートを作成:現在開いている書庫のファイルの完全なリストのレポートを作成します
・ベンチマーク:RAR 圧縮アルゴリズムのパフォーマンスを計測します
4.お気に入り
- 「お気に入り」では、頻繁に利用するフォルダや書庫の追加と整理ができます。
5.オプション
- 「オプション」では、WinRAR の全体的な設定ができます。
・設定:WinRAR の設定をするダイアログを開きます
・インポート/エクスポート:WinRAR の設定をファイルに書き出したり、取り込んだりすることができます
・ファイルリスト:リストの表示方法を切り替えます
・フォルダツリー:フォルダツリーパネルの表示非表示を切り替えます
・テーマ:テーマの取得や整理ができます
・名前のエンコード:書庫内のファイル名のエンコード方式を指定します
・ログを表示: %APPDATA%WinRAR folder に保存されているログファイルを表示します
・ログをクリア:ログファイルの内容をクリアします
・インポート/エクスポート:WinRAR の設定をファイルに書き出したり、取り込んだりすることができます
・ファイルリスト:リストの表示方法を切り替えます
・フォルダツリー:フォルダツリーパネルの表示非表示を切り替えます
・テーマ:テーマの取得や整理ができます
・名前のエンコード:書庫内のファイル名のエンコード方式を指定します
・ログを表示: %APPDATA%WinRAR folder に保存されているログファイルを表示します
・ログをクリア:ログファイルの内容をクリアします
設定
「オプション」メニューの「設定」を選択すると設定画面を開くことができます。
1.全般
- 「全般」では、インターフェースの表示などの設定ができます。
システム
・低い優先度:ほかのアプリケーションの動作中に頻繁に WinRAR をバックグラウンドで実行する場合などに、低い優先度を指定できます
・マルチスレッド処理:有効にすると、WinRAR はマルチプロセッサまたはマルチコアにおいてより高速なマルチスレッドバージョンの圧縮アルゴリズムを使用します
履歴
・書庫の履歴を保存:ファイルメニューに最近開いた書庫の名前を保存します
・ダイアログで履歴を使用:ダイアログの入力項目に過去に入力した文字列を記録します
ツールバー
・ボタンサイズを変更します
・文字を表示:ツールバーボタンの説明テキストの表示/非表示を選択します
・ツールバーを固定:ツールバーの移動とサイズの変更を不可能にします
・低い優先度:ほかのアプリケーションの動作中に頻繁に WinRAR をバックグラウンドで実行する場合などに、低い優先度を指定できます
・マルチスレッド処理:有効にすると、WinRAR はマルチプロセッサまたはマルチコアにおいてより高速なマルチスレッドバージョンの圧縮アルゴリズムを使用します
履歴
・書庫の履歴を保存:ファイルメニューに最近開いた書庫の名前を保存します
・ダイアログで履歴を使用:ダイアログの入力項目に過去に入力した文字列を記録します
ツールバー
・ボタンサイズを変更します
・文字を表示:ツールバーボタンの説明テキストの表示/非表示を選択します
・ツールバーを固定:ツールバーの移動とサイズの変更を不可能にします
インターフェース
・開始時にウィザードを開く:WinRAR をウィザードモードで開始します
・サウンドを鳴らす:エラー時や長時間の操作完了時にサウンドを鳴らします
・書庫のコメントを表示:開いた書庫がコメントを所持している場合にコメントを開きます
・ウィンドウを再利用:現在のウィンドウで新しい書庫を開きます
・常に上に表示:WinRAR をすべてのほかのプログラムより上に表示します
・タイトルバーにフルパス:タイトルバーに現在開いているフォルダーや書庫のフルパスを表示します
・Windows プログレスバー:ウィンドウに表示される圧縮や解凍の進捗状況を表示するプログレスバーの見た目を設定します
・タスクバー プログレスバー:Windows タスクバー内の WinRAR アイコンにも処理の全体の進捗を表示します
・開始時にウィザードを開く:WinRAR をウィザードモードで開始します
・サウンドを鳴らす:エラー時や長時間の操作完了時にサウンドを鳴らします
・書庫のコメントを表示:開いた書庫がコメントを所持している場合にコメントを開きます
・ウィンドウを再利用:現在のウィンドウで新しい書庫を開きます
・常に上に表示:WinRAR をすべてのほかのプログラムより上に表示します
・タイトルバーにフルパス:タイトルバーに現在開いているフォルダーや書庫のフルパスを表示します
・Windows プログレスバー:ウィンドウに表示される圧縮や解凍の進捗状況を表示するプログレスバーの見た目を設定します
・タスクバー プログレスバー:Windows タスクバー内の WinRAR アイコンにも処理の全体の進捗を表示します
ログ
・エラーログファイルを作成:破損した書庫に関するエラーメッセージと情報をログファイルに書き出します(※ 登録版でのみ利用可能)
・リミットサイズ:作成するログファイルの最大サイズを指定します
・エラーログファイルを作成:破損した書庫に関するエラーメッセージと情報をログファイルに書き出します(※ 登録版でのみ利用可能)
・リミットサイズ:作成するログファイルの最大サイズを指定します
2.圧縮
- 「圧縮」では、圧縮オプションの既定の設定や、プロファイルの管理ができます。
圧縮プロファイル
・デフォルトを作成:圧縮オブションの既定値を指定できます
・プロファイルの整理:圧縮プロファイルの削除や編集ができるダイアログを開きます
ボリュームサイズリスト
・ボリュームサイズの定義:書庫名とパラメータ画面の 「ボリューム分割, サイズ」 項目に表示されるボリュームサイズリストをカスタマイズできます
・最初に書庫として開くファイルの種類:一般的な書庫の拡張子でない名前を持つファイルを WinRAR で開きます
・デフォルトを作成:圧縮オブションの既定値を指定できます
・プロファイルの整理:圧縮プロファイルの削除や編集ができるダイアログを開きます
ボリュームサイズリスト
・ボリュームサイズの定義:書庫名とパラメータ画面の 「ボリューム分割, サイズ」 項目に表示されるボリュームサイズリストをカスタマイズできます
・最初に書庫として開くファイルの種類:一般的な書庫の拡張子でない名前を持つファイルを WinRAR で開きます
3.パス
- 「パス」では、作業フォルダや、書庫の作成、解凍に使用する既定のフォルダを設定できます。
・テンポラリファイル用のフォルダ:WinRAR はここで指定されるフォルダに一時ファイルを作成します
─ リムーバブルディスクの時のみ使用:リムーバブルディスクの場合、ハードディスクで一時的に書庫を作成してからコピーします
・スタートアップフォルダ:WinRAR の起動時に開くフォルダを指定します
─ スタート時に最後に作業したフォルダを復元:最後に表示したフォルダを開きます
・書庫を作成するデフォルトフォルダ:書庫はここで指定したフォルダに作成されます(書庫名がフルパスを含まない場合)
・ファイルを解凍するデフォルトフォルダ:解凍先として使用すフォルダの場所と名前を指定できます
─ パスに書庫名を付ける:ファイルの解凍先に書庫名を付加します
─ 解凍先パスから重複したフォルダを除去:「”書庫名”に解凍」 を選択した場合に、解凍先から書庫名に基づいたトップレベルのフォルダを削除します
─ リムーバブルディスクの時のみ使用:リムーバブルディスクの場合、ハードディスクで一時的に書庫を作成してからコピーします
・スタートアップフォルダ:WinRAR の起動時に開くフォルダを指定します
─ スタート時に最後に作業したフォルダを復元:最後に表示したフォルダを開きます
・書庫を作成するデフォルトフォルダ:書庫はここで指定したフォルダに作成されます(書庫名がフルパスを含まない場合)
・ファイルを解凍するデフォルトフォルダ:解凍先として使用すフォルダの場所と名前を指定できます
─ パスに書庫名を付ける:ファイルの解凍先に書庫名を付加します
─ 解凍先パスから重複したフォルダを除去:「”書庫名”に解凍」 を選択した場合に、解凍先から書庫名に基づいたトップレベルのフォルダを削除します
4.ファイルリスト
- 「ファイルリスト」ではリストの表示や選択方法を設定できます。
リストタイプ
・リスト表示:アイコンとファイルのみ表示
・詳細表
・リスト表示:アイコンとファイルのみ表示
・詳細表