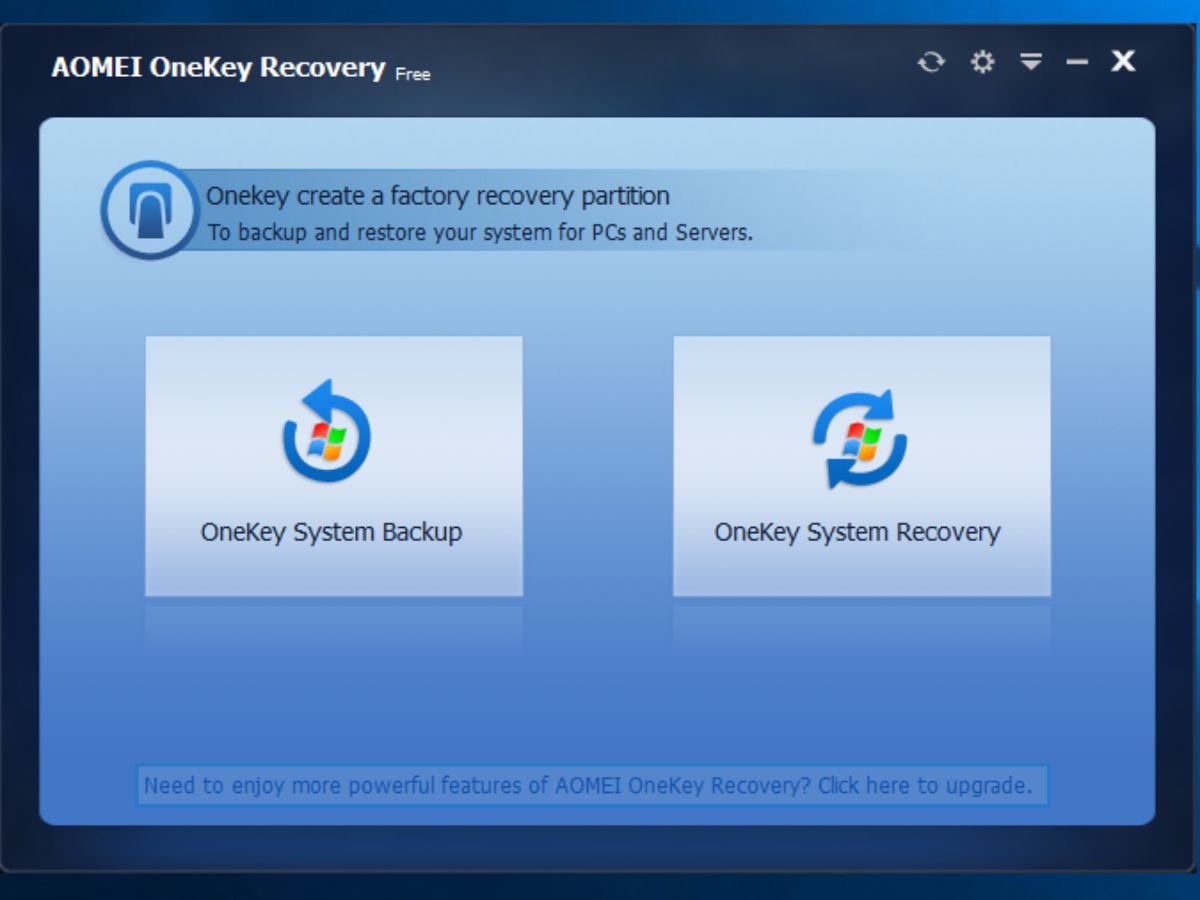システム全体を簡単にバックアップして回復環境を作成
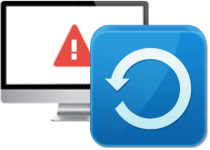
Windows PC のシステムを簡単にバックアップし復元することができるシステムリカバリソフト。パーティションにシステムをバックアップし、起動に失敗する場合や不具合が発生した場合に、システムを以前の状態に復元することができます。
システム全体を簡単にバックアップ&復元
Windows がシステムの損傷により起動に失敗し、「Boot Failure」や「Operating System Not Found」のエラーが表示されて Windows が起動できないことがあります。AOMEI OneKey Recovery は、AOMEI システムリカバリパーティションにシステムのバックアップを作成し、Windows が起動できなくなった場合でも、コンピュータのブート時にリカバリを実行して、システムを以前のバックアップした状態に復元することができます。
WIndows の標準機能で、システムを初期状態に戻したり復元できる機能(Windows 回復環境)がありますが、利用するには別途インストールメディアが必要だったりと面倒で、システムの復元を実行しても失敗してしまうことがよくあります。また、復元できてもアプリケーションやユーザー設定は削除されてしまうので、完全に復旧するには手間と時間がかかります。AOMEI OneKey Recovery は現在のシステムの状態をすべてバックアップして、数回のクリックで簡単に復元できるので時間を大幅に節約できます。
パーティションにシステムをバックアップ
システムのバックアップはシステムディスクのリカバリパーティションに保存されるので、バックアップを作成するには、システムディスクの使用領域と同等またはそれ以上のディスクの空き容量が必要になります。バックアップを作成すると AOMEI Recovery パーティションと回復環境が作成され、システムイメージがそこにバックアップされます。
バックアップはシステムの容量や PC のスペックによりますが、数分~10分前後で完了します。バックアップを更新したい場合は、再度同じパーティションにシステムをバックアップすることができます。有料版では、パーティション以外の場所にシステムイメージをバックアップできます。
システムをブート時に復元
システムのリカバリは、コンピュータのブート時に「F11」または「A」キーを押すと回復環境で AOMEI OneKey Recovery が起動するので、そこから実行できます(BIOS と UEFI 環境で起動方法が異なります)。また、WIndows の通常時からもリカバリを行なうことができます。ブート時にバックアップの作成もできます。
初心者でも使用できるシステムバックアップ&リカバリソフト
AOMEI OneKey Recovery は、難しい設定や操作の必要なく、簡単な手順でシステムのバックアップを作成し、簡単に以前にバックアップした状態に復元できるのが特徴です。そのため、コンピュータに詳しくない経験の浅いユーザーでも使用できます。
機能
- システムのバックアップ(リカバリパーティションを作成)
- システムの復元
- 回復環境に入るキーの設定
- ブートメニューの待機時間の設定
仕様
ダウンロード
画像
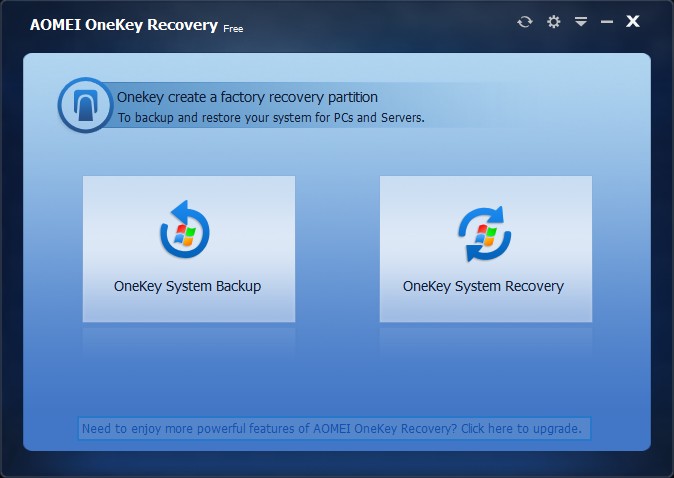
使い方
インストールと起動
- インストーラを実行するとセットアップウィザードが始まります。[Next]をクリックします。
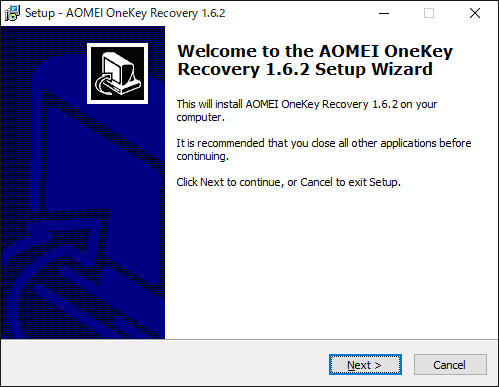
- 使用許諾契約書が表示されます。「I accept the agreement」を選択し[Next]をクリック。
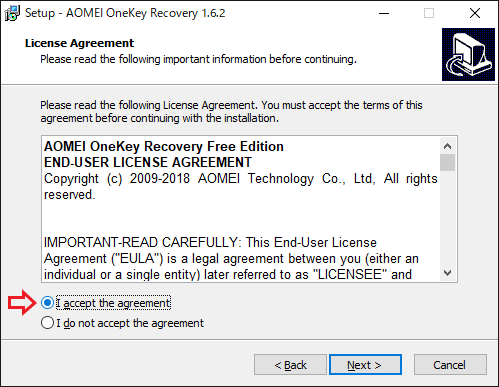
- インストール先のフォルダを確認または変更し[Next]をクリック。
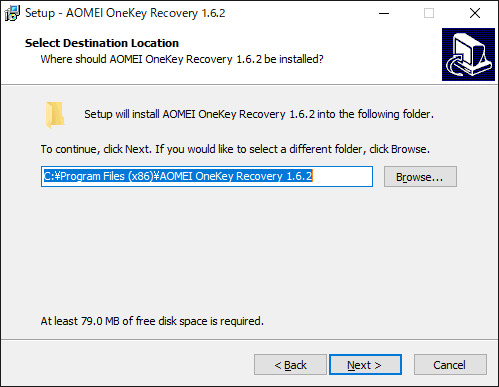
- スタートメニューに作成するショートカットの設定画面です。確認または変更し[Next]をクリック。
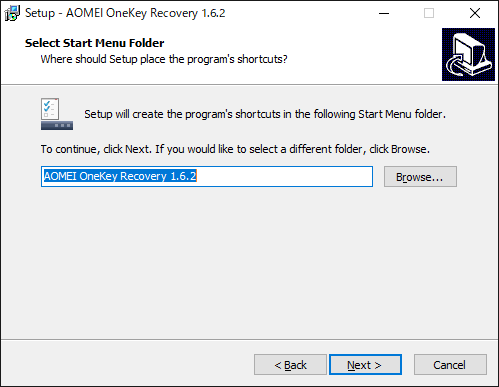
- デスクトップアイコンとクイックランチアイコンの設定画面です。チェックを確認し[Next]をクリック。
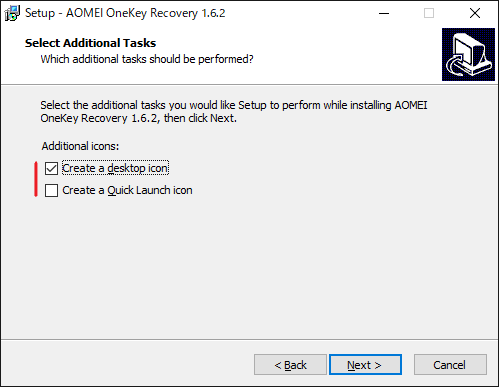
- [Install]をクリックするとインストールを開始します。
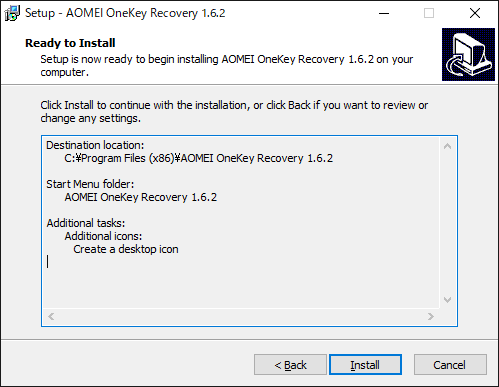
- インストールが完了しました。[Finish]をクリックしてセットアップウィザードを閉じます。
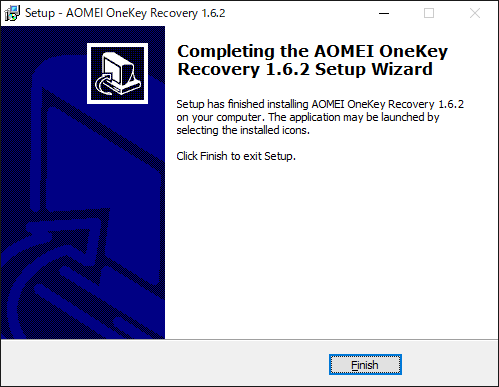
システムのバックアップ作成
:システムバックアップの開始
- 起動時のメイン画面です。「OneKey System Backup」をクリックするとバックアップに進みます。
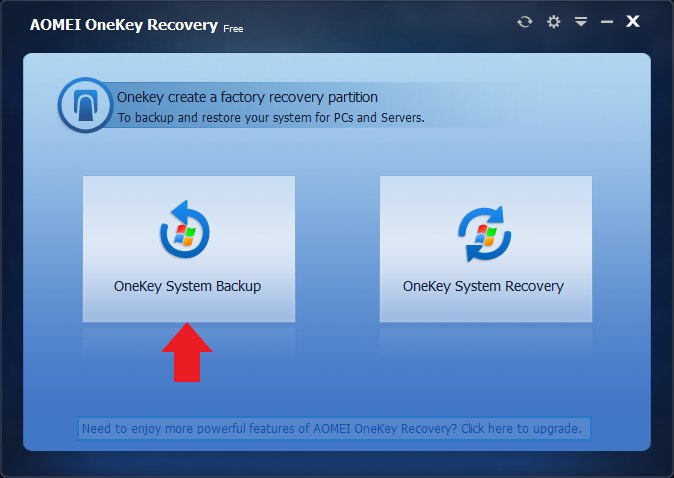
起動時の画面(AOMEI OneKey Recovery)
- バックアップ方法の設定画面になります。Free 版では設定変更できないので、[Next]ボタンをクリックして進みます。
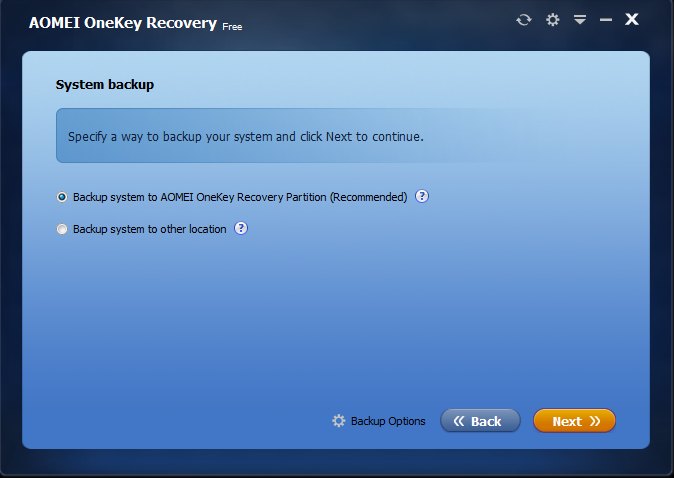
バックアップの開始(AOMEI OneKey Recovery)
※ Free 版では、「Backup system to other location:ほかの場所へバックアップ」と「Backup Options」は利用できません。
- リカバリパーティションを作成するパーティションを選択します。[Start Backup]をクリックするとバックアップを開始します。
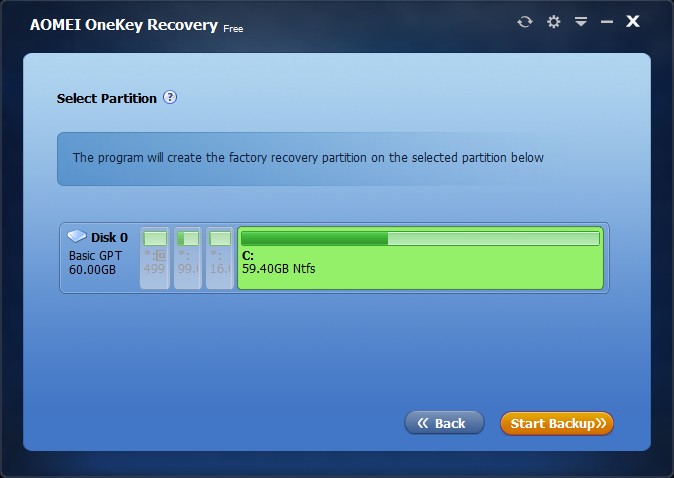
バックアップを作成するパーティションの選択(AOMEI OneKey Recovery)
- 「バックアップを開始します。コンピュータは再起動されます。続行しますか?」というメッセージが表示されます。[Yes]ボタンをクリックするとバックアップを開始します。
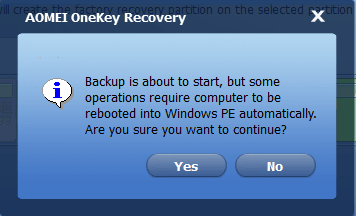
バックアップの開始の確認(AOMEI OneKey Recovery)
- バックアップの進行中画面です。
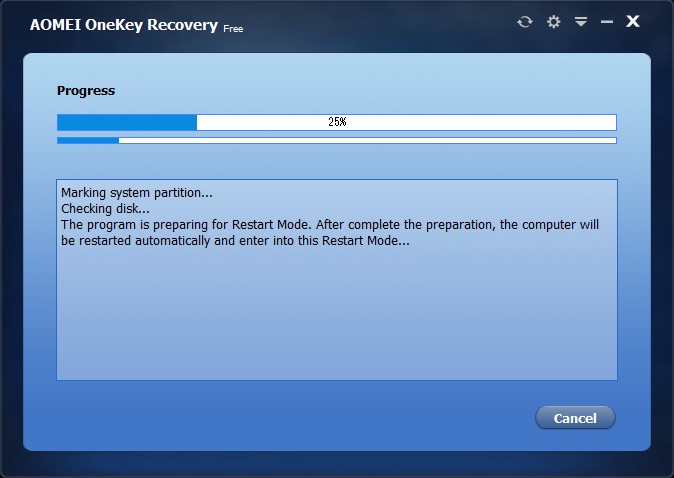
バックアップ進行中画面(AOMEI OneKey Recovery)
- バックアップが完了しました。コンピュータは再起動します。
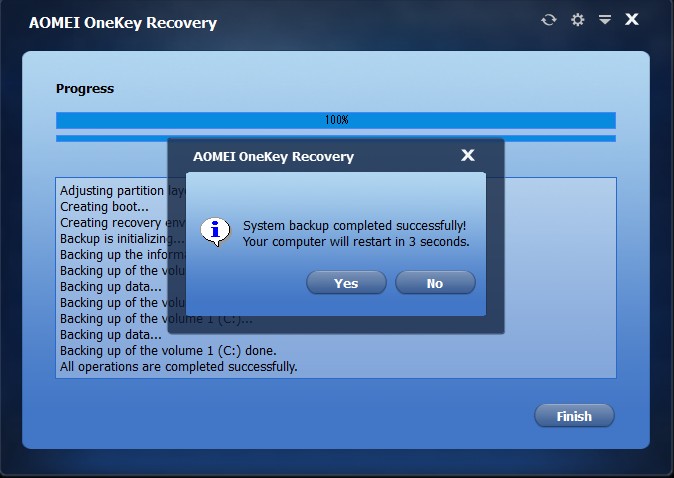
バックアップ完了(AOMEI OneKey Recovery)
- バックアップ作成後は、このように後ろにリカバリパーティションが追加されます。
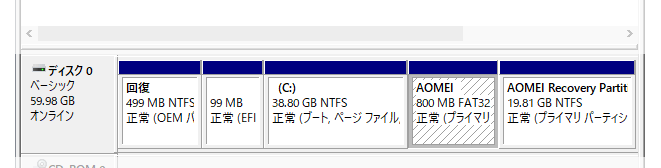
AOMEI リカバリパーティション(AOMEI OneKey Recovery)
:ブート時の設定
- 再起動後(バックアップの作成後)に AOMEI OneKey Recovery を起動し、「右上の歯車のボタン」をクリックするとブート時の設定ができます。
- 回復環境に入るキーは「F11」または「A」キーが指定できます。
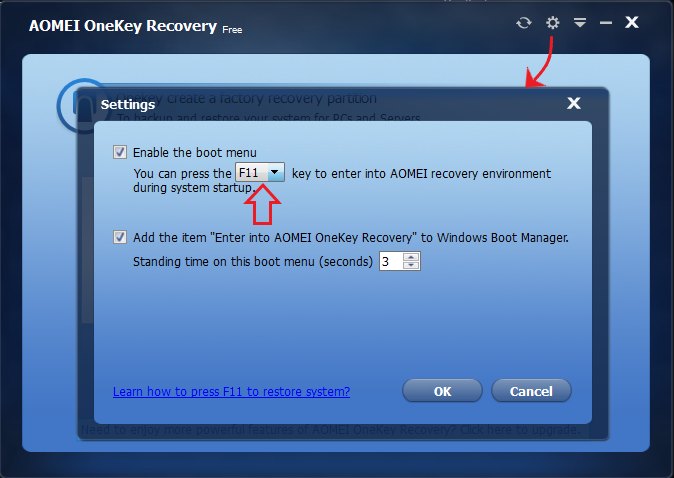
ブートの設定(AOMEI OneKey Recovery)
システム起動中に[F11]キーを押すと AOMEI 回復環境に入ります。・Add the item “Enter into AOMEI OneKey Recovery” to Windows Boot Manager. Standing time on this boot menu (seconds) 3 :Windows ブートマネージャに「Enter into AOMEI OneKey Recovery」という項目を追加します。このブートメニューの待機時間は[ 3 ](秒)です。※ 設定画面の内容は BIOS と EFI / UEFI で少し異なります。
システムリカバリの実行
:システムリカバリ
システムのリカバリ(回復/復元)は、Windows 上またはコンピュータのブート時に行なうことができます。
:Windows 上でのリカバリの実行
- AOMEI OneKey Recovery を起動し、「OneKey System Recovery」をクリックするとリカバリを開始します。
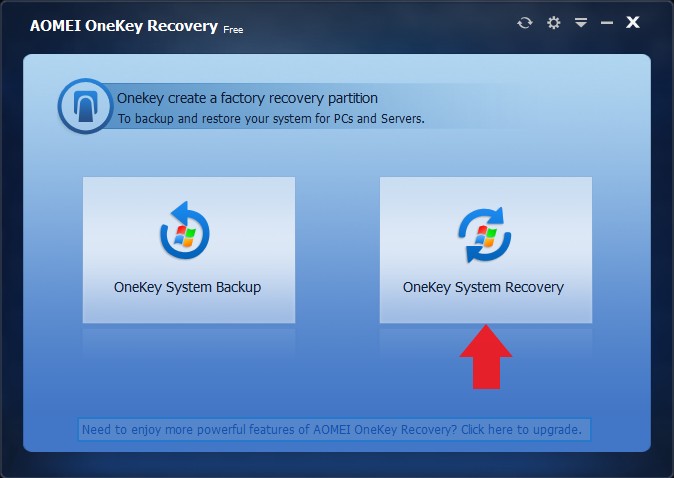
リカバリの開始(AOMEI OneKey Recovery)
- 上の「Restore system by using the image file in AOMEI OneKey Recovery Partition.」に選択されていることを確認し、「Next」をクリックします。
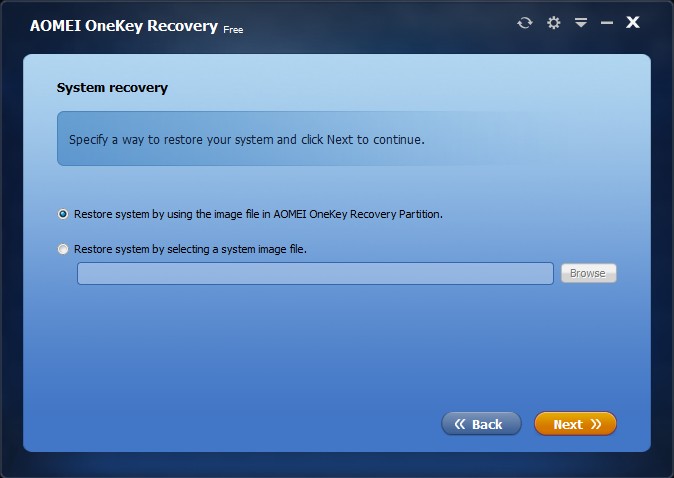
リカバリの開始(AOMEI OneKey Recovery)
- 次の画面では、リカバリされるシステムパーティションが強調表示されます。[Start Restore]をクリックするとコンピュータが再起動し、リカバリが実行されます。
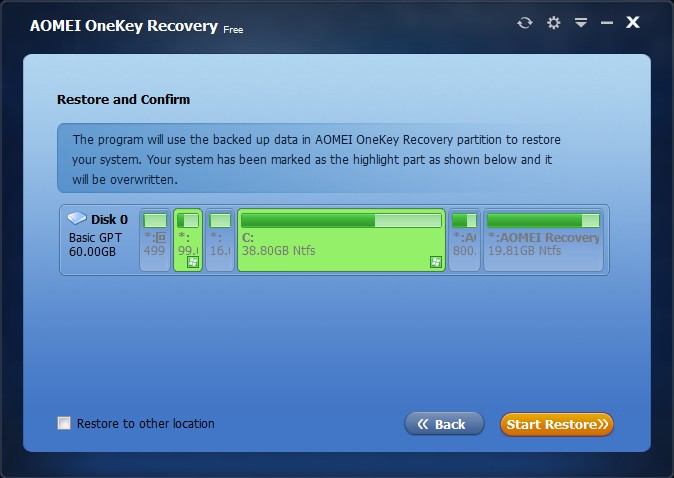
リカバリの開始(AOMEI OneKey Recovery)
:コンピュータのブート時にリカバリを実行
- BIOS のシステムの場合、コンピュータ起動時に指定したキー(F11 または A キー)を押すとブートマネージャが表示されるので、「AOMEI OneKey Recovery」を選択します。
- EFI / UEFI ベースのシステムの場合は「Enter into AOMEI OneKey Recovery」を選択します。
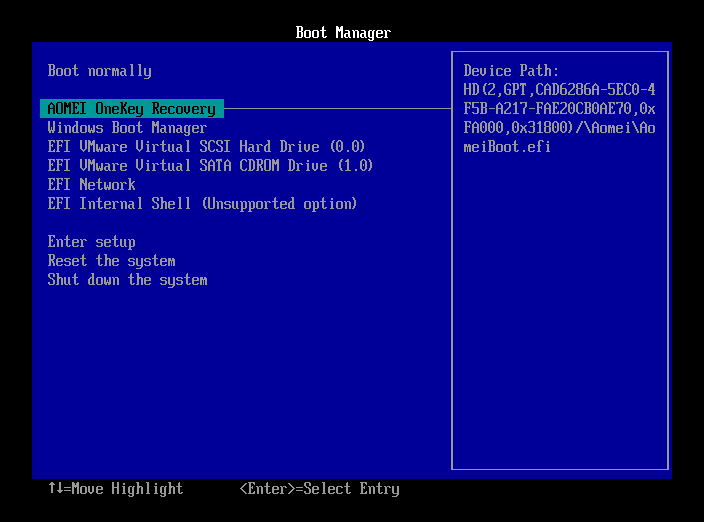
ブートマネージャ画面(AOMEI OneKey Recovery)
- 「システムを復元しますか?」というダイアログが表示されます。[Yes]を選択するとリカバリを開始します。
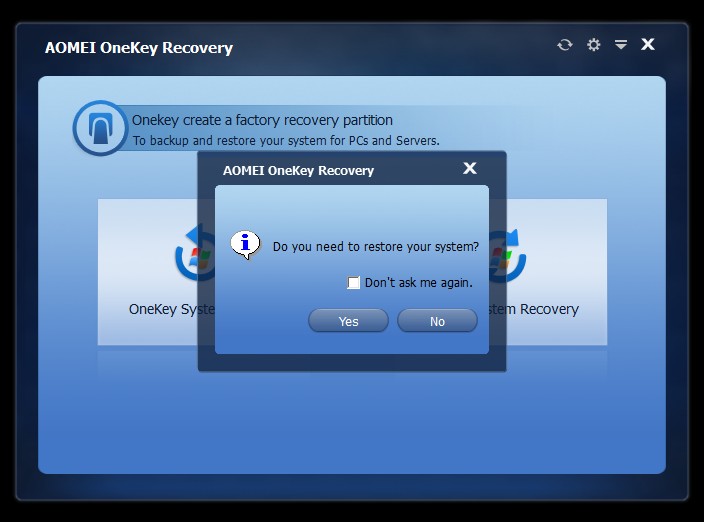
リカバリの確認ダイアログ(AOMEI OneKey Recovery)
- リカバリされるシステムパーティションが強調表示されます。[Start Restore]をクリックするとリカバリが実行されます。
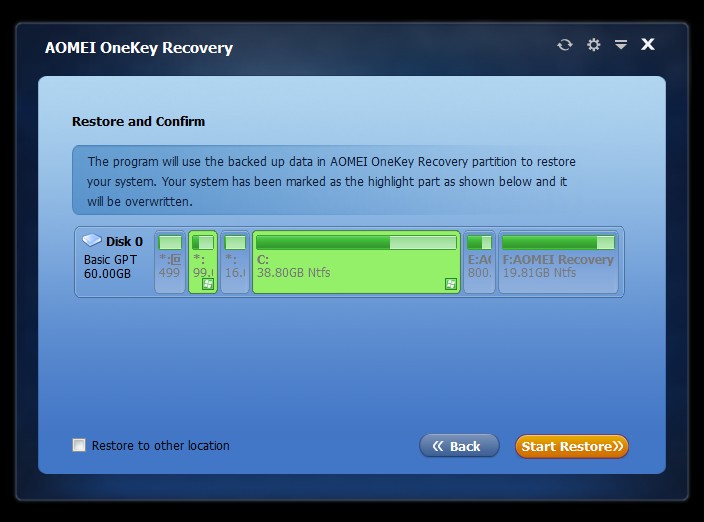
リカバリの開始(AOMEI OneKey Recovery)
- リカバリの実行が完了しました。[Finish]をクリックします。
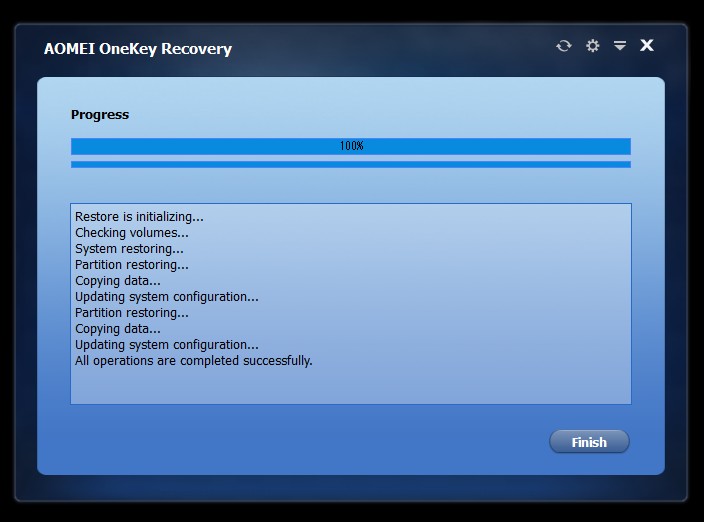
リカバリの完了(AOMEI OneKey Recovery)
- AOMEI OneKey Recovery を閉じるとシステムが起動します。
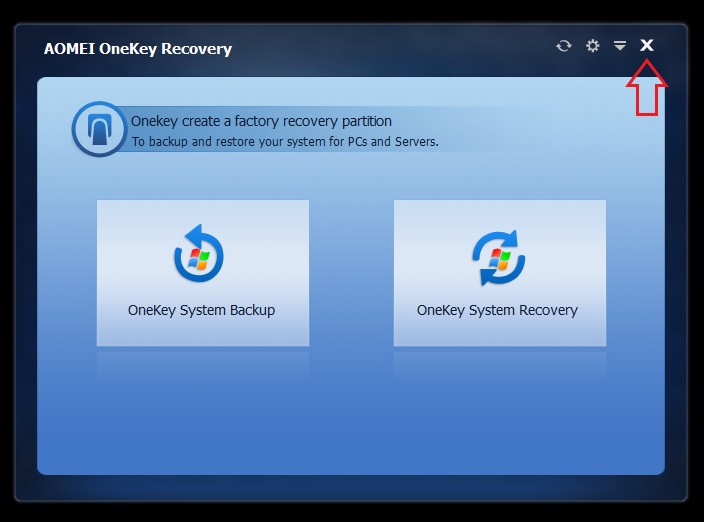
リカバリの終了(AOMEI OneKey Recovery)
システムの再バックアップ
:再バックアップ方法
システムのバックアップイメージを更新したい場合、既存のパーティションにバックアップすることができます。
- AOMEI OneKey Recovery を起動し、通常のバックアップ方法と同じ手順で進みます。
- 既にバックアップが作成されている場合、下のような画面が表示されます。
- [Start Backup]をクリックすると、AOMEI Recovery パーティションにシステムがバックアップされます。
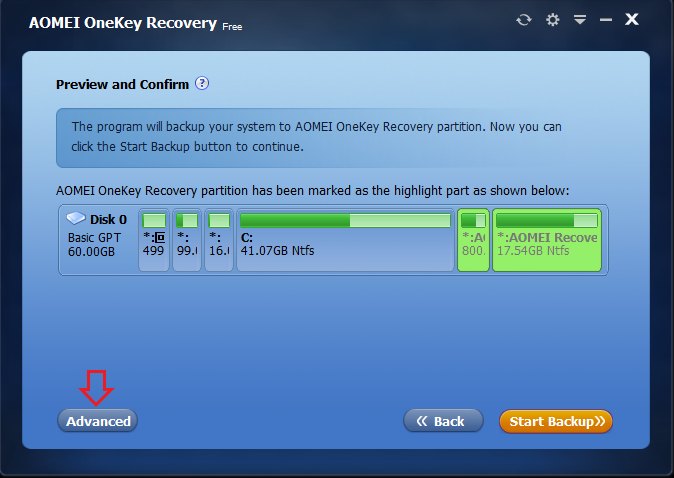
再バックアップ時(AOMEI OneKey Recovery)
アンインストール
- アンインストール時には、下のメッセージが表示されます。[はい]を選択するとブート環境が削除されます。アンインストールを実行してもリカバリパーティションは削除されません。
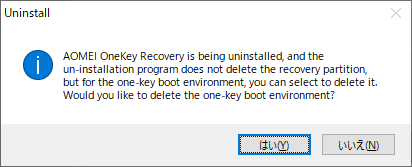
アンインストール時のダイアログ(AOMEI OneKey Recovery)
- リカバリパーティションの削除は、Windows コントロールパネルの「コンピューターの管理」→「ディスクの管理」画面でパーティションを選択し、右クリックから「ボリュームの削除」を選択すると削除できます。
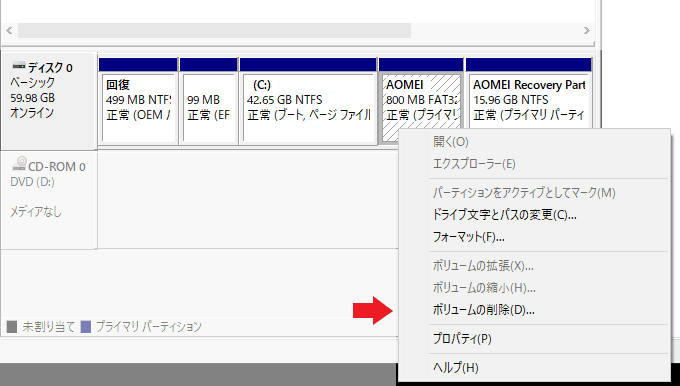
パーティションの削除 – ディスクの管理(AOMEI OneKey Recovery)