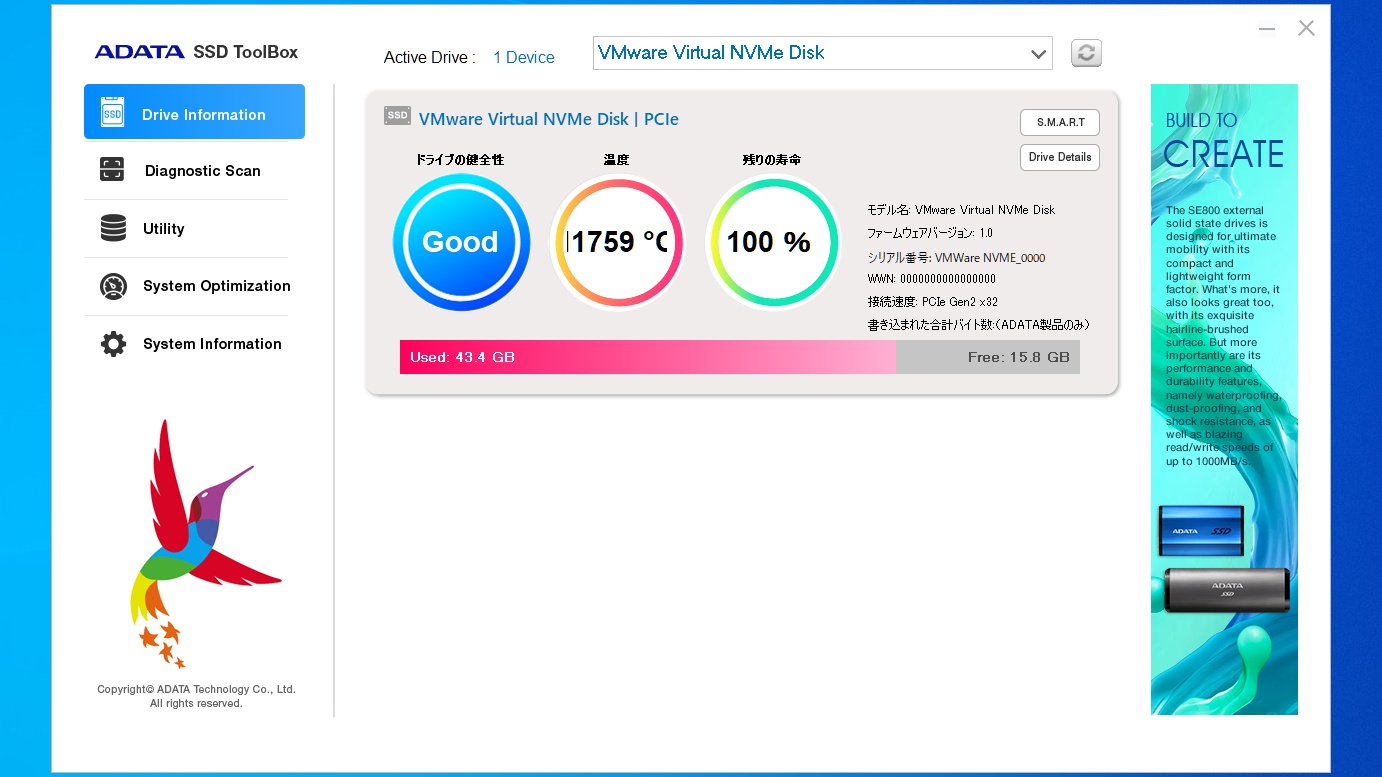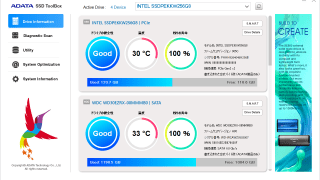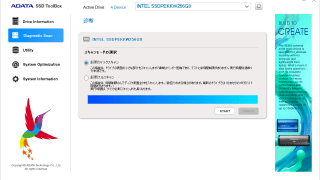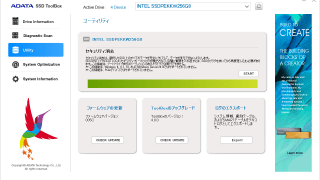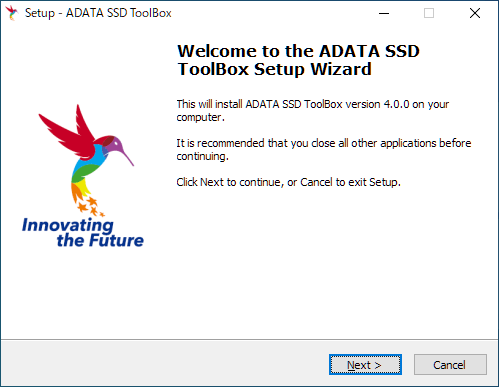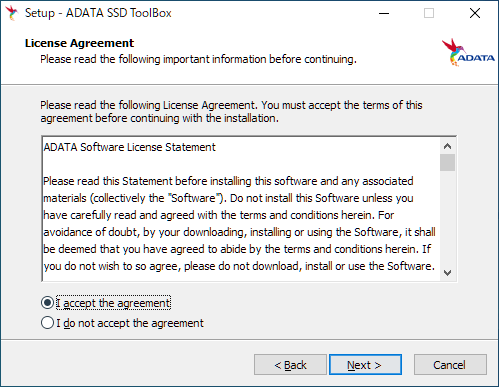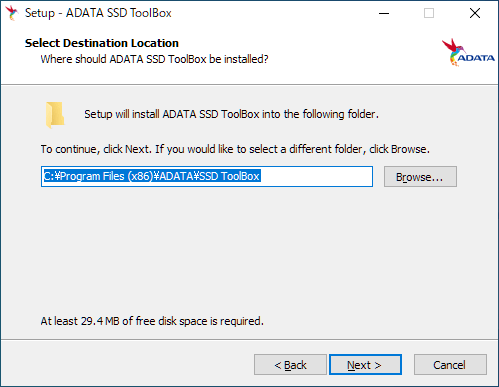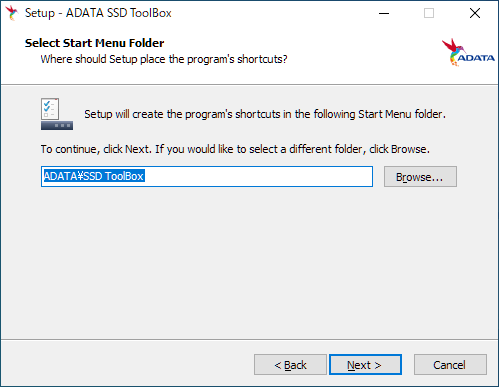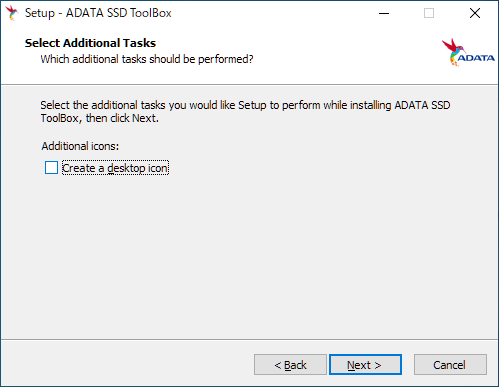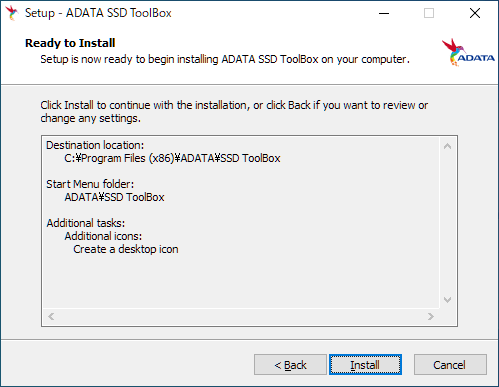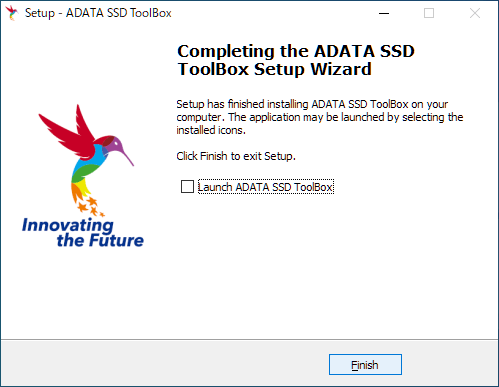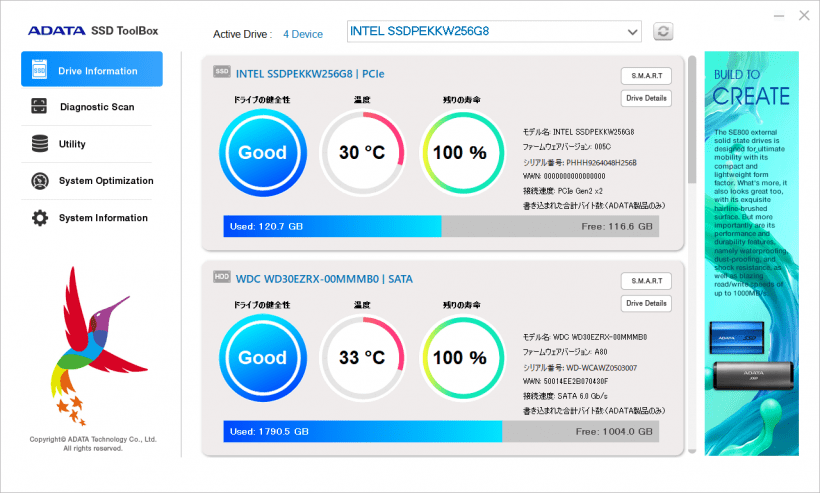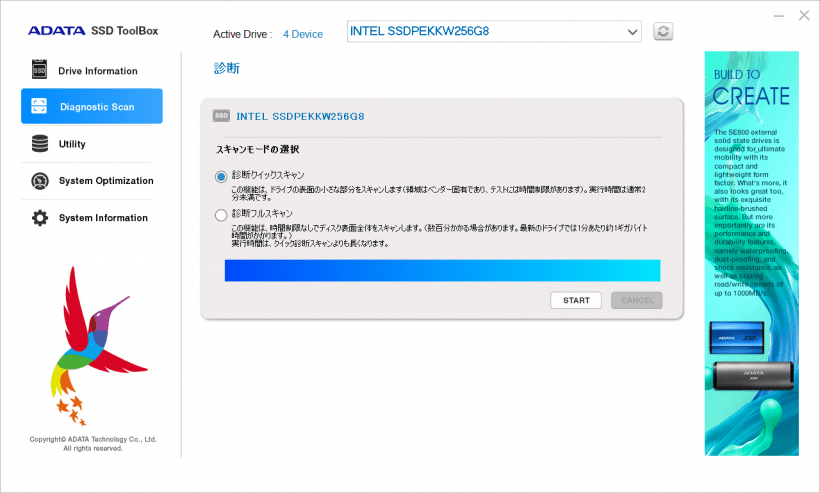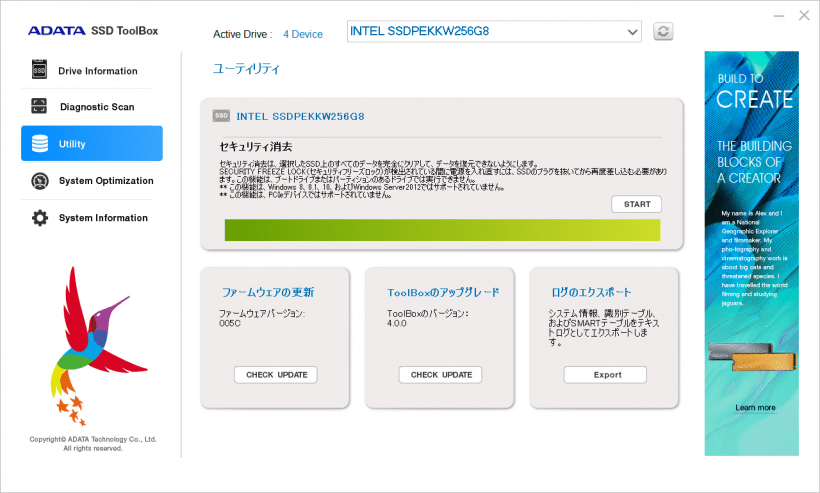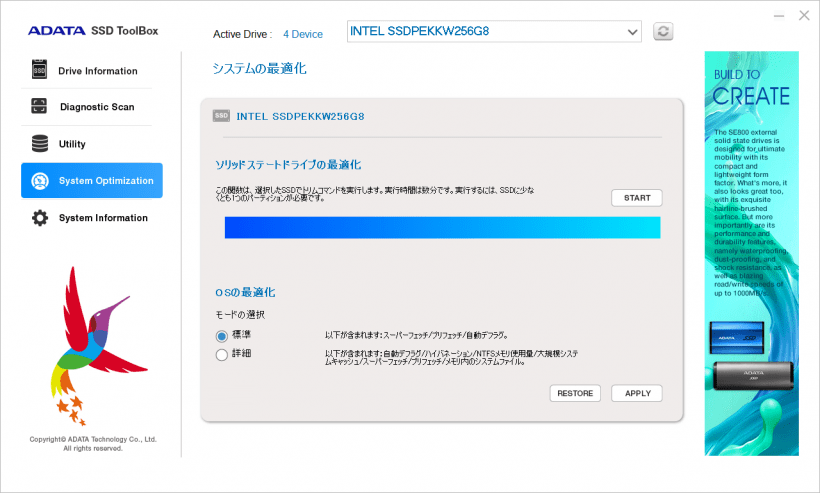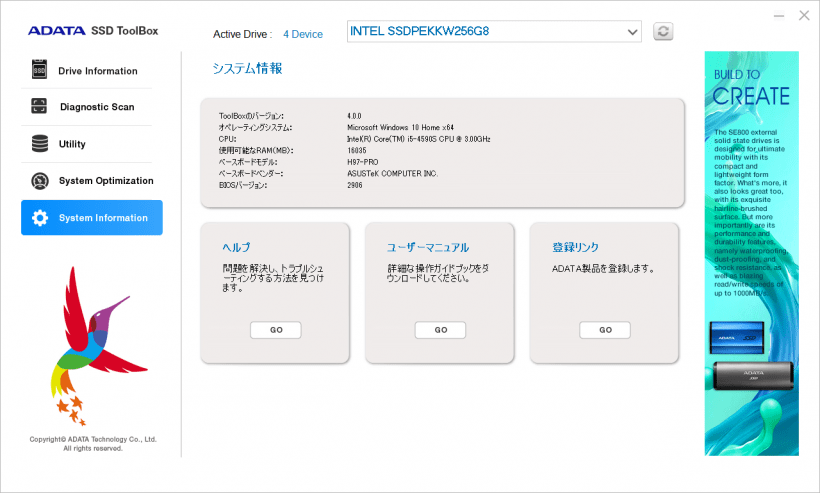SSD を最適化して高速化し、寿命を伸ばすことができるソフト
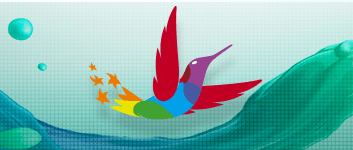
SSD を最適化して高速化し、寿命を伸ばすことができる、Windows 向けの SSD 管理ソフト。SSD の情報を表示したり、サーフェーステストを行って診断したり、ファームウェアのアップグレードやディスクの消去などを行うことができます。
ADATA SSD ToolBox の概要
ADATA SSD ToolBox は、ユーザーがディスク情報を取得して、設定を簡単に変更するための複数の方法を提供するアプリケーションです。SSD を高速化し、寿命を延ばすこともできます。
ADATA SSD ToolBox の機能
ADATA SSD ToolBox の主な機能です。
| 機能 | 概要 |
|---|---|
| メイン機能 | SSD 情報の表示/診断/最適化 |
| Device Information | ドライブの容量、使用済みスペース、温度、状態、寿命などの情報を表示 |
| Diagmostic Scan | ディスクのサーフェーステストを実行 |
| Utility | SSD 上の全てのデータを安全に消去(セキュリティ消去) ファームウェアのアップデート プログラムのアップグレード ログファイルへのエクスポート |
| System Optimization | TRIM サービスを有効にして SSD を最適化 スーパーフェッチ/システムキャッシュなどを有効にして OS を最適化 |
| System Information | PC のシステム情報を表示 |
ADATA またはそのほかのメーカーの SSD を最適化できます
ADATA SSD ToolBox は、SSD(ソリッドステートドライブ)の現在の状態やスペース、温度などの情報を監視することができる SSD 管理ユーティリティです。
SSD に問題がないか診断するサーフェーステストを行ったり、TRIM 機能を実行して SSD を最適化したり、スーパーフェッチ/プリフェッチ/大規模システムキャッシュなどの OS の機能を有効にして OS を最適化することができます。
無償で利用できる SSD 管理ソフト
ADATA SSD ToolBox は、ADATA またはそのほかのメーカーの SSD で使用できる、SSD 情報表示/最適化/診断ツールです。TRIM の実行などの便利な機能が利用できるので、PC に SSD が搭載されている場合はインストールしておくことをおすすめします。
機能
- SSD 情報の表示
- SSD の診断
- SSD の最適化/OS の最適化
- SSD 上のデータを消去
- ファームウェアのアップデート
- システム情報を表示
仕様
使い方
インストール
1.インストール方法
- インストーラを実行するとセットアップウィザードが始まります。[Next]をクリックします。
- ライセンスが表示されます。「I accept the agreement」を選択して[Next]をクリックします。
- インストール先の設定です。変更しない場合はこのまま[Next]をクリックします。
- スタートメニューに作成するショートカットの設定です。変更しない場合はこのまま[Next]をクリックします。
- 追加のタスク(デスクトップアイコンの作成)を設定して[Next]をクリックします。
- インストールの準備ができました。[Install]をクリックしてインストールを開始します。
- インストールが完了しました。[Finish]をクリックしてセットアップウィザードを閉じます。
基本的な使い方
1.Device Information
「Device Information」の画面では、ドライブの容量、使用済みスペース、温度、状態、寿命などの情報が表示されます。
2.Diagmostic Scan
「Diagmostic Scan」では、ディスクのサーフェーステストを実行できます。
- 選択したドライブの空き領域で基本テストを実行する「診断クイックスキャン」と、選択したドライブのすべての使用済み領域で読み取りテストを実行する「診断フルスキャン」が実行できます。
3.Utility
「Utility」では、SSD 上の全てのデータを安全に消去する「セキュリティ消去」、ファームウェアのアップデート、プログラムのアップグレード、ログファイルへのエクスポートの機能が利用できます。
4.System Optimization
「System Optimization」 では、TRIM サービスを有効にして SSD を最適化したり、スーパーフェッチなどを有効にして OS の最適化を行うことができます。
5.System Information
「System Information」では、現在のシステム情報が表示されます。