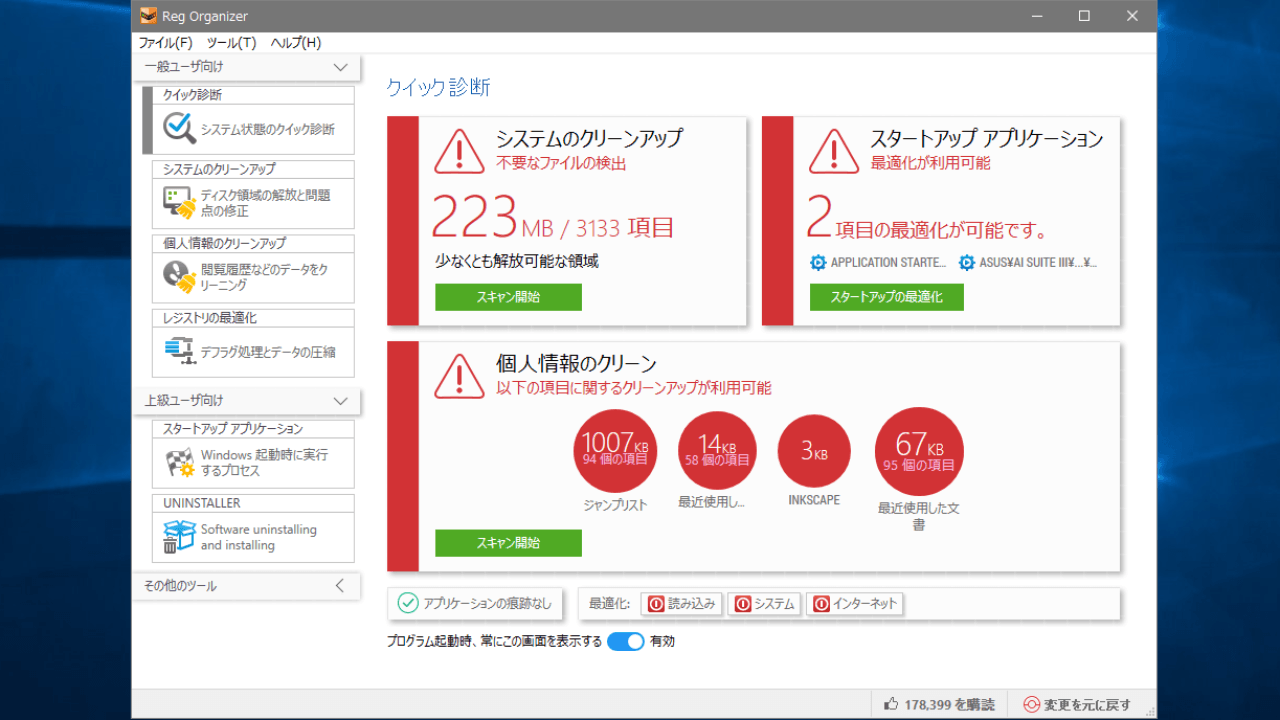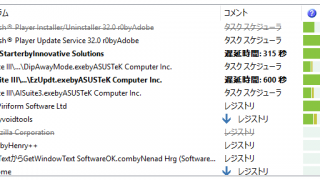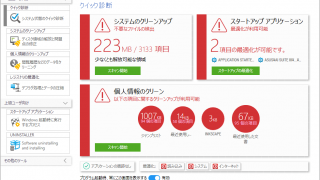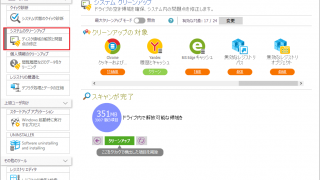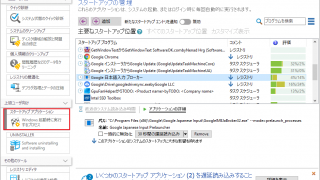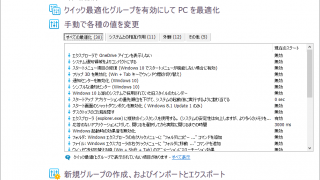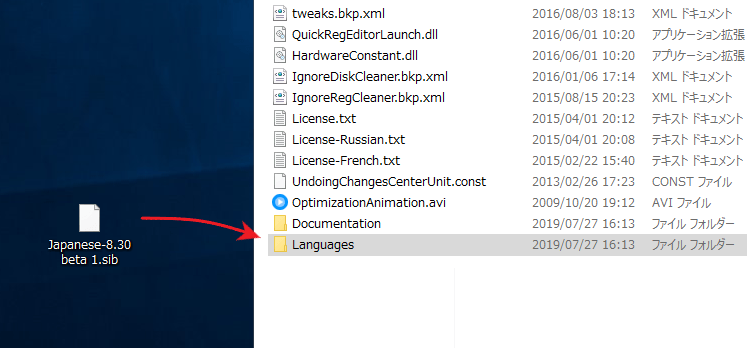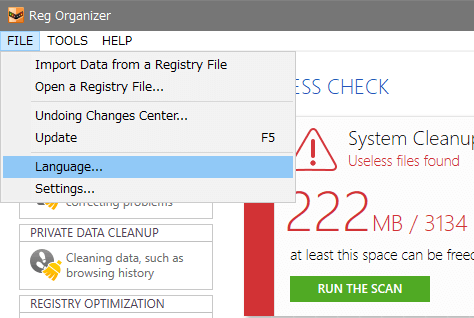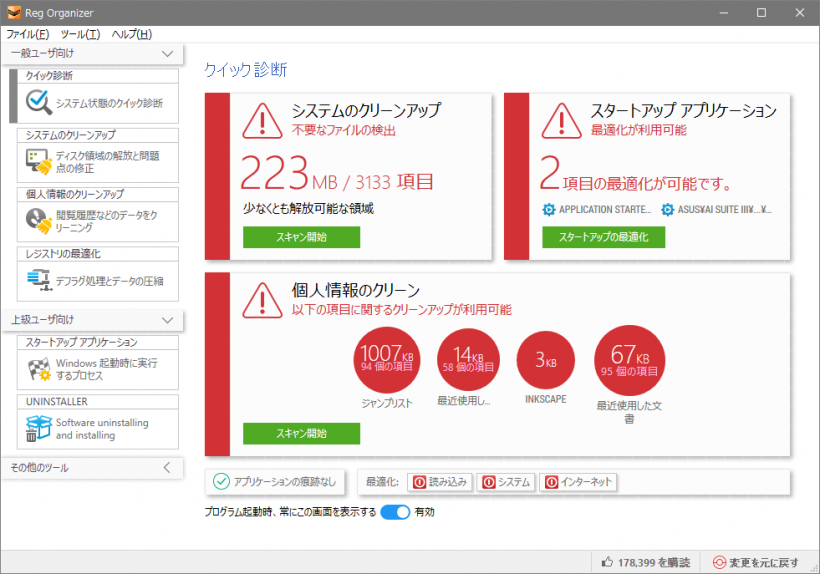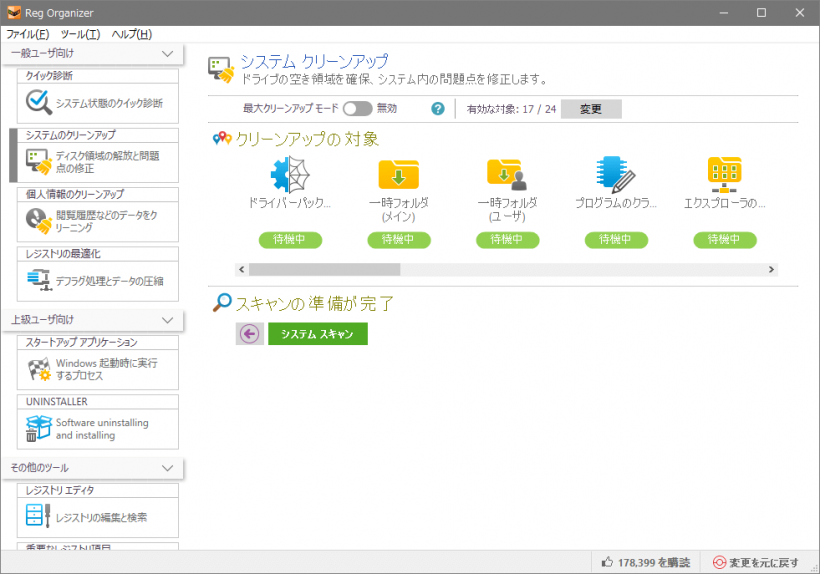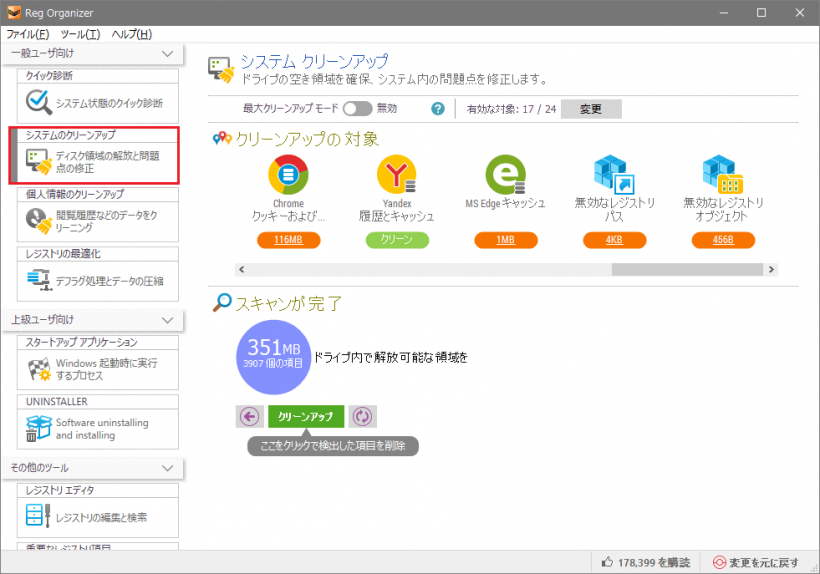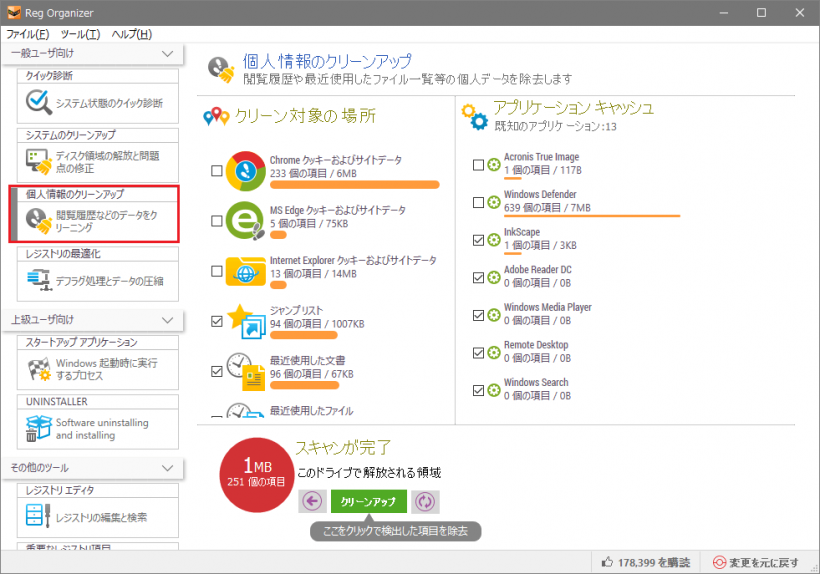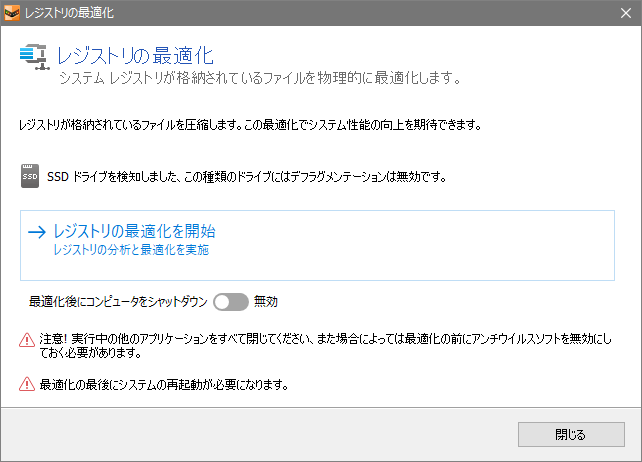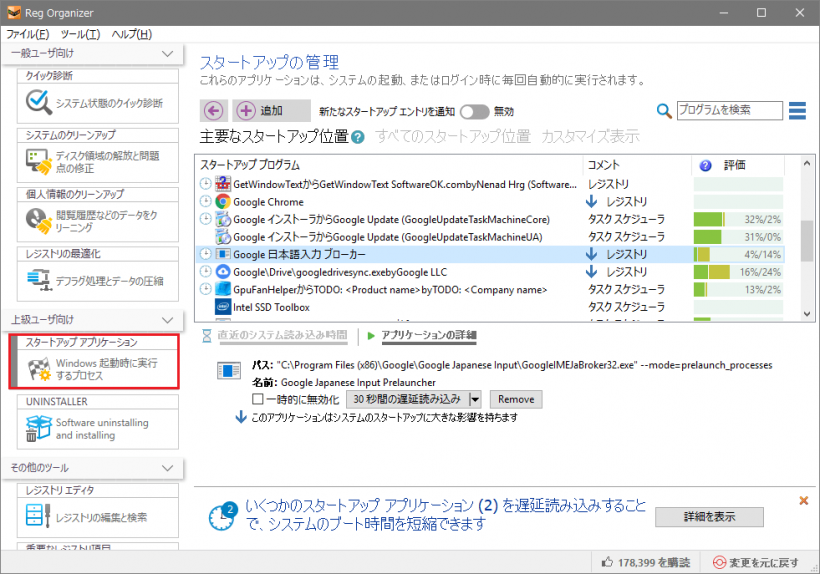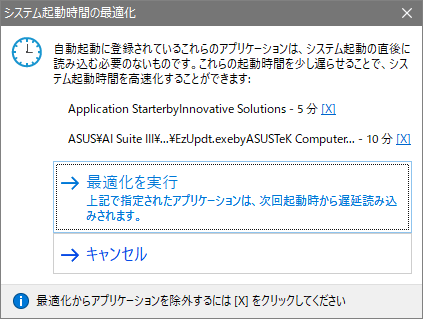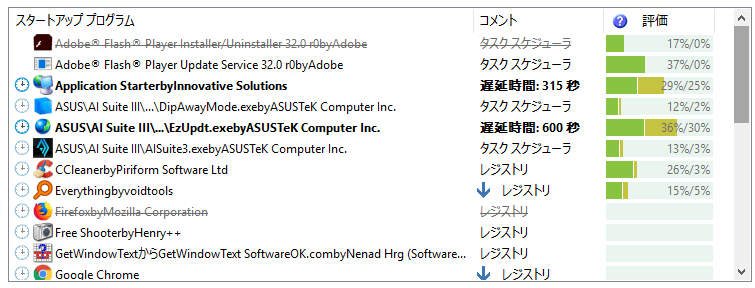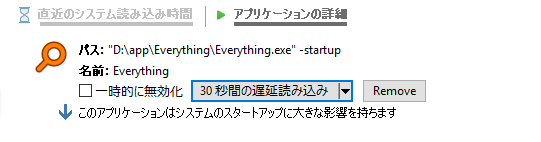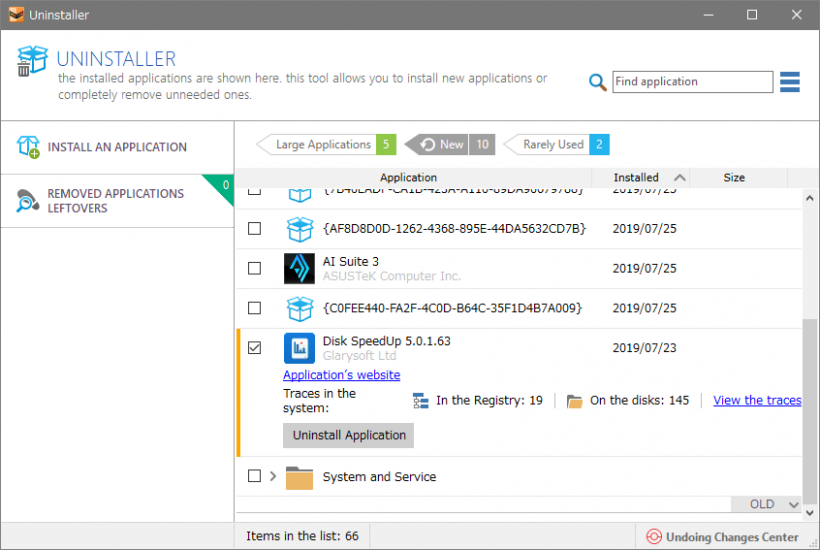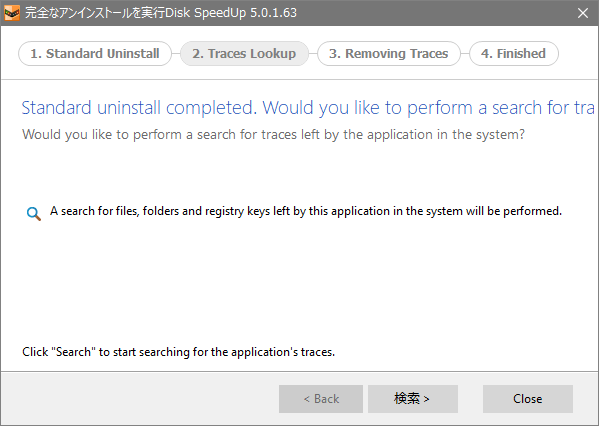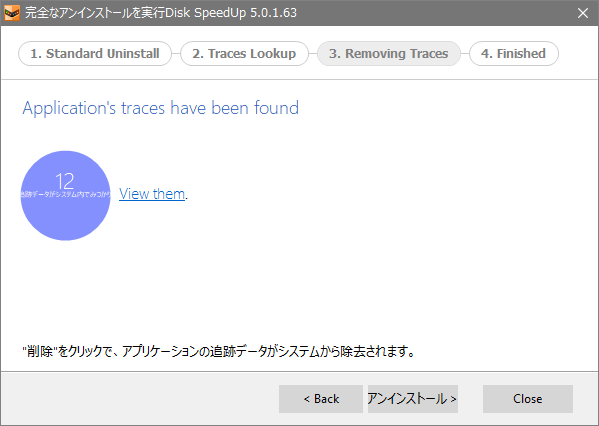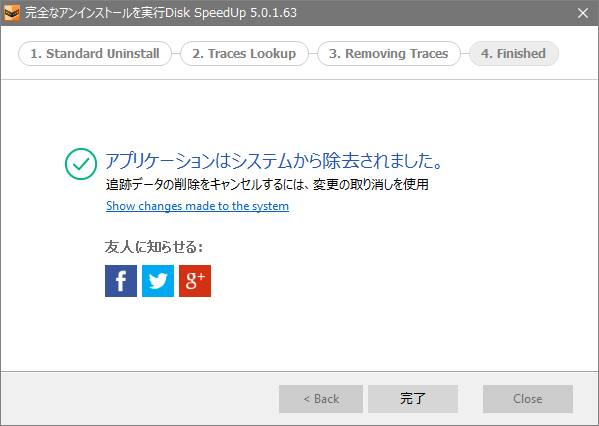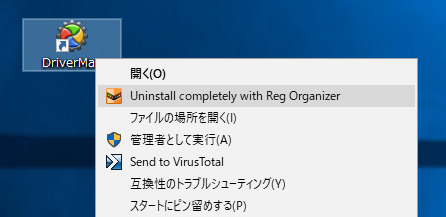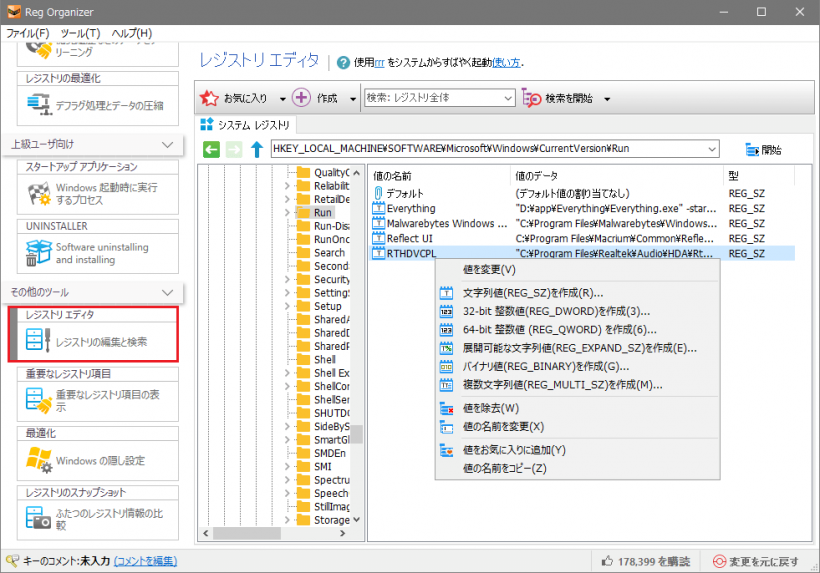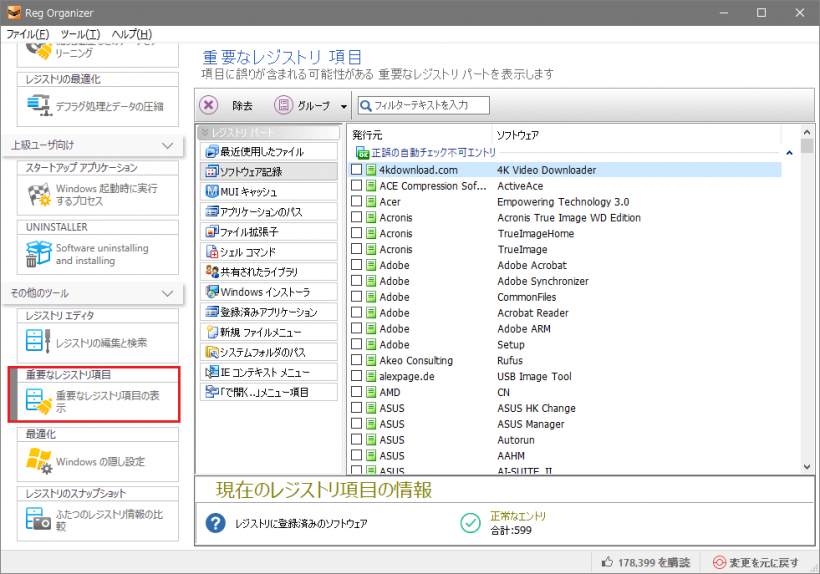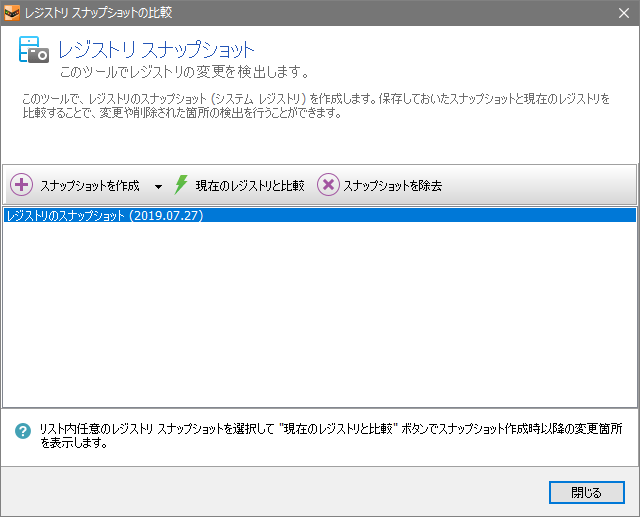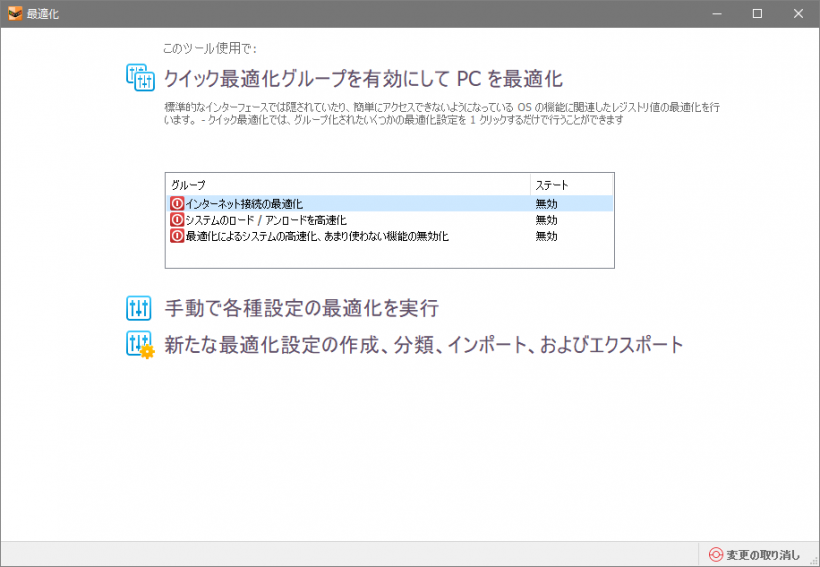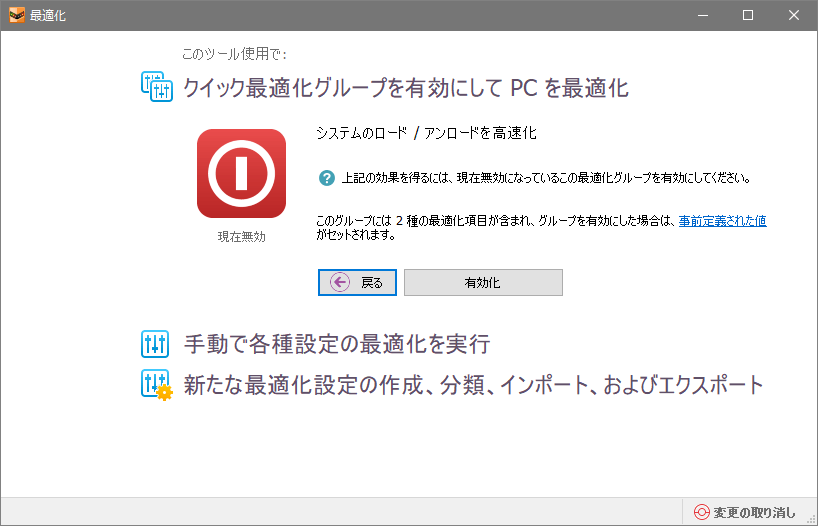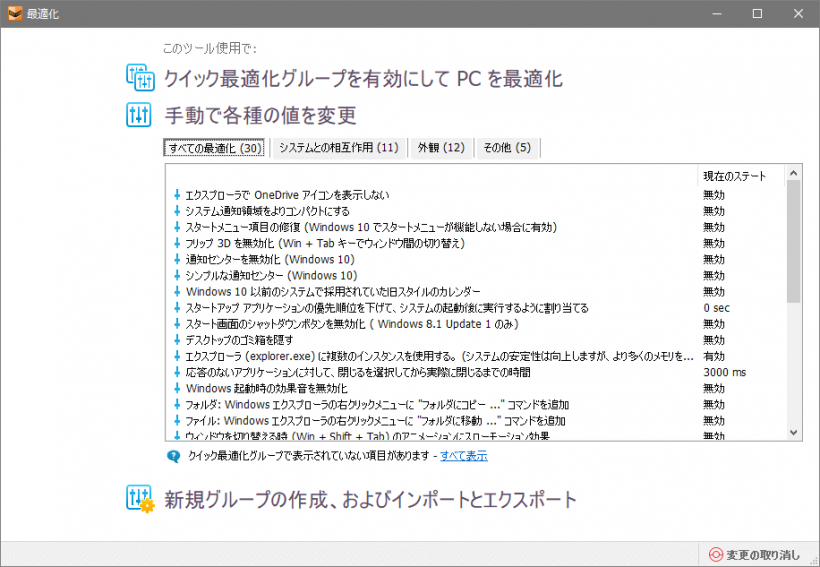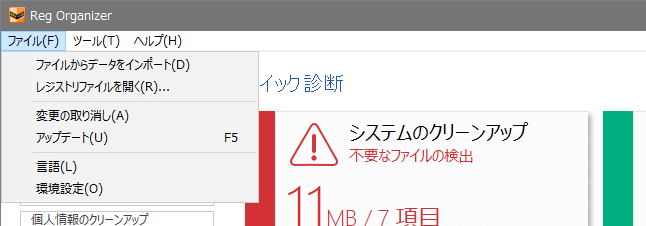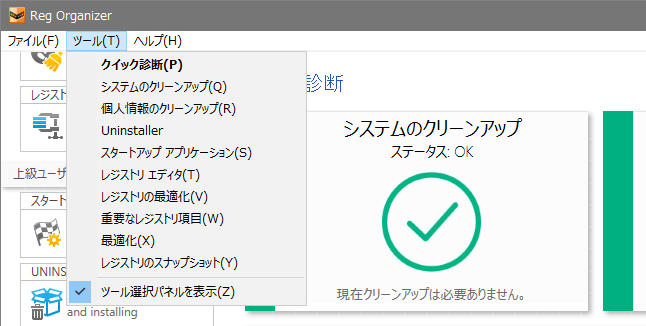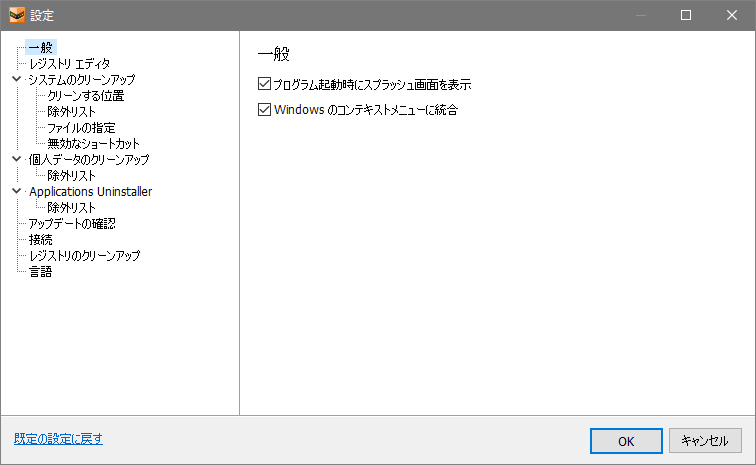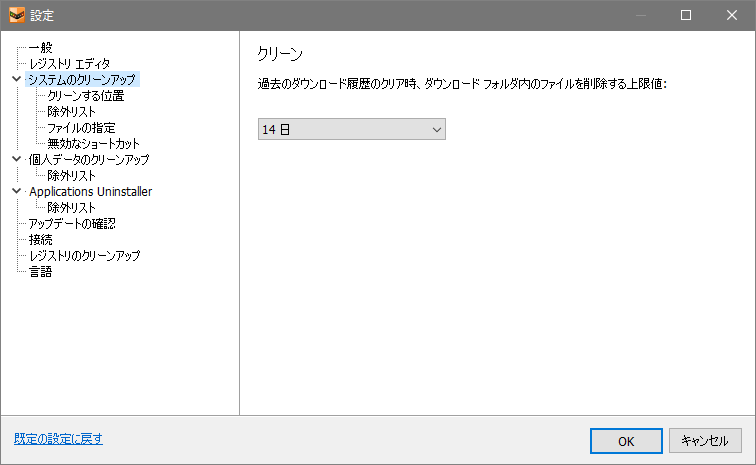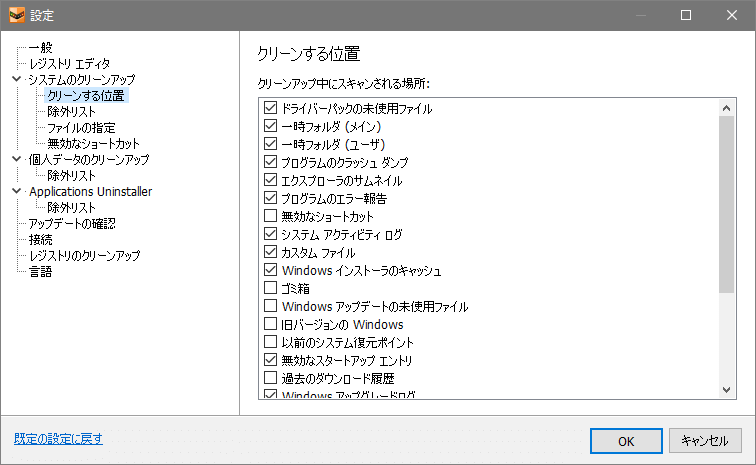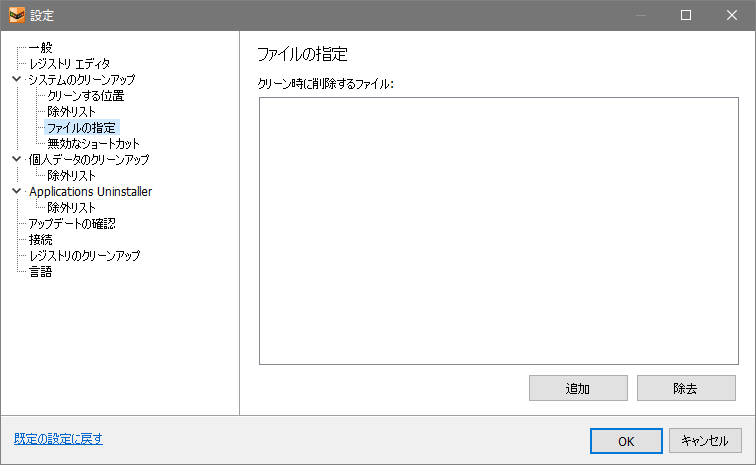Windows をクリーンアップ・最適化・メンテナンスする AIO ソフト

Windows のメンテナンスと最適化を行う機能豊富なツールスイート。システムクリーンアップ、レジストリの最適化、プライバシー情報の削除、レジストリの編集、スタートアッププログラムの管理と最適化、Windows 設定のチューニングなどを行うことができます。
Reg Organizer の概要
Reg Organizer は、システムのパフォーマンスと安定性を維持するために必要なクリーンアップツールや、システムを快適に動作させて高速化するための最適化ツール、手動で Windows の設定を最適化したり、レジストリの編集に便利なツールを備えているソフトウェアです。
Reg Organizer の機能
Reg Organizer で利用できる主な機能は次のとおりです。
| クイック診断 | クリーンアップや最適化が可能なアイテムを数秒でスキャンして提示 |
| システムクリーンアップ | システムの不要ファイルと無効なレジストリをクリーンアップ |
| 個人情報のクリーンアップ | Winodws・ブラウザ・アプリケーションを使用した痕跡をクリーンアップ |
| レジストリの最適化 | レジストリをデフラグしてコンパクトに圧縮 |
| スタートアップアプリケーション | システム起動時に自動実行されるプログラムの管理と最適化 |
| アンインストーラ | プログラムを完全にアンインストール |
| レジストリエディタ | レジストリの編集全般 |
| 重要なレジストリ項目 | よく使われるレジストリ項目を表示 |
| 最適化 | Windows の各種設定の変更、自動および手動で最適化 |
| レジストリスナップショット | レジストリを以前と比較して変更点を調査 |
※一部の機能はフリーウェアの Registry Life で無料で利用できます。
システムクリーンアップ
「システムクリーンアップ」は、無駄なファイルを削除してディスクスペースを解放し、レジストリの問題を解決することを目的としたツールで、Windows の一時ファイルやキャッシュファイル、ブラウザの不要なデータ、無効なレジストリなどを一括削除します。
個人情報のクリーンアップ
「個人情報のクリーンアップ」は、PC を使用した痕跡を消すツールで、最近使用したファイルなどの Windows の履歴、ブラウザのクッキーとデータ、Windows Defender などのそのほかのアプリケーションの履歴・キャッシュファイル・ログファイルなどの個人的なデータを削除します。
スタートアップアプリケーション
これは、Windows の起動時またはログイン時に読み込まれるスタートアッププログラムを一覧表示して管理できる機能です。不要なプログラムの起動を無効にしたり、エントリを削除したり、新しいスタートアップエントリを追加できます。
スタートアップの最適化
Reg Organizer のスタートアップの機能には、起動するプログラムの読み込みを遅延させる機能があります。この機能は、Windows 起動時にすぐ起動させる必要がないアプリケーションの起動を(30 秒とか 5 分とか)遅らせてシステムのブート時間を短縮します。
PC 起動時に多くのアプリケーションを自動起動している(したい)場合、読み込みを遅延させることで起動をスムーズにできます。遅延は自動または手動で行うことが可能です。
変更を取り消して以前の状態に復元
Reg Organizer で行ったクリーンアップやスタートアップの変更は自動でバックアップされるので、変更した後にいつでも変更する前の状態に戻すことができます。必要なファイルを削除してしまったり、変更した内容を忘れてしまった場合でも安心です。
Windows の最適化
 「最適化」は、通常では簡単に変更できない Windows の設定をチューニングする機能で、60 種類以上の最適化の項目を簡単な操作で設定可能です(※ 右の画像が手動で最適化可能なすべての項目)。
「最適化」は、通常では簡単に変更できない Windows の設定をチューニングする機能で、60 種類以上の最適化の項目を簡単な操作で設定可能です(※ 右の画像が手動で最適化可能なすべての項目)。
また、Reg Organizer で用意されている「インターネットの最適化」「起動/シャットダウンの高速化」「システムの高速化/使わない機能の無効化」の最適化グループの設定を使えば複数の最適化項目をワンクリックで自動で有効または無効にできます。
使いやすくインテリジェントなアプリ
Reg Organizer は、ただ機能が多いというだけではなくひとつひとつの機能が優れてるので、クリーンアップと最適化、メンテナンスを行うソフトを探している人におすすめできます。ほかには、使いやすいレジストリエディタ、以前のレジストリと比較するレジストリのスナップショット機能、プログラムのアンインストール、インストール済みプログラムのアップデートの確認などの機能が利用できます。
機能
- システムの不要ファイルと無効なレジストリクリーンアップ
- レジストリの最適化
- スタートアップエントリの最適化・遅延
- スタートアップエントリの無効化・削除・追加
- スタートアッププログラムのユーザー評価を表示
- 個人情報のクリーンアップ
- プログラムの完全アンインストール
- インストールされていプログラムのアップデートを確認
- レジストリエディタ
- Windows の設定を最適化
- システムのレジストリを比較(スナップショット)
- 過去に行った変更の取り消し(復元)
仕様
ダウンロード
使い方
インストール
- インストーラを実行するとセットアップウィザードが開始します。[次へ]をクリックして進みます。
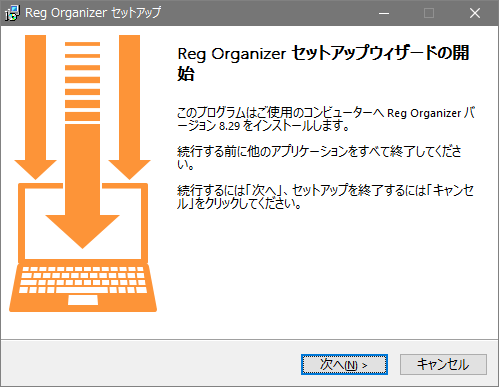
- 使用許諾契約書が表示されます。「同意する」を選択して[次へ]をクリックします。
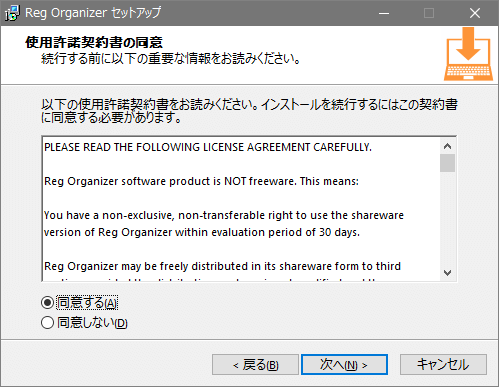
- インストール先の設定画面になります。確認または指定して[インストール]をクリック。
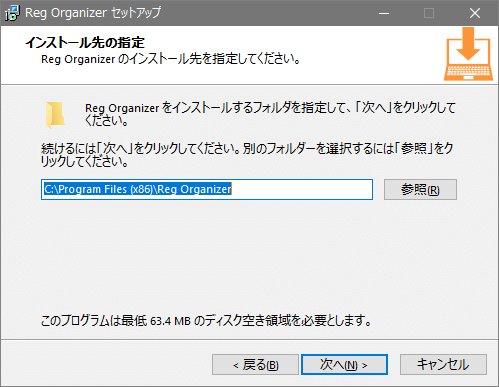
インストールが完了しました。チェックボックスを確認してから[完了]をクリックしましょう。
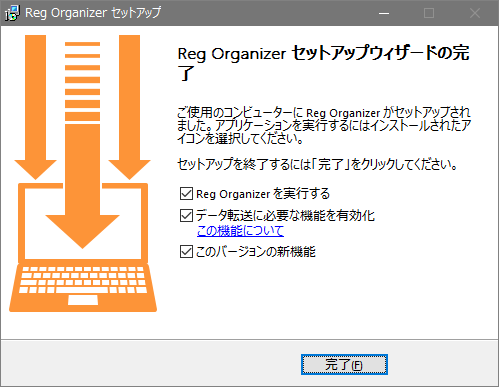
日本語化方法
1. 言語ファイルをコピーする
- 上のリンクから Japanese Language File(japanese-x.xx.sib)をダウンロードして適当な場所に保存します。
- Reg Organizer のインストール先の Languages フォルダにコピーします。
2. 設定画面を開いて言語ファイルを選択する
- FILE メニューの「Language」を選択して設定画面を開きます。
- 左の「Language」をクリックし、Language のリストから 「Japanese」を選択して[OK]をクリックします。
- Registry Life が再起動して言語が変更されます。
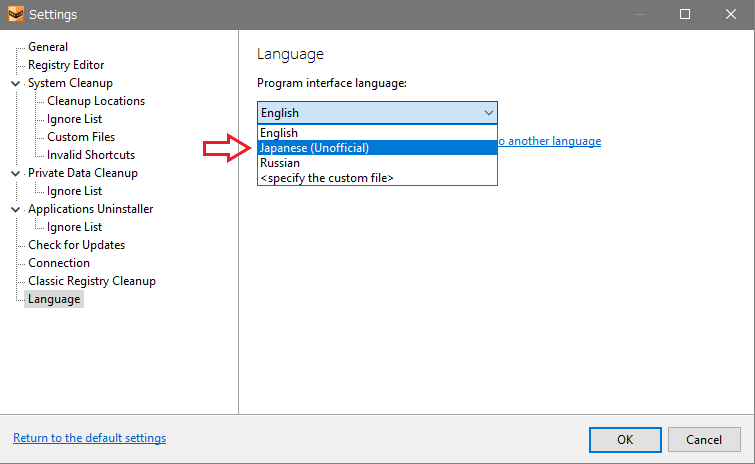
クイックスキャンとシステムクリーンアップ
1. クイック診断
起動すると数秒でクイック診断が行われ、クリーンアップと最適化が可能な項目と結果が表示されます。すぐにクリーンアップや最適化を実行したい場合はグリーンのボタンをクリックして進むことができます。
- 左のメニューまたは上の「ツール」メニューから各機能にアクセスできます。
2. システム クリーンアップ
「システム クリーンアップ」は、ハードディスク上のジャンクファイルと無効なレジストリを削除します。
2-1. スキャンの開始
- 「最大クリーンアップモード」を有効にするとすべての項目がスキャンされます。
- スキャンする項目を選択する場合は、有効な対象の[変更]ボタンをクリックします。
- [システムスキャン]をクリックするとスキャンを開始します。
2-2. システムクリーンアップを実行する
- スキャンで検出されたファイルの詳細を確認、または削除から除外するには、「クリーンアップの対象項目」の下のオレンジ色のファイルサイズ部分をクリックします。
- 「クリーンアップ」をクリックすると削除を実行します。
- クリーンアップが実行される前にはライセンスの確認ダイアログが表示されます。少し待つと[続行]ボタンが表示されるのでクリックしてクリーンアップを実行して下さい。
個人情報のクリーンアップ
「個人情報のクリーンアップ」は、コンピュータやアプリケーションを使用した痕跡を削除します。
1. スキャンとクリーンアップの実行
画面を開くとスキャンが開始され、スキャンが完了するとクリーンアップ可能な項目の下にオレンジ色のバーが表示され、検出されたファイル数/ファイルサイズが表示されます。
- 削除する項目のチェックボックスを確認しましょう。
- [クリーンアップ]ボタンをクリックすると削除を開始します。
- クリーンアップが実行される前にはライセンスの確認ダイアログが表示されます。少し待つと[続行]ボタンが表示されるのでクリックしてクリーンアップを実行して下さい。
レジストリの最適化
「レジストリの最適化」は、レジストリをデフラグしてコンパクトにしてレジストリのサイズを縮小させる機能です。最適化はレジストリのクリーンアップを行った後に実行すると効果的です。※ 実行後はコンピュータの再起動が必要になります。
- 「レジストリの最適化を開始」をクリックして最適化を開始します。
- 最適化が完了すると最適化の前と後の比較サイズが表示されます。画面を閉じるとコンピュータは再起動します。
スタートアップ アプリケーションの管理と最適化
1. スタートアップエントリの確認
「スタートアップの管理」には、Windows 起動時に読み込まれるスタートアッププログラムの一覧が表示されます。下には最近のシステムの起動時間、最適化可能な項目がある場合はその下に青い文字でメッセージが表示されます。
- 無効化されている項目は打ち消し線で表示されます。
- 「↓」の矢印が表示されている項目は、ブート時間に影響が大きい(無効や遅延すれば起動を速くできる)ことを示しています。
- 右の「評価」は、このスタートアップ項目を「無効にしている人/遅延している人」の割合です。
2. スタートアップを最適化する
「スタートアップの最適化」は、Windows の起動時およびログイン時に実行する必要がないプログラムの読み込みを遅くする(起動を遅延する)設定を自動で行う機能です。※ 自動で最適化できる項目がない場合は、メッセージとボタンは表示されません。
- [詳細を表示]ボタンをクリックすると、最適化可能なスタートアップ項目が表示されます。
- 「最適化を実行」をクリックすると最適化を開始します。
- 最適化が完了しました。最適化された項目は太字で表示されます。
3. スタートアップエントリを無効・削除・遅延する
スタートアップエントリを選択するか、「アプリケーションの詳細」をクリックするとそのエントリを操作できます。
- 選択したスタートアップ項目を無効にする場合は「一時的に無効化」にチェックを入れます。
- 削除する場合は[Remove]ボタンをクリックします。
- [30秒の遅延読み込み]をクリックすると、このプログラムの読み込みを遅延できます。その横の[▼]をクリックすると遅延時間を好みに指定できます。
アンインストーラー
「UNINSTALLER」は、不要なプログラムを完全にアンインストールすることができるツールです。「INSTALL AN APPLICATION」はインストール中のシステムの変更を検出する機能ですが、トライアル版では利用できません
1. プログラムをアンインストールする
- アンインストールしたいアプリケーションをチェックして選択します。
- [Uninstall Application]をクリックするとアンインストールが開始します。
- アプリケーションのアンインストーラーが起動したら通常の手順でアンインストールします。
- 通常のアンインストールが完了するとアプリケーションが分析されます。分析が完了したら[検索 >]をクリックします。
- 削除されずに残った痕跡の数が表示されます。[アンインストール >]をクリックすると削除を実行します。
- 完全なアンインストールが完了しました。
2. その他のアンインストール方法
- Reg Organizer のショートカットアイコンにアンインストールしたいアプリケーションのショートカットをドラッグ&ドロップしたり、アプリケーションのショートカットの右クリックからアンインストールを実行することができます。
レジストリエディタと重要なレジストリ項目
1. レジストリエディタ
- 「レジストリエディタ」では、キーと値の作成、編集、コピー、削除やレジストリの検索、レジストリのエクスポートまたはインポートなどをすることができます。
2. 重要なレジストリ項目
「重要なレジストリ項目」は、確認や編集をすることが多いレジストリの項目を視覚的に表示します。
- 誤ったエントリや誤るの可能性が高いエントリ、最近レジストリに追加されたエントリがある場合は一番上に表示されます。
3. レジストリスナップショット
「レジストリスナップショット」は以前のレジストリと現在のレジストリを比較できるツールです。アプリケーションがレジストリに加えた変更を確かめたい場合などに役に立ちます。
最適化
「最適化」は、オペレーティングシステムのパフォーマンスや外観の設定をチューニングできるツールです。新しい最適化項目を作成することもできます。
- Reg Organizer によって設定済みの最適化が可能な項目がある場合、上の「クイック最適化グループ」に表示されます。
- 手動で最適化を実行する場合は「手動で各種設定の最適化を実行」をクリックします。
1. 最適化グループを使用する
最適化グループは複数の最適化項目が含まれている最適化方法です。最適化したい内容をクリックすると下の画面が表示されます。メイン画面の「最適化」の項目をクリックした場合もこの画面が開きます。
- 最適化される内容の確認するには「事前設定された値」をクリックします。
- [有効化]をクリックすると最適化が適用されます。
2. 手動で最適化する
「手動で各種設定の最適化を実行」をクリックすると、システムの各部分を手動で有効/無効にしたり、値をセットすることができます。
変更の取り消し(復元)
クリーンアップしたレジストリと変更したスタートアップエントリは自動でバックアップされます。「ファイル」メニューの「変更の取り消し」をクリックすると、過去の変更内容の一覧が表示されて、行った変更を取り消して元に戻すことができます。
- 元に戻したい内容を選択して[変更の取り消し]ボタンをクリックすると、その項目の変更が取り消されて変更前の状態に戻ります。
メニュー
- 「ファイル」メニューです。
・レジストリファイルを開く:レジストリファイル(.reg)をレジストリエディタで開きます
・変更の取り消し:過去に行った変更を元に戻します
・アップデート:プログラムの更新を確認します
・言語:環境設定の言語の変更画面を開きます
・環境設定:環境設定画面を開きます
- 「ツール」メニューでは各機能にアクセスできます。
環境設定
画面の下の「設定」をクリックすると設定画面が開きます。
1. 一般
- 「一般」では、Windows 起動時に Reg Organizer 起動する設定と、アンインストールの実行をコンテキストメニューへ追加する設定ができます。
2. システムのクリーンアップ
- 「システムのクリーンアップ」と「個人データのクリーンアップ」では、ダウンロードフォルダで指定した日数より新しいファイルを削除しない設定ができます。
3. クリーンする位置
- システムのクリーンアップの「クリーンする位置」では、システムクリーンアップでスキャンする項目を選択できます。
4. ファイルの指定
- システムのクリーンアップの「ファイルの指定」では、システムクリーンアップ時に空のするフォルダまたは、フォルダ内の削除するファイルを追加できます。