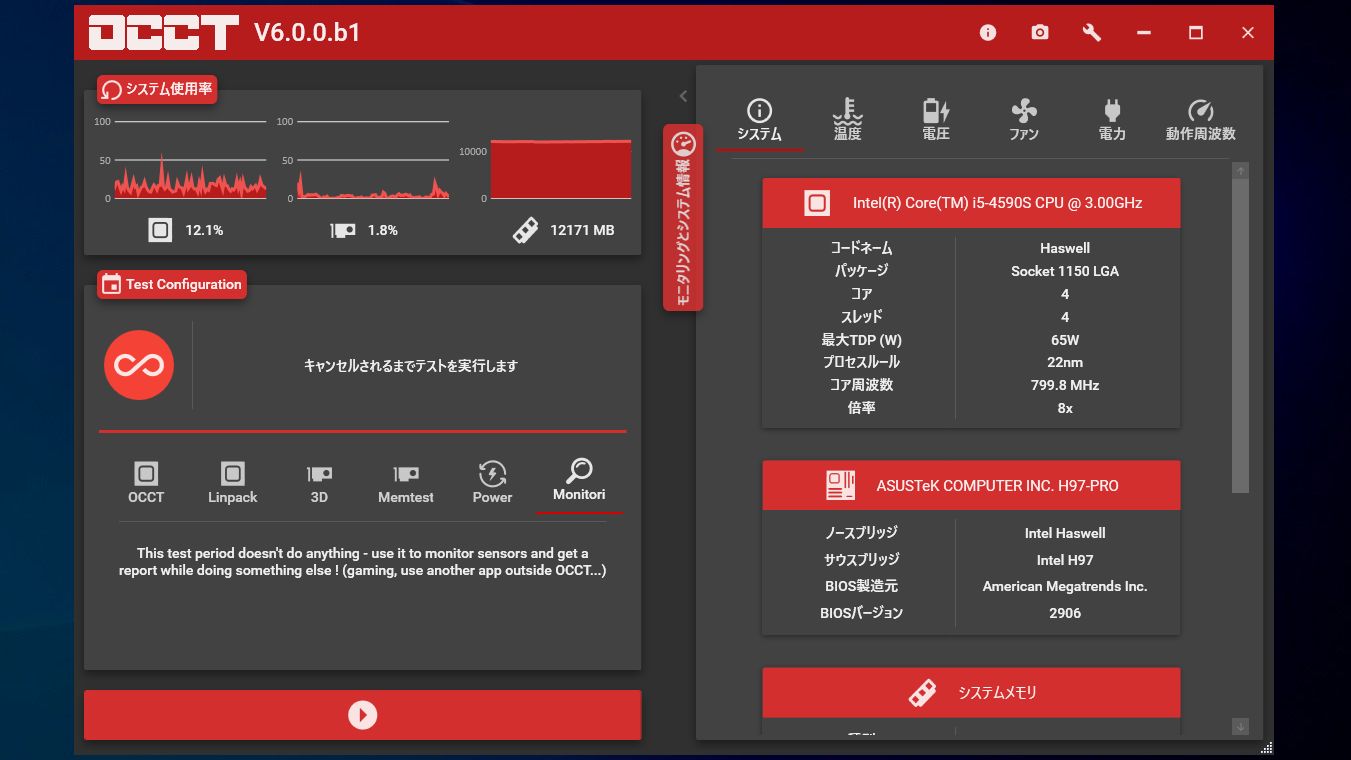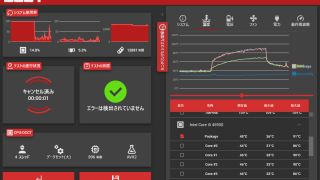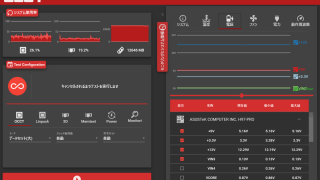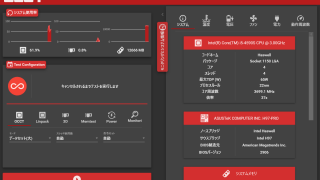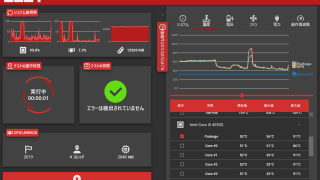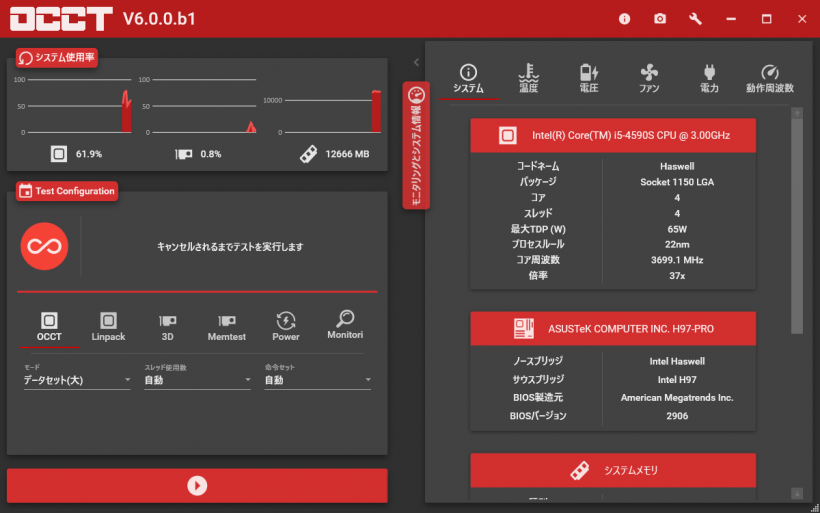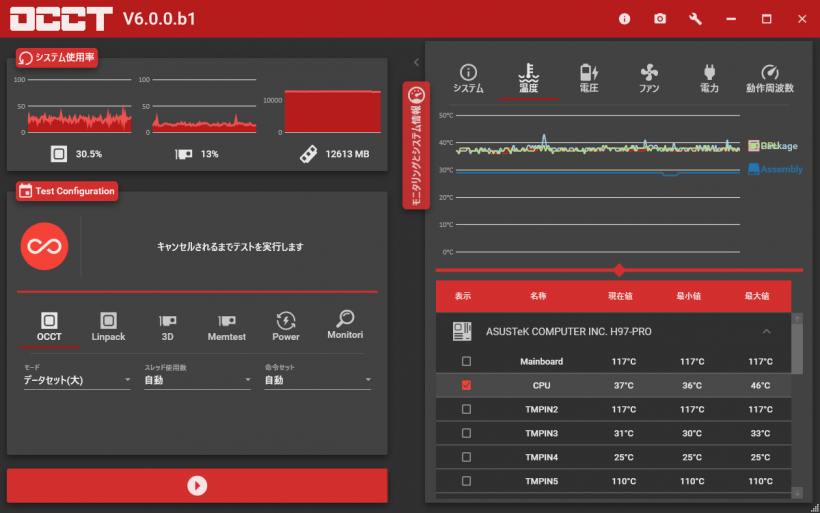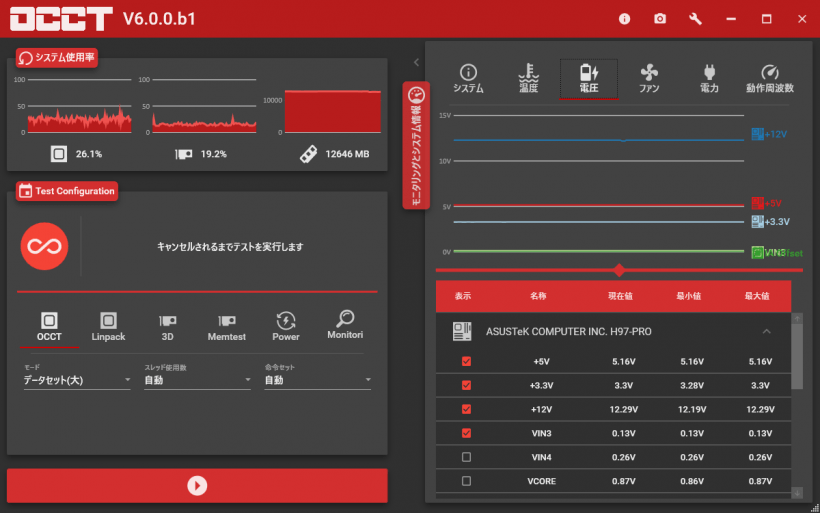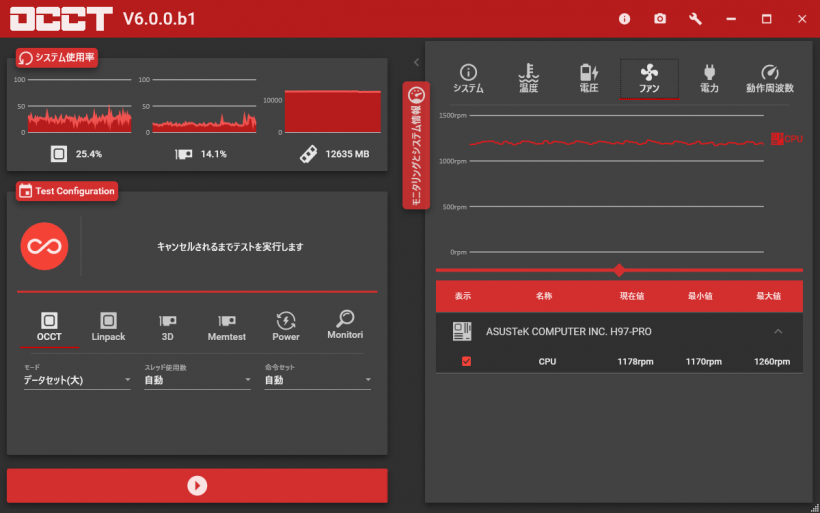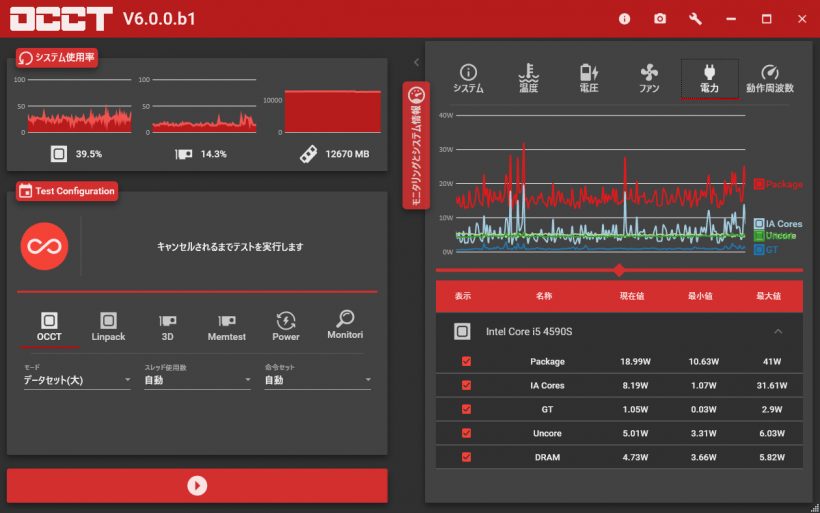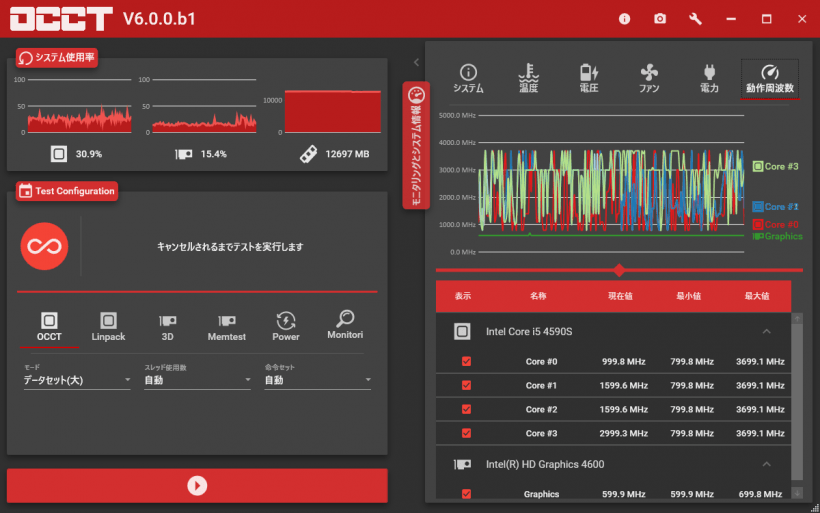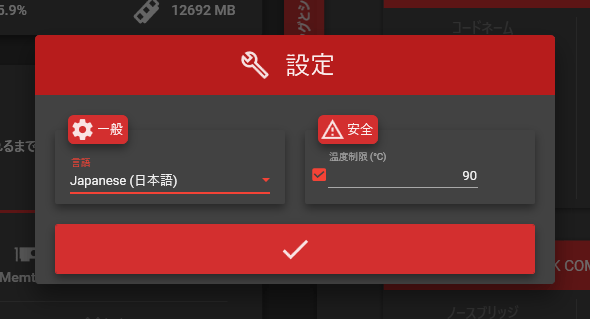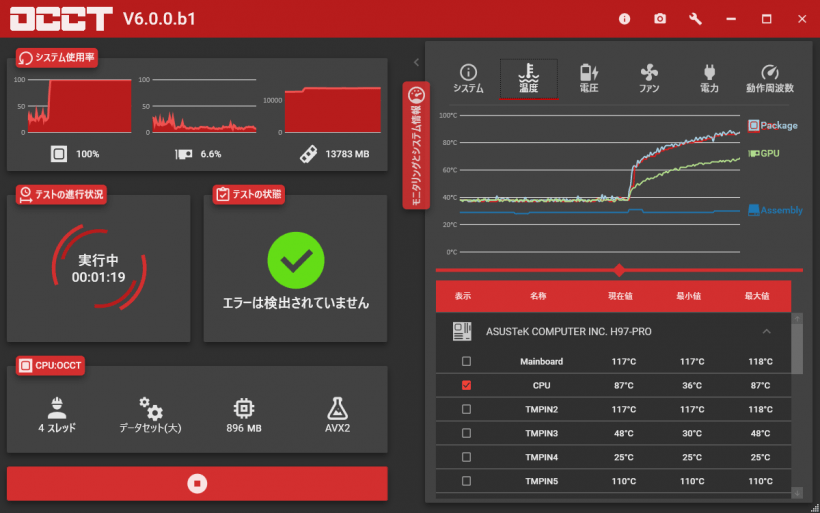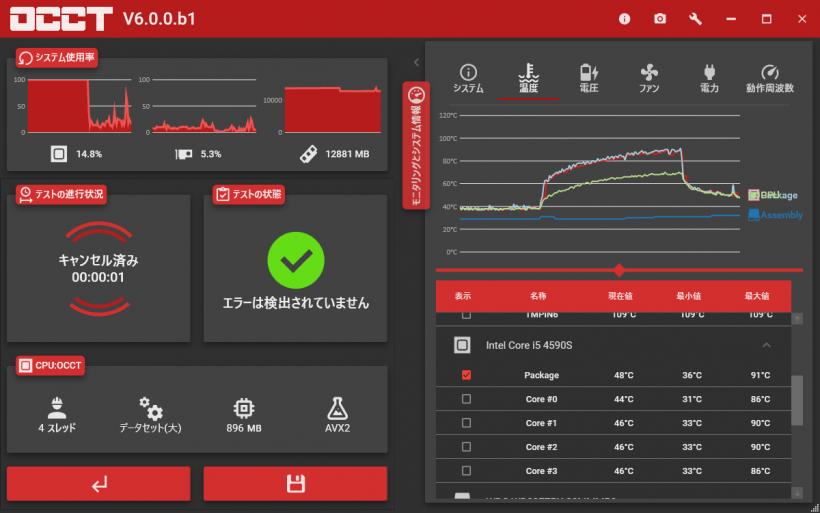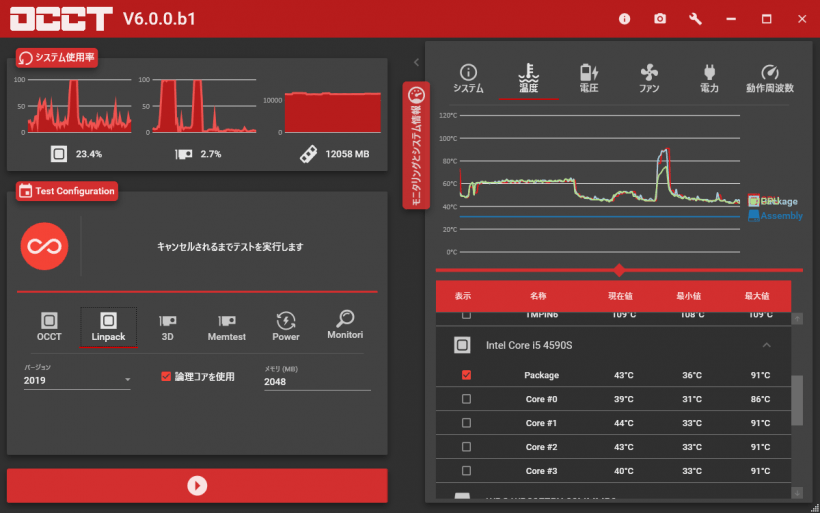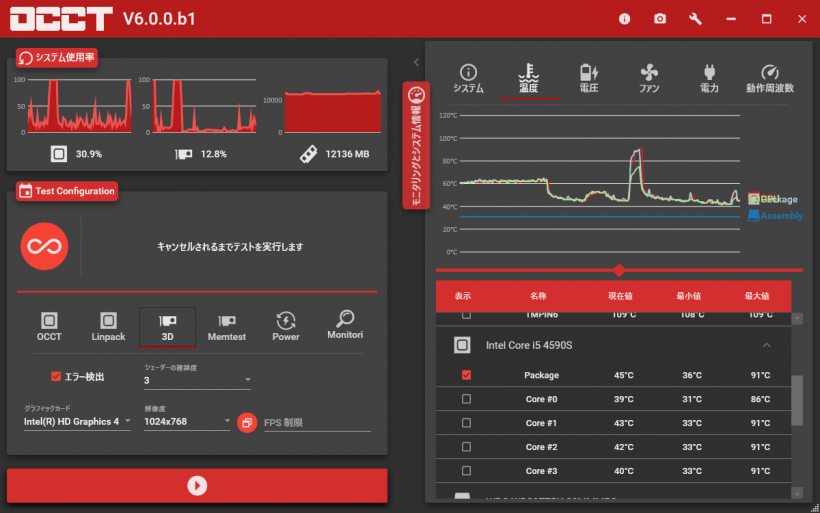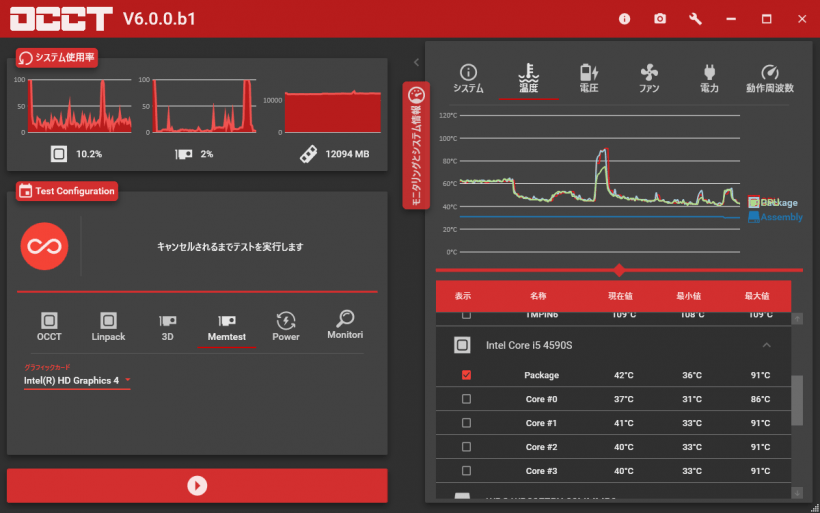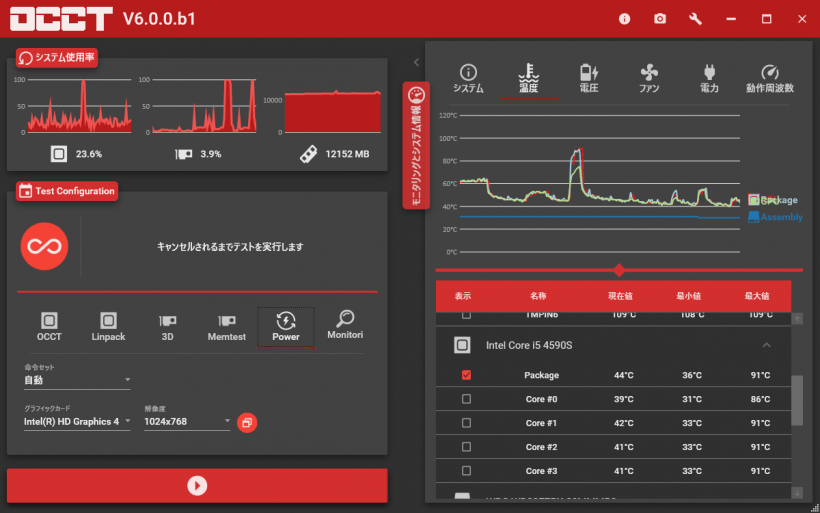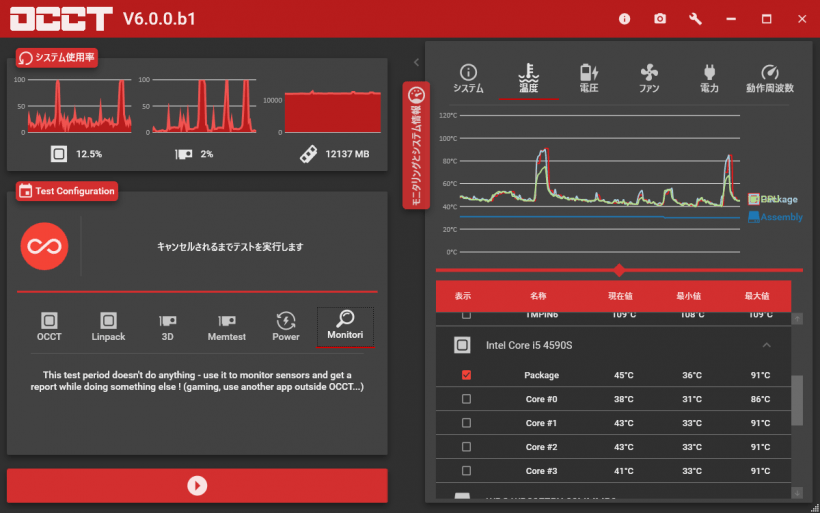CPU/GPU/マザーボード/電源をテストできるストレステストツール
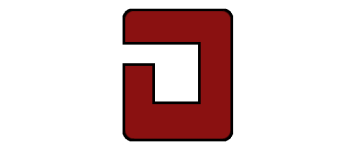
CPU・GPU・電源/マザーボードの性能や安定性、消費電力のテストすることができるストレステスト/ベンチマークツール。CPU や GPU または電源に高い負荷をかけて、ハードウェアのエラーやオーバークロックの問題を検出するのに役に立ちます。
OCCT の概要
OCCT は、独自の CPU テスト(OCCT)と監視機能が組み込まれているストレステスト/ベンチマークツールです。CPU や GPU、電源の性能を限界まで利用してハードウェアのエラーをチェックしたり、テスト中のハードウェアの各部の温度や電圧、動作周波数などをモニタリングできます。
OCCT の機能
OCCT では以下の 6 つのテストを実行できます。
| テスト項目 | 概要 | 用途 |
|---|---|---|
| OCCT | CPU を限界までプッシュしたり、エラーを見つけるのに最適な独自の CPU テスト | CPU/メモリ/マザーボードの安定性 AMD CPU に最大の負荷をかけるテスト |
| Linpack | Intel CPU に最適なエラーチェック/ストレステスト | Intel CPU に最大の負荷をかけるテスト |
| 3D | GPU のレンダリングエラーをチェックするテスト | GPU のテスト |
| GPU:MEMTEST | グラフィックカードのメモリのエラーを検出するテスト | GPU のメモリをテスト |
| POWER | 電源とマザーボードに高い負荷をかけて電力を最大限消費するテスト | 電源ユニットのテスト |
| MONITORING | テストを行わずにハードウェアをモニタリングするテスト | ほかのアプリ使用時のモニタリング |
CPU/GPU/電源/マザーボードに高い負荷をかけるテストを実行
OCCT は短い時間で高い負荷をかけることができるのが特徴のテストツールで、、高負荷時の PC の動作やハードウェアの状態を監視するのに最適です。
CPU と GPU のテストでは、エラーのチェックやオーバークロック時のテストを行うことが可能で、「Power」のテストは、電力を最大に消費して、電力不足のハードウェアコンポーネントを見つけるのに役に立ちます。
温度や電圧、ファン速度や消費電力を監視
OCCT には便利な監視エンジンが搭載されており、マザーボードやCPU、GPU、ディスクなどの温度や電圧、ファン速度や消費電力を示すグラフを見ながらハードウェアをモニタリングできます。グラフに表示する内容は選択可能です。
この機能はOCCTでテストを行わない場合にも便利で、「Monitoring」のテストを選択すると、ほかのアプリケーションを使用中のときのハードウェアを監視して記録することができます。
オーバーヒート予防の設定と推奨テスト時間
OCCT の設定では、指定した温度を超えた場合にテストを中止する安全機能が付いています、テストを行う場合は設定しておくことをおすすめします。テストではほとんどのエラーは最初の 5分 以内に検出されるようですが、確実にエラーを検出するためには少なくとも 1 時間はテストを行うことが推奨されています。
システム全体のテストができるストレステストツール
OCCT は、システムを構成するハードウェアのエラーを検出したり、ハードウェアの性能や冷却性能などを確かめるのに役に立つテストツールです。
機能
- CPU のストレステスト、エラーチェックテスト
- Linpack(Intel CPU 向け)のストレステスト
- GPU 3D レンダリングテスト
- GPU のメモリテスト
- 電源/マザーボードのテスト
仕様
ダウンロード
使い方
インストール
1.インストール
OCCT はインストール不要で使用できます。
- ダウンロードした EXEファイルを実行するとアプリが起動します。
インターフェース/設定
1.インターフェース
OCCT のウィンドウの左上の「システム使用率」には現在のシステムリソースグラフ、左下の「Test Configration」にはテスト内容、右側の「モニタリングシステム情報」のシステムにはハードウェア情報が表示されます。
- テストを行う前に、右側の「モニタリングシステム情報」の各タブを開いて監視するハードウェアの項目を確認または変更しましょう。
- テストを行う前に、設定(工具のアイコン)をクリックして、オーバーヒート時の動作を設定しましょう。
2.温度
右側の「温度」をクリックすると、温度のモニタリング情報が表示されます。OCCT でテストを実行する前に監視したい温度を確認しましょう。
- 下のチェックボックスから、マザーボードやCPU や GPU、ディスクなどの表示したい温度を選択できます。
3.電圧
右側の「電圧」をクリックすると、マザーボードやプロセッサの各部の電圧のモニタリング情報が表示されます。
- 下のチェックボックスから、グラフに表示したい電圧を選択できます。
4.ファン
右側の「ファン」をクリックすると、ファン速度のモニタリング情報が表示されます。
- 下のチェックボックスから、グラフに表示してモニタリングするファンを選択できます。
5.電力
右側の「電力」をクリックすると、消費電力(W)のモニタリング情報が表示されます。
- 下のチェックボックスから、表示したい消費電力の項目を選択できます。
6.動作周波数
右側の「動作周波数」をクリックすると、CPU や GPU温度のクロック数のモニタリング情報が表示されます。
- 下のチェックボックスから、グラフに表示したいクロックの項目を選択できます。
7.設定
設定ボタン(スパナのアイコン)をクリックすると、「一般」で言語の変更、「安全」でよびテストを中止する温度を設定できます。
- 温度センサーが「安全 – 温度制限(℃)」で指定した温度に達した場合、実行中のテストは中止されます。
テストを実行する
ウィンドウ左下の「Test Configration」で実行するテストを選択できます。
1.OCCT
「OCCT」は独自の CPU テストです。「データセット(小)」は CPU を限界まで押し上げるのに最適で、「データセット(大)」エラーをすばやく見つけるのに最適です
- 下の「▶」ボタンをクリックするとテストを開始します。
- テスト中は実行中のテスト内容(CPUOCCT)の内容が左下に表示されます。
- 「■」ボタンをクリックするとテストを停止します。
テストを停止した時の画面です。
- 「矢印」ボタンをクリックすると前の画面に戻ります。
- 「保存」ボタンをクリックするとテストのデータを保存できます。
2.Linpack
「Linpack」は、Intel CPU を限界まで押し上げることで知られる有名なテストです。AMD CPU で使用する場合はそれほど優れておらず、OCCT よりもエラーを拾う可能性は低いです。
3.3D
「3D」は、レンダリングエラーを自動的に検出するテストです。
4.Memtest
「Memtest」は、グラフィックカードのメモリをテストするテストで、不良ビットの発見に優れいます。オーバークロックに起因するエラーの発見には適していません。
- OpenCL をサポートする任意のGPU(Intel / AMD / Nvidia)で動作します。
5.Power
「Power」は、OCCT と 3D テストを組み合わせて、電源とマザーボードにストレスを与えるテストです。このテストは、OCCT の中で最も電力を消費するテストです。電力不足のコンポーネントを識別するのに役立ちます。
6.Monitori
「Monitori(モニタリング)」は、OCCT 以外のアプリを使用中のセンサーを監視するのに適したテストです。OCCT ではテストは行われず、監視を記録するだけです。