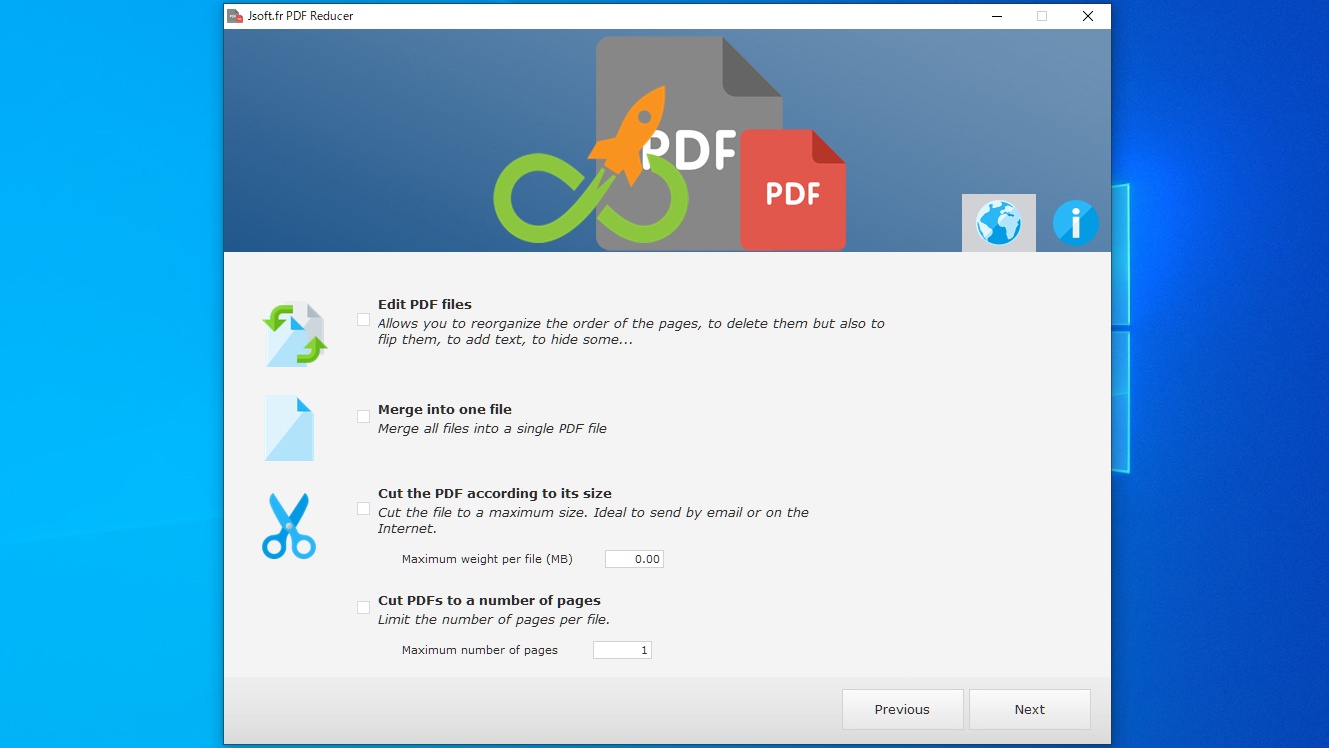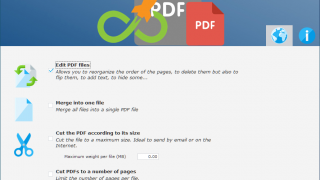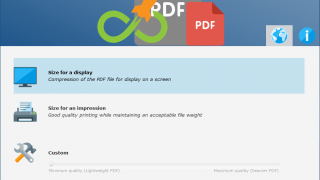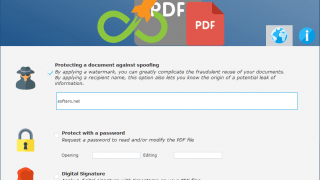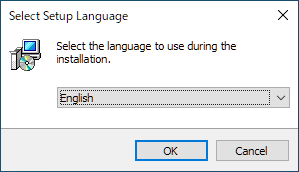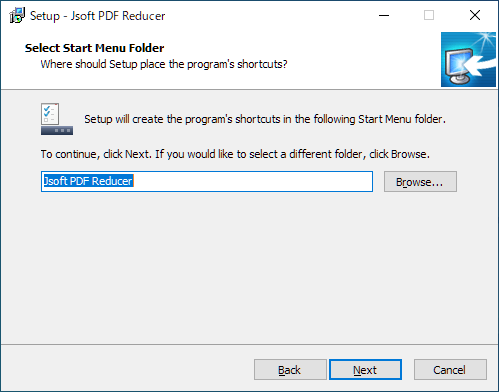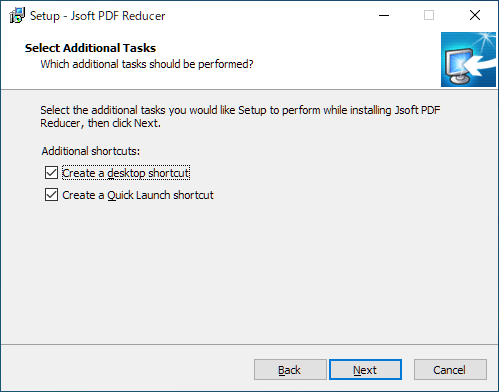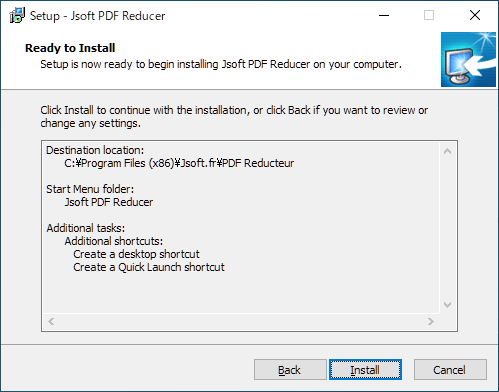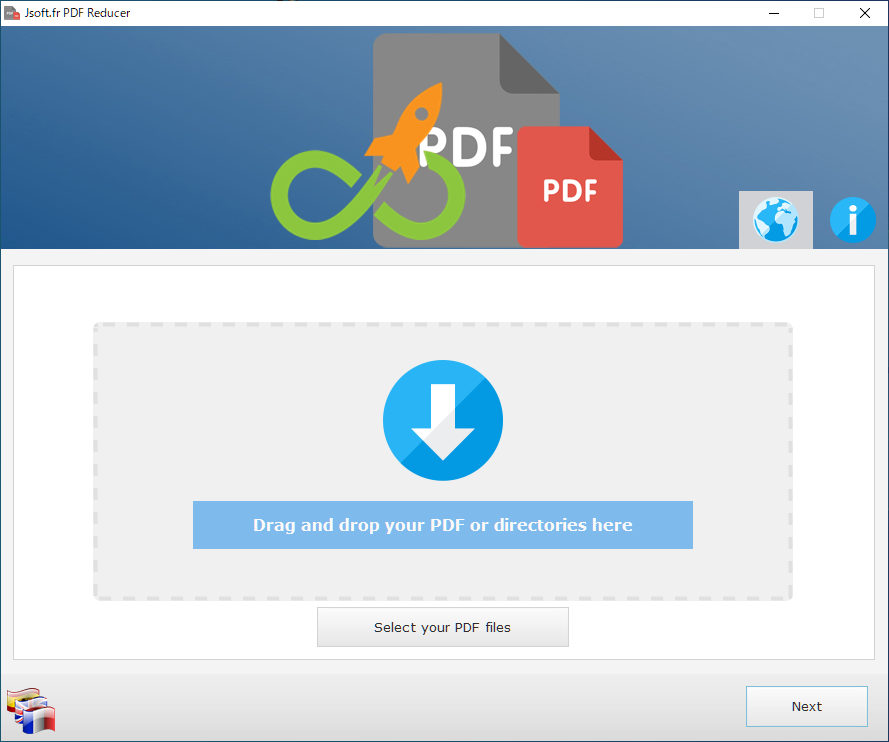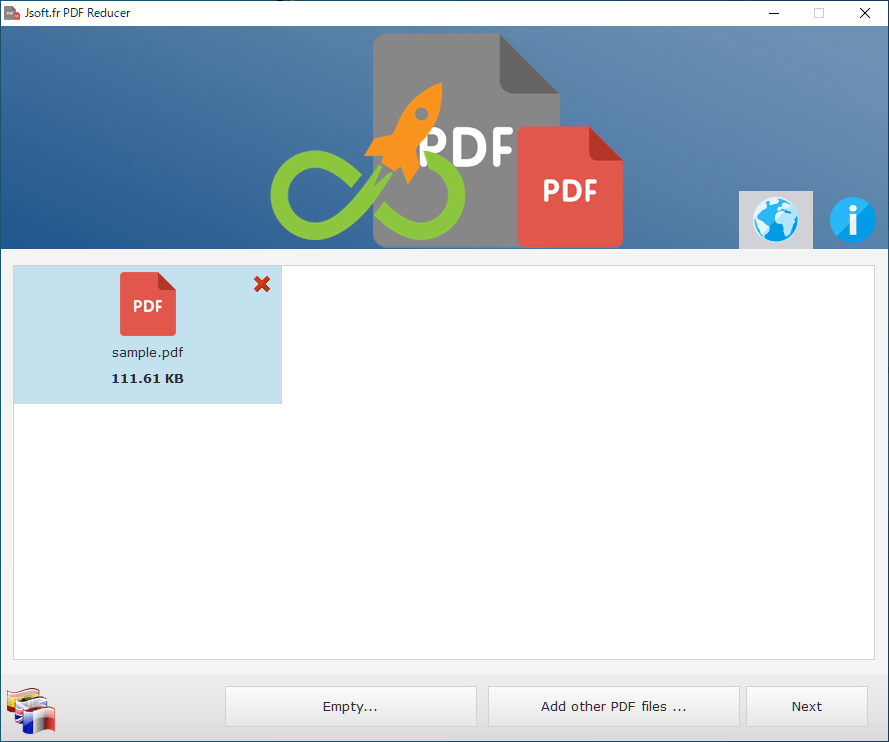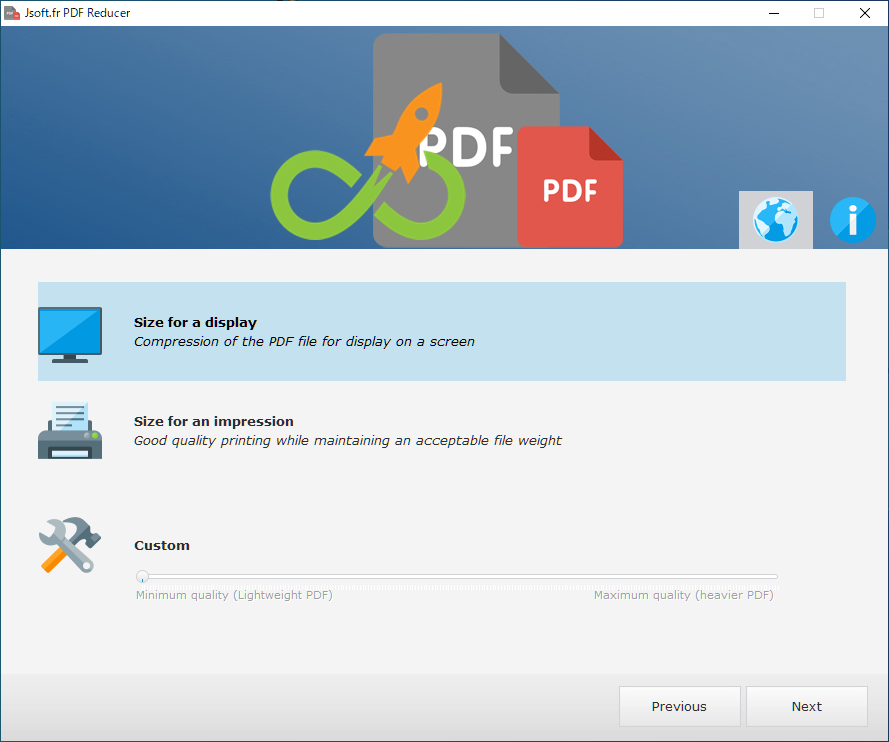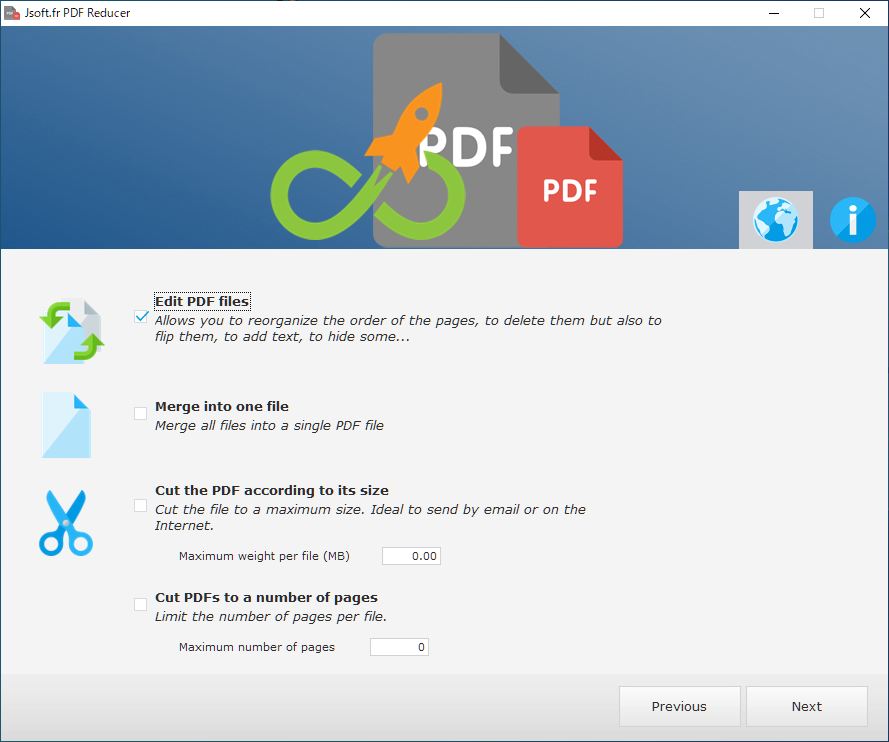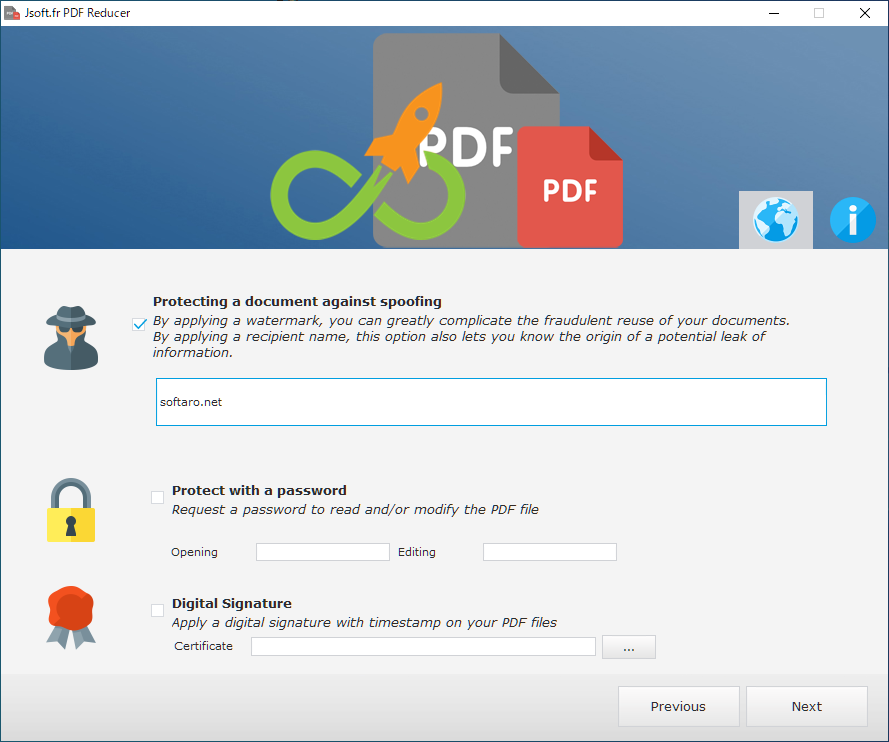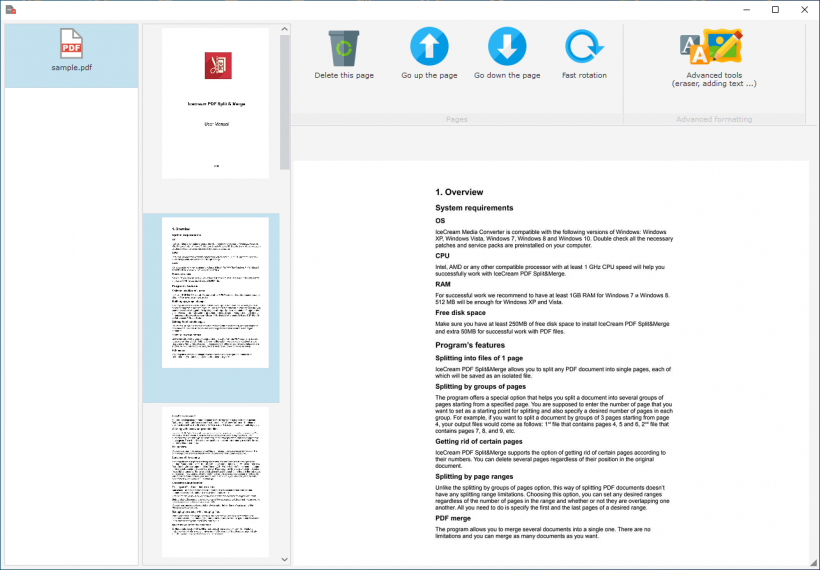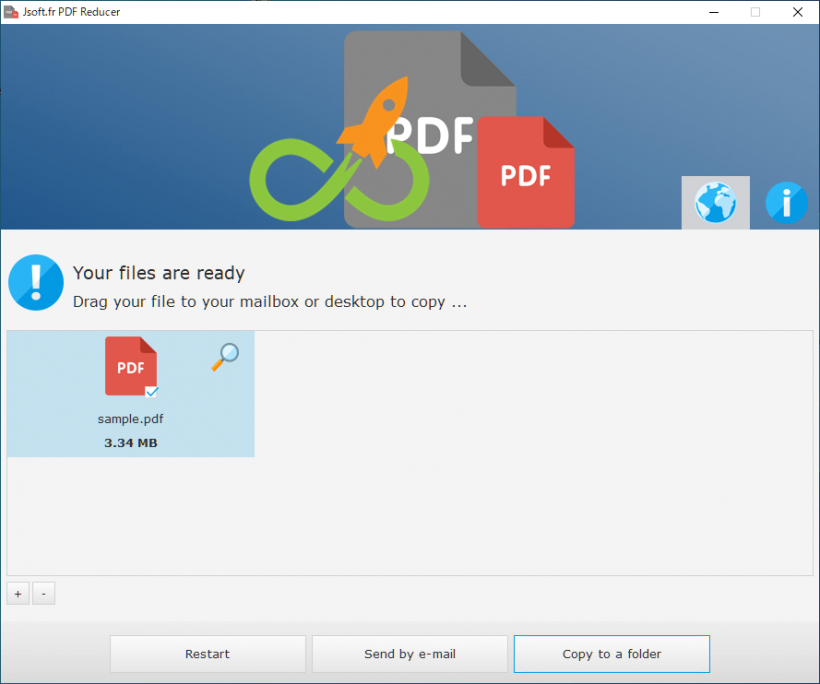説明機能仕様ダウンロード画像使い方
PDF を編集したり、ページを再配置したり、保護を追加できます
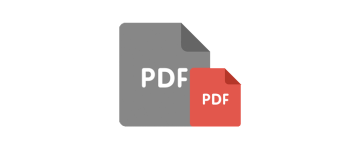
PDF ファイルの圧縮や編集(テキストの追加や消去など)、ページの分割や結合、削除、ページの並び替え、PDF 保護の追加(ウォーターマーク、パスワード、電子署名)などを行うことができる Windows 向けの PDF ソフト。
Jsoft PDF Reducer の概要
Jsoft PDF Reducer は、PDF の結合や分割、ページの再配置、削除、テキストの追加や消去、PDF の保護などを行うことができる、オールインワンの PDF ソフトです。
Jsoft PDF Reducer の機能
Jsoft PDF Reducer の主な機能と概要です。
| 機能 | 概要 |
|---|---|
| メイン機能 | PDF の圧縮や編集などを行う |
| PDF を圧縮 | 画面表示に適した品質(サイズ)に圧縮 印刷に適した品質(サイズ)に圧縮 カスタム品質(サイズ)に圧縮 |
| PDF の編集 | ページの削除/ページの並び替え ページの回転 テキストの追加/テキストの消去/色の追加 |
| PDF を保護 | ウォーターマークの追加 パスワード保護の追加 デジタル署名の追加 |
| そのほかの操作 | PDF をひとつに結合 PDF をページごとに分割 PDF をサイズで分割 |
PDF を編集したり、ページを再配置したり、保護を追加できます
Jsoft PDF Reducer を使用すると、透かしやパスワード、電子署名を追加して PDF を保護したり、ページの再配置、削除、テキストの追加または消去などを行うことができます。
アプリケーションは、手順をガイドするウィザード形式で操作できるので、使うのが初めての場合でも失敗することなく PDF ファイルを編集することができます。
使いやすい PDF 処理ソフト
Jsoft PDF Reducer は、PDF ファイルに対してさまざまな処理や編集を行うことができる便利なアプリケーションです。PDF ファイルの処理や保護に必要なほとんどを機能を利用できます。
機能
- PDF を圧縮
- PDF の編集
- PDF の処理(分割や結合)
- PDF に保護を追加(ウォーターマーク、電子署名、パスワード)
使い方
インストール
1.インストール方法
- インストーラを実行し、言語を選択して[OK]をクリックします。
- セットアップウィザードが開始します。[Next]をクリックします。
- ライセンスが表示されます。「I accept the agreement」を選択して[Next]をクリックします。
- インストール先の設定画面になります。確認または変更して[Next]をクリックします。
- スタートメニューに作成するショートカットの設定です。変更しない場合はこのまま[Next]をクリックします。
- 追加のタスクを設定して[Next]をクリックします。
- インストールの準備ができました。[Install]をクリックしてインストールを開始します。
- インストールが完了しました。[Finish]をクリックしてセットアップウィザードを閉じます。
基本的な使い方
1.PDF を編集する場合の手順
- Jsoft PDF Reducer を起動したら、ファイルをドラッグ&ドロップするか、[Selecy your PDF files]ボタンをクリックして PDF ファイルを追加します。
- [Next]をクリックします。
- PDF ファイルが追加されました。さらにファイルを追加する場合は[Add other PDF files]ボタンをクリックして追加します。
- [Next]をクリックします。
- 次は、PDF の品質の選択画面になります。PDF を画面表示に適した品質にする場合は「Size for a display」、印刷に適した品質にする場合は「Size for an impression」を選択します。品質をカスタム設定する場合は「Custom」を選択します。
- [Next]をクリックします。
・「Size for a display」のほうが「Size for an impression」よりも高品質になります(出力サイズが大きいです)。
- 次は PDF に対して行う操作の選択画面です。ページの並び替えやページの削除、テキストの挿入などの編集、回転などを行う場合は「Edit PDF files」、複数の PDF ファイルをひとつに結合する場合は「Merge into one file」、PDF をサイズで分割する場合は「Cut the PDF according to its size」、PDF をページで分割する場合は「Cut PDFs to a number of pages」を選択します。
- [Next]をクリックします。
- 次は PDF の保護の設定です。PDF にウォーターマークを追加する場合は「Protecting a document against spoofing」を選択して透かしの文字を記入します。PDF をパスワード保護する場合は「Protect with a password」を選択してパスワードを入力します。デジタル署名を追加する場合は「Digital Signature」を選択してデジタル証明書を選択します。
- [Next]をクリックします。
- 前の手順で「Edit PDF files」を選択した場合は、PDF の編集画面が開きます。右上の「Advanced tools」をクリックすると、テキストの追加などを行うことができます。
- すべての作業が完了すると、下の画面が表示されます。
- [Copy to a folder]ボタンをクリックして保存先を選択すると、PDF ファイルが保存されます。