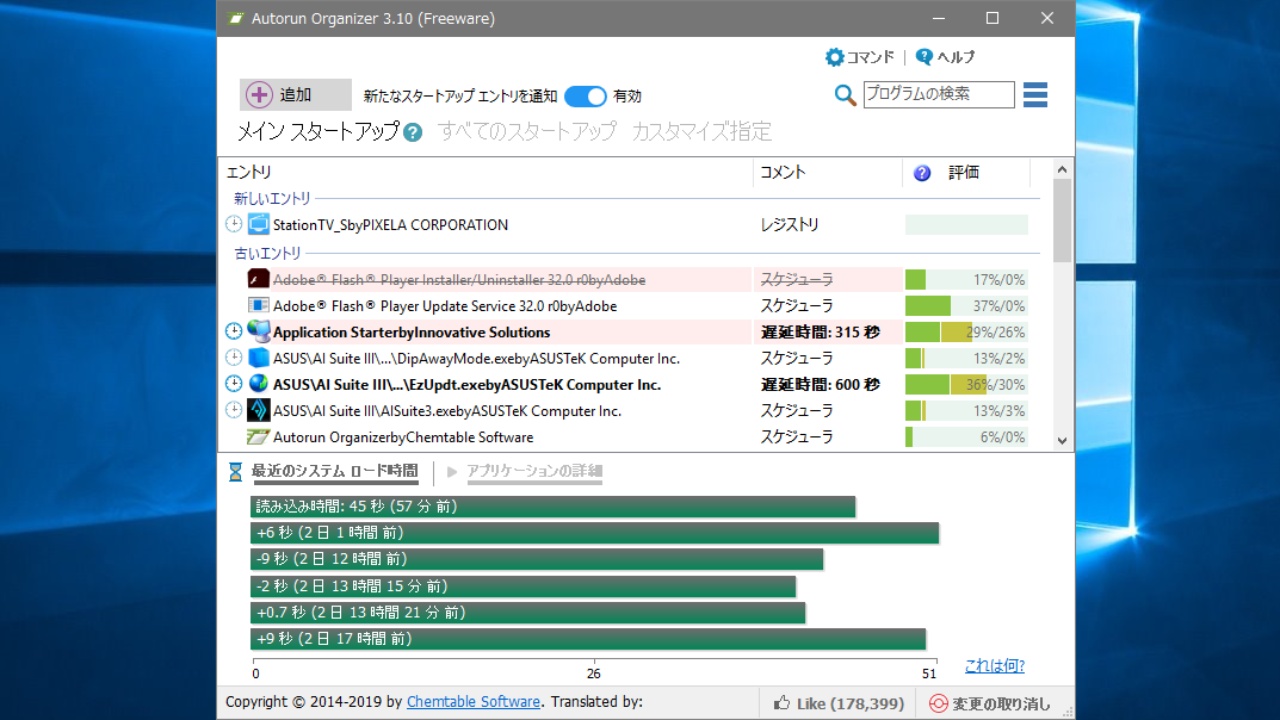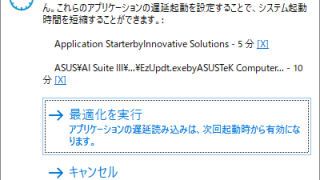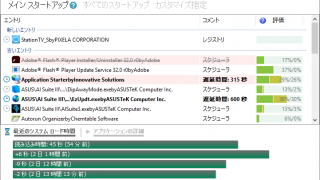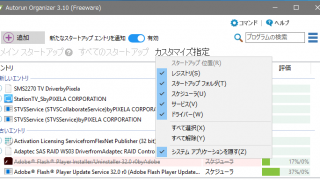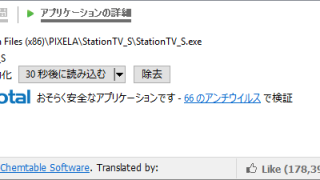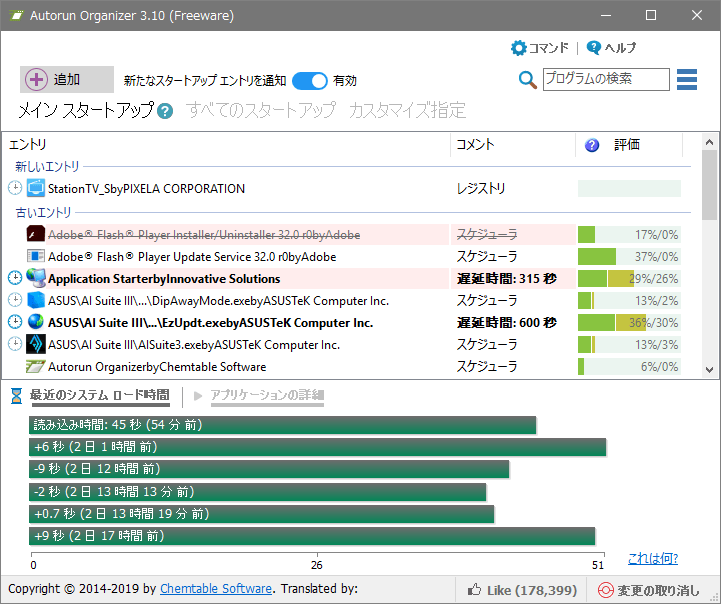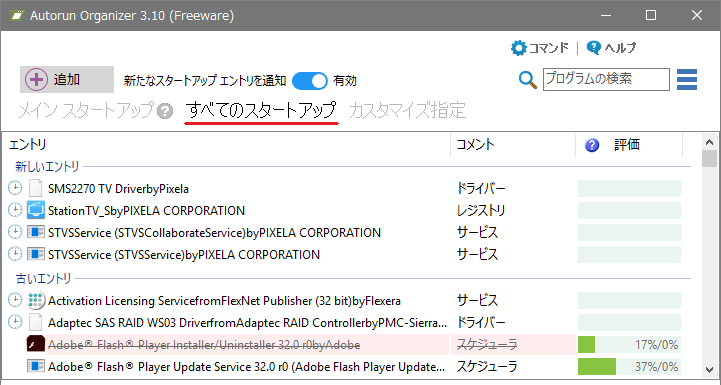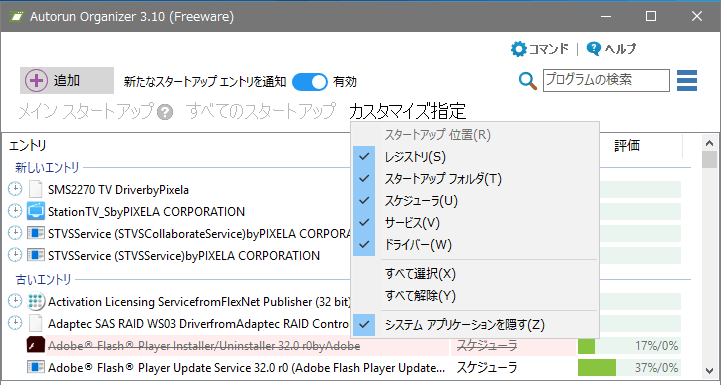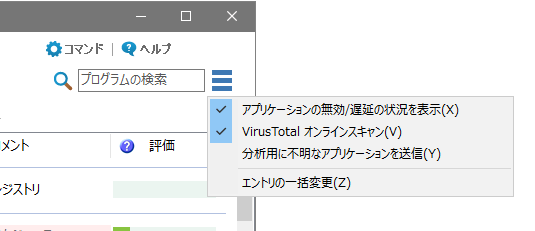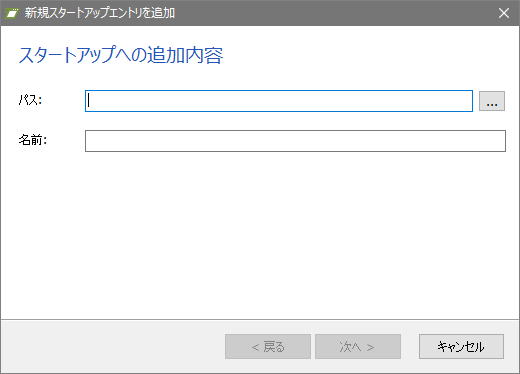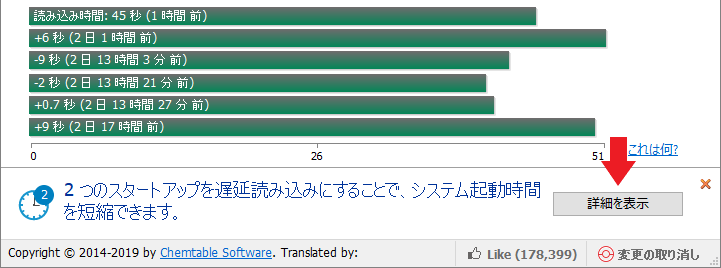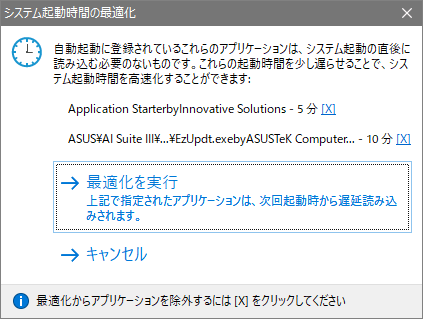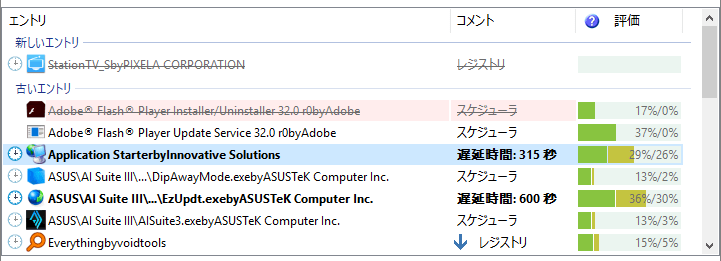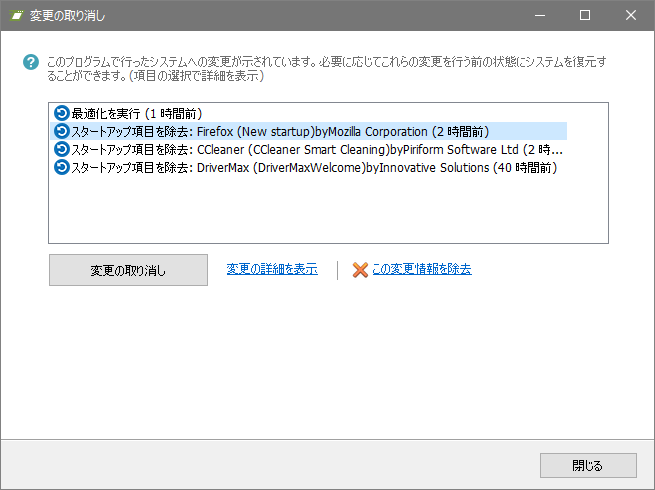Windows 起動時に自動的に実行されるプログラムを管理して最適化
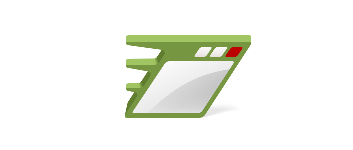
Windows の起動時に読み込まれるスタートアッププログラムを一覧表示して管理するツール。スタートアップの無効化・エントリの削除・追加をすることができ、プログラムの起動の遅延または自動の最適化を行ってブート時間を短縮できます。
Autorun Organizer の概要
Autorun Organizer は、Windows の起動時またはログイン時に自動的に起動するスタートアッププログラム、タスクスケジューラ、ドライバ、サービスを一覧表示します。不要なプログラムの起動の一時的な無効化、エントリの削除、起動の遅延をして、長い時間がかかるシステムの起動時間を最適化して短縮できます。
スタートアップアプリケーションを遅延
このツールの特徴は、特定のスタートアッププログラムの起動を「遅らせる」ことです。Windows 起動直後に必要としないアプリケーションの起動タイミングを一定時間遅らせることでシステムの負荷を軽減し、システムの起動をスムーズにしてアプリケーションの反応を良くすることができます。
例えば、アップデートをチェックするプログラムや一般的なユーティリティーなどのプログラムは起動直後に読み込む必要はないので開始を遅らせることができます。ユーザーは、指定された時間(秒数)が経過した後にアプリケーションを起動するように設定できます。
自動で最適化
PC に、Autorun Organizer が認識しているスタートアッププログラムがある場合は、そのスタートアップ項目を自動で遅延させて、ブート時間を最適化することができます。
システムの起動時間は Autorun Organizer の画面に表示されるので、以前より起動がどれだけ早くなったかどうかをチェックできます。
評価の表示とマルウェアスキャン
Autorun Organizer のスタートアップのリストでは、スタートアップエントリを『無効にしているユーザーの割合/遅延しているユーザーの割合』の独自の評価を見ることができます。この評価はどの項目を無効または遅延すれば良いのかどうか判断するのに役に立ちます。また、VirusTotal のマルウェアスキャン機能も組み込まれているので、怪しいまたは危険なスタートアッププログラムをチェックできます。
スタートアップの管理
起動が必要ないプログラムは、Autorun Organizer で簡単に一時的に無効にしたり、完全に削除して二度と起動しないようにできます。また、いつも使っているアプリケーションをスタートアップに追加して新しいエントリを作成できます。
変更を取り消して以前の状態に復元
Autorun Organizer でスタートアップエントリの削除や無効化、遅延、最適化などを行った場合、行う前の設定は自動でバックアップされるので、いつでも変更する前の状態に戻すことができます。
便利なスタートアップ管理ツール
このツールは、Windows の起動時に自動的に実行されるアプリケーションの起動を最適化したりカスタマイズするためのすべての機能を持っています。Autorun Organizer +レジストリクリーナーの機能を使いたい場合は Registry Life のダウンロードをおすすめします。
機能
- スタートアップエントリの最適化・遅延
- スタートアップエントリの無効化・削除
- 新しいスタートアップエントリの追加
- 新しいスタートアップの通知
- スタートアッププログラムを VirusTotal でスキャン
- スタートアッププログラムのユーザー評価を表示
- 過去に行った変更の取り消し(復元)
仕様
ダウンロード
使い方
インストール方法
- インストーラを実行するとセットアップウィザードが開始します。[次へ]をクリックして進みます。
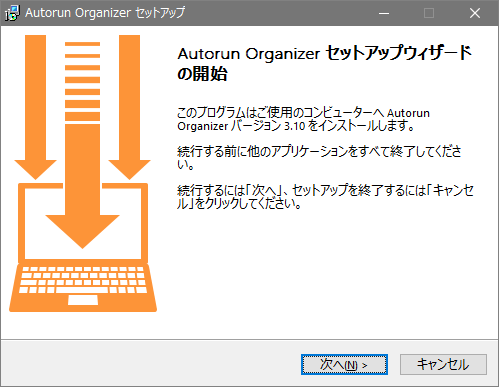
- 使用許諾契約書が表示されます。「同意する」を選択して[次へ]をクリックします。
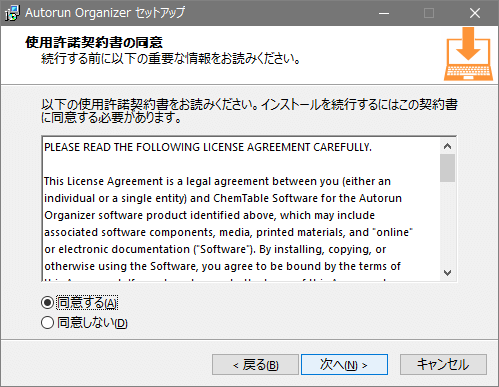
- 同社のおすすめソフトウェアの紹介画面が表示されます。インストールしたくない場合は チェックを外して[次へ]をクリックします。
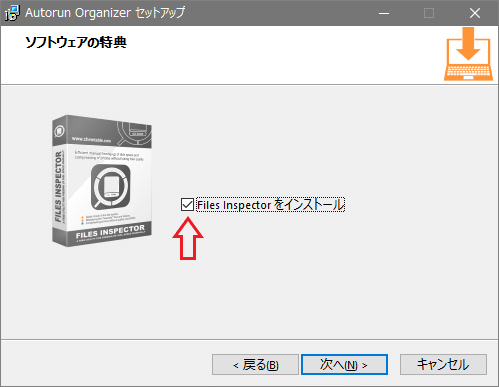
- インストール先の設定画面になります。確認または指定して[インストール]をクリック。
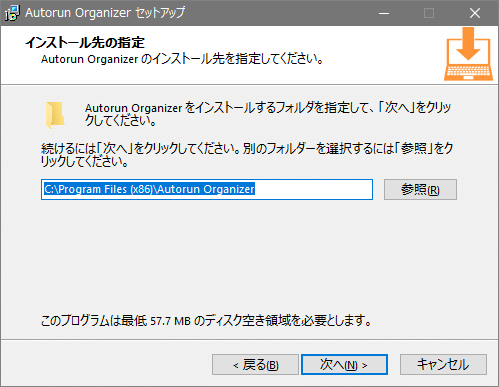
インストールが完了しました。チェックボックスを確認してから[完了]をクリックしましょう。
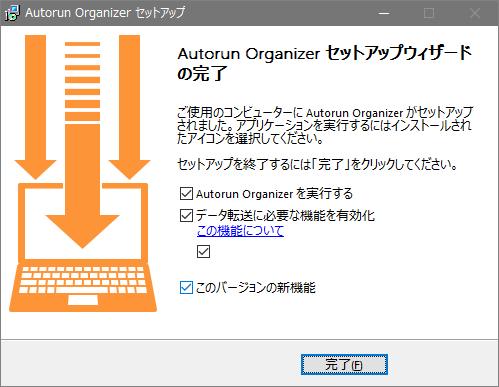
日本語化方法
1. 言語ファイルをコピーする
- 上のリンクから Japanese Language File(japanese-x.xx.sib)をダウンロードして適当な場所に保存します。
- Autorun Organizer のインストール先の Languages フォルダにコピーします。
- Autorun Organizer を再起動すると言語が変更されます。
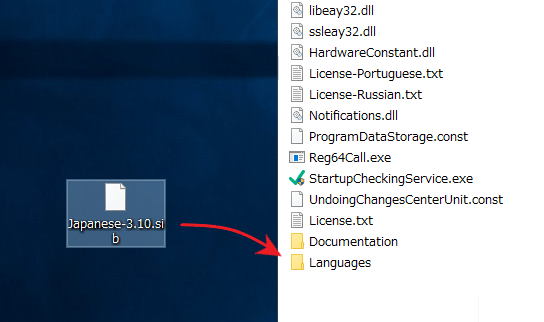
2. 言語を選択する
- 言語が自動で変更されない場合は、Autorun Organizer の画面右上の「COMMAND」をクリックし、Language から 「Japanese」を選択してください。
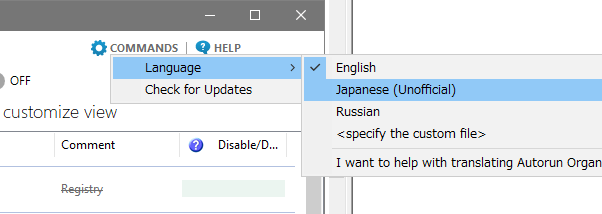
スタートアップエントリの表示
1. スタートアップエントリの一覧
画面の中心のリストには、Windows 起動時またはログイン時に読み込まれるスタートアッププログラムの一覧が表示されます。下には最近のシステムの起動時間、最適化可能な項目がある場合はその下に青い文字でメッセージが表示されます。
- 無効化されている項目は打ち消し線で表示されます。
- VirusTotal で検出されたプログラムは背景が赤く表示されます。
- 「↓」の矢印が表示されている項目は、ブート時間に影響が大きい(無効や遅延すれば起動を速くできる)ことを示しています。
- 右の「評価」は、このスタートアップ項目を「無効にしている人/遅延している人」の割合です。
- 「すべてのスタートアップ」をクリックすると、サービスとドライバを含めたすべてのスタートアップが表示されます。
- 「カスタマイズ指定」では、表示するスタートアップの種類を選択できます。
- 右上の「≡」をクリックすると、表示するオプションを変更できます。
スタートアップエントリの管理
1. スタートアップを追加
・左上の「+追加」をクリックすると、新しいスタートアップエントリを追加できます。
2. スタートアップの無効・削除・遅延
「アプリケーションの詳細」をクリックするとそのエントリを操作できます。
- 選択したスタートアップ項目を無効にする場合は「一時的に無効化」にチェックを入れます。
- [除去]ボタンをクリックすると削除されます。
- [30秒の遅延読み込み]をクリックすると、このプログラムの読み込みを遅延できます。その横の[▼]をクリックすると遅延時間を好みに指定できます。
・遅延読み込みが可能なのは「レジストリ」と「ドライバ」のスタートアップ項目だけです。
・「アンチウイルス」のリンクをクリックすると VirusTotal のスキャン結果を確認できます。
3. 新しいスタートアップの通知
「新しいスタートアップの通知」は、スタートアップに新しい項目が追加されたときに通知を表示する機能です。有効にすると別のプログラムが起動してタスクトレイに表示されます。
- Autorun Organizer を閉じる時に確認画面が表示されます。「この機能を無効化」をチェックすると「新しいスタートアップの通知」の機能は無効化されます。
- 有効のままにする場合は「この機能を無効化」にチェックを入れずに[OK]をクリックして下さい。
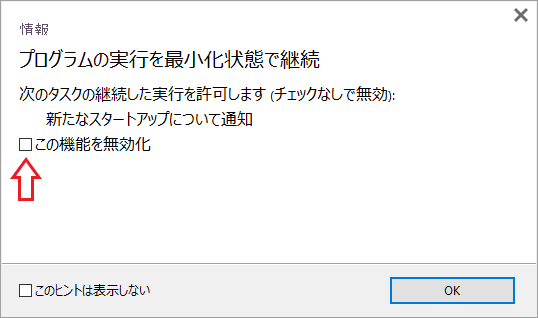
スタートアップの最適化
1. スタートアップを最適化する
「スタートアップの最適化」は、Windows の起動時およびログイン時に実行する必要がないプログラムの読み込みを遅くする(起動を遅延する)設定を自動で行う機能です。
- 自動で最適化できる項目がある場合、下のようにメッセージとボタンが表示されます。
- [詳細を表示]ボタンをクリックすると、最適化可能なスタートアップ項目が表示されます。
- 「最適化を実行」をクリックすると最適化を開始します。
- 最適化が完了しました。最適化された項目は太字で表示されます。
変更の取り消し(復元)
Autorun Organizer で行った操作は自動でバックアップされます。画面の右下の「変更の取り消し」をクリックすると、過去の変更内容の一覧が表示され、行った変更を取り消して元に戻すことができます。
- 元に戻したい内容を選択して[変更の取り消し]ボタンをクリックすると、その項目の変更が取り消されて変更前の状態に戻ります。