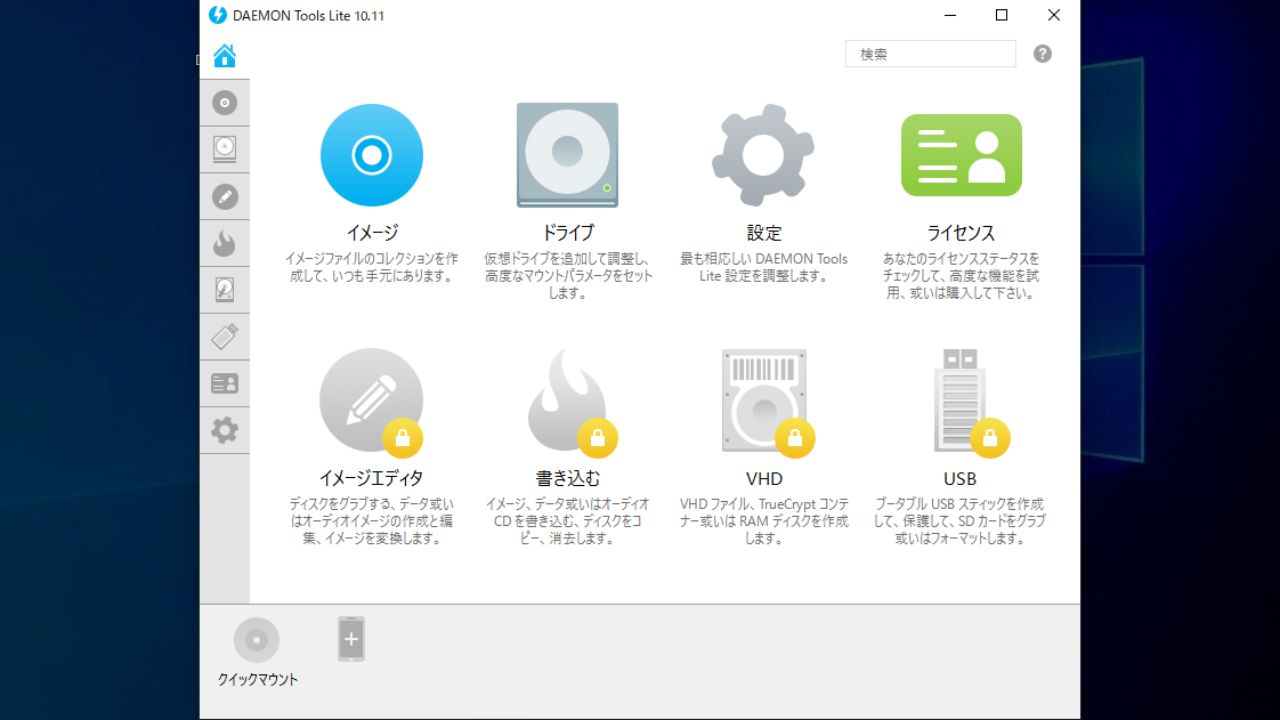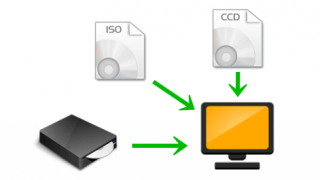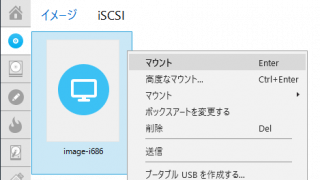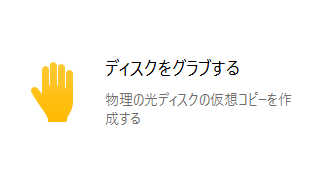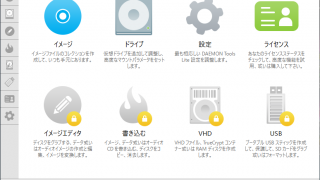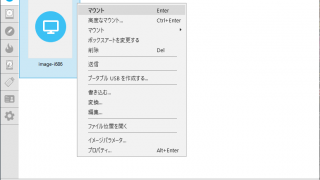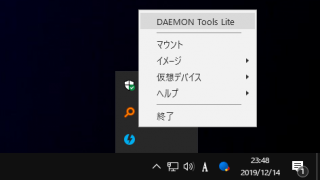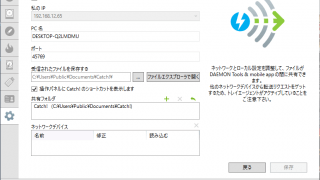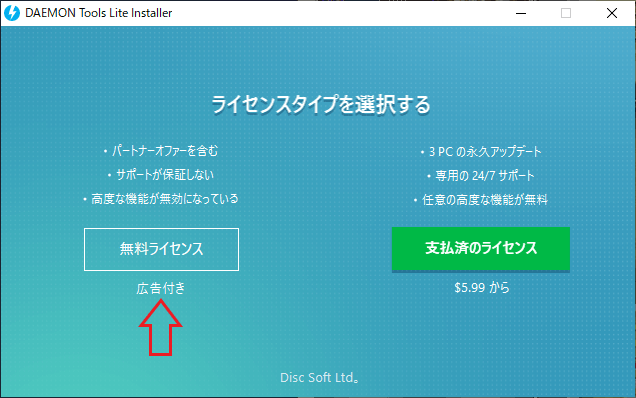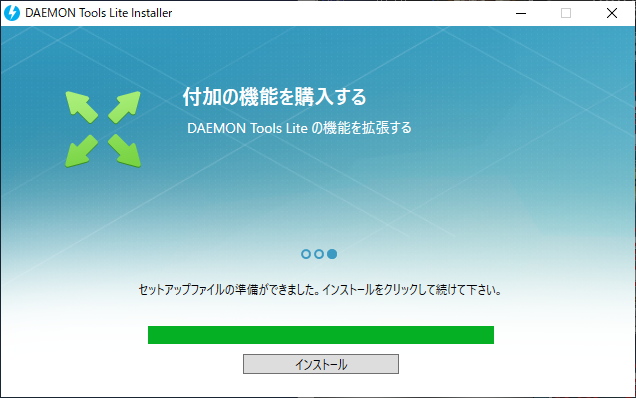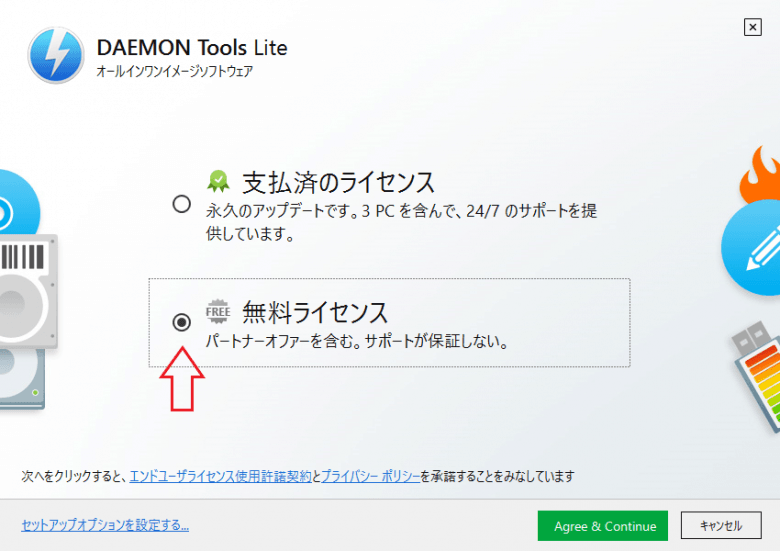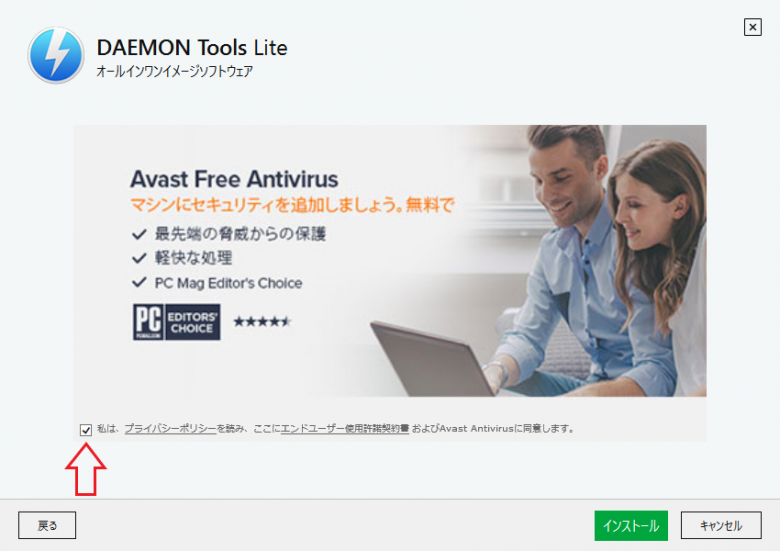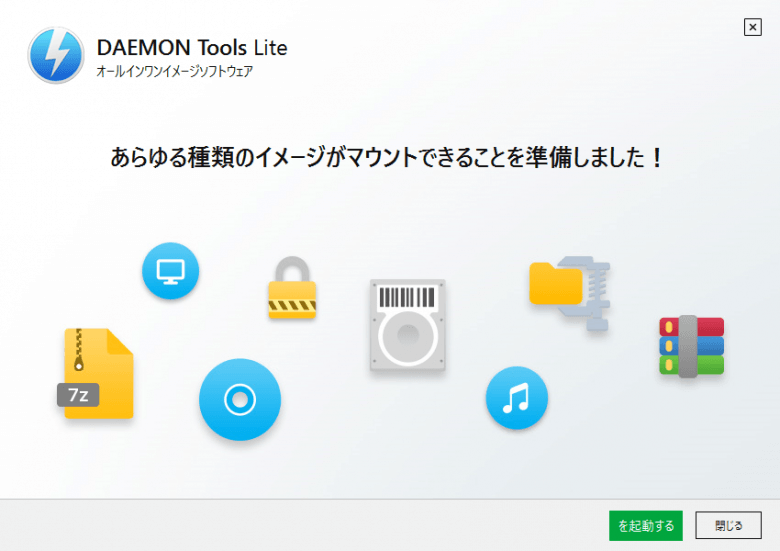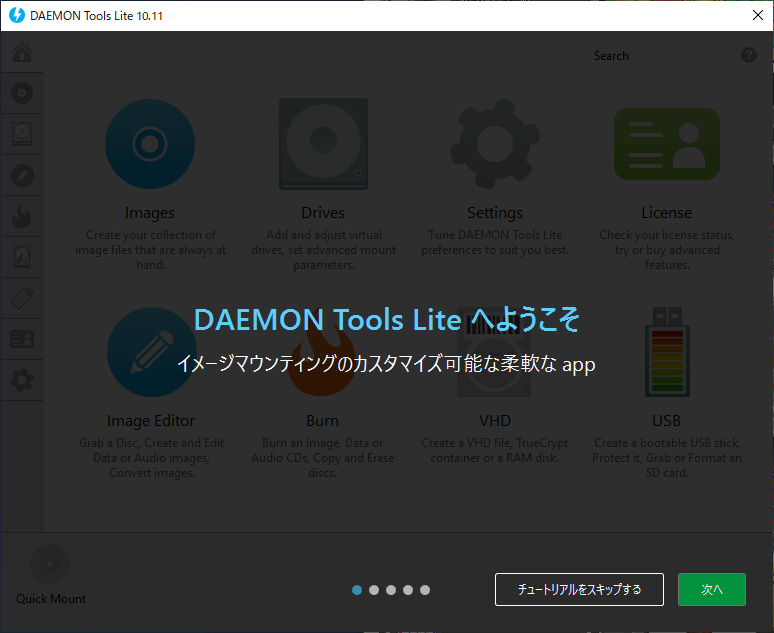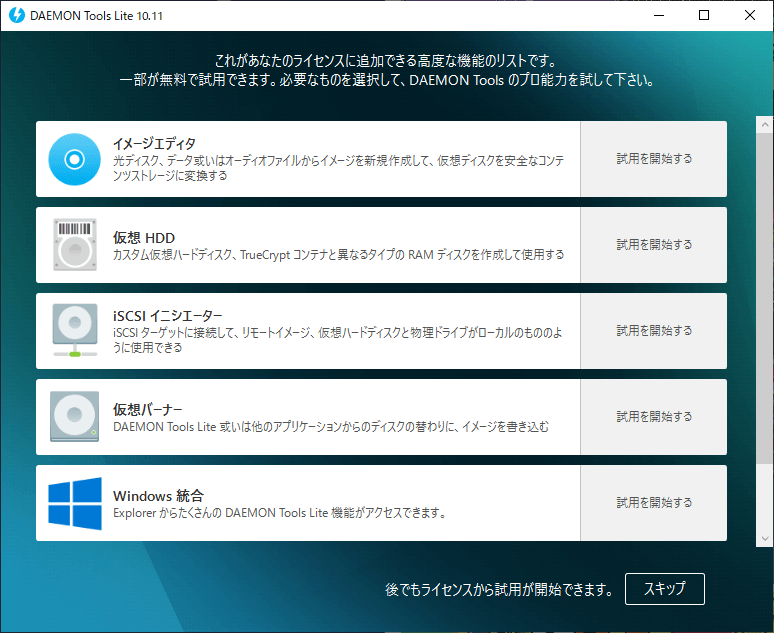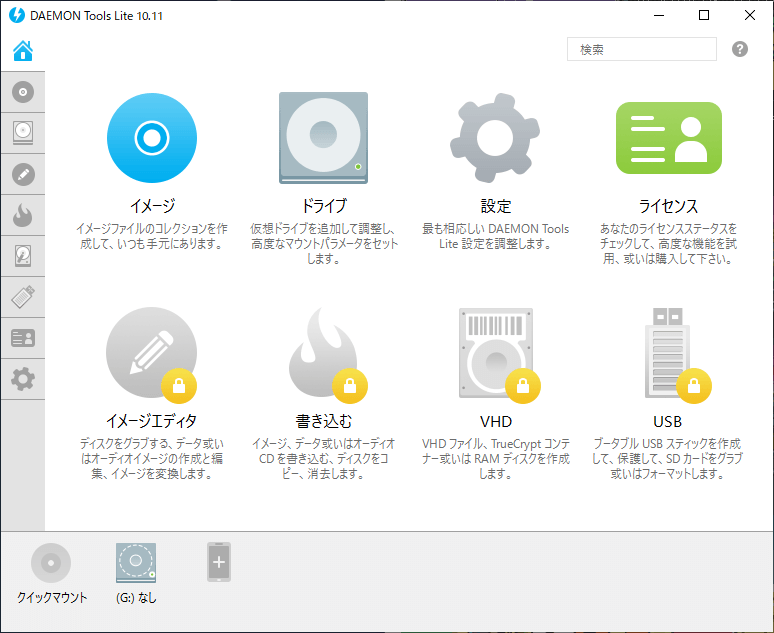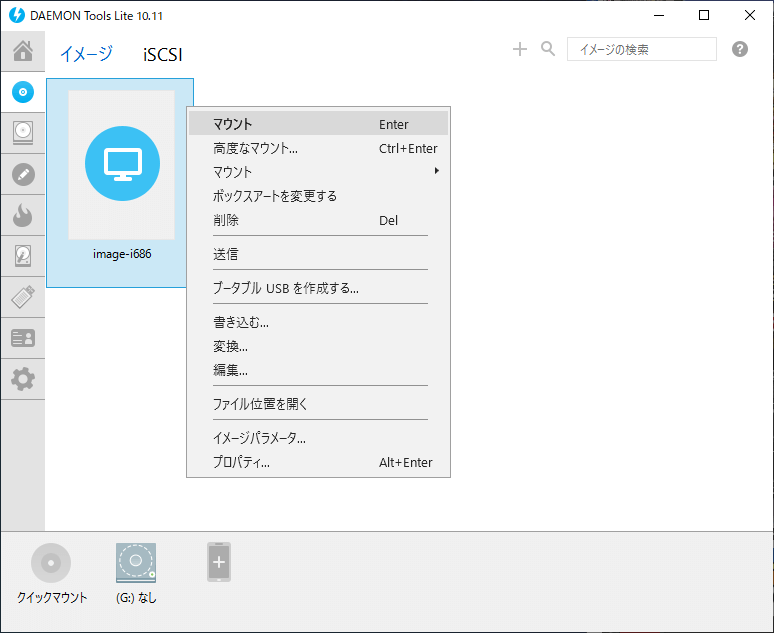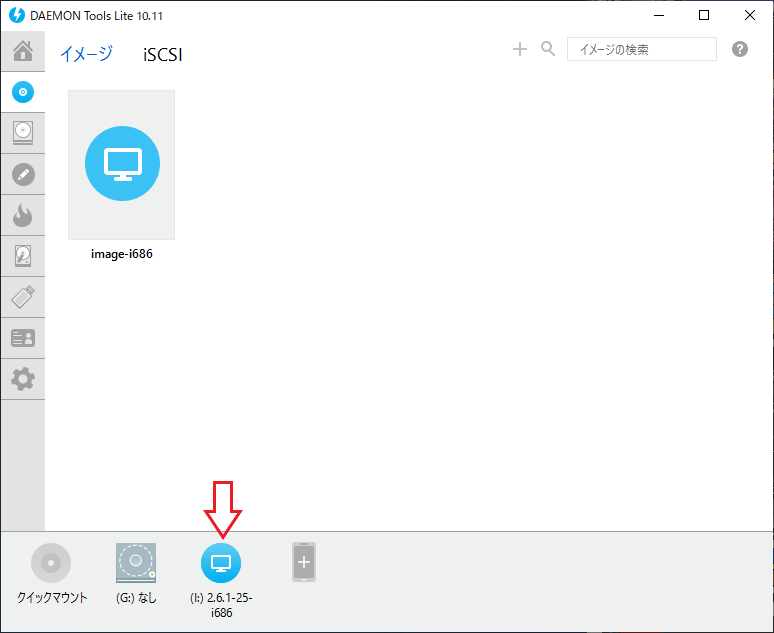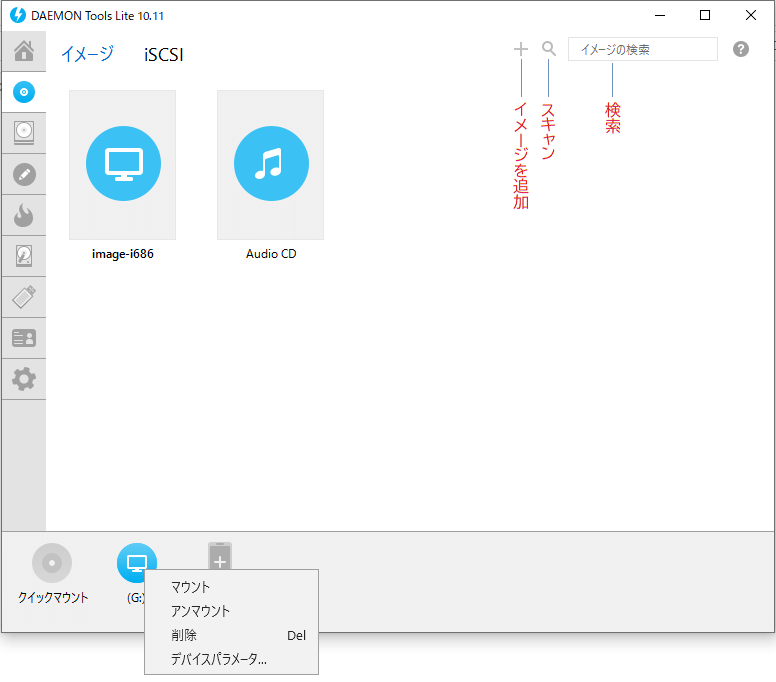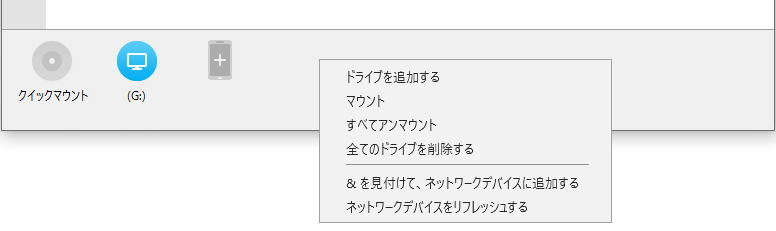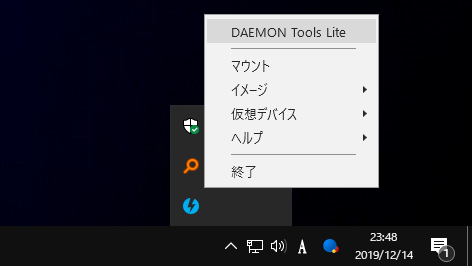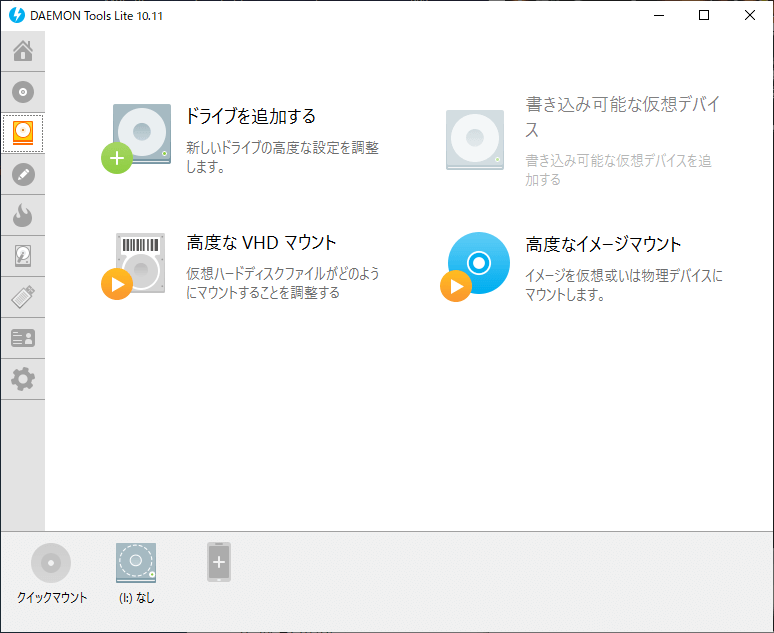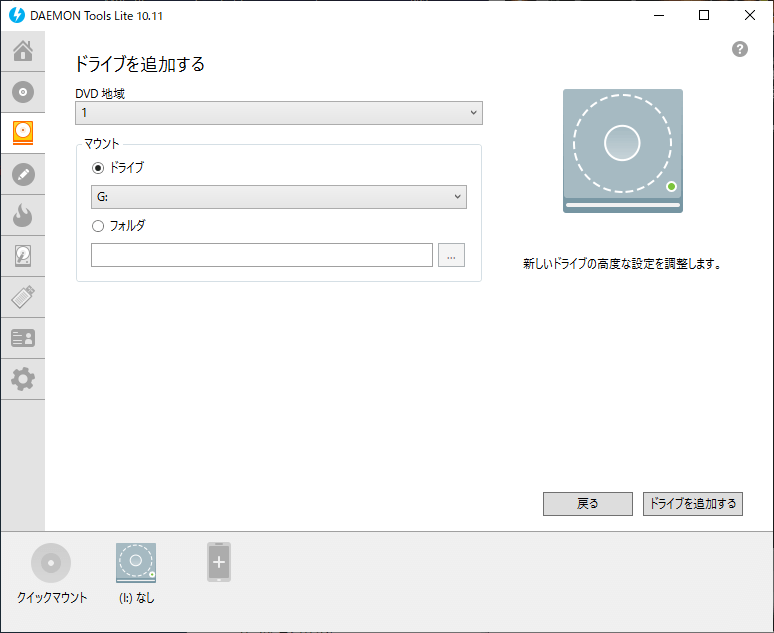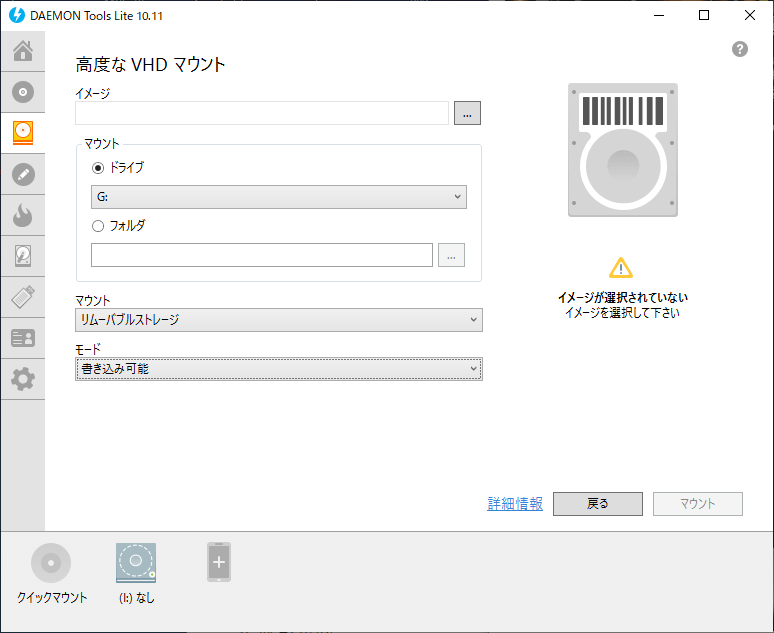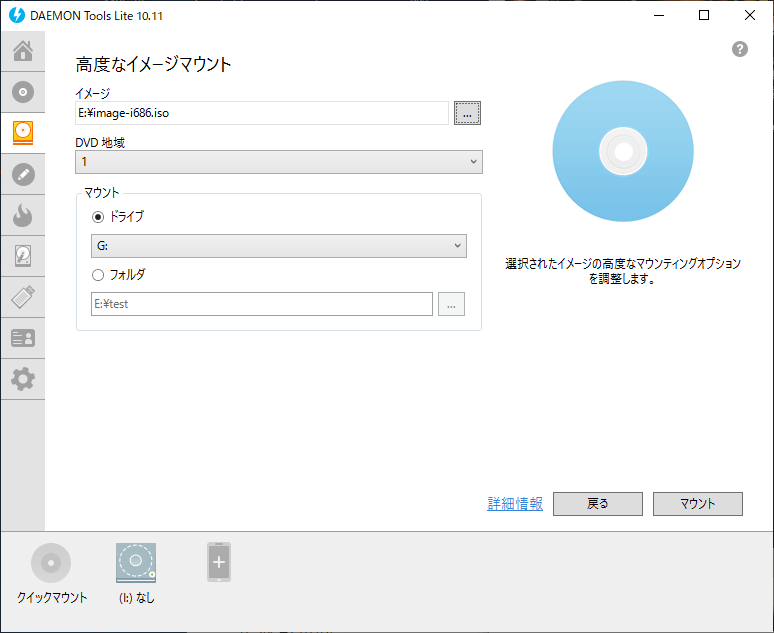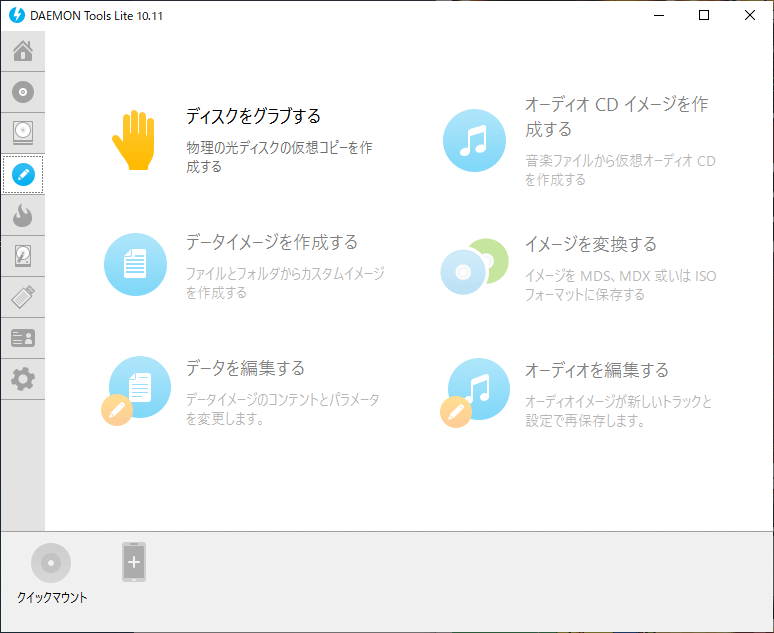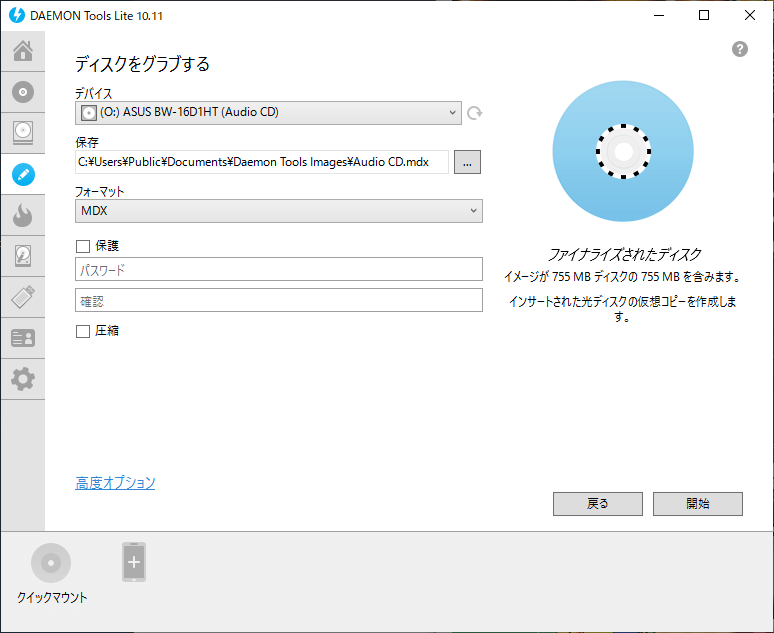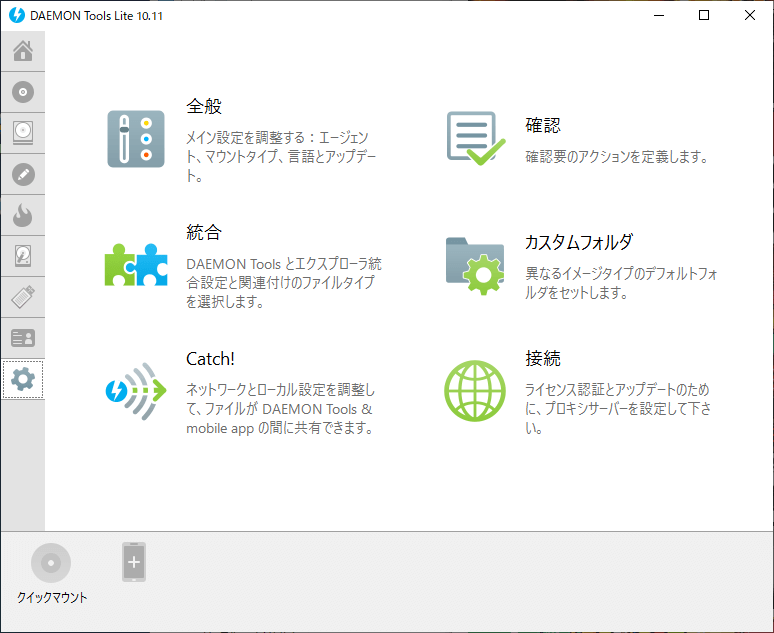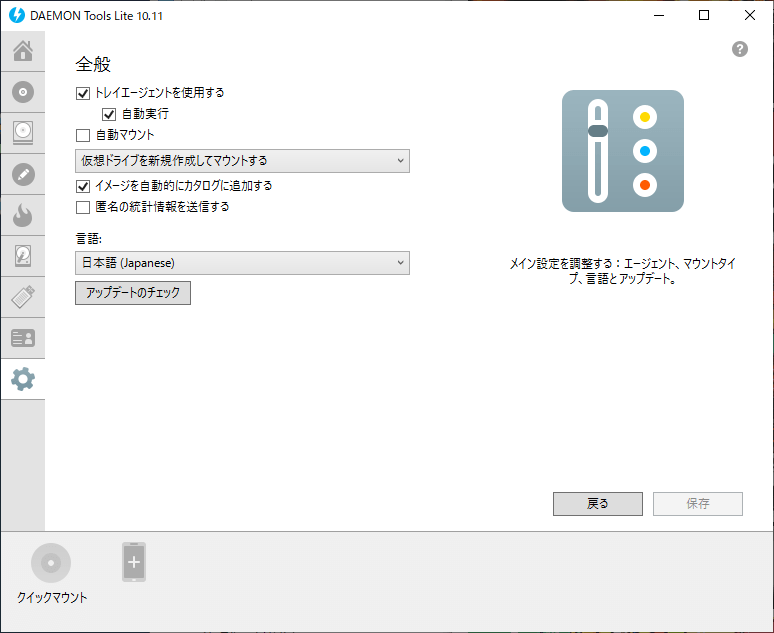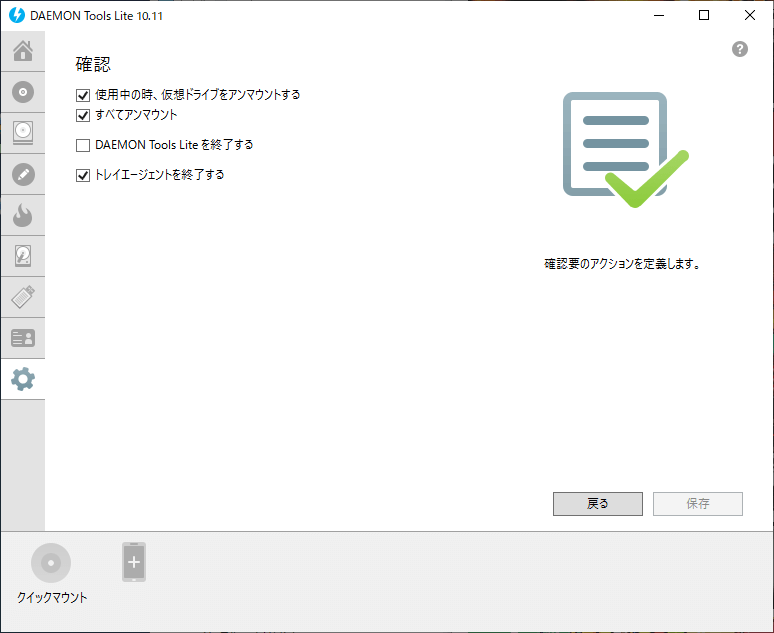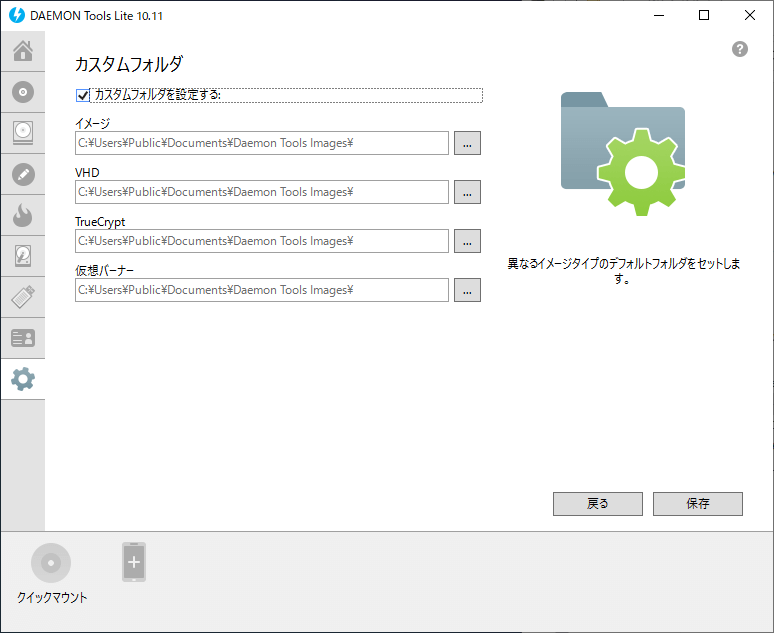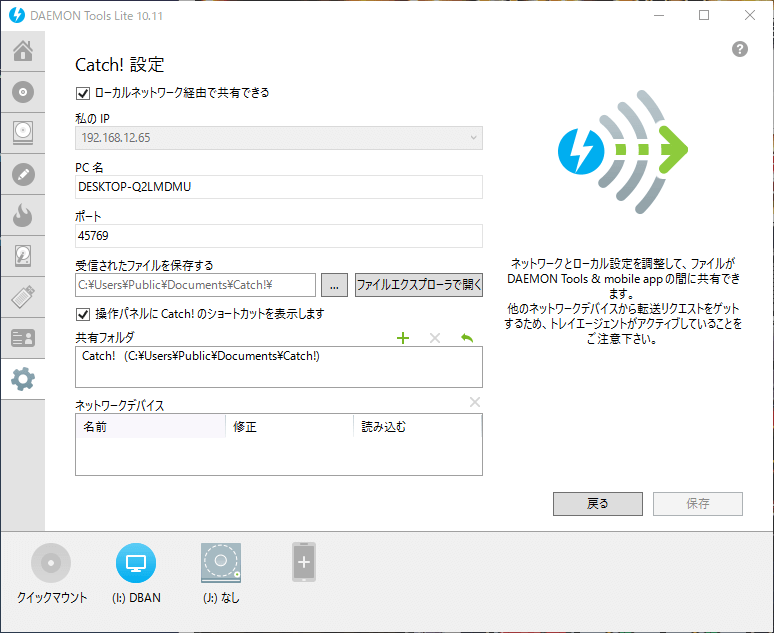最もポピュラーなイメージマウントソフトウェア

複数のイメージファイルをマウントできるディスクイメージマウントツール。仮想ドライブに CD / DVDイメージ・VHD・ZIP アーカイブなどをマウントして、CD/DVD ドライブを使用せずに PC でディスクイメージの再生や操作ができます。
DAEMON Tools Lite の概要
DAEMON Tools Lite は、ディスクイメージを PC にコピーして、DVD / BD ドライブを使わずにPC 内で動作させることができるアプリケーションです。一般的な ISO などのイメージや VHD、ZIP アーカイブなどをマウントしたり、ディスクを ISO, MDX, MDS イメージにコピーしたり、PC 内のお気に入りのイメージファイルを管理することができます。
DAEMON Tools Lite の機能
DAEMON Tools Lite の無料で利用できる機能の一覧です。
| イメージのマウント | ほとんどのポピュラーなイメージファイルをマウント可能 |
| 仮想ドライブの作成 | 最大 4 台までの仮想ドライブを作成 |
| 高度なマウント | ・DVD のリージョンの変更、ドライブ文字の変更、フォルダにマウント ・VHD をリムーバブルまたはハードドライブとしてマウント |
| ディスクのグラブ | 光学ドライブのディスクをハードディスクにコピー |
| イメージの管理 | ・イメージカタログで複数のイメージを管理(マウント / アンマウント) ・トレイアイコンからマウント / アンマウント操作 |
| Catch! | PC と iOS / Android 間でファイルを転送・ファイルを共有 |
イメージのマウントとは?
DAEMON Tools Lite を使って仮想ドライブにイメージをマウントすると、ISO などの「イメージファイル」を CD/DVD ドライブに入れたディスクと同じように扱うことができます。
つまり、イメージファイルさえあれば、CD/DVD ドライブが無くても(使わなくても)、ディスク形式のアプリやゲームをインストールしてプレイしたり、音楽 CD やビデオ DVD を再生できます。
ポピュラーなすべてのイメージファイルをマウント可能
DAEMON Tools Lite では、ISO・IMG・WIM・VHD などのよく使われているほとんどの形式のイメージファイルをマウントできます(対応形式は下の「機能」を参照)。
「高度なマウント」機能を使うと DVD のリージョンやドライブ文字を指定してマウントできます。ドライブだけでなく、フォルダにイメージをマウントすることもできます。
ディスクのコピーとファイル転送
DAEMON Tools Lite にはイメージのマウントの機能だけでなく、ディスクのコピーをハードディスクに保存する機能があり、CD/DVD ディスクを抽出してを ISO または MDX 形式のイメージに保存できます。
ほかには「Catch!」という機能があり、この機能を使うと、ローカルネットワークにある PC または Android / iOS との間でネットワーク経由でファイルの転送ができます。
最も有名なディスクマウントツール
DAEMON Tools Lite は、複数のイメージファイルをマウントして管理する人にとても役立つソフトウェアで、基本的なマウントの機能は無料で提供されています。インターフェースには無料で利用できない機能も表示されますが、一部の機能は試用することもできます。
機能
- イメージファイルを仮想ドライブにマウント
- 4 台までの仮想ドライブを作成
- ドライブの DVD のリージョンの指定
- ドライブ文字を指定
- ディスクのコピー
- カタログで複数のイメージを管理
- システムトレイアイコン
- PC ↔ iOS / Android 間のファイル転送・ファイル共有
対応ファイル形式:
- BlindWrite images (*.b5t, *.b6t)
- BlindRead images (*.bwt)
- CloneCD images (*.ccd)
- DiscJuggler images (*.cdi)
- APE images(*.ape)
- Free Lossless Audio Codec images(*.flac)
- Cue sheets files (*.cue)
- Standard ISO images (*.iso)
- Compressed ISO images (*.isz)
- Media Descriptor files (*.mds)
- Media Data eXtended (*.mdx)
- Nero images (*.nrg)
- VMware Virtual Disk Format (*.vmdk)
- Virtual PC Hard Disk (*.vhd)
- TrueCrypt — Virtual Encrypted Disk (*.tc)
- WinRAR Compressed Archive (*.rar)
- 7-zip Compressed Archive (*.7z)
- VeraCrypt File Container (*.hc)
- Direct Access Archive (*.daa)
- Windows Imaging Format (*.wim)
- Compressed Binary File (*.bin)
- Waveform Audio File Format (*.wav)
- Losseless Audio Container (*.iso.wv)
仕様
使い方
インストール
1.無料版をインストールして使う場合
- インストーラを実行するとライセンスの選択画面が表示されます。[無料ライセンス]をクリックします。
- セットアップファイルがダウンロードされるのでしばらく待ちます。ダウンロードが完了すると下の画面になるので[インストール]をクリックします。
- 次はセットアップウィザードが起動します。インストール先やショートカットの作成をカスタマイズする場合は左下の「セットアップオプションを設定する」をクリックします。
- 「無料ライセンス」を選択して[Agree & Continue]ボタンをクリックして進みます。
- 追加のプログラム(アバストアンチウイルス)のインストールを勧める画面です。インストールしたくない場合はチェックを外して[インストール]ボタンをクリックします。
- インストールが完了しました。[を起動する]ボタンをクリックすると DAEMON Tools Lite が起動します。
2.起動後
- 起動後は機能や使い方を紹介するチュートリアルが表示されます。必要ない場合は[チュートリアルをスキップする]を押します。
- 有料ライセンスの試用できる機能が表示されます。[スキップ]ボタンをクリックして進むと DAEMON Tools Lite のホーム画面が表示されます。
イメージをマウントする
1.ホーム画面
DAEMON Tools Lite を起動するとホーム画面が表示されます。無料で利用できる機能は通常のアイコン、利用できない機能は薄いアイコンで表示されます。
- イメージファイルをマウントするには「イメージ」のアイコンまたは左の「イメージ」のタブをクリックします。
2.イメージの追加とマウント
イメージファイルをウィンドウ上にドラッグ&ドロップするか、右上の「+」をクリックしてファイルを選択するとイメージファイルをカタログに追加できます。
- 表示されたイメージをダブルクリックするか、右クリックして「マウント」を選択すると仮想ドライブにイメージがマウントされます。
- 新しく「I:」ドライブが作成されてイメージがマウントされました。ダブルクリックするとイメージを開くことができます。
3.マウントの解除と削除
- イメージをアンマウント(マウント解除)するには、イメージを右クリックして「アンマウント」を選択します。
- カタログからイメージを削除するには、イメージを右クリックして「削除」を選択します。
・アンマウント:マウントを解除する
・削除:マウントを解除してドライブを削除する
・デバイスパラメータ:DVD のリージョンやドライブ文字を変更する
- 下のバーの右クリックメニューから、すべてのマウントの解除やドライブの削除ができます。
4.トレイアイコン
DAEMON Tools Lite を起動するとトレイにアイコンが表示されます。
- アイコンの右クリックメニューからマウント / アンマウントしたりイメージを開くことができます。
ドライブの追加と高度なマウント
1.ドライブタブ
「ドライブ」タブでは新しい仮想ドライブの作成と高度なマウントができます。
2.ドライブを追加する
「ドライブを追加する」を開くと、DVD のリージョンとマウントするドライブ文字を選択してイメージをマウントできます。フォルダを仮想ドライブにすることもできます。
3.高度な VHD マウント
「高度な VHD マウント」を開くと、ドライブ、マウントする場所、DVD のリージョンを選択してイメージまたは仮想ハードディスクをマウントできます。
・リムーバブルストレージ:ディスクまたはフラッシュドライブとして VHD をマウントする
・ハードディスクドライブ:固定メディアとしてVHD をマウントする
モード:
・書き込み可能:マウント後にデータを書き込み可能にする
・読み取り専用:書き込みは不可
4.高度なイメージマウント
「高度なイメージマウント」を選択すると、DVD のリージョンやマウントするドライブを選択してイメージをマウントできます。フォルダを選択するとイメージをフォルダの場所にマウントできます。
ディスクのコピー
1.ディスクをグラブする
「イメージエディタ」タブの「ディスクをグラブする」を選択すると、CD/DVD ドライブのディスクのコピーをハードディスク上に作成できます。
- ディスクをドライブに挿入して、保存先やフォーマットを設定して[開始]ボタンをクリックするとディスクのコピーを開始します。
- コピーが完了するとイメージは自動的にマウントされます。
・MDX:DAEMON Tools 独自のイメージファイル形式
・MDS:ディスクのメタデータを含んだファイル
・ISO:一般的なイメージファイル形式
設定そのほか
1.ファイル(File)メニュー
「設定」タブでは、DAEMON Tools Lite の設定ができます。
1-1.全般
「全般」では、プログラムの全般的な設定ができます。
─ 自動実行:オペレーティングシステムの起動後に起動します
・自動マウント:システムの再起動後に、以前にマウントされたすべてのデバイスを使用できる状態にします
・イメージを自動的にカタログに追加する:新しく作成されたイメージファイルと仮想ハードディスクをカタログにに追加します
・匿名の統計情報を送信する:有効にすると、プログラムを改善するための使用状況の追跡データが送信されます
・言語:プログラムの言語の変更
・アップデートをチェック: 更新があるかないかをチェックします
1-2.確認
「確認」は、確認のメッセージを表示するかどうかの設定です。チェックが入っている場合はそのアクションを行う場合に確認メッセージが表示されます。
1-3.カスタムフォルダ
「カスタムフォルダ」では、新しく作成されたイメージが保存されるフォルダを指定できます。イメージの種類ごとに異なるフォルダを設定できます。
1-4.Catch!(キャッチ)
「Catch」は、ローカルネットワークにある PC または Android / iOS との間でファイルの転送ができる機能です。
・PC 名:他のデバイスに表示される PC 名を設定します
・ポート:使用するポートは自動的に設定されます。変更する場合は番号を入力します
・受信されたファイルを保存する:ファイルが保存されるフォルダです
・操作パネルに Catch! のショートカットを表示します:エクスプローラのナビゲーションパネルに Catch! のアイコンを表示する
・共有フォルダ:PC の共有フォルダを指定または追加します
・ネットワークデバイス:Catch! がインストールされているローカルネットワークのすべてのデバイスが表示されます