Windows インストール用の USB ドライブを作成するツール
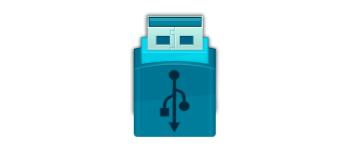
Windows をインストール、再インストール、またはアップグレードするためのインストール USB ドライブを作成することができるツール。また、既存のドライブから起動可能な Windows ドライブを作成することもできます。
Bootable USB Creator の概要
Bootable USB Creator は、Windows オペレーティングシステムをロードするための起動可能な USB ドライブを作成するためのツールです。
Bootable USB Creator の機能
Bootable USB Creator の主な機能です。
| 機能 | 概要 |
|---|---|
| メイン機能 | USB ドライブを作成する |
| 機能詳細 | ・Windows をインストール、再インストール、またはアップグレードするための USB ドライブの作成 ・壊れた MBR を修復または修正する ・起動可能な USB ドライブを作成する |
起動可能な Windows インストール用 USB ドライブを作成できます
Bootable USB Creator を使用すると、かんたんに、Windows をインストールまたは再インストール、アップグレードするための USB ドライブを作成することができます。
このツールを使用すると、USB フラッシュドライブ/USB メモリをフォーマットし、ISOファイル(標準のディスクイメージファイル形式)にパックされている Windows オペレーティングシステムを USB ドライブにロードします。
数回のクリックでドライブを作成できます
Bootable USB Creator の使い方はかんたんで、書き込む宛先のドライブと、書き込む ISO イメージファイルを選択してボタンをクリックするだけです。
OS は、「Windows XP/2003」および「Vista / 2008 以降」に対応しており、破損した MBR(マスターブートレコード)を修復することもできます。
USB ドライブ作成ツール
Bootable USB Creator は、Microsoft の「メディア作成ツール」よりも高速に Windows 用の USB ドライブを作成することができる便利なアプリケーションです。そのほかに、データが書き込まれている USB ドライブをブータブル USB ドライブにすることもできます。
機能
- Windows をインストール、再インストール、またはアップグレードするための USB ドライブの作成
- 壊れた MBR を修復または修正する
- Windows デスクトップエクスペリエンスをテストする
- インターネットカフェまたは借りたマシンから Windows を起動する
仕様
使い方
インストール
1.インストール方法
- インストーラを実行するとセットアップウィザードが開始します。[Next]をクリックします。
- インストール先を確認して[Next]をクリックします。
- スタートメニューに作成するショートカットの設定を確認して[Next]をクリックします。
- 追加のタスクを設定して[Next]をクリックします。
- インストールの準備ができました。[Install]をクリックしてインストールを開始します。
- インストールが完了しました。[Finish]をクリックしてセットアップウィザードを閉じます。
基本的な使い方
1. 基本的な使い方
- USB ドライブを接続して、Bootable USB Creator を「管理者として実行」します。
- 「Target USB Drive」で USB ドライブを選択します。
- 「Source Disk Image」で書き込みイメージファイルを選択します。
- 「Master Boot Code」で OS の種類を選択します。
- [Create USB Device]ボタンをクリックすると書き込みが開始します。
- 書き込み中は進捗状況が表示されます。
- ダイアログまたは、ログウィンドウに「Operations Completed.」と表示されれば書き込みは完了です。

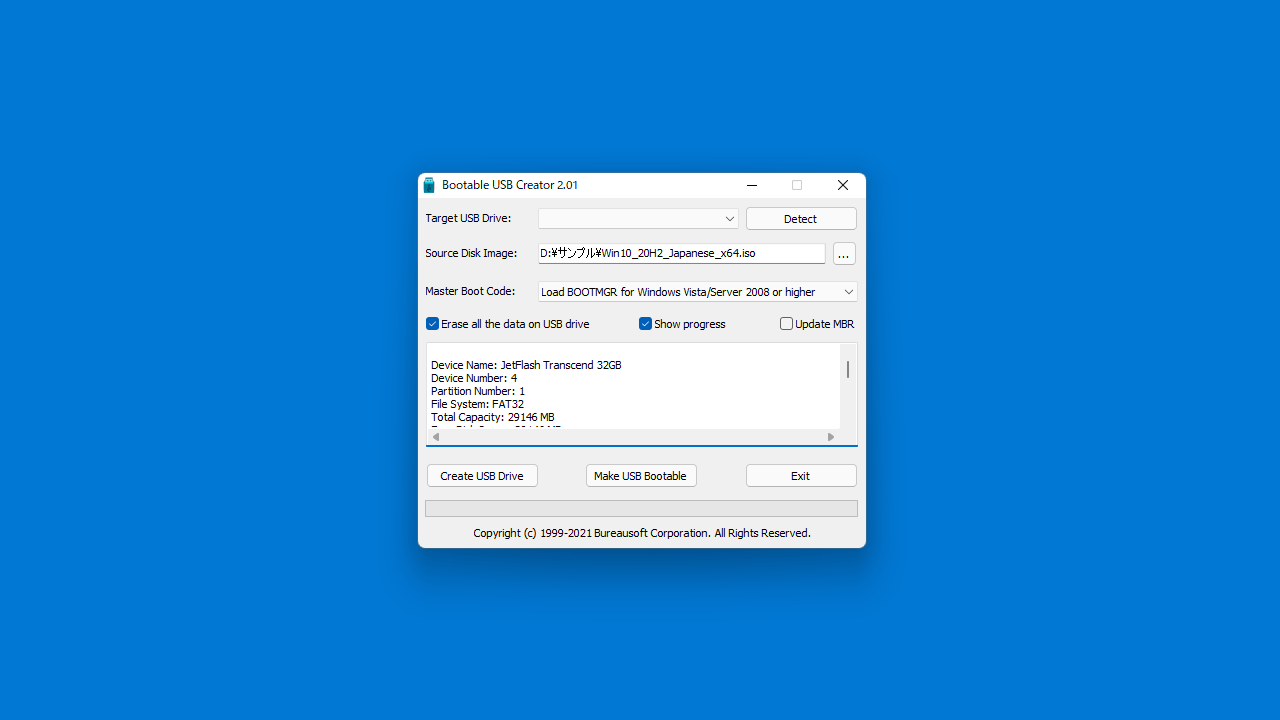
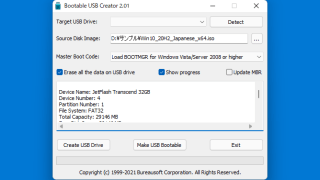
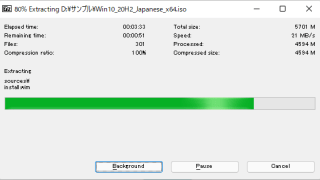
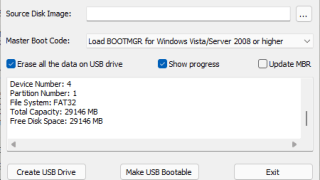
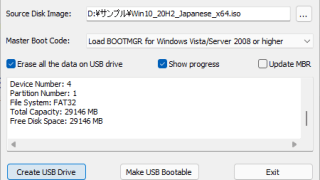
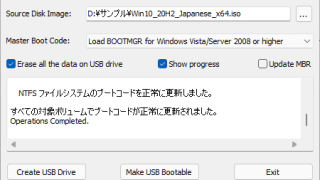
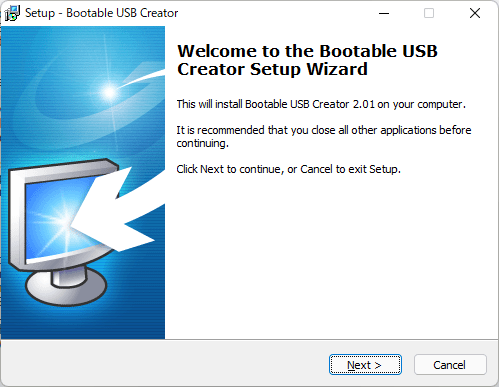
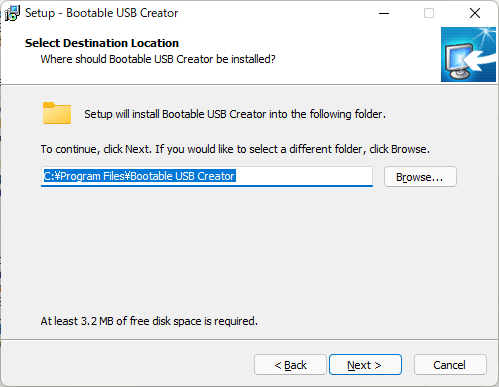
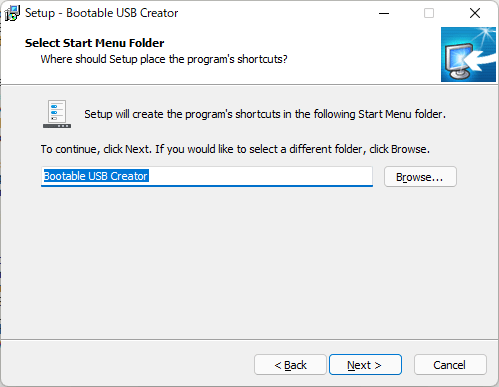
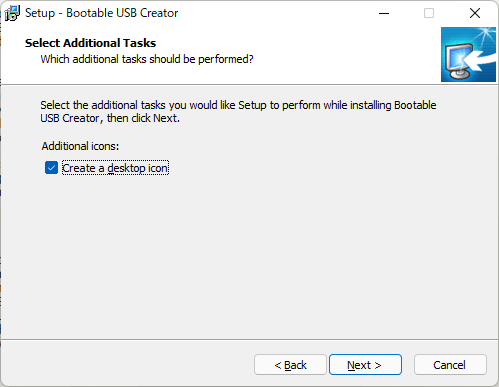
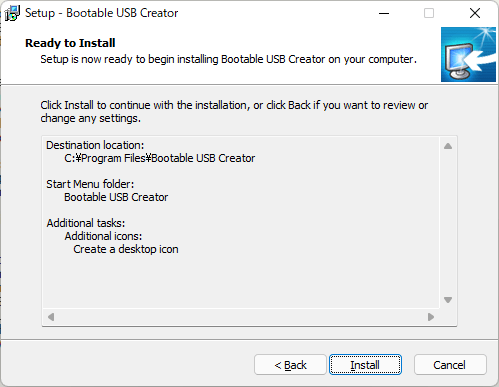
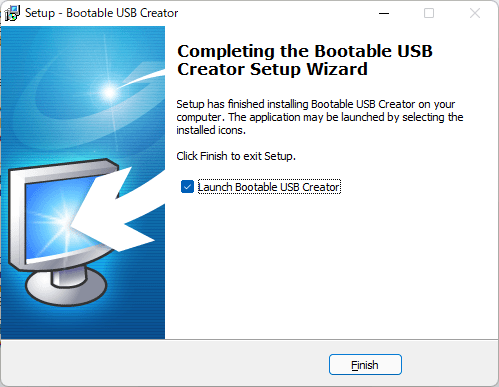
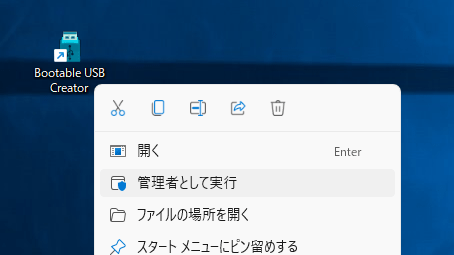
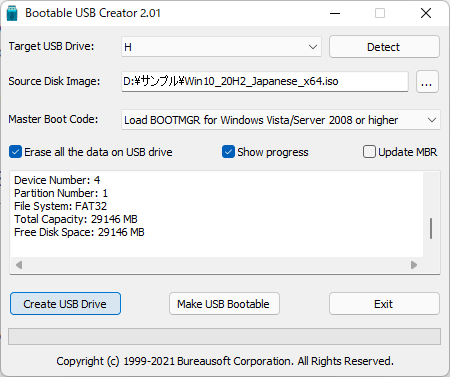
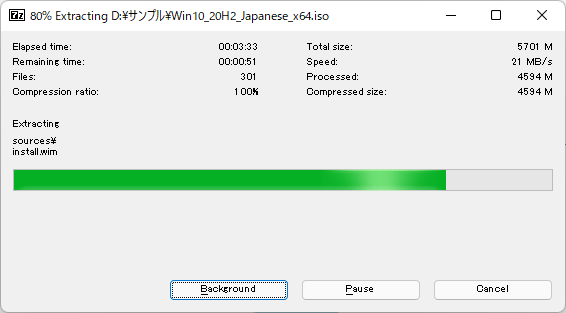
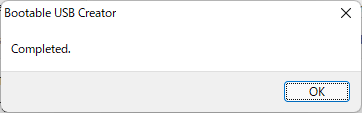
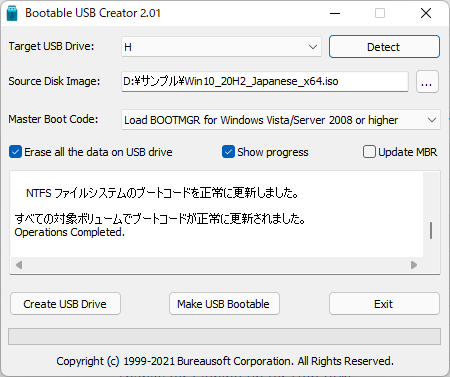
Bootable USB Creator は、どなたでも無料で利用できます。