コンテキストメニューに「管理ツール」の項目を追加するプログラム
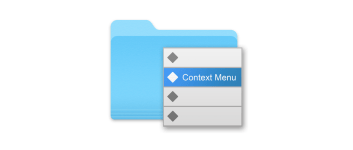
Windows デスクトップのコンテキストメニューに「管理ツール」の項目を追加するプログラム。すばやく楽に、システム構成やコンピューターの管理、イベントビューアーなどが含まれる Windows の 管理ツールにアクセスできるようになります。
Add Windows Tools Context Menu の概要
Add Windows Tools Context Menu は、Windows のコンテキストメニューに「Windows Tools(管理ツール)」の項目を追加するプログラムです。
Add Windows Tools Context Menu の機能
Add Windows Tools Context Menu の主な機能です。
| 機能 | 概要 |
|---|---|
| メイン機能 | コンテキストメニューに項目を追加 |
| 機能詳細 | Windows のコンテキストメニューに「Windows Tools(管理ツール)」の項目を追加する |
コンテキストメニューから「管理ツール」にアクセスできます
Add Windows Tools Context Menu は、Windows のデスクトップの右クリックで表示されるコンテキストメニューに「Windows Tools(管理ツール)」へアクセスできる項目を追加するプログラムです。
インストール方法はかんたんで、同梱されているレジストリファイル(reg)をダブルクリックして実行するだけで、項目の追加または削除を行うことができます。
Windows の重要な機能を使いやすくします
Add Windows Tools Context Menu では、Windows の「管理ツール」へのかんたんなアクセス方法をユーザーに提供します。
「管理ツール」では、イベントビューアー、コンピューターの管理、システム構成、Windows メモリ診断、タスクスケジューラ、ディスククリーンアップ、パフォーマンスモニター、レジストリエディター、サービスなどの機能が利用できます。
便利なレジストリチューニングツール
Add Windows Tools Context Menu は、Windows の管理ツールをよく使用するユーザーに適したレジストリチューニングプログラムです。面倒な管理ツールへのアクセスを右クリックメニューから楽に行うことができます。
機能
- Windows の「管理ツール」へのアクセスをコンテキストメニューに追加
使い方
インストール
1.インストール方法
Add Windows Tools Context Menu はインストール不要で使用できます。
- ダウンロードした ZIP ファイルを解凍し、2 つの .reg ファイルを適当な場所に保存します。
基本的な使い方
1.コンテキストメニューに「Windows Tools」項目を追加する
- 「Add Windows Tools Context Menu.reg」ファイルをダブルクリックして実行します。
- 警告が表示されるので、[はい]をクリックします。
- レジストリに追加された旨のメッセージが表示されます。[OK]クリックして完了です。
- コンテキストメニューに「Windows Tools」の項目が追加されました。
- 「Windows Tools」を選択すると「管理ツール」を開くことができます。
2.コンテキストメニューから「Windows Tools」の項目を削除する
「Remove Windows Tools Context Menu.reg」ファイルをダブルクリックして実行すれば OK です。
- あとは追加時と同じように指示に従ってください。

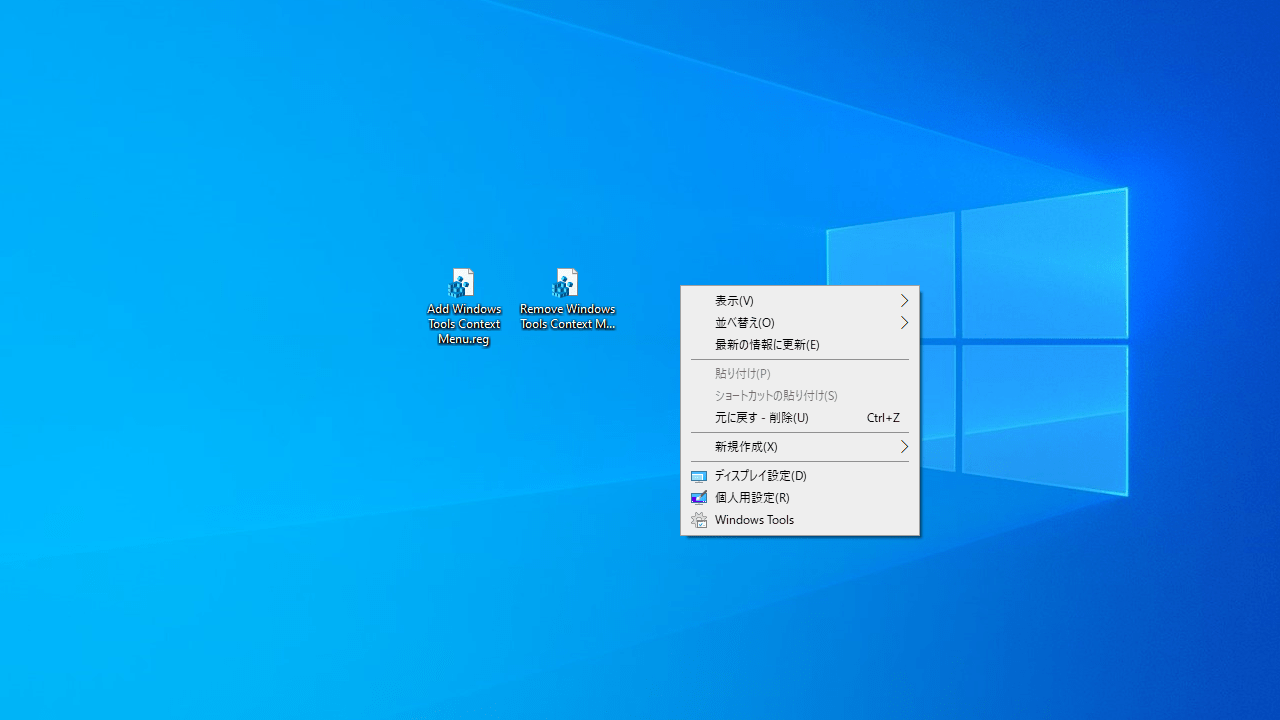
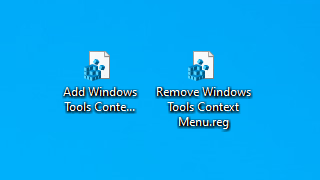
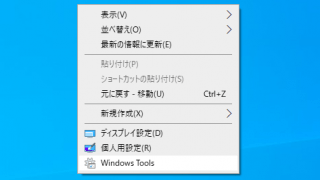
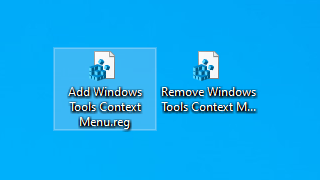
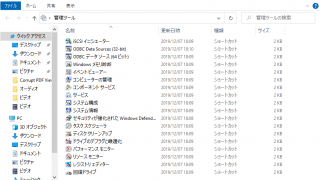
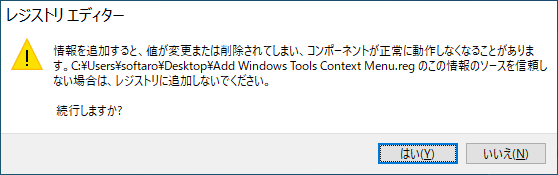
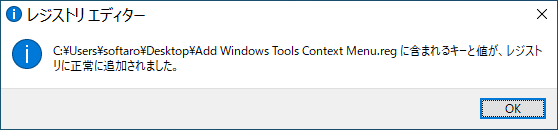
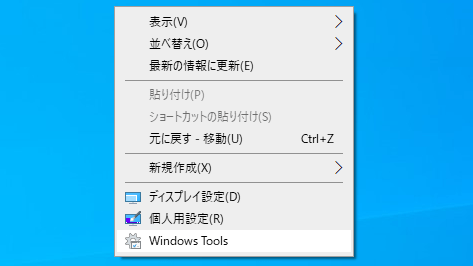
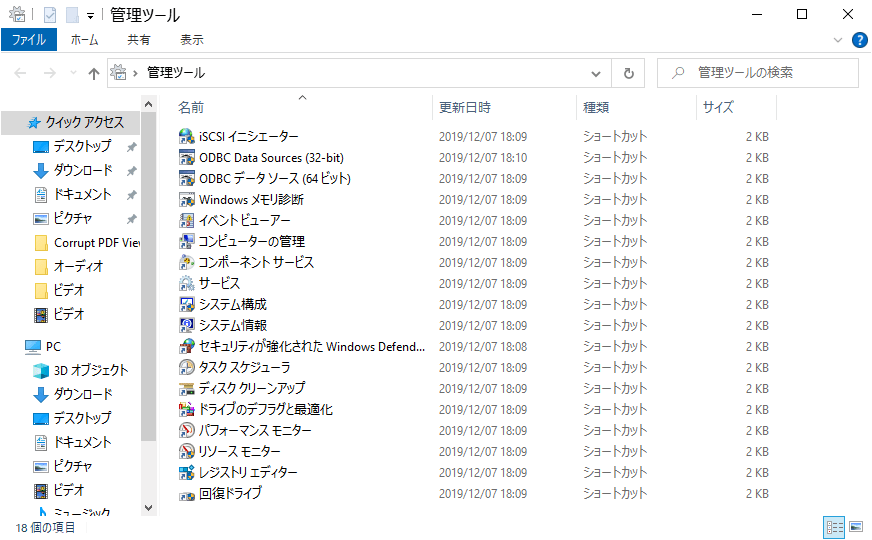
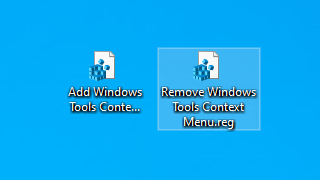
Add Windows Tools Context Menu は、どなたでも無料で使用できます。