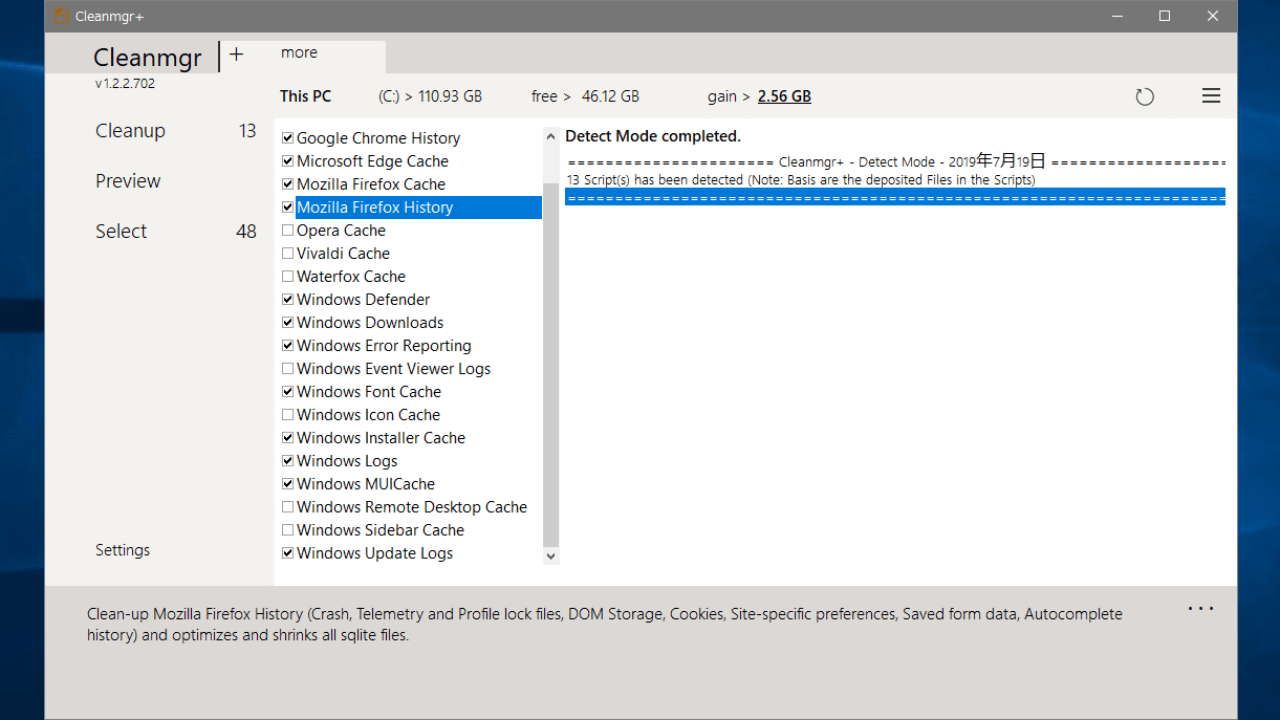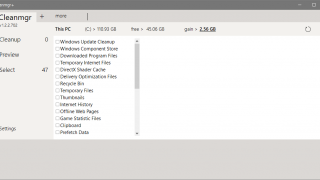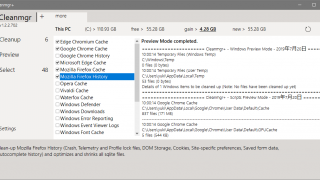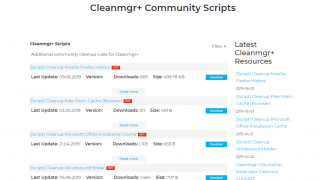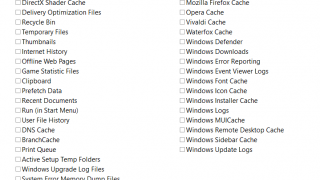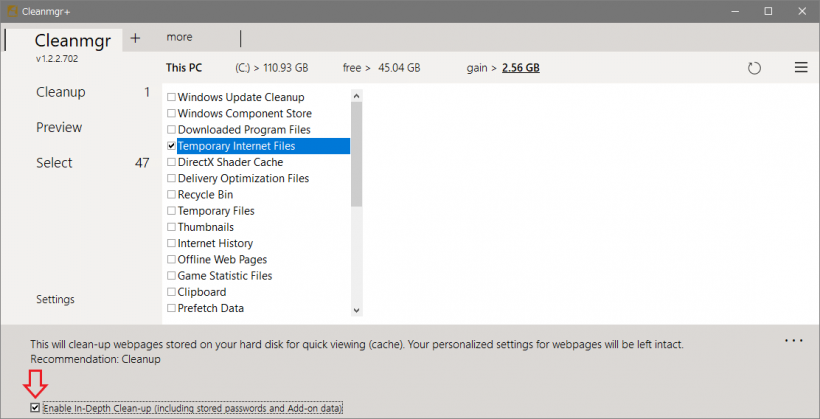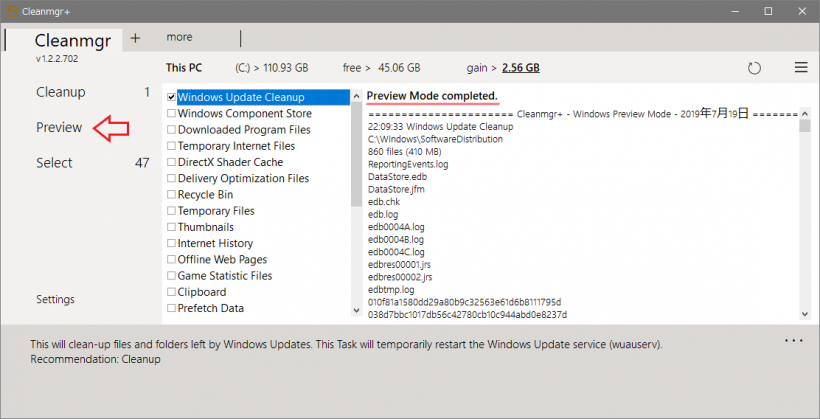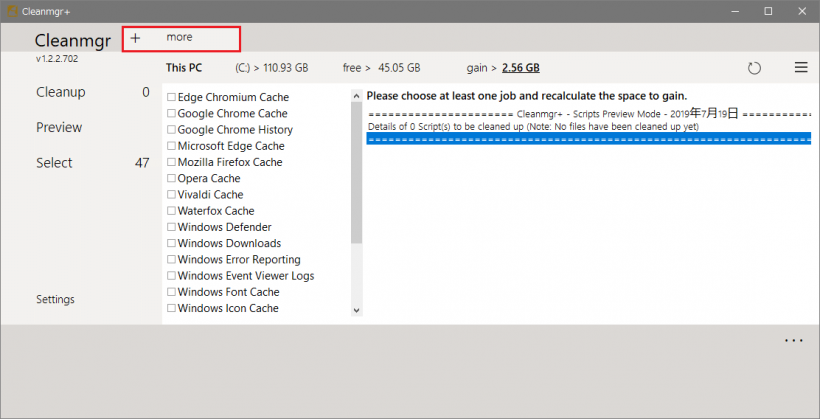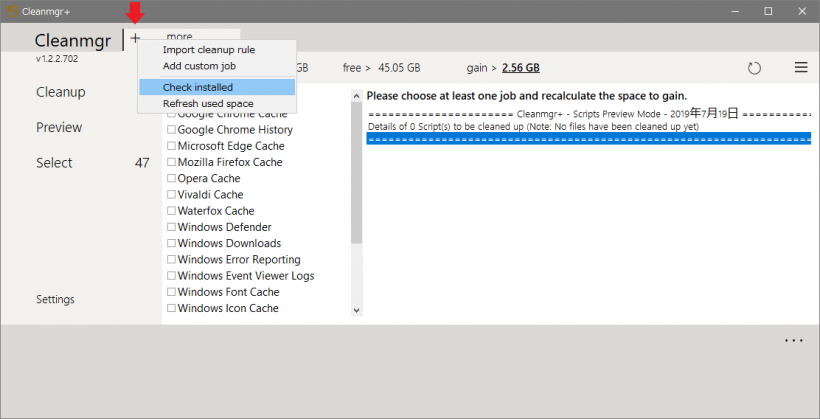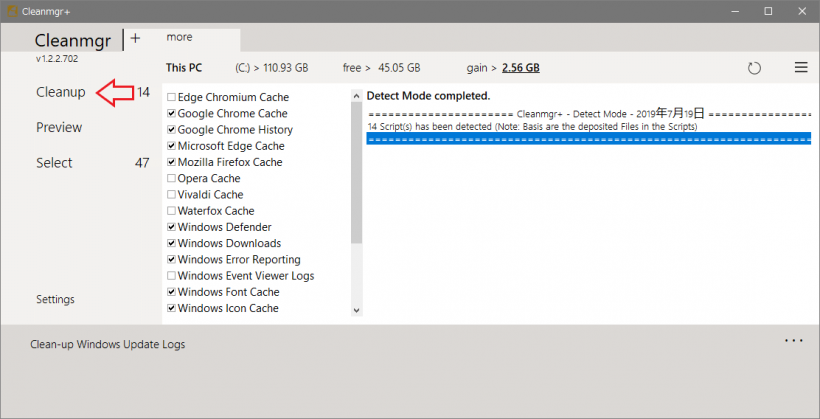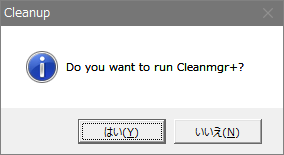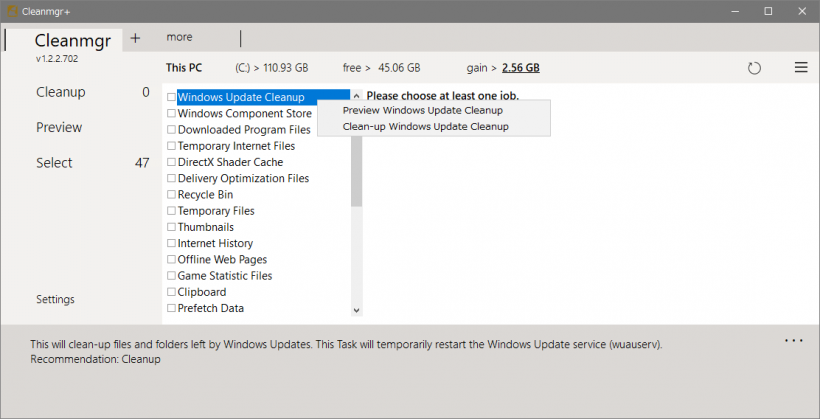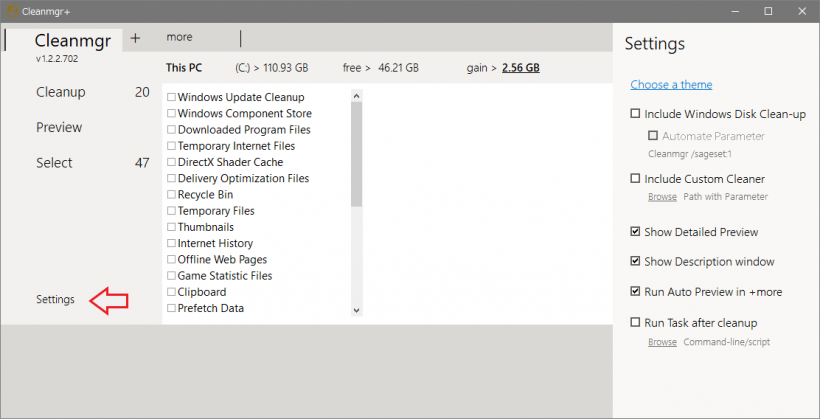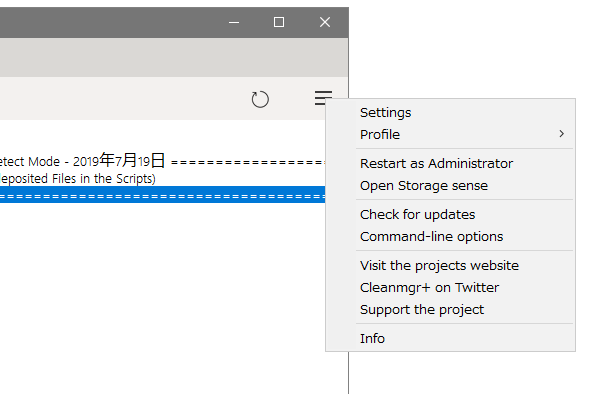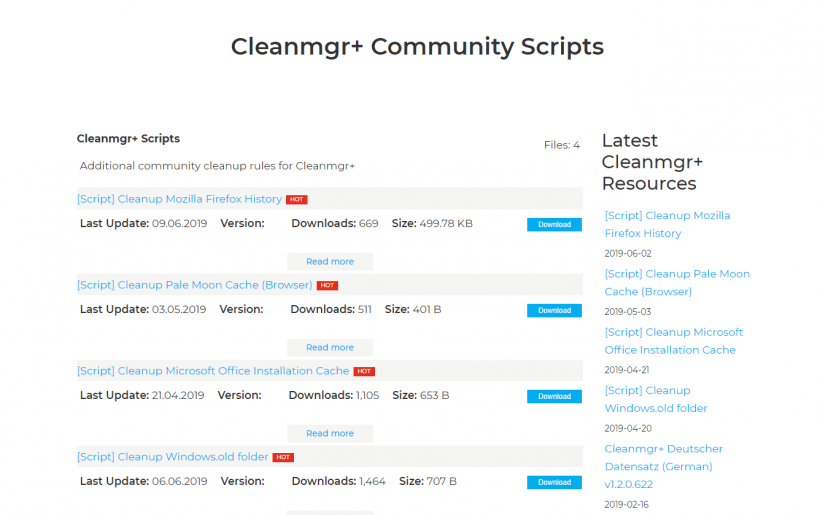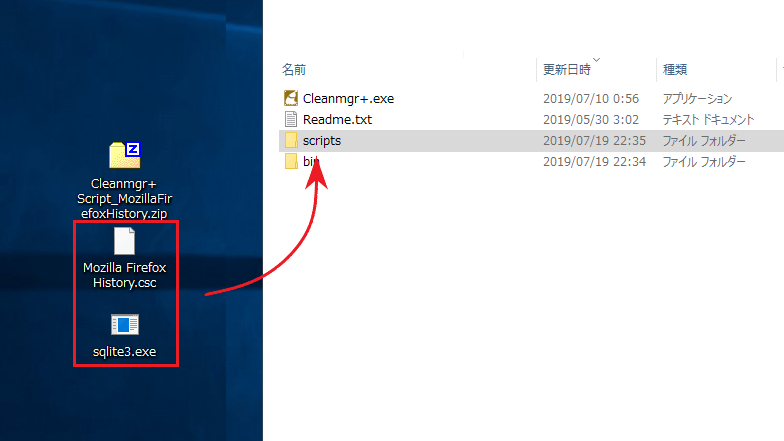Windows のジャンクファイルをきれいにクリーンアップ
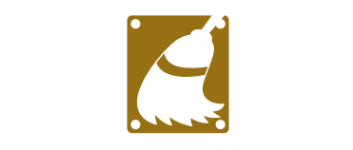
Windows のシステムやブラウザのジャンクファイルを削除するクリーンアップツール。Windows 標準のディスククリーンアップツールよりも多くの不要なファイルを削除することができます。
Cleanmgr+ の概要
Cleanmgr+ は将来的に廃止される予定の Windows のディスククリーンアップツール(Cleanmgr.exe)の代わりとして作られたツールで、従来のディスククリーンアップツールの機能と追加された機能で多くの不要ファイルを簡単にクリーンアップできるのが特徴です。スクリプトを追加してクリーンアップしたい項目を追加することもできます。
クリーンアップ可能な項目
Cleanmgr+ では以下の項目をクリーンアップできます。どの項目を選択したらよいか分からない場合はここの説明を参考にして下さい。
・Windows Component Store(WinSxS フォルダ、Windows インストールのバックアップ)
・Downloaded Program Files(IE のActiveXコントロールとJavaアプレット)
・Temporary Internet Files(Web ページのキャッシュ)
・DirectX Shader Cache(グラフィックシステムによって作成されたファイル)
・Delivery Optimization Files(他のコンピュータにアップロードする Windows アップデートのファイル。)
・Recycle Bin(ごみ箱)
・Temporary Files(プログラムが一時的に作成したファイル)
・Thumbnails(写真、ビデオ、ドキュメントのサムネイル)
・Internet History(インターネットの以前に訪れたページの履歴)
・Offline Web Pages(Internet Explorer に保存したオフライン閲覧用の Web ページ)
・Game Statistic Files(Windows ゲームによって蓄積された統計ファイル)
・Clipboard(クリップボード)
・Prefetch Data(Windows の起動を速くするために格納されているアプリケーションに関するデータ)
・Recent Documents(文書や動画などの最近使用した項目)
・Run (in Start Menu)(ファイル名を指定して実行の履歴)
・User File History(ファイルの履歴)
・DNS Cache(DNS キャッシュ)
・BranchCache(WAN 上のデータのキャッシュ)
・Print Queue(印刷キュー)
・Active Setup Temp Folders(実行されていないセットアッププログラムによって作成されたファイル)
・Windows Upgrade Log Files (Windows アップグレード時に作成されたログファイル)
・System Error Memory Dump Files (ブルースクリーン発生時に作成されるファイル)
・System Archived Windows Error … (プログラムクラッシュ時に作成されるエラーレポートファイル)
・System Queued Windows Error … (まだマイクロソフトに送信されていないエラーレポート)
・System Hibernation File(休止状態モードで使用するファイル)
・Compress System Installation(Windows のインストールファイルとアプリを圧縮します)
- 以下の項目もクリーンアップできます。インストールされているプログラムの項目は自動で選択することができます(詳しくは「使い方」を参考に)。
・Google Chrome Cache(Chrome ブラウザのキャッシュ)
・Google Chrome History:Chrome の履歴(Cookie・サイトの設定・保存されたフォームとセッション・オートコンプリート履歴)
・Microsoft Edge Cache(Edge ブラウザのキャッシュ)
・Mozilla Firefox Cache(Firefox ブラウザのキャッシュ)
・Opera Cache(Opera ブラウザのキャッシュ)
・Vivaldi Cache(Vivaldi ブラウザのキャッシュ)
・Waterfox Cache(Waterfox ブラウザのキャッシュ)
・Windows Defender(Windows Defender の重要でないファイル)
・Windows Downloads(ダウンロードフォルダのファイル)
・Windows Error Reporting(エラーログファイル)
・Windows Event Viewer Logs(イベントビューアのログファイル)
・Windows Font Cache(フォントキャッシュ)
・Windows Icon Cache(アイコンキャッシュ)
・Windows Installer Cache(Windows インストーラキャッシュ)
・Windows Logs(Windows ログファイル)
・Windows MUICache(MUI キャッシュファイル)
・Windows Remote Desktop Cache(リモートデスクトップのキャッシュ)
・Windows Sidebar Cache (サイドバーのキャッシュ)
・Windows Update Logs(アップデートのログ)
クリーンアップ予定のファイルをプレビュー
Cleanmgr + でクリーンアップを実行する前には、削除可能なファイルサイズとファイル数、ファイルの場所やファイル名などのクリーンアップされるアイテムの詳細情報を全体またはクリーンアップ項目別に確認できます。
安全に簡単にクリーンアップを実行
Cleanmgr + は Windows 独自のリソースを使用してシステム準拠のアクションのみを行うので、クリーンアップ後にシステムが不安定になるような心配もなく安全にクリーンアップを実行できます。使い方は簡単で、クリーンアップした項目を選択して「Cleanup」をクリックするだけです。
シンプルで便利なバックアップツール
Cleanmgr + は基本的には簡単に使用できるディスククリーンアップツールですが、スクリプトを追加したり、ほかのプログラムを実行できる機能もあるので、スキルがある人はクリーンアップ内容をカスタマイズすることができます。
機能
- ディスククリーンアップ
- 削除可能なファイルのプレビュー
- スクリプト(クリーンアップ項目)を追加
- ほかのプログラムの実行
- クリーンアップ後にカスタムタスクを実行
- テーマの変更
使い方
インストール
:起動時の注意
- Cleanmgr+ の ZIP ファイルを解凍し「Cleanmgr+.exe」を 管理者として実行 してください。
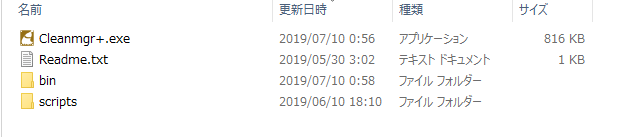
- 起動時には Cleanmgr+ の説明が表示されます。[OK]をクリックして進みます。
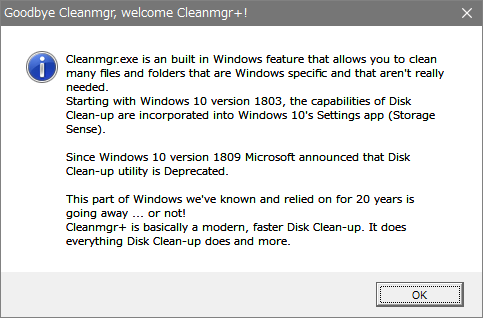
クリーンアップする項目を選択する
画面は「Cleanmgr」と「more」タブに分かれています。基本的な使い方は、クリーンアップしたい項目を選択して「Cleanup」をクリックするという簡単な操作です。
1. クリーンアップする項目の確認
- 「gain」にクリーンアップ可能な容量が表示されます。クリックするとその下にクリーンアップ可能なアイテムの一覧が表示されます。
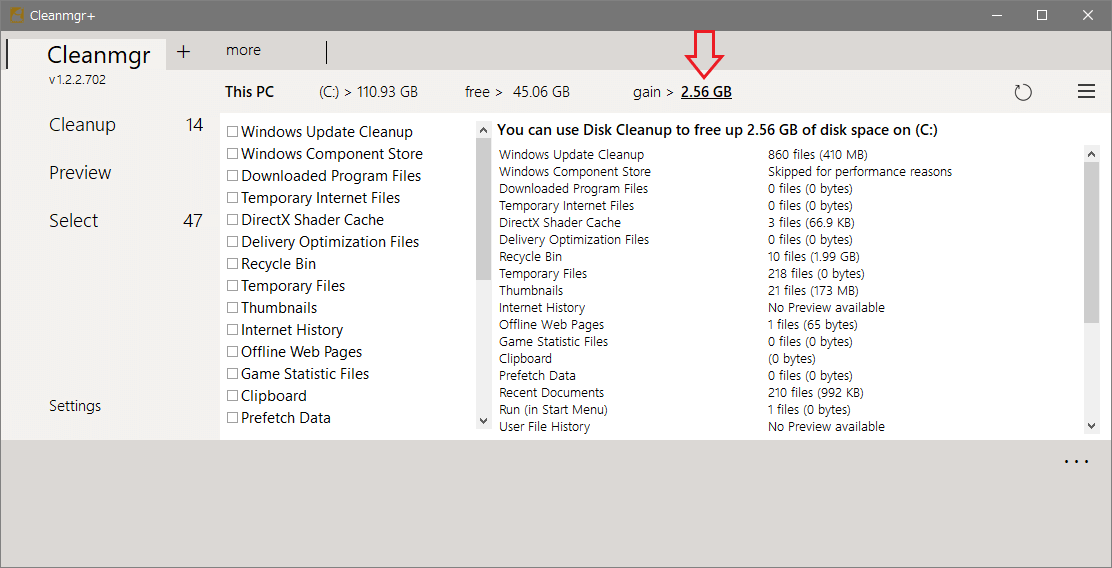
- □ がついている項目がクリーンアップできる項目なので、削除したい項目をチェックして選択します。選択すると下に説明文が表示されます。一部の項目は下の画像のように追加のチェック項目がある場合があります。
・「Select」をクリックするとすべての項目の選択/選択解除ができます。
- クリーンアップ項目を選択して左の「Preview」をクリックすると、クリーンアップ可能なファイルの詳細を右のパネルで確認できます。
2. more タブ
- 「more」タブでは Web ブラウザやそのほかの不要ファイルを選択できます。
- 「+」をクリックし、「Check Installed」を選択すると、インストールされているプログラムの項目を自動で選択します。
クリーンアップを実行する
1. クリーンアップの実行
- 削除したい項目を選択し終わったら、「Cleanup」をクリックします。
- 確認のプロンプトが表示されます。[はい]ボタンを押すとクリーンアップが実行されます。
2. 個別にクリーンアップする場合
- 項目を右クリックして「clean-up … 」を選択するとその項目だけクリーンアップできます。
設定
1. Settings
- 左下の「Settings」をクリックすると右端に設定メニューが開きます。設定メニュー部分をクリックすると閉じます。
・Include Windows Disk Clean-up:クリーンアップ後に Windows のディスククリーンアップを起動する
─ Automate Parameter:パラメータを自動で設定する
・Include Custom Cleaner:カスタムなクリーナーを実行する
─ Browse Path with Parameter:Browse をクリックしてファイルを選択します
・Show Detailed Preview:詳細なプレビューを表示にする
・Show Description window:下の説明を表示するウィンドウを表示する
・Run Auto Preview in +more:more タブで自動プレビューを有効にする
・Run Task after cleanup:クリーンアップ後にタスクを実行する
─ Browse Command-line/script:Browse をクリックして実行したいファイルを選択します
2. メニュー
- 右上のメニューボタンをクリックするとメニューが表示されます。
・Profile:クリーンアップのプロファイルをエクスポート / インポートする
・Restart as Administrator:再起動して管理者として実行する
・Open Strage sense:ストレージ センサーを開きます
・Check for Updates:更新を確認する
・Command-line options:コマンドラインオプションを表示する
スクリプトの追加方法
Cleanmgr+ では、スクリプトを追加してクリーンアップ項目を追加することができます。
1. スクリプトをダウンロードする
「https://www.mirinsoft.com/cleanmgrplus-sc」にアクセスし、欲しいスクリプトがあるかどうか確認しましょう。
- [Read more]でスクリプトの内容を確認し、[Download]をクリックしてスクリプトのファイルをダウンロードします。
2. スクリプトを Cleanmgr+ に追加する
- ダウンロードした Zip ファイルを解凍し、中のファイル(拡張子が csc のファイルなど)を Cleanmgr+ の「scripts」フォルダに移動・コピーします。
- ファイルをコピーしたら、Cleanmgr+ を起動して項目が追加されているかを確認しましょう。あとは同じように使用すれば OK です。