画像ファイルを PDF または XPS に変換するアプリケーション
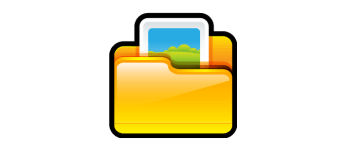
画像ファイルを PDF または XPS に変換することができる、Windows 向けのフリーソフト。複数の画像と複数のページに対応しており、画像の位置やページサイズなどを好みに設定して、PDF または XPS ドキュメントを作成できます。
Image to PDF or XPS の概要
Image to PDF or XPS は、画像ファイルを PDF または XPS に変換するプログラムです。
Image to PDF or XPS の機能
Image to PDF or XPS の主な機能です。
| 機能 | 概要 |
|---|---|
| メイン機能 | 画像ファイルを PDF または XPS に変換する |
| 機能詳細 | ・画像ファイルを PDF または XPS に変換するプログラム。 ・複数の画像に対応。 ・単一または複数のページを作成できます。 ・ページサイズ、余白、画像の位置、カラー、品質などを好みに設定できます。 |
画像ファイルを PDF または XPS に変換します
Image to PDF or XPS は、画像ファイルを PDF または XPS に変換することができる、Windows 向けのフリーソフトです。
Image to PDF or XPS を使用すると、JPEG、BMP、GIF、PNG、TIF、WMF、EMF、XPS、CBZ、JP2、J2K 画像を PDF または XPS ドキュメントにかんたんに変換することができます。複数の画像ファイルおよび複数のページ出力に対応しています。
インストール不要で使用できます
Image to PDF or XPS を使用すると、インチ / センチ / ミリ単位で出力するページサイズやマージン(余白)のサイズを設定したり、画像の表示位置をセンターまたは左上に設定することができるので、ユーザーが求める表示方法の PDF または XPS を作成できます。
画像は単一の PDF または XPS ファイル、または複数の PDF または XPS ファイルに変換できます。
複数の種類の画像を PDF または XPS に変換できます
Image to PDF or XPS は、複数の種類の画像を PDF または XPS に変換することができる便利なアプリケーションです。また、このプログラムはコマンドラインもサポートしています。
機能
- 画像ファイルを PDF または XPS に変換するプログラム。
- 複数の画像に対応。
- 単一または複数のページを作成できます。
- ページサイズ、余白、画像の位置、カラー、品質などを好みに設定できます。
- マルチページ画像、Unicode ファイル名をサポート。
- 対応フォーマット:JPEG、BMP、GIF、PNG、TIF、WMF、EMF、XPS、CBZ、JP2、J2K
使い方
インストール
1.インストール方法
Image to PDF or XPS は、インストール不要で使用できるアプリケーションです。
- ダウンロードした ZIP ファイルを解凍し、「ImageToPDForXPS.exe」ファイルを実行します。
基本的な使い方
1. 基本的な使い方
- [Add Files]ボタンをクリックするか、ファイルをドラッグアンドドロップして追加します。
- 「Unit of Measure」で、単位を選択します。
- 「Output Type」で、出力形式を選択します。
- 「Page Size / Output Settings」で、ページサイズを設定します。
- 「Margins」で、余白のサイズの設定をします。
- 「Output Path Settings」で、出力先の設定をします。
- 「Single or Multiple Files」で、作成するページの設定をします。
- 「Image Position」で、画像の位置を指定します。
- 「Color and Qualty」で、カラーと品質の設定をします。
- [Save Output]ボタンをクリックすると、変換が開始します。

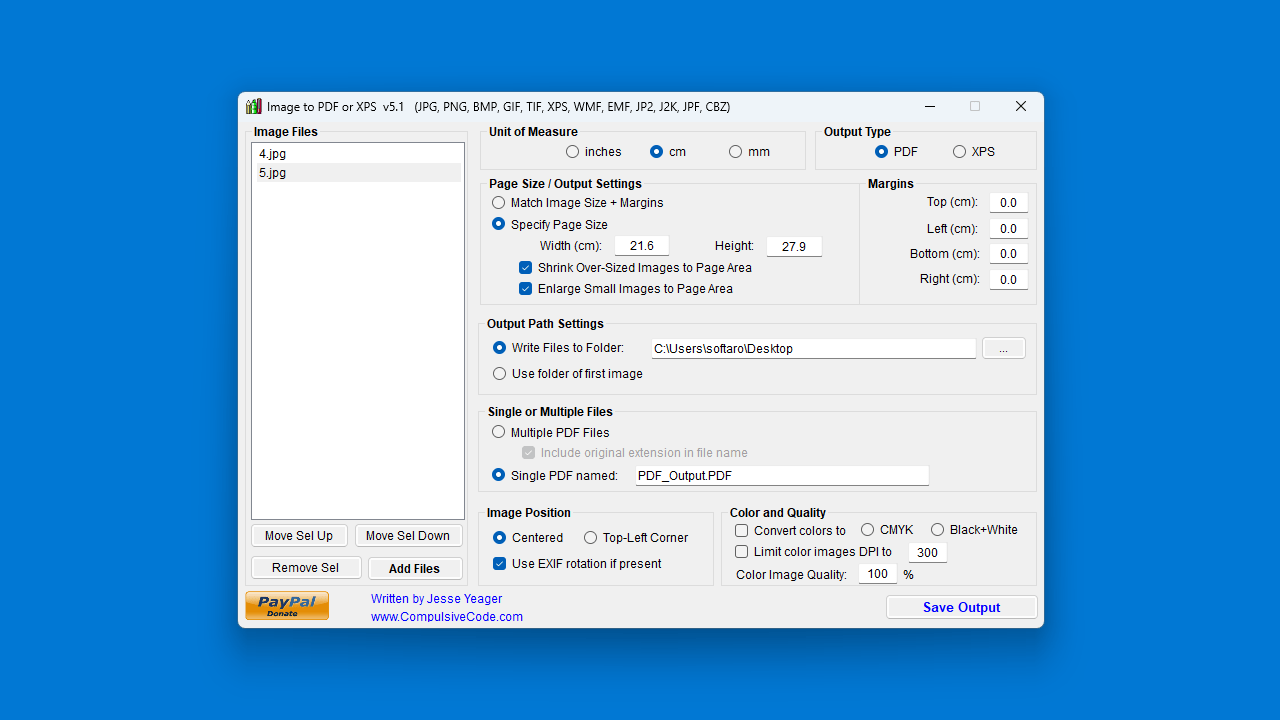
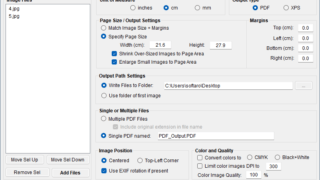
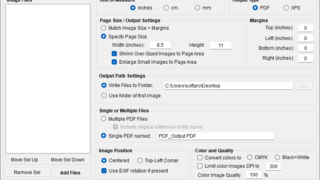
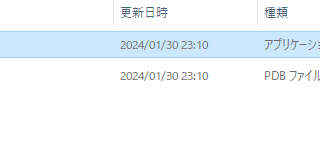
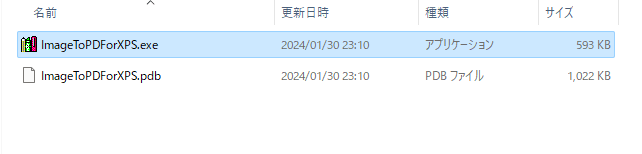
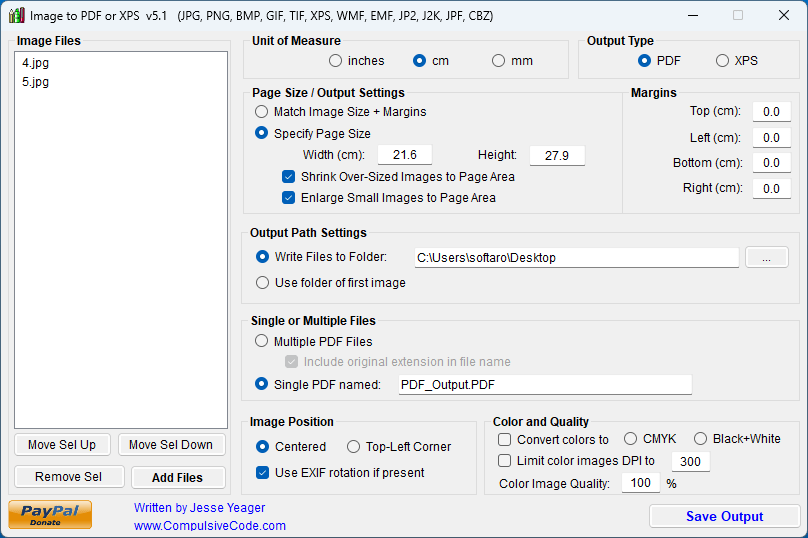
Image to PDF or XPS は、どなたでも無料で使用できます。