削除できないファイルやフォルダを削除するシンプルなツール

Windows で削除できないファイルやフォルダを削除することができる無料のツール。「ファイルを削除できません」などのエラーが出て削除できないファイル/フォルダのロックを解除してファイルを強制的に消去することができます。
Wise Force Deleter の概要
Wise Force Deleter は、「アクセスが拒否されました」「ほかの人またはプログラムによって使用されています。」「共有違反がありました。」などのメッセージやエラーが表示されて削除できないファイルを削除するツールです。
Wise Force Deleter の機能
Wise Force Deleter の主な機能は次のとおりです。
| 機能 | 概要 |
|---|---|
| 削除 | 削除できないファイル/フォルダを強制的に削除 |
| オプション | コンテキストメニューからファイルを追加 |
削除できないファイル/フォルダをかんたんに削除
Wise Force Deleter は、Windows の通常の操作で削除できないファイルを削除できるツールです。
ファイルを使用しているプロセスを終了したり、ファイルのアクセス制限を削除するなどしてファイル/フォルダを強制削除します。
ファイルはごみ箱に移動せずに完全に削除されてしまうので、確認の上で Wise Force Deleter を使用して下さい。
ファイルの右クリックメニューから削除
このツールは機能は豊富ではありませんが、ファイルをツールのウィンドウにドラッグ&ドロップしたり、ファイルの右クリックで表示されるコンテキストメニューからファイルを Wise Force Deleter に追加することができます。
フォルダはドラッグ&ドロップやコンテキストメニューから追加できないので、削除する場合はウィンドウのボタンから追加が必要です。
削除できないファイルを削除できる便利なツール
ファイルが削除できない問題は、Windows を使用している場合に必ずと言っていいほど起こる問題です。Wise Force Deleter はそのようなケースに役に立つプログラムです。
機能
- 削除できないファイル/フォルダの削除
- ファイル/フォルダのコンテキストメニューからアプリを起動
仕様
使い方
インストール
1.インストール
- インストーラを実行すると使用許諾契約書が表示されます。「同意する」を選択して[次へ]をクリックします。
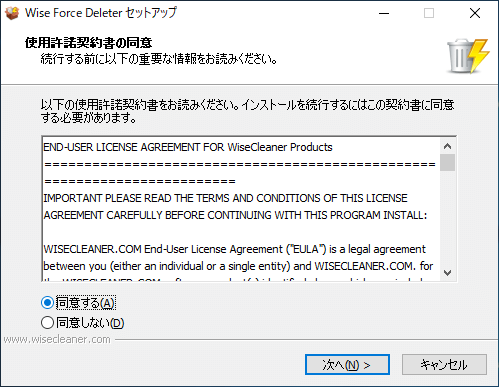
- インストール先の場所の設定になります。変更しない場合はこのまま[次へ]をクリックします。
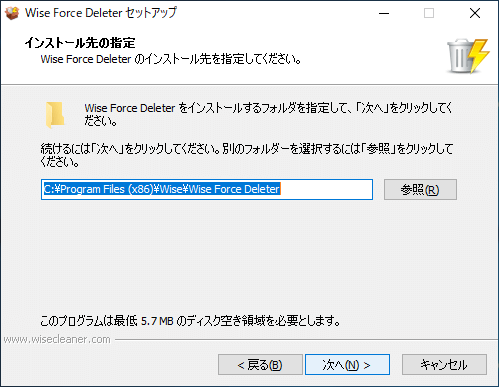
- インストールの準備ができました。[インストール]をクリックしてインストールを開始します。
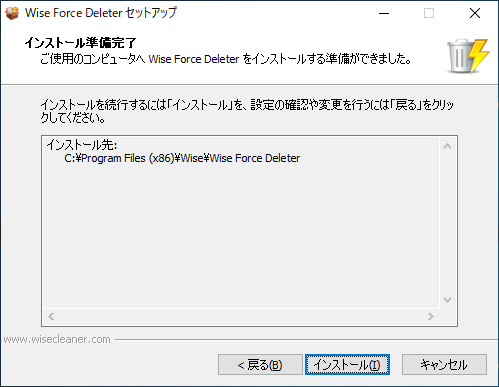
- インストールが完了しました。[完了]をクリックしてセットアップウィザードを閉じます。
ファイル/フォルダを削除する
1.ファイル/フォルダを追加する
- 左下の[ファイルの追加/フォルダの追加]ボタンをクリックするか、ウィンドウにファイルをドラッグ&ドロップします。
- ファイルのコンテキストメニューから「Force Delete」を選択して追加することもできます。
2.ファイル/フォルダを削除する
右下の[ロック解除&削除]ボタンをクリックすると削除を開始します。
- 削除するかどうかの確認のダイアログが表示されます。[はい]をクリックすると削除が実行されます。
- 削除が完了すると、ステータスに「削除済み」と表示されます。
メニュー
1.メニュー
ウィンドウ右上のアイコンをクリックすると、メニューから言語の変更やコンテキストメニューの無効化などができます。

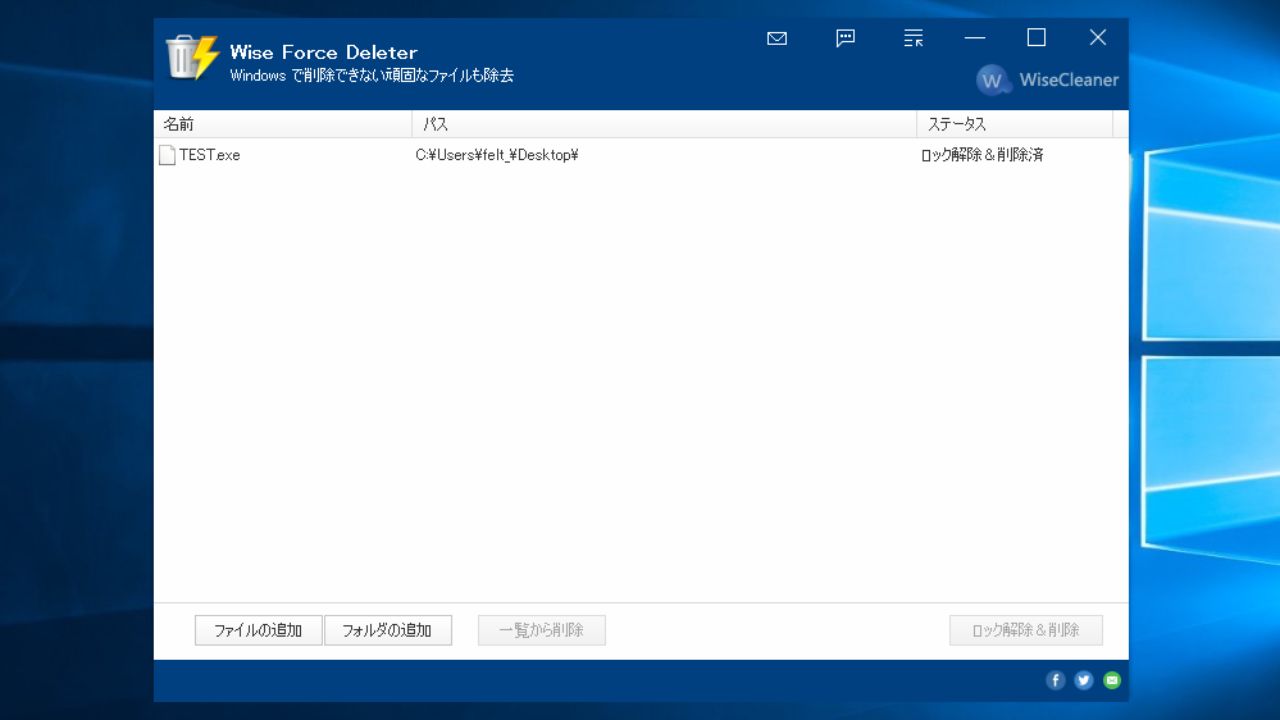
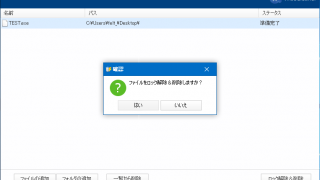
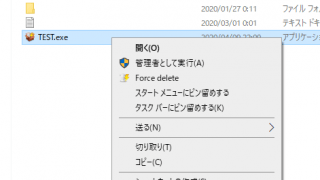
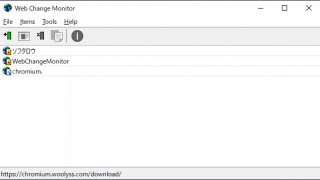
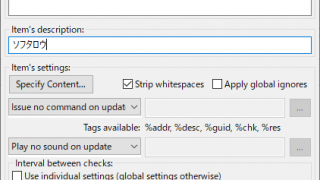

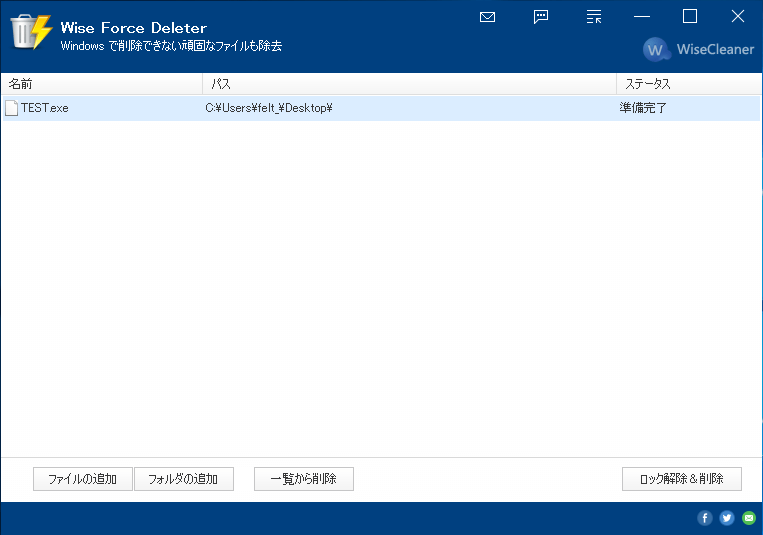
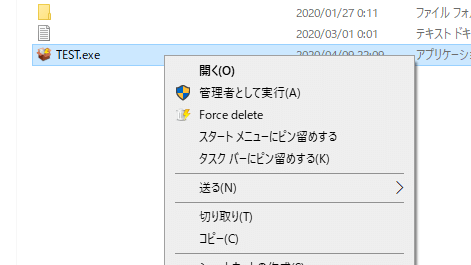
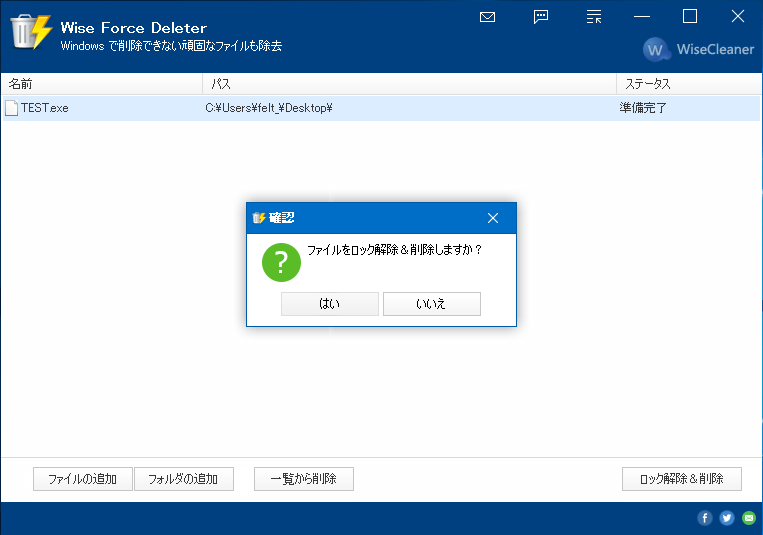
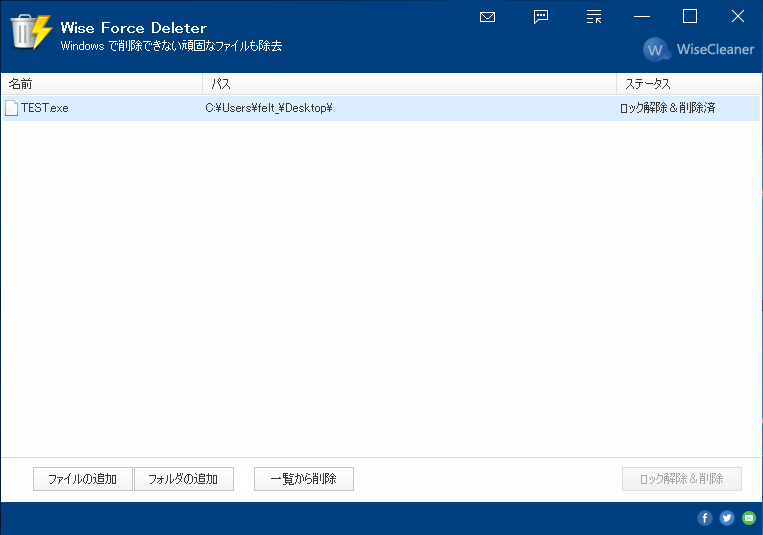
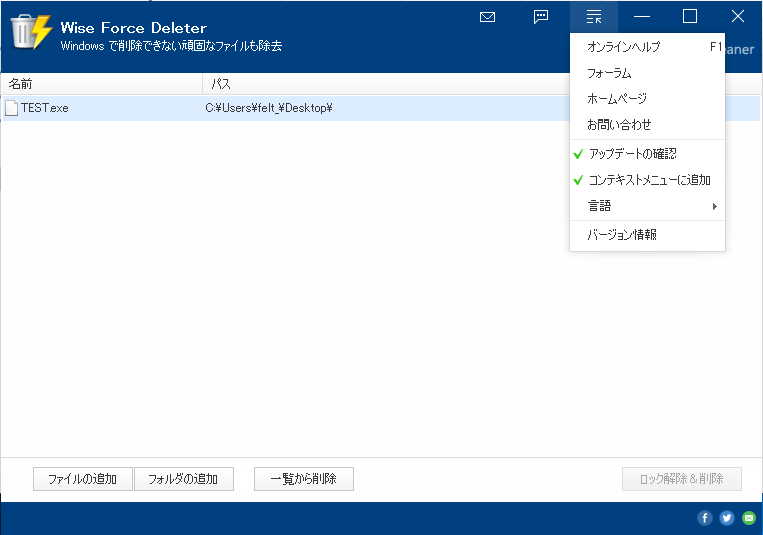
「Lock Hunter」や「Delete.On.Reboot」などのほかのツールを試してみて下さい。