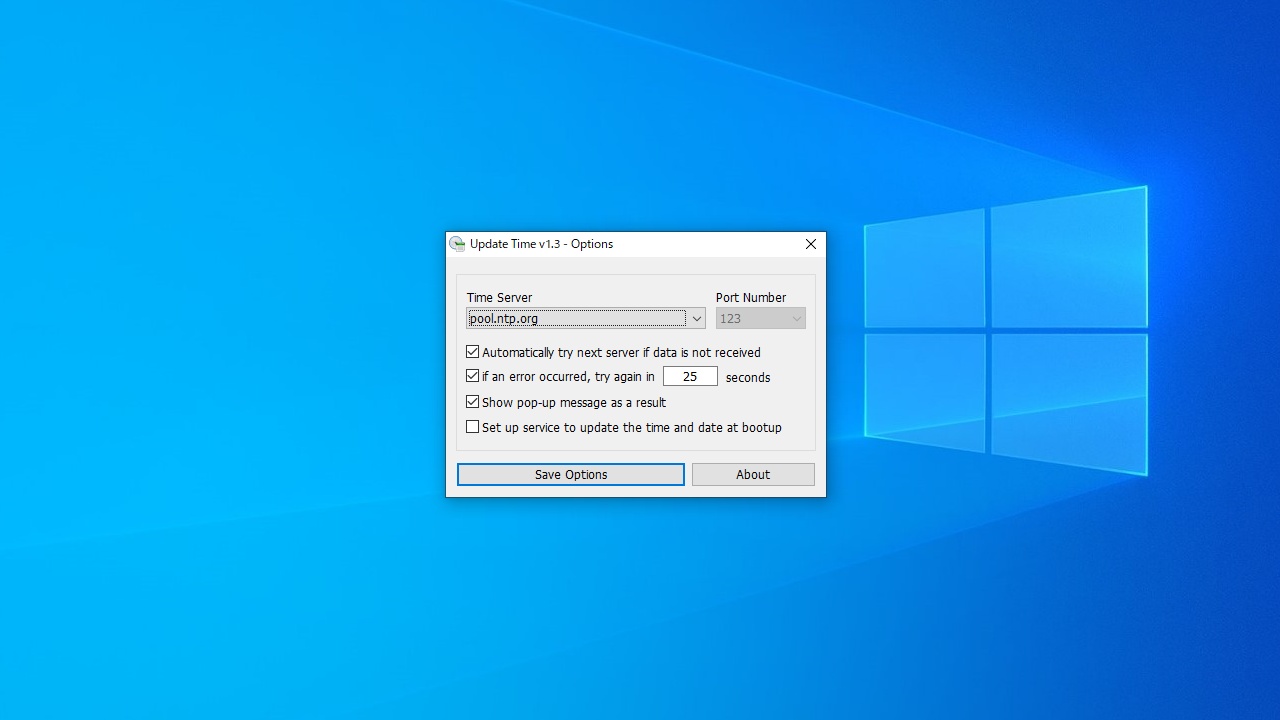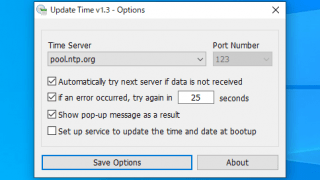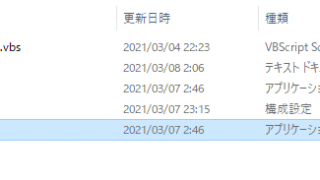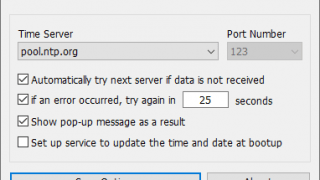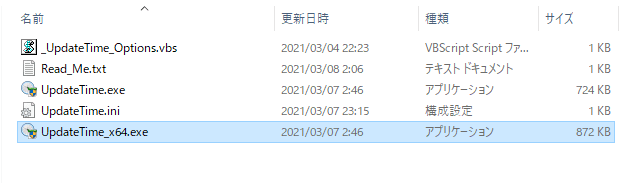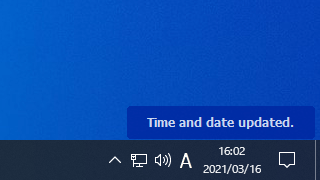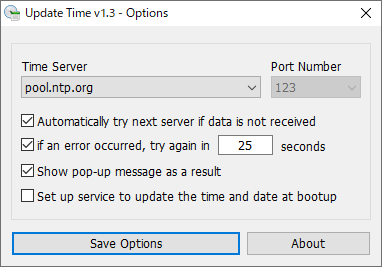説明機能仕様ダウンロード画像使い方
Windows PC の日付と時刻を正しく修正する同期アプリ
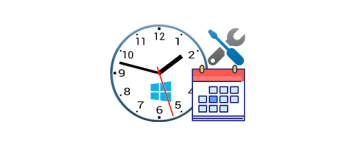
Windows PC の誤った日付または時刻を正しく修正することができるアプリケーション。実行ファイルをダブルクリックするだけでタイムサーバーと同期し、Windows の時計を正しい時刻に更新することができます。
Update Time の概要
Update Time は、Windows PC の日付と時刻の問題を正しく修正するアプリケーションです。
Update Time の機能
Update Time で利用できる主な機能の一覧です。
| 機能 | 概要 |
|---|---|
| メイン機能 | システムの日付と時刻を更新 |
| 機能詳細 | ・システムの日付と時刻を更新 ・タイムサーバーの選択 ・Windows の起動時にシステムの日付と時刻を更新 |
Windows の日付と時刻を正しく修正します
Update Time を使用すると、ハードウェアやマルウェア、またはサードパーティのアプリケーションによってもたらされた日付と時刻のズレを修正することができます。
使用方法はシンプルで、実行ファイルをダブルクリックするだけで時刻が正しく更新されます。Update Time をサービスとしてインストールして、毎回起動時に時刻を同期するように設定することもできます。
便利な日付と時刻の同期ツール
Update Time は、コンピュータの時刻を正しい時刻に修正することができる便利なプログラムです。日時の間違いが原因によるファイルのエラーや、「エラーコード:0x80072F8F」などの問題を修正することができます。
機能
- コンピュータの時刻を正しい時刻に修正
使い方
インストール
1.インストール方法
Update Time はインストール不要で使用できます。
- ダウンロードした ZIP ファイルを解凍し、実行ファイルを実行するとアプリケーションを起動できます。
基本的な使い方
1.時刻を修正する(同期する)
- 「UpdateTime.exe」または「UpdateTime_x64.exe」ファイルを実行すると、日付と時刻が正しく修正されます。
- 日時が更新されると、デスクトップに通知が表示されます。
設定
1.オプション
「_UpdateTime_Options.vbs」ファイルを実行すると設定を行うことができます。
- 設定を変更したら、[Save Options]ボタンを押して設定を保存します。
- 一番下のチェックボックスを有効にすると、サービスがインストールされ、Windows の起動時にシステムの日付と時刻の更新が実行されます。
・Time Server:使用するタイムサーバを選択します
・Automatically try next server if data is not received:データが受信されない場合、自動的に次のサーバーを試行します
・if an error occurred, try again in [ 25 ] seconds:エラーが発生した場合は、[ 25 ] 秒後に再試行する
・Show pop-up message as a result:結果のポップアップメッセージを表示する
・Set up service to update the time and date at bootup:起動時に日時を更新するサービスを設定する
・Automatically try next server if data is not received:データが受信されない場合、自動的に次のサーバーを試行します
・if an error occurred, try again in [ 25 ] seconds:エラーが発生した場合は、[ 25 ] 秒後に再試行する
・Show pop-up message as a result:結果のポップアップメッセージを表示する
・Set up service to update the time and date at bootup:起動時に日時を更新するサービスを設定する