Windows の不具合・エラーの原因を完全に解決

Windows の既知の問題の大部分を解決するためのオールインワンの Windows 修復ユーティリティ。レジストリエラーやファイルのアクセス許可、Windows の更新プログラムなどのあらゆる問題を解決します。マルウェアや不完全なプログラムのインストール / アンインストールによって変更されたシステムの設定、壊れているシステムファイルやファイルシステムのなどの多くの問題を完全に修正して Windows の設定をデフォルトの状態に復元します。
Windows のあらゆる機能を修復できます
Windows Repair はいくつかの一般的な Windows の問題を解決するために開発されたアプリケーションです。主に Windows のレジストリに含まれるシステムの設定やファイルのパーミッションを部分的に初期化することで Windows の不具合を解決しリフレッシュします。利用可能な修復内容は下の「機能・仕様」を参照してください。
トラブルシューティングの手順をサポート
Windows Repair のもうひとつの特徴的な機能は、基礎的なシステムの診断と修復を行なう『Pre-Repair Steps(修復前のステップ)』機能です。具体的な修復をする前に下の 4 つの作業を行なうことで、問題の原因を判断または解決するのに役立ち、システムの修復を確実に行うことができます。
- 適切な電源リセット(コンピュータ内に残留している電力を開放)
- Windows パッケージファイル・リパースポイント・環境変数 のスキャンと修復
- ファイルシステムのチェックと修復(CHKDSK コマンド:チェックディスク)
- システムファイルのチェックと修復(SFC コマンド:システムファイルチェッカー)
このステップは、特に修復の必要が無いと思われるコンピュータでも、定期的にやっておいたほうが良いと推奨されている内容です。
レジストリのバックアップと管理機能
そのほかには、レジストリのバックアップと復元ができるオプション機能があります。このアプリケーションで修復を実行するとレジストリが書き換えられたり作成または削除されるので、もし修復が上手くいかなかった場合に備えてレジストリをバックアップしておき、修復前の状態に簡単に戻すことができます。
レジストリのバックアップは、フルバックアップまたは指定したハイブのバックアップが可能で、タスクスケジューラを使用して自動で定期的にレジストリをバックアップしたり、古いバックアップを自動的に削除するように設定できます。レジストリを以前の状態に復元することでトラブルを解決できることも多いので、この機能は便利です。
原因を調べて問題を完全に解決するために必要なツール
このユーティリティには、システムの修復を成功させて良い結果を得るための親切な手順と方法が含まれています。セーフモードで再起動するボタンや各修復内容の説明は、トラブルシューティングをスムーズに実行するために役に立つでしょう。高度な機能は有料版にアップグレードしないと利用できませんが、一般的な修復をするには無料版でも充分だと思います。
機能
- Windows の修復
- レジストリのバックアップと復元
- システムの復元ポイントの作成
:基礎的な修復機能
- 適切な電源リセット
- Windows パッケージファイル・リパースポイント・環境変数 のスキャンと修復
- ファイルシステムのチェックと修復
- システムファイルのチェックと修復
:Windows 修復機能
- レジストリ / ファイル / サービス のアクセス許可をリセット
- システムファイルの登録(System32 と SysWOW64 ディレクトリの Dll と Ocx ファイルを登録)
- WMIを修復
- Windows ファイアウォールを修復
- Internet Explorer を修復(IE のファイルを修復・設定は修復されません)
- MDAC と MS Jet を修復
- Hosts ファイルを修復(デフォルトに復元)
- マルウェアの感染によって変更されたポリシーを削除
- マルウェアの感染によって削除・移動されたデスクトップやスタートメニューなどのアイコンを修復
- アイコンの修復(アイコンキャッシュの再構築)
- ネットワークの修復(DNS キャッシュの消去・Winsock エントリと TCP / IP スタックをリセット)
- Windows の一時ファイルを削除
- プロキシ設定を修復(プロキシを無効)
- Windows アップデートを修復
- CD / DVD ドライブの修復(正常に機能しない・認識しない)
- ボリュームシャドウコピーサービスを修復
- Windows サイドバー / ガジェットを修復
- MSI(Windows インストーラ)を修復
- Windows Snipping Tool を修復
- ファイルの関連付けを修復
- Windows セーフモードを修復
- Print Spooler(プリントスプーラー)を修復
- 重要な Windows サービスを復元
- Windows サービスをデフォルトの起動状態に設定
- Windows 8/10 App Store を修復
- Windows 8/10 コンポーネントストアを修復(Dism)
- Windows 8/10 COM+ Unmarshaller の復元
- Windows 右クリックの新規作成のサブメニューを修復
- UAC(ユーザーアカウント制御)の設定を復元
- パフォーマンスカウンタの再構築
- ごみ箱内のすべてのアイテムを強制削除(ドライブを選択可能)
仕様
ダウンロード
画像

使い方
インストール
:インストーラ版
- インストーラを実行すると案内が表示されます。他のプログラムを実行している場合は、[Cancel]をクリックしてプログラムを閉じ、もう一度このセットアップを実行してください。[Next]をクリックするとセットアップを続行します。

- インストールするフォルダの設定画面です。確認または変更し[Next]をクリック。
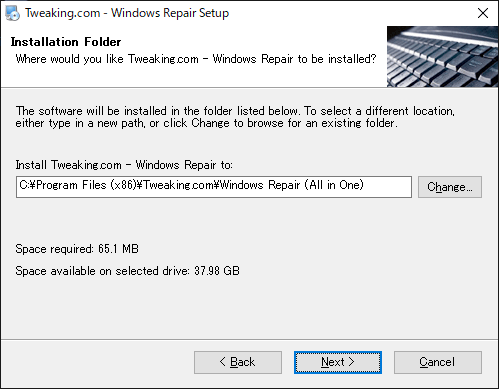
- スタートメニューに作成するショートカットフォルダの設定画面です。ショートカットを作成するユーザーを選択して[Next]をクリック。
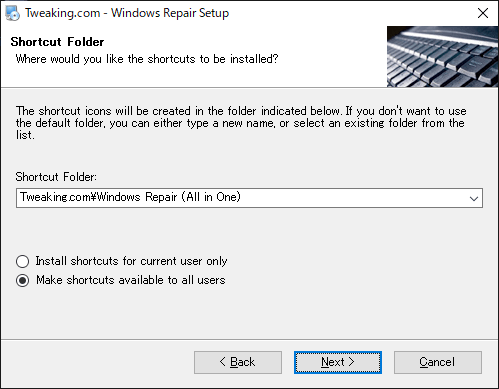
・Make shortcuts available to all users:すべてのユーザーでショートカットを使う
- インストールの準備ができました。[Next]をクリックするとインストールを開始します。
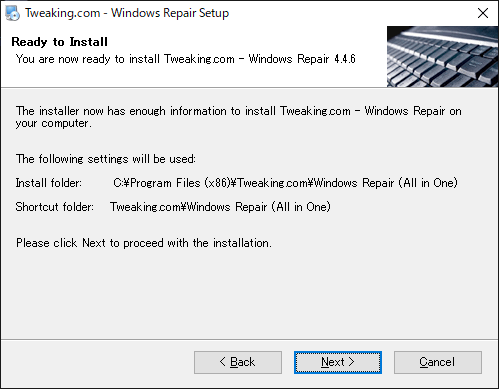
- オプションを選択して[Next]をクリックします。
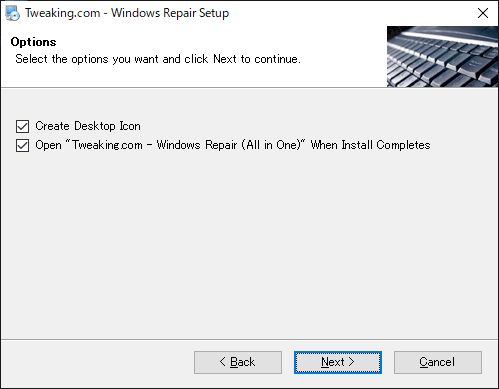
Open “Tweaking.com – Windows Repair (All in One)” When Install Completes:インストール完了後に開く
- インストールが完了しました。[Finsh]をクリックしてセットアップを終了します。
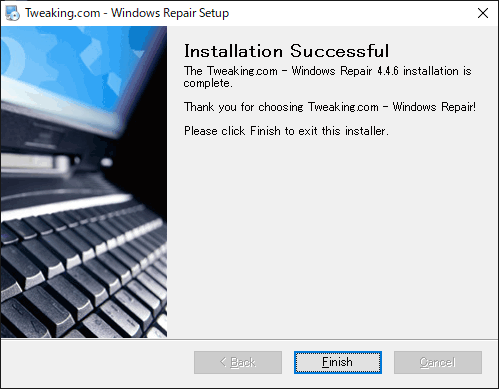
:ポータブル版
- ダウンロードした Zip ファイルを解凍し、フォルダ内の「Repair_Windows」を実行すると起動します。「WR_Tray_Icon」を実行すると、起動してタスクトレイに格納します。
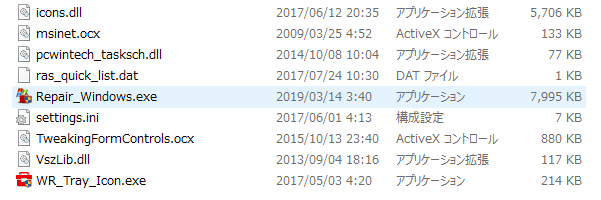
ポータブル版(Tweaking.com – Windows Repair)
- 初回起動時には使用許諾契約書が表示されます。[I Agree]を選択すると起動します。
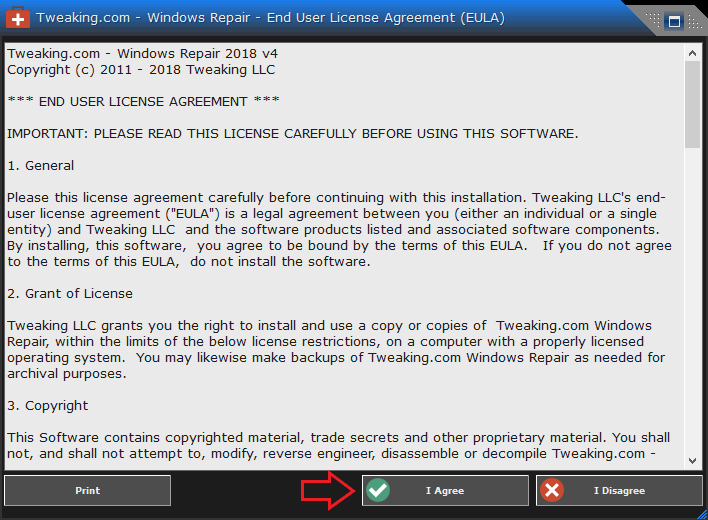
使用許諾契約書(Tweaking.com – Windows Repair)
修復前のステップ
:Pre-Repair Steps(修復前のステップ)
具体的な Windows の修復を始める前に、4 つの手順を行う必要があります。この手順は、基本的なコンピュータの問題を解決するのに役立ったり、修復をスムーズに行うために必要な作業です。
- 起動時は「Pre-Repair Steps(修復前のステップ)」の画面になると思います。[Go To Step 1]を押して進みます。
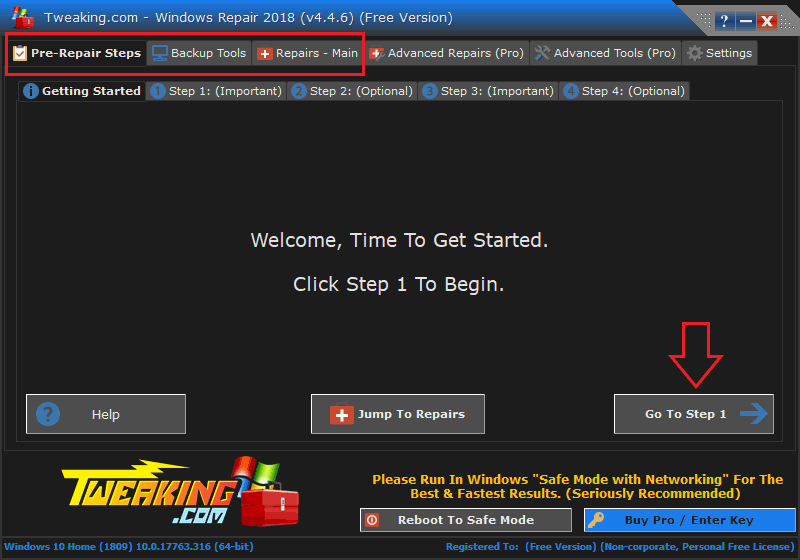
修復前のステップ(Tweaking.com – Windows Repair)
・赤い枠線で囲まれた「Pre-Repair Steps」「Backup Tools」「Repairs – Main」の 3 つが Tweaking.com – Windows Repair の無料版で利用できる機能です。(Pro) と書かれている機能は無料版では利用できません。
・[Reboot To Safe Mode]をクリックするとセーフモードで再起動します。修復に失敗してしまうような場合には、セーフモードで実行してください。
Step 1: (Important) Do A Proper Power Reset First!
「手順 1:(重要)最初に適切な電源リセットを行って下さい」
最初の手順は「適切な電源のリセット」です。適切な電源リセットとは、コンピュータをシャットダウンすることではなく、コンピュータへの電力の供給を止め、コンピュータ内に残留している電力を排出することです。これを行なうことでハードウェアが適切にリセットされ、揮発性メモリがクリアされて、メモリリークやシステムリソースの不足、またはそのほかの修復に支障をきたす可能性のある問題を解決します。
- 画像の下の手順に従って電源のリセットを行ってください。[→]のボタンで次のステップに進みます。
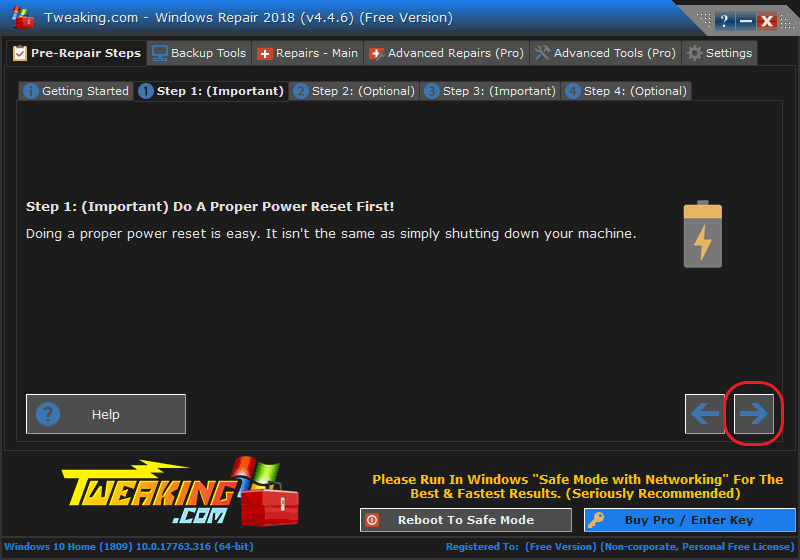
ステップ 1(Tweaking.com – Windows Repair)
2. コンピュータの電源が切れたら、電源コードを抜きます。ノートパソコンの場合はバッテリーも取り外します。
3. 電源コードを抜き、バッテリーがある場合はバッテリーを取り外した状態でコンピュータのボタンを数回押します。(これを行うとすべての電力がシステムから排出されます。)
4. 電源コードを差し込み、バッテリーがある場合はそれをセットしてコンピューターの電源を入れます。
Step 2: Pre-Scan (Optional)
「手順 2:プレスキャン(任意)」
2 つめの手順は、修復を妨げる可能性があるシステムの 3 つのセクション「Windows パッケージファイル」「リパースポイント(Reparse Points)」「環境変数(Environment Variables)」をスキャンします。
Windows パッケージファイルのスキャンは、不足または破損している Windows の更新に必要なファイル(.cat と. mum)をチェックします。リパースポイントのスキャンは、不足または破損しているシンボリックリンクまたはジャンクションリンクをチェックします。環境変数のスキャンは、システム上の特定の場所を示す環境変数をチェックします。
- はじめに、1 の「Open Pre-Scan」のボタンを押してスキャン画面を開きます。ちなみに 2 は再解析ポイントの修復、3 は環境変数の修復を行なうボタンです。
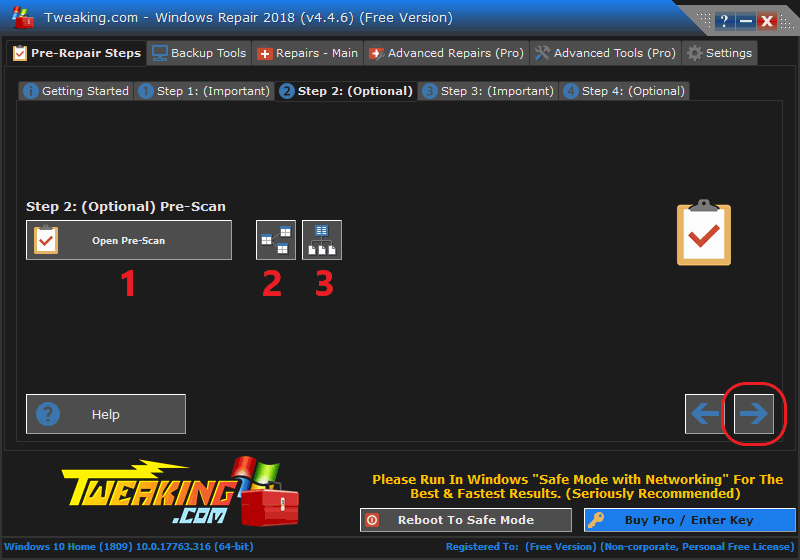
ステップ 2(Tweaking.com – Windows Repair)
- 「Pre-Scan」の画面です。[Start Scan]をクリックしてスキャンを開始します。
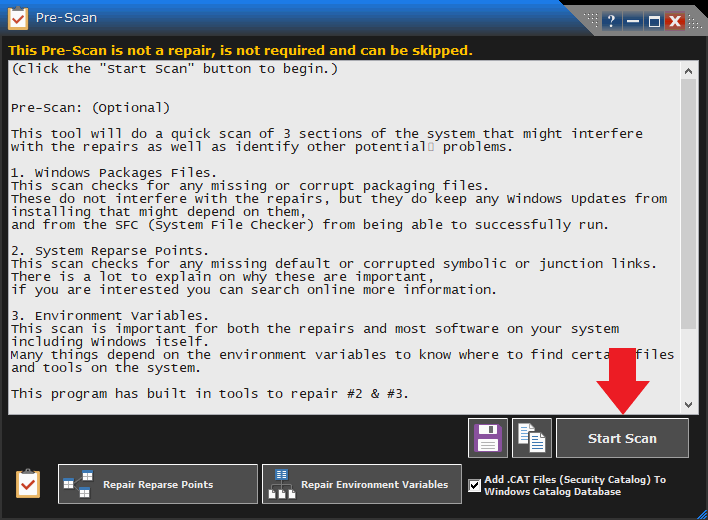
プレスキャン画面(Tweaking.com – Windows Repair)
スキャン完了後の画面です。3 つのスキャン結果から、「No problems were found(問題は見つかりませんでした)」または「problems were found(問題が見つかりました)」のどちらがあるかチェックしましょう。
- 問題が見つかった場合、下のボタン「Repair Reparse Points(リパースポイントの修復)」または「Repair Environment Variables(環境変数の修復)」をクリックしてその問題を修復できます。このボタンは前の画面の 2 と 3 のボタンと同じです。
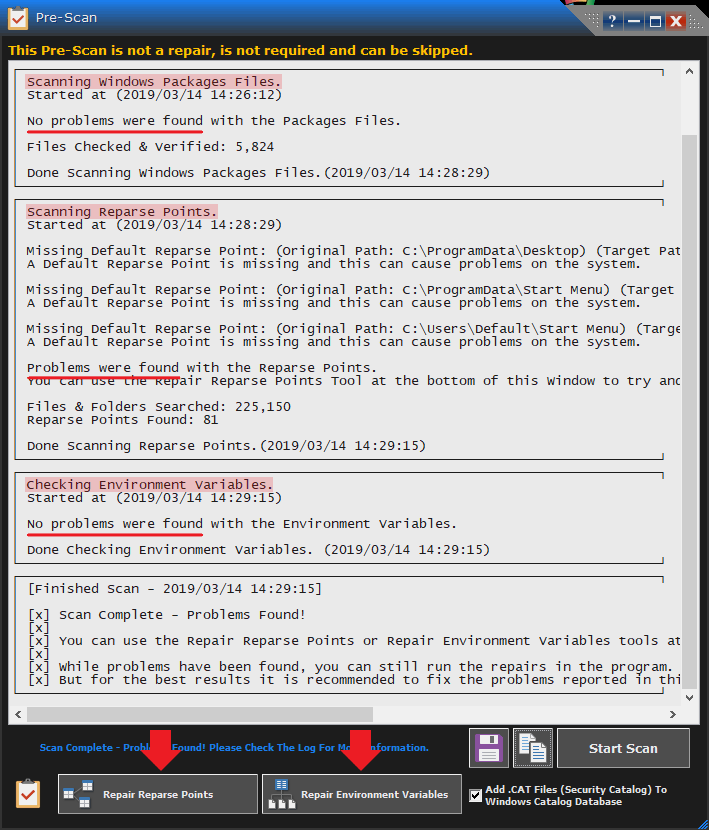
スキャン結果(Tweaking.com – Windows Repair)
・[Start Scan]の左横のボタンから、スキャン結果のコピーと保存ができます。
「Repair Reparse Points(リパースポイントの修復)」ツールの画面です。このツールは、Windows のデフォルトのリパースポイントを検索して修復します。
- スキャン結果が表示されていない場合は「1.」のボタンを押してスキャンします。問題のあるポイントが見つかった場合はリストに表示されます。アイテムをにチェックを入れ「 2.」のボタンをクリックすると選択したリパースポイントを修復します。
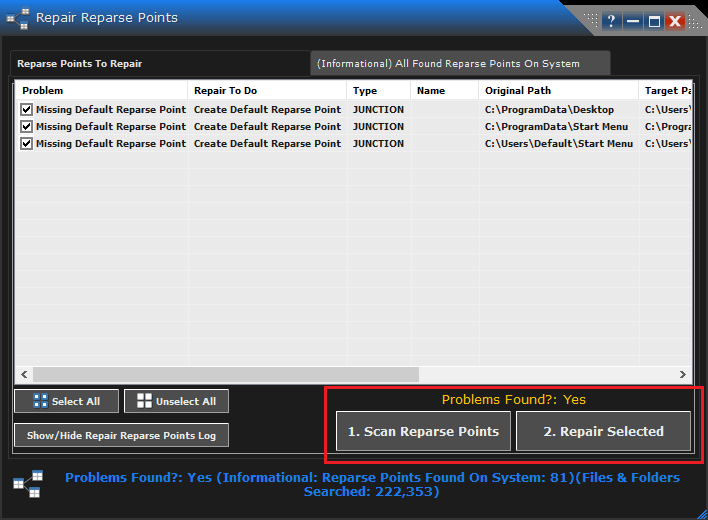
リパースポイントの修復(Tweaking.com – Windows Repair)
「Repair Environment Variables(環境変数の修復)」のツールの画面です。このツールは、システム上の環境変数をチェックし、重複や欠落しているパスを削除し、デフォルトのパスを追加することができます。
- 各ウィンドウの左側には現在のパスのリストが表示され、右に設定する新しいパスのリストが表示されます。[Apply New Paths]ボタンをクリックすると新しいパスが適用されます。
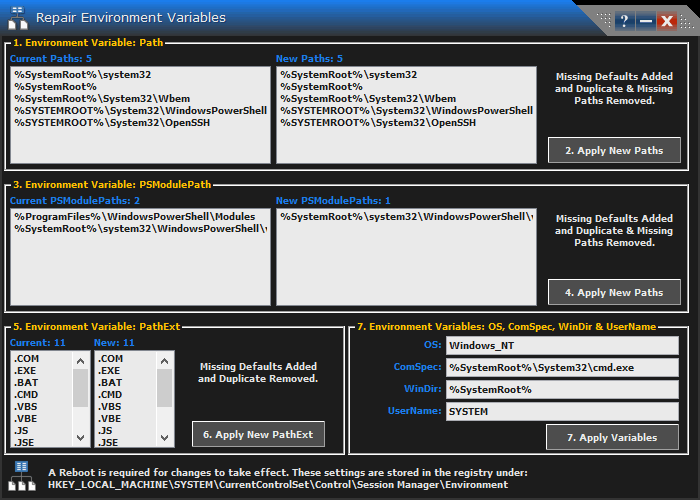
環境変数の修復(Tweaking.com – Windows Repair)
Step 3: (Important) Check File System
「手順 3:(重要)ファイルシステムのチェック」
次のステップでは、ファイルシステムのエラーをチェックします。ファイルシステムが破損すると、多くの問題が発生する可能性があります。ファイルシステムを修復することで多くの問題を解決できます。
- [Check]ボタンを押すと、chkdsk(チェックディスク)が読み取り専用モードで実行されます。スキャンが完了すると赤い枠線の下あたりにスキャン結果が表示されます。
- エラーが検出された場合は[Open Check Disk At Next Boot(次回起動時にチェックディスクを実行)]ボタンを押してください。
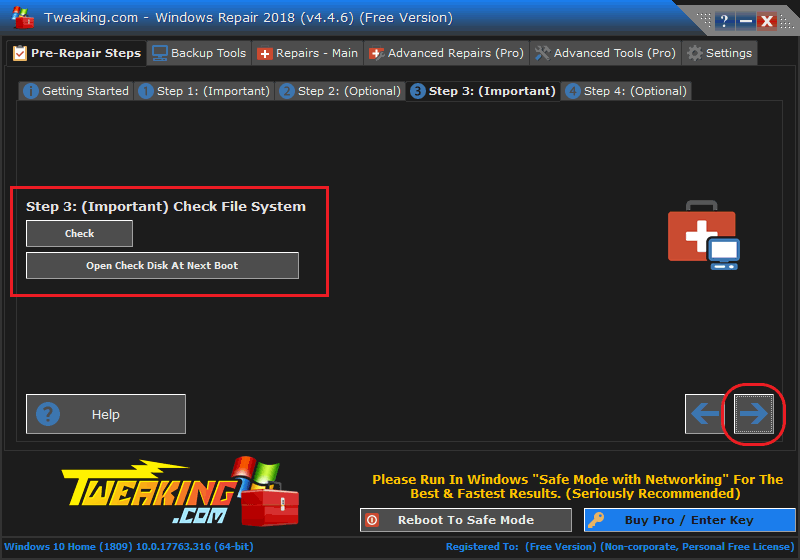
ステップ 3(Tweaking.com – Windows Repair)
[Open Check Disk At Next Boot(次回起動時にチェックディスクを実行)]ボタンを押すと、次回起動時にチェックディスクを実行するようにスケジュールできます。
- チェックディスクを実行するには、まずドライブを選択し、「(/F) Fixes errors on the disk:ディスク上のエラーを修正します。」または「(/R) Fixes errors on the disk also locates bad sectors and recovers:ディスク上のエラーを修正して不良セクタを見つけ、読み取り可能な情報を回復します。」のどちらかを選択し、[Add To Next Boot]ボタンを押します。
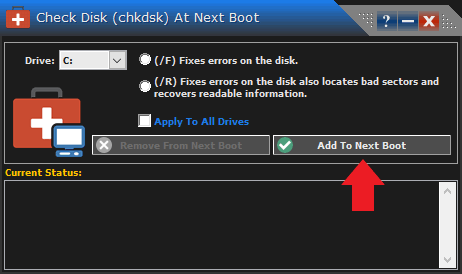
チェックディスクの実行(Tweaking.com – Windows Repair)
Step 4: (Optional) System File Check
「手順 4:システムファイルのチェック(任意)」
システムファイルのチェックは、Windows のシステム ファイル チェッカー(SFC)を使用して OS のファイルの破損を調べます。(Windows XP および 2003 では、Windows CD が必要になります。)
- [Check]ボタンをクリックすると、コマンドプロンプトが起動しチェックを開始します。
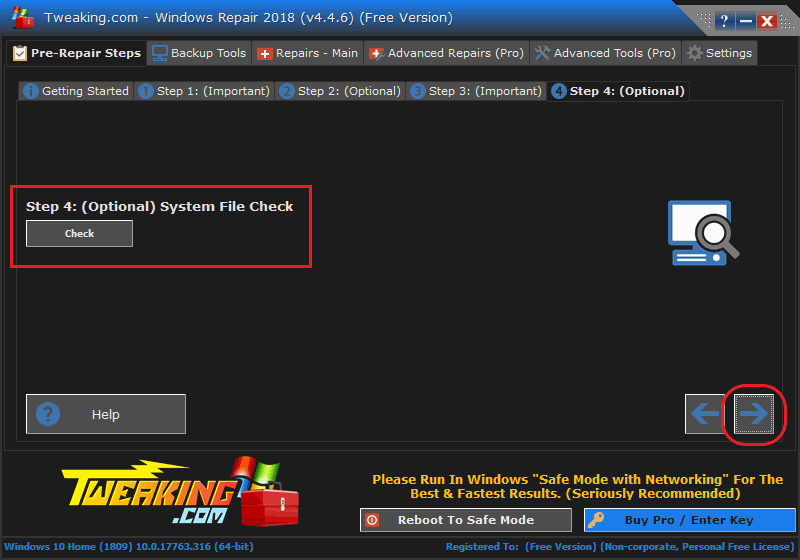
ステップ 4(Tweaking.com – Windows Repair)
- SFC でのスキャンが完了した画面です。ファイルの修復ができなかった場合は「Windows リソース保護により、破損したファイルが見つかりましたが、それらの一部は修復することができませんでした。」と表示されます。
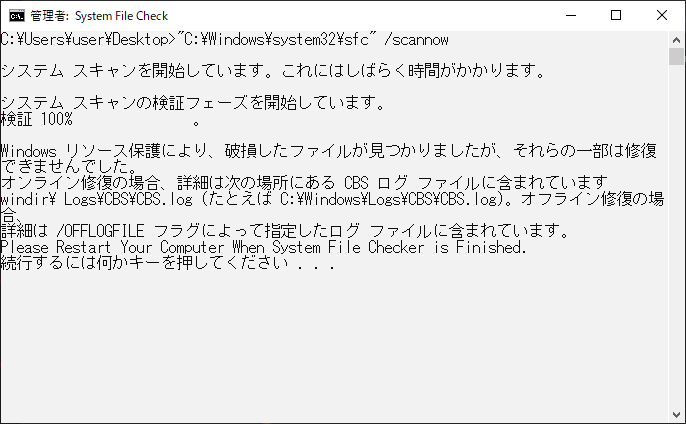
システムファイルチェッカー(Tweaking.com – Windows Repair)
・手動で修復する場合は下記の「DISM の実行」を行ってください。
:DISM の実行
システムファイルを修復するには「DISM Restorehealth」コマンドを実行します。このコマンドは破損したコンポーネントを自動的に修復してログファイルに記録します。SFC でエラーが発見されていなくても、DISM の実行は推奨されています。
- コマンドプロンプトを管理者として実行します。
- DISM /Online /Cleanup-Image /RestoreHealth と入力してエンターキーを押します。
- 「復元操作は正常に完了しました。」と表示されれば完了です。
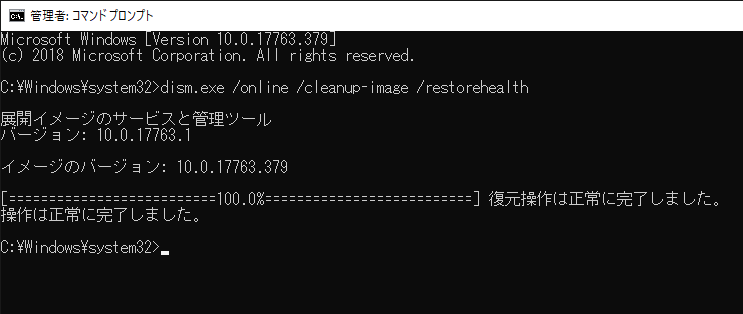
DISM の実行(Tweaking.com – Windows Repair)
・DISM 完了後は、再度 Step 4 で SFC を実行して問題がないか確認しましょう。
Tweaking.com – Windows Repair(レジストリのバックアップ)方法
:Backup Tools(バックアップツール)
修復を行なうと Windows のレジストリが変更されます。レジストリをバックアップしておけば、もし修復が上手く行かなかった場合に変更前に復元できるので、バックアップしておくことをお薦めします。
- [Backup]をクリックするとレジストリバックアップの画面が開き、レジストリがバックアップされます。
- [Restore]ではレジストリの復元、その右のボタンを押すとレジストリバックアップの画面が開きます。
- 「System Restore (Optional)」は Windows のシステムの復元の機能です。[Create]で復元ポイントを作成、[Restore]で復元を開始します。
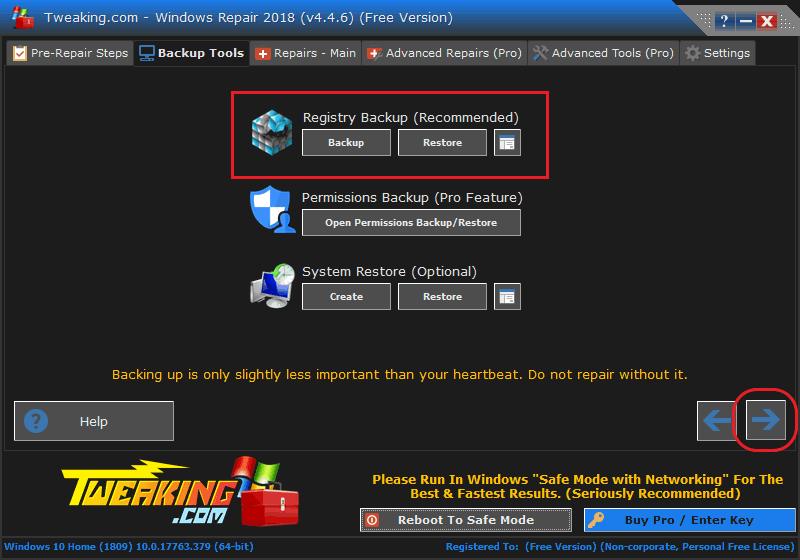
バックアップツール(Tweaking.com – Windows Repair)
- 「Restore(レジストリの復元)」画面です。上のリストから復元したい日時のレジストリを選択し[Restore Now]をクリックするとレジストリが復元されます。
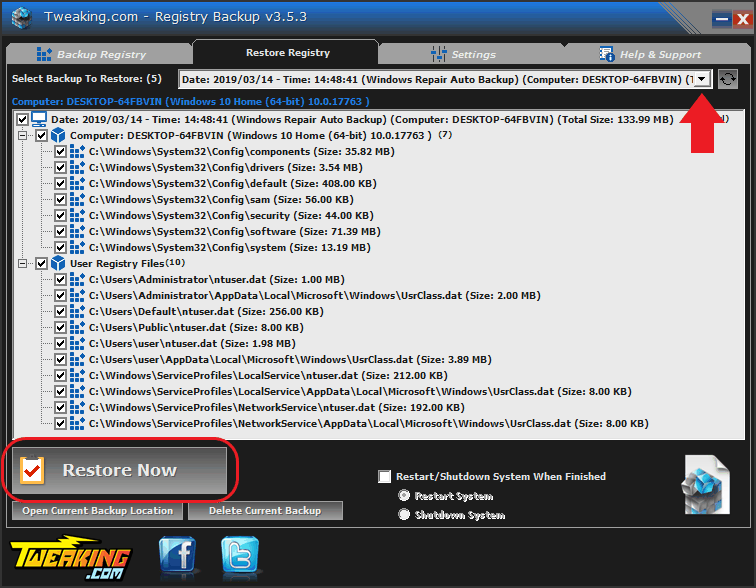
レジストリの復元(Tweaking.com – Windows Repair)
- レジストリバックアップの画面の「Backup Registry」タブでは、バックアップしたい項目を選択してバックアップできます。
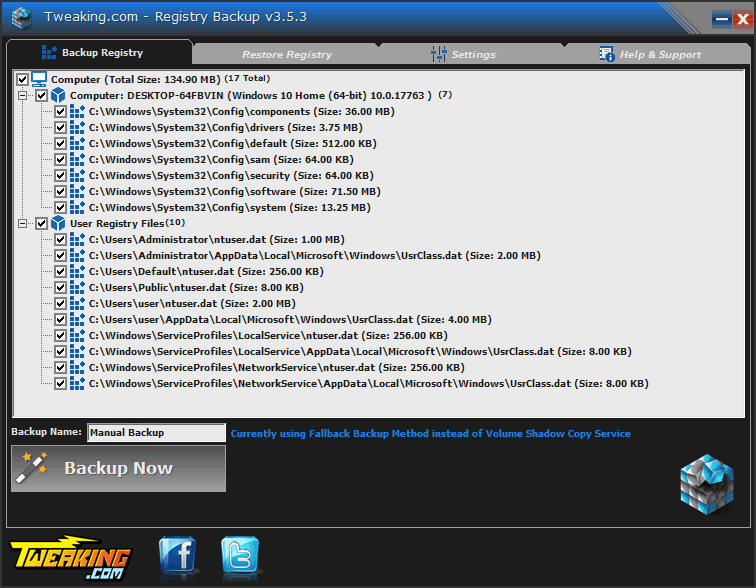
レジストリのバックアップオプション(Tweaking.com – Windows Repair)
- 「Settings」タブでは、レジストリの保存場所の変更と古いバックアップの自動削除の設定、自動でレジストリのバックアップを行なうスケジュール設定ができます。
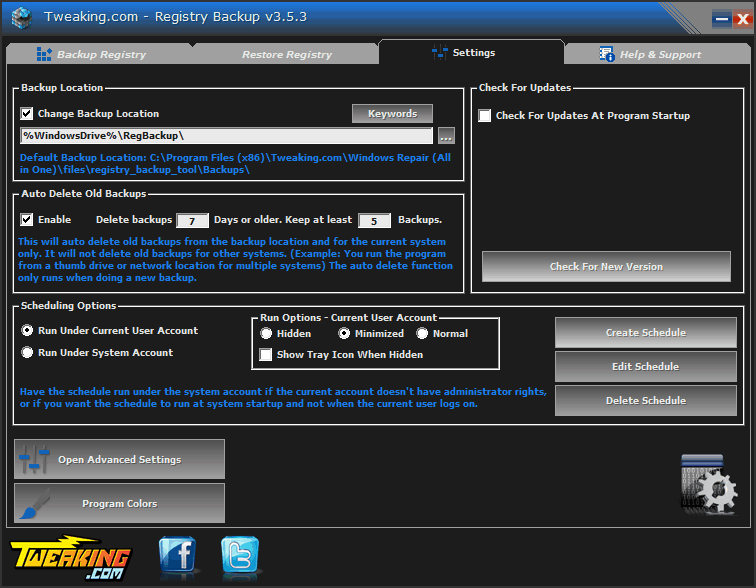
レジストリのバックアップ設定(Tweaking.com – Windows Repair)
Tweaking.com – Windows Repair(Windows の修復の実行)
:Repairs – Main(Windows の修復機能)
「Repairs – Main」は、このツールのメインの修復機能の画面です。
- [Open Repairs]をクリックすると「Windows Repair(Windows の修復画面)」が開きます。そのほかのボタンをクリックすると、修復する内容別に修復する項目があらかじめ選択されている修復画面が開きます。
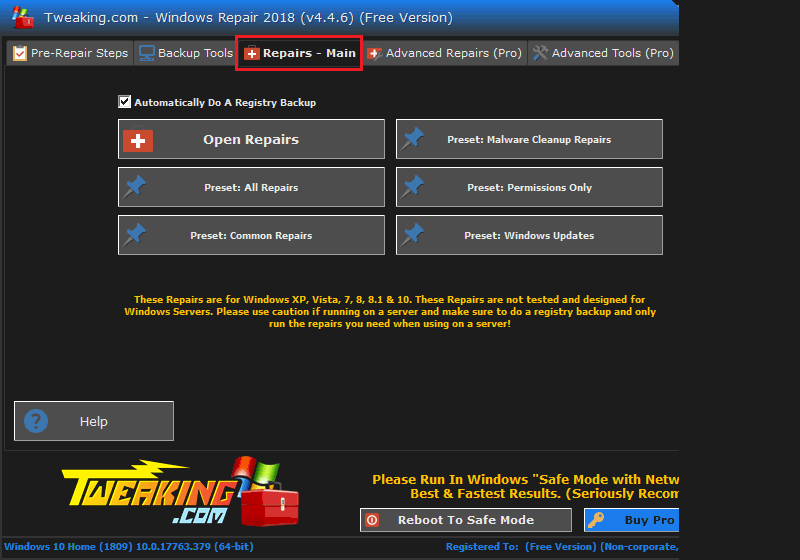
Windows の修復(Tweaking.com – Windows Repair)
Preset: Common Repairs:一般的な修復
Preset: Malware Cleanup Repairs:マルウェアの感染を除去する修復
Preset: Permissions Only:パーミッション関連のみの修復
Preset: Windows Updates:Windows アップデート関連の修復
- 「Windows Repair(Windows の修復)」画面です。セーフモードで実行していない場合警告が表示されます。[I understand the risks (close this warning)]を押すと続行。[Reboot To Safe Mode]を押すとセーフモードで再起動します。
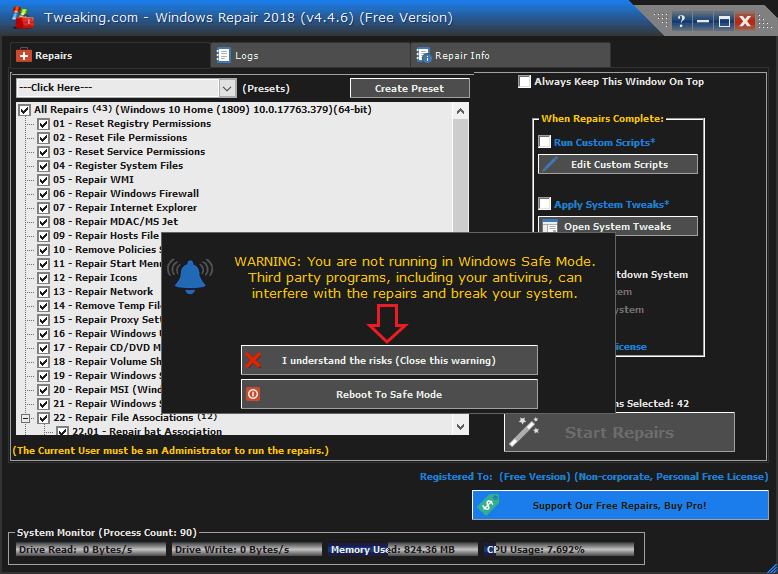
修復画面(Tweaking.com – Windows Repair)
・この画面を開くとレジストリのバックアップが自動的に作成されます。
- 「Repairs」タブのリストの修復したい項目にチェックを入れて[Start Repairs]をクリックすると修復を開始します。
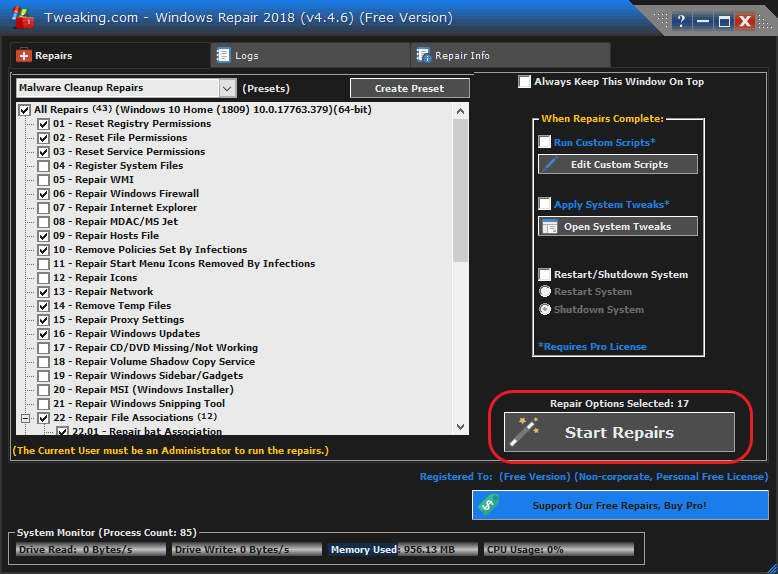
修復の開始(Tweaking.com – Windows Repair)
[Start Repairs]をクリック後は、コマンドプロンプトが起動して修復が実行されます。画面には修復の進行状況が表示されます。
- 修復が完了すると再起動を要求するダイアログが表示されます。[はい]を選択するとシステムが再起動します。
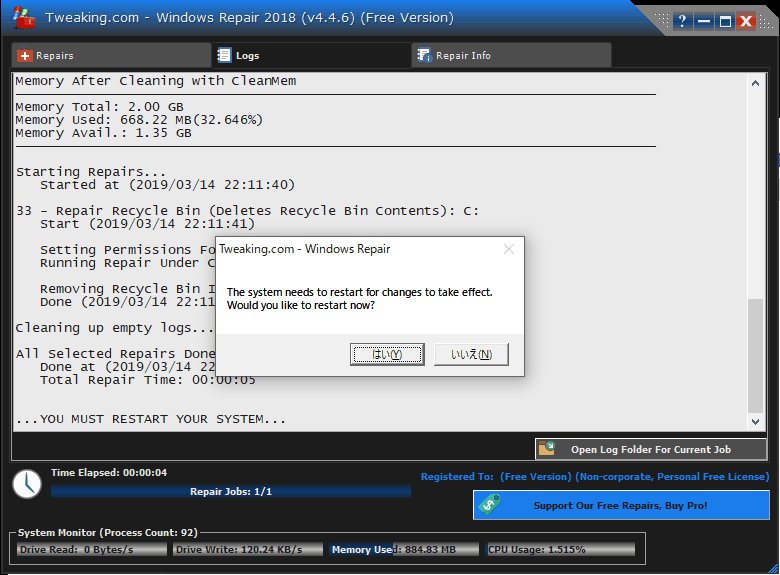
修復の完了(Tweaking.com – Windows Repair)
・System Monitor:ドライブの読み書き速度、メモリ使用量、CPU 使用率が表示されます。
Tweaking.com – Windows Repair(設定)
:設定画面
- 「Settings」タブではプログラムの設定ができます。
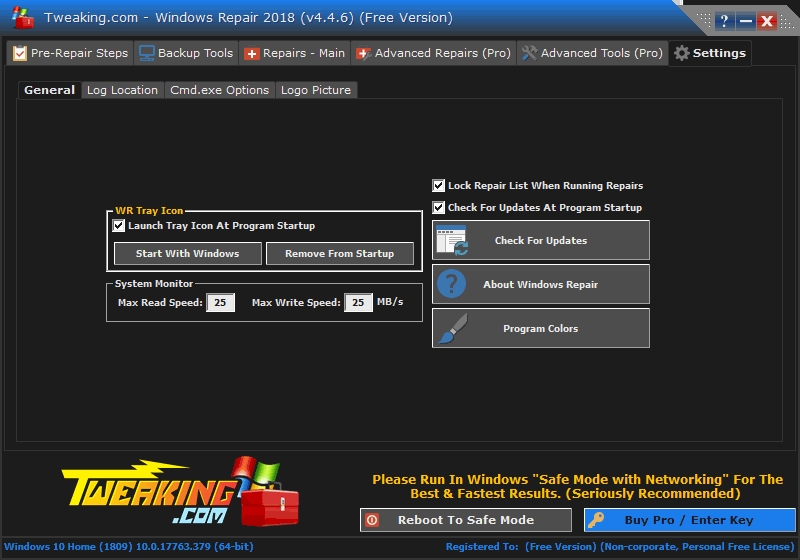
設定画面(Tweaking.com – Windows Repair)
Start With Windos:Windows スタート時に起動する
Remove From Startup:スタートアップから削除する
System Monitor:ドライブの読み書き速度モニタの設定
Lock Repair List When Running Repairs:修復中にリストを操作できないようにロックする
Check For Updates At Program Startup:プログラム起動時に更新をチェックする
Program Colors:プログラムの各部分(テキスト・背景・枠線・バーなど)の色を変更できます。

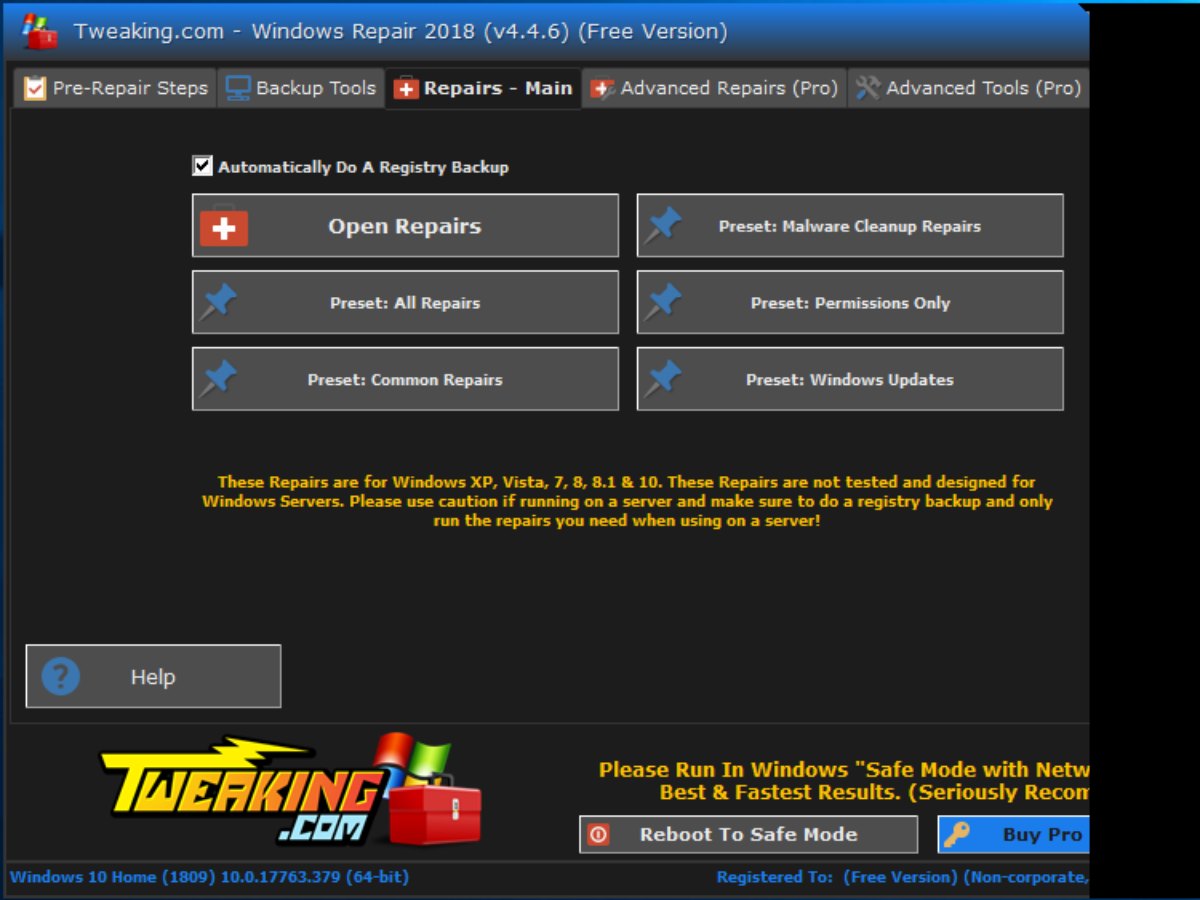
・ログファイルは Windows Repair のプログラムディレクトリの「Logs」フォルダ
・Windows のシステム関連のログは「C:¥Windows¥Logs」
に保存されます。レジストリとログはプログラムをアンインストールしても削除されません。