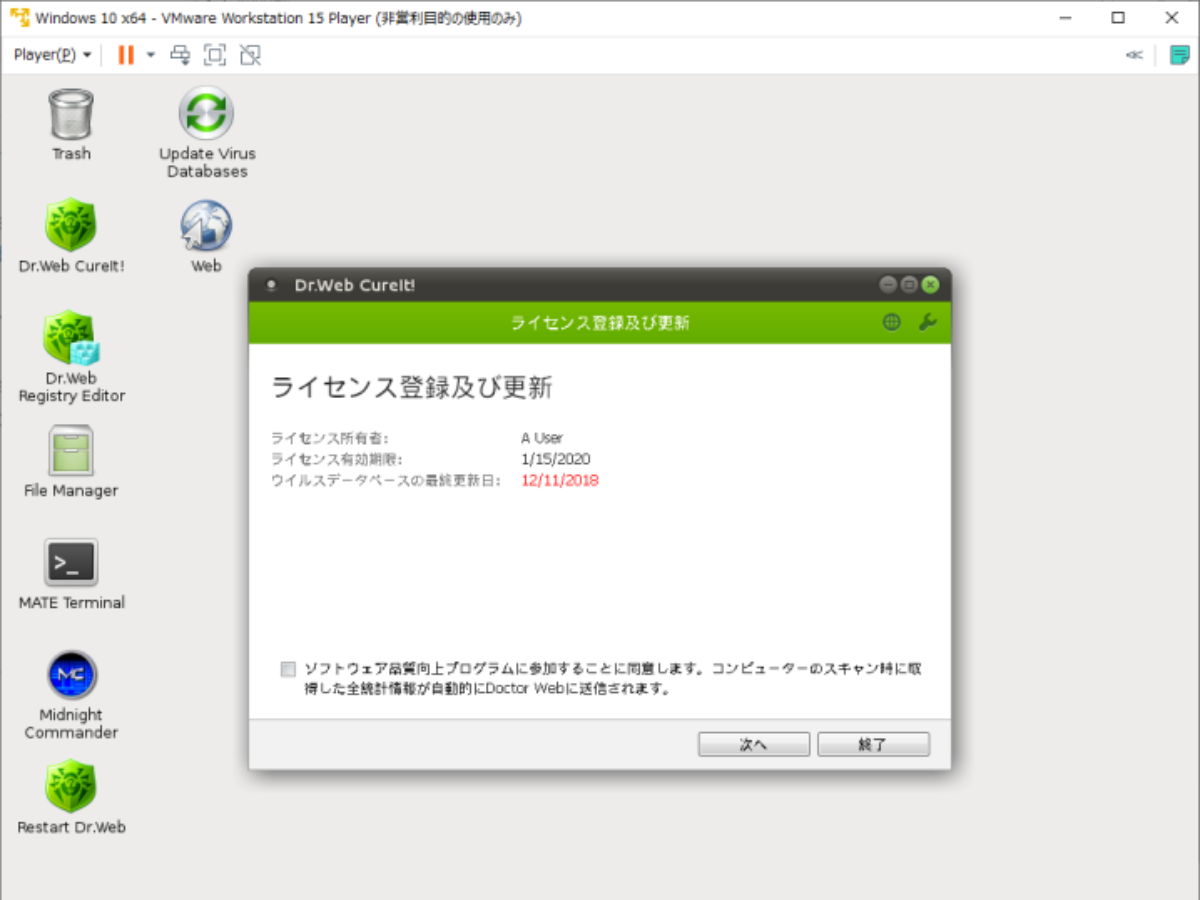Windows 緊急時のウイルススキャンツール
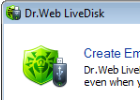
Windows がマルウェアの感染で起動できなくなった場合に、起動前にウイルススキャンを行って駆除し、重要なファイルを救出することができる復旧ディスク。Dr.WEB ウイルススキャンで、あらゆる種類のウイルス、ワーム、ルートキット、トロイの木馬、スパイウェア、アドウェア、ハッキングツール、リスクウェアを検出して駆除することができます。
感染の駆除とファイルの救出
Dr.Web LiveDisk は、DVD または USB メモリ・フラッシュドライブから起動させるタイプのウイルス駆除・復旧ソフトです。使用するには、DVD ドライブと空の DVD ディスク、またはサイズが 1GB 以上の USB メモリが必要です。
この復旧ディスクは、Ubuntu のライブディスクとして動作するので、Windows のデスクトップと同じようにマウス操作して、アイコンをクリックして簡単に使用することができます。
ウイルススキャンには Dr.WEB CureIt! が使われており、有償ソフトと同等のウイルス検出と駆除技術でマルウェアの感染を取り除きます。Dr.Web LiveDisk 上から最新のデーターベースにアップデートが可能なので、最新の脅威に威力を発揮します。
また、内蔵されているファイルマネージャを使用してハードディスクのファイルにアクセスし、ファイルの表示・編集・作成・削除を行うことが可能なので、外部ストレージや他のコンピューターに大事なファイルをコピーしておくことができます。
他には、インターネットブラウザも内蔵されているので、サポート情報などをネットで調べることもできます。ですがブラウザの表示は英語とロシア語以外は文字化けしてしまうので、日本語のサイトは正しく表示されません。
レジストリの作成や編集が可能なレジストリエディタ、Linux 管理コンソールを操作する MATE ターミナルも内蔵されていますが、こちらは上級者向けのツールです。
起動スキャンの有効性
Dr.WEB CureIt! のスキャンは、デフォルトでは全てのディスクがスキャンされるように設定されていて、検出した場合は感染は修復、その他のファイルは隔離される設定になっています。デフォルトのままで問題ないですが、もしスキャンする場所や検出後のアクションを変更したい場合には変更できます。
ほかのウイルス対策ソフトベンダーの多くはこのような復旧ディスクの更新を数年前に止めているので、Dr.Web LiveDisk は一般ユーザーやシステム管理者にはとても助かるソリューションです。ほとんどの場合、OS が起動するとウイルスは活動するので、このようなブート時にスキャンできるツールは未然に被害を最小限におさえることができます。感染によってセキュリティソフトが無効になってしまっているような場合にも有効です。
DVD ディスクに焼く場合は ISO、USB メモリを作成する場合は EXE ファイルをダウンロードして下さい。
機能
- マルウェア・ウイルスの検出・駆除・感染の修復。
- Windows レジストリの編集
- ファイルの表示、編集、作成、削除
- ターミナルエミュレータで Linux 管理コンソールで作業
- 内蔵のウェブブラウザでブラウジング
仕様
ダウンロード
画像
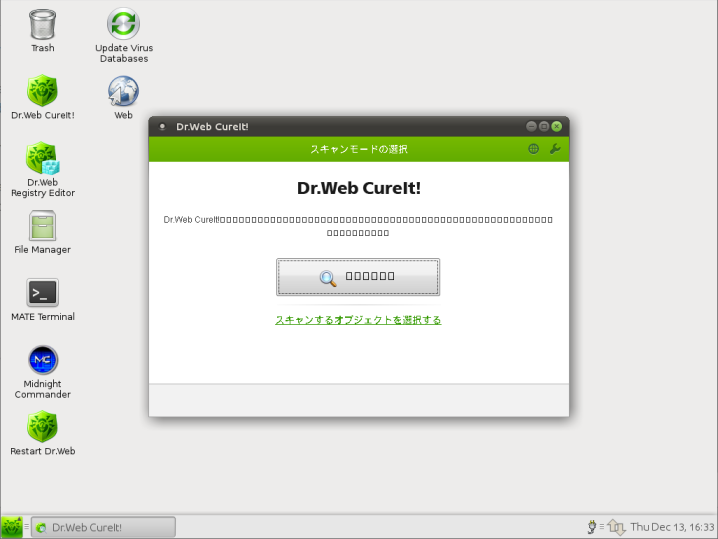
使い方
起動可能な DVD・USB の作成方法
※ 起動可能な DVD ディスクを作成する方法は下のリンク先のページを参考に。
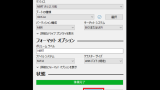
- 起動可能な USB を作成する場合は、ファイル実行後の画面でドライブを確認し、USB フラッシュドライブがフォーマットされていない場合は Format にチェックを入れて下さい。Create Dr.Web LiveDisk をクリックすると USB にインストールされます。
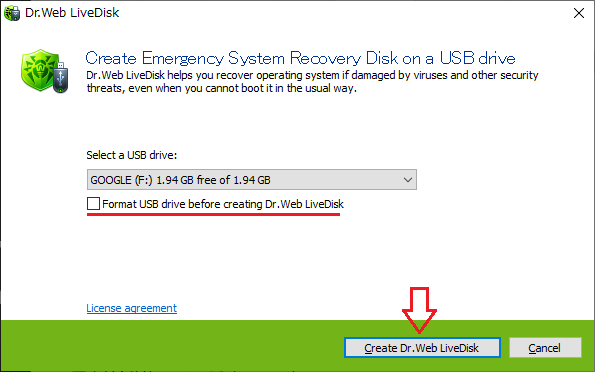
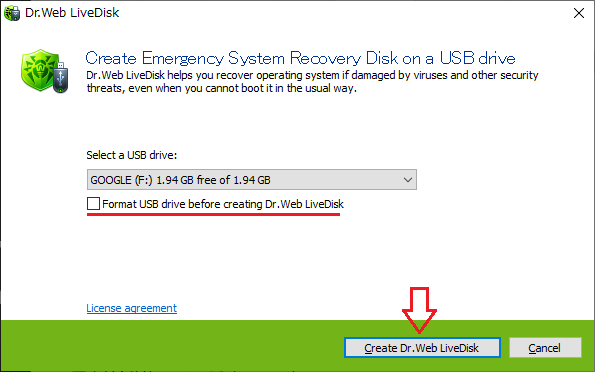
USB ドライブに作成(Dr.Web LiveDisk)
Dr.Web LiveDisc の起動
- コンピュータがメディアから起動するように設定されていることを BIOS / UEFI で確認します。
- メディアをドライブまたは USB ポートに挿入し、コンピュータの電源を入れます(システムが動作している場合は再起動します)。
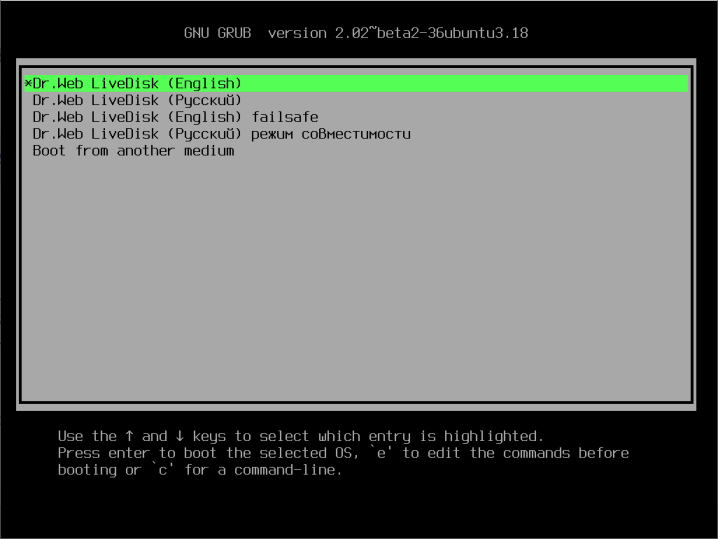
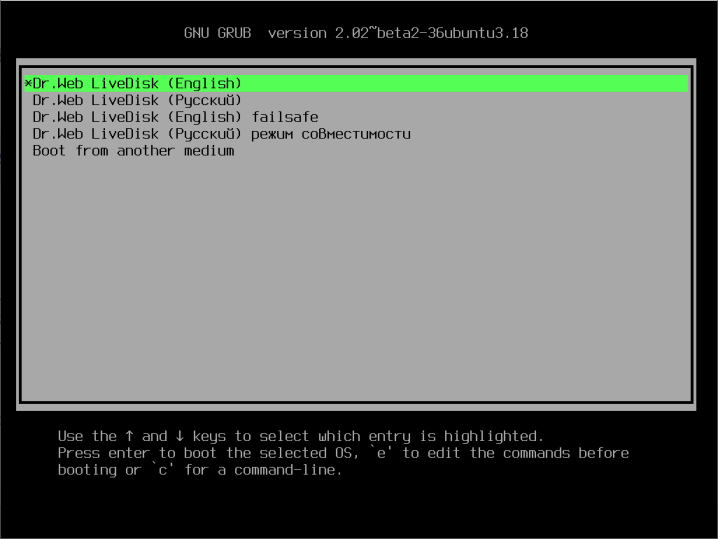
言語選択画面(Dr.Web LiveDisk)
・OS に戻る場合は「Boot from another medium」を選択します。
- Dr.Web LiveDisk が起動すると、ウイルススキャナの Dr.Web CureIt! が起動します。
デスクトップには Dr.Web のメインプログラムのアイコンが表示されます。
CureIt! の右上の丸いアイコンをクリックして日本語に変更しましょう。
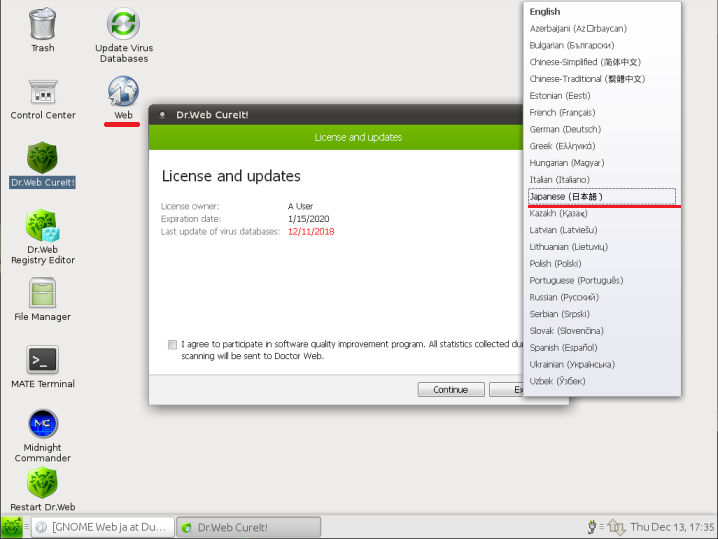
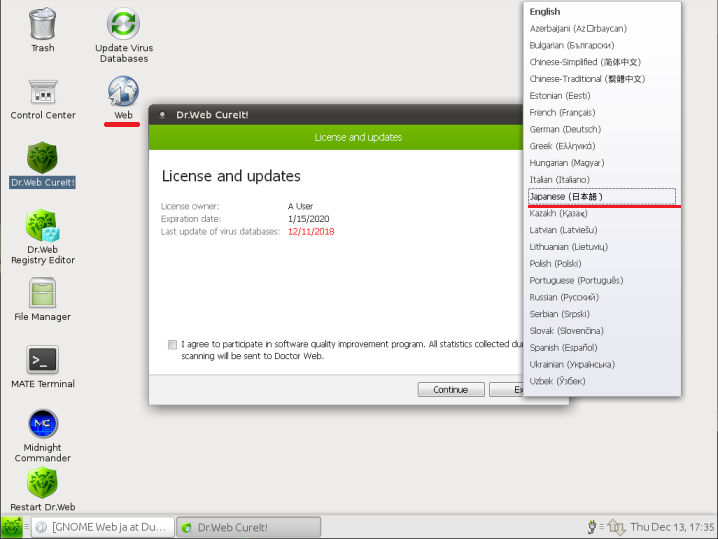
スキャナの言語設定(Dr.Web LiveDisk)
- ウイルスデーターベースの更新日時は赤い文字で表示されます。
日時が古い場合はデスクトップの Update Virus Databases のアイコンをクリックして更新しましょう。
ウイルススキャンとファイルの救出
- 日本語化すると、ウィンドウの一部は文字化けしてしまうようです。
スキャンを開始する場合は真ん中の虫眼鏡のボタンをクリックして下さい、スキャンする場所を変えたい場合はその下の スキャンするオブジェクトを選択する から変更できます。
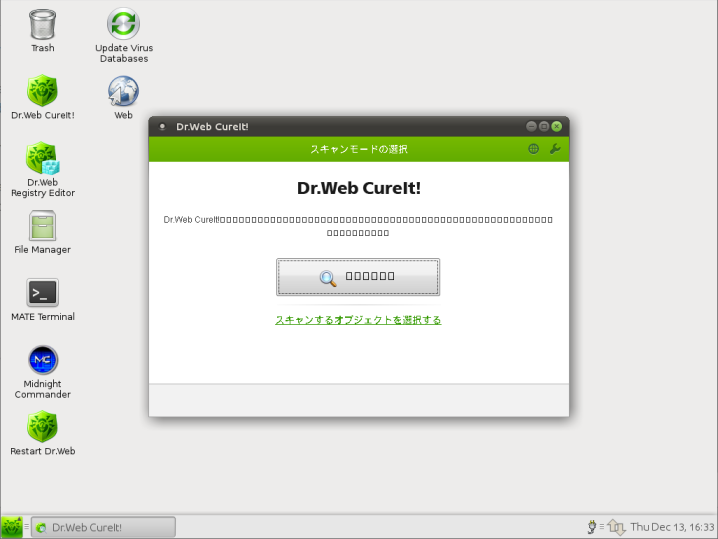
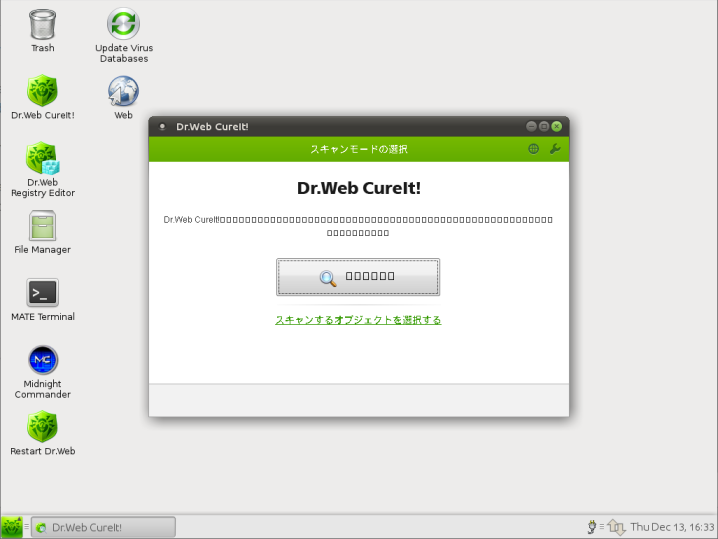
スキャンの準備(Dr.Web LiveDisk)
- デフォルトでは全てのドライブをスキャンするので、しばらく時間がかかります。
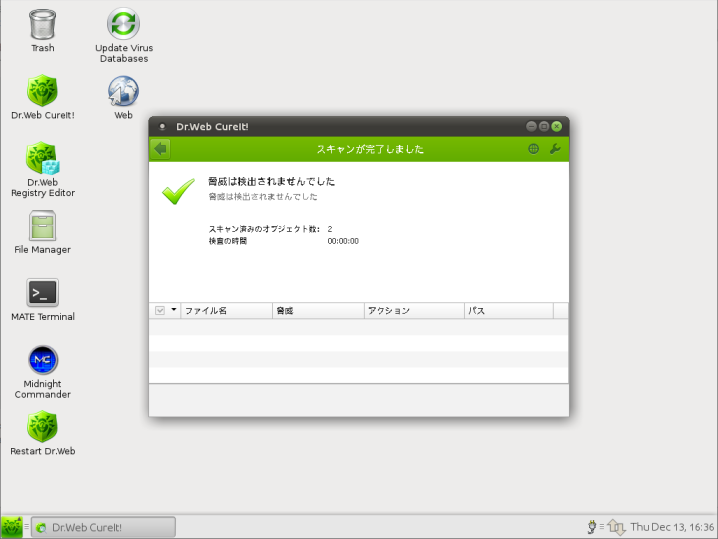
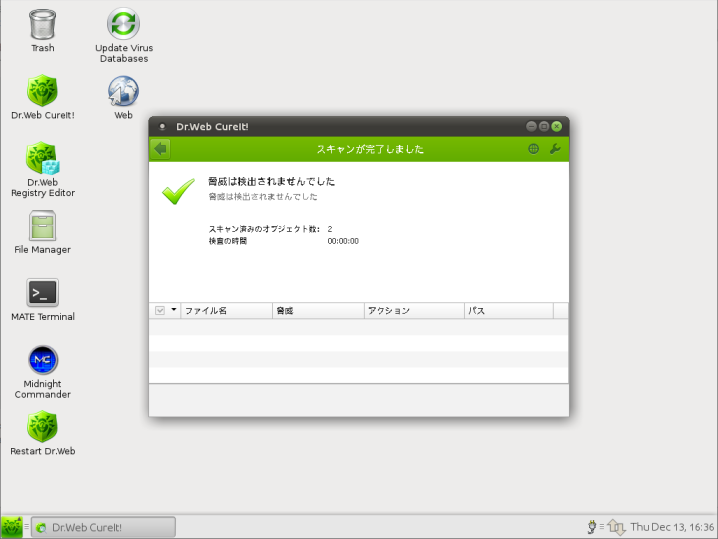
ウイルススキャン結果(Dr.Web LiveDisk)
- ファイルマネージャからファイルの操作を行うことができます。
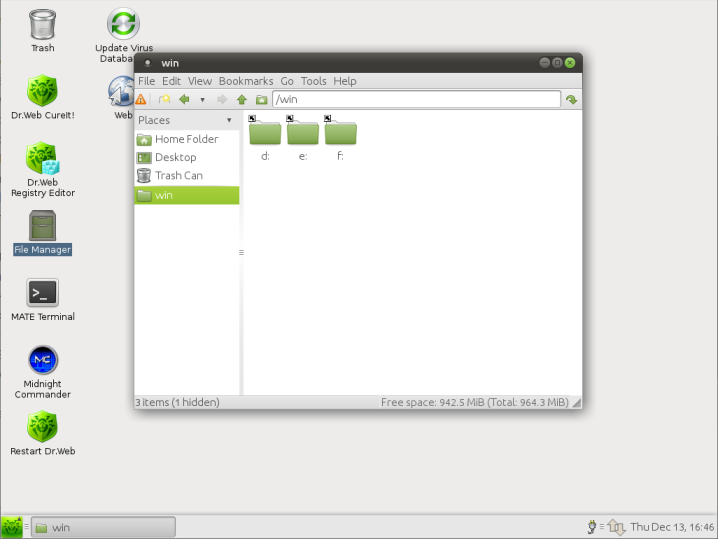
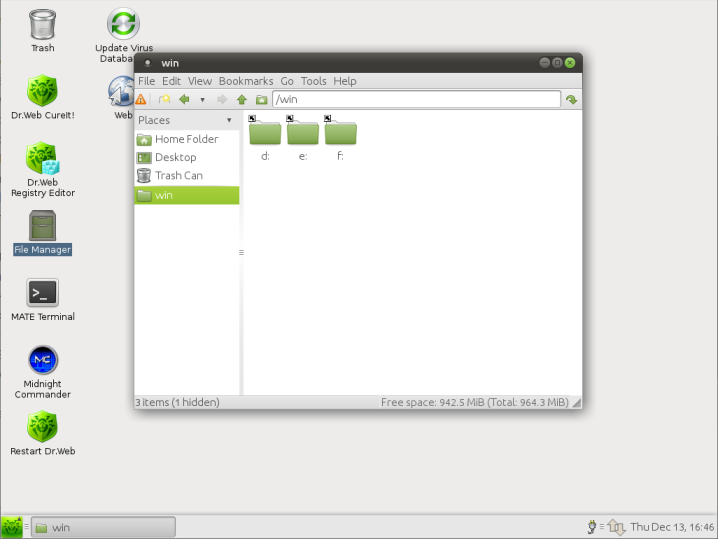
ファイルマネージャ(Dr.Web LiveDisk)
- デスクトップ左下のメニューからシャットダウン・再起動ができます。
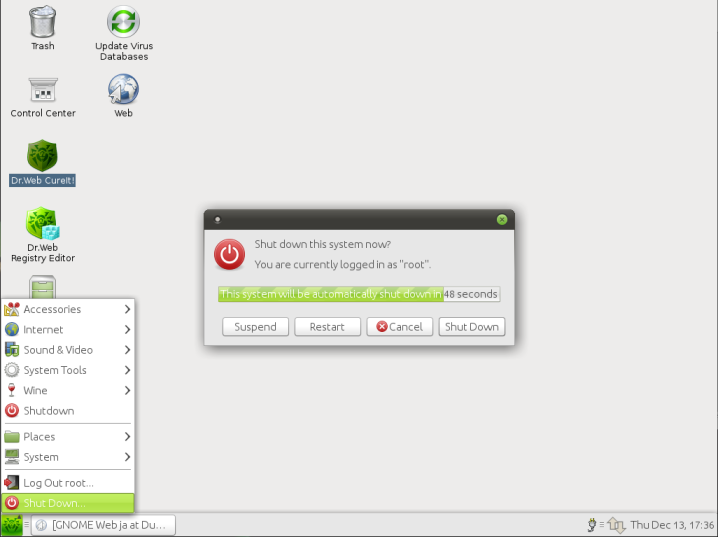
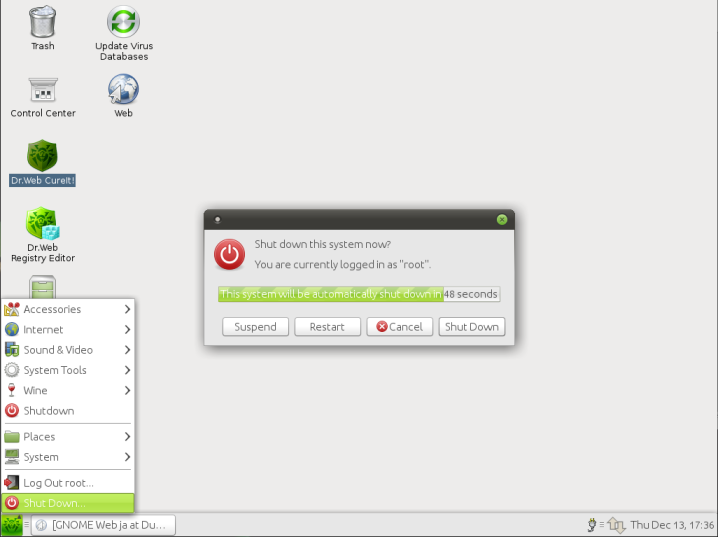
休止・再起動・シャットダウン方法(Dr.Web LiveDisk)