説明機能仕様ダウンロード画像使い方
Chrome ブラウザに保存されているすべての履歴を表示するユーティリティ
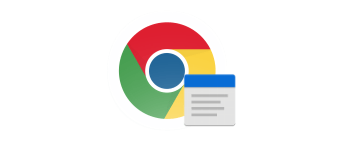
Google Chrome または Chromium ベースのブラウザに保存されているすべての履歴を表示するツール。訪問した URL、タイトル、訪問回数、訪問日時を表示し、必要な情報をコピーしたりテキストファイルに保存することができます。
SterJo Chrome History の概要
SterJo Chrome History は、Google Chrome ブラウザのすべての閲覧履歴を表示するための使いやすいツールです。
SterJo Chrome History の機能
SterJo Chrome History の主な機能です。
| 機能 | 概要 |
|---|---|
| メイン機能 | Chrome ブラウザの履歴を一覧表示 |
| 機能詳細 | ・URL、タイトル、訪問回数、訪問日時を表示 ・検索 ・URL をブラウザで開く ・URL をコピー ・行のデータをコピー ・履歴の一覧をファイル(TXT / HTML / CSV)に保存 |
Chrome ブラウザに保存されているすべての履歴を表示します
SterJo Chrome History は、Chrome ブラウザに保存されているすべての履歴を表示するツールです。
ツールを起動すると履歴の一覧が、URL、タイトル、訪問回数、訪問日時といった詳細情報とともに表示され、URL をクリップボードにコピーしたり、URL をブラウザで開いたり、すべての履歴をテキストファイルにエクスポートすることができます。
Chrome ブラウザの履歴を管理するユーティリティ
SterJo Chrome History は、Chrome および Opera などの Chromium 系のブラウザに保存されている Web サイトの訪問履歴の一覧を表示するユーティリティです。履歴を確認したり、履歴から検索したり、必要な情報をコピーしたりエクスポートしたい場合に役に立ちます。
機能
- Chrome ブラウザの履歴を一覧表示
- 履歴を検索
- URL をブラウザで開く
- URL をコピー
- 行のデータ(URL、タイトル、訪問回数、訪問日時)をコピー
- 履歴の一覧をファイル(TXT / HTML / CSV)に保存
- Opera、Vivaldi、Yandex、Comodo Dragon などの Chromium ベースのブラウザに対応
仕様
価格:無料
動作環境:Windows 7|8|8.1|10|11
メーカー:SterJo Software
使用言語:英語
最終更新日:
4年前 (2021/05/24)
ダウンロード数:830
ダウンロード
使い方
インストール
1.インストール方法
- インストール先を指定して[Next]をクリックします。
- スタートメニューに作成するショートカットを指定して[Next]をクリックします。
- 追加のタスクを選択して[Next]をクリックします。
- インストールの準備ができました。[Install]をクリックしてインストールを開始します。
- インストールが完了しました。[Finish]をクリックしてセットアップウィザードを閉じます。
基本的な使い方
1.ブラウザの履歴を表示する
SterJo Chrome History を起動すると、Chrome ブラウザに保存されている履歴が一覧表示されます。
- URL、ページタイトル、訪問回数、訪問日時の詳細情報が表示されます。
2.検索する
- ツールバーの「検索」ボタンをクリックすると履歴を検索できます。
3.履歴を保存する
- ツールバーの「保存」ボタンまたは、「File」>「Save As」から、表示されている履歴の一覧をファイルに保存できます。
4.右クリックメニュー
- 右クリックメニューから、URL をブラウザで開いたり、URL をコピーすることができます。
・Open URL in Browser:URL をブラウザで開く
・Copy URL:URL をコピーする
・Copy Selected Row:行の情報をコピーする
・Copy URL:URL をコピーする
・Copy Selected Row:行の情報をコピーする

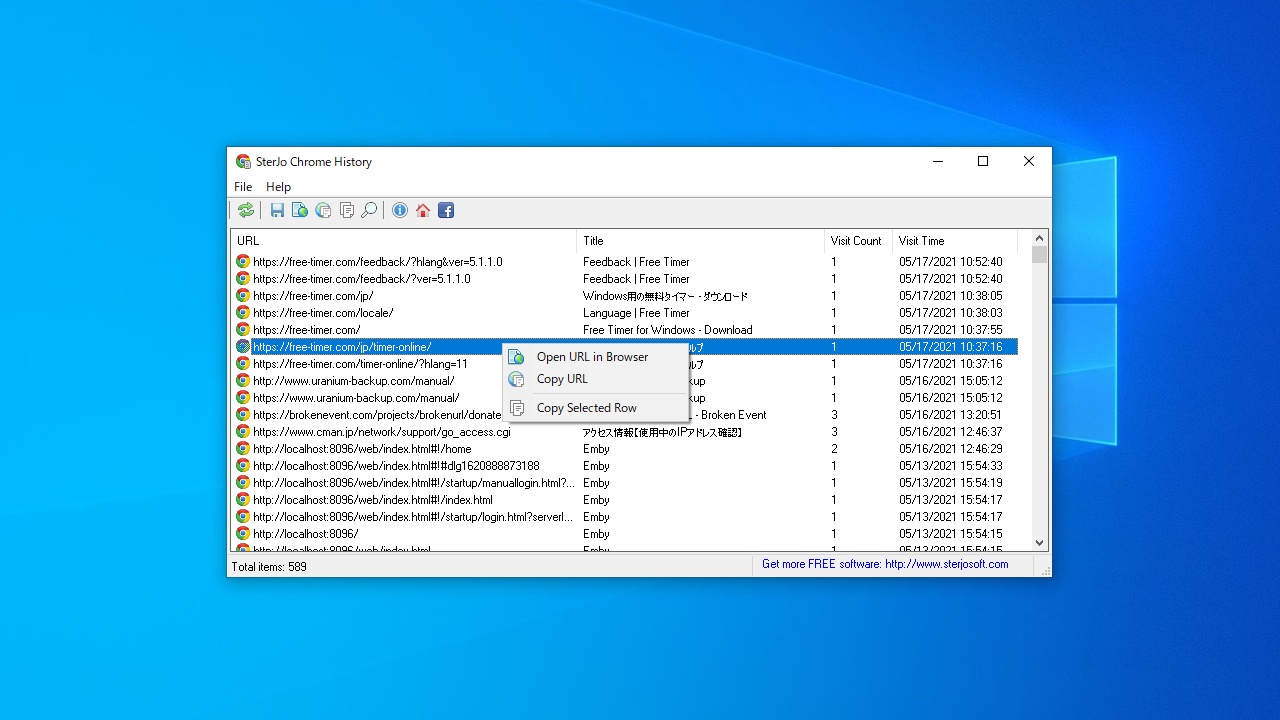
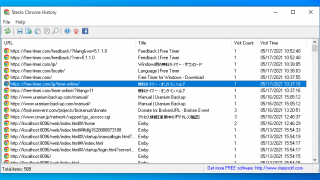
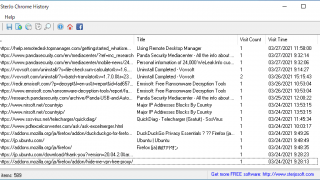
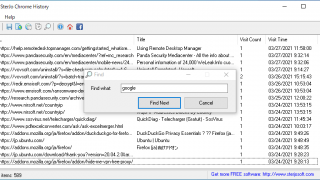
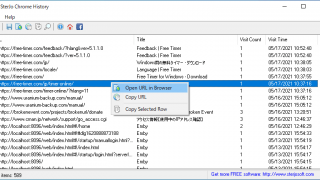
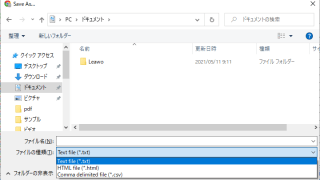
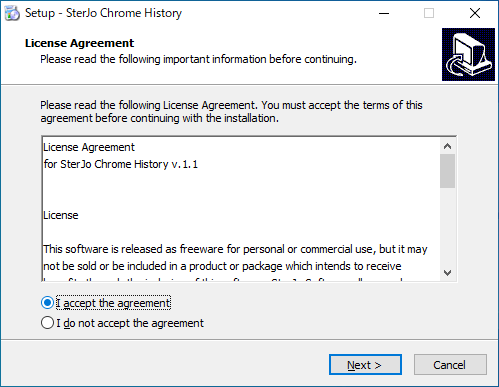
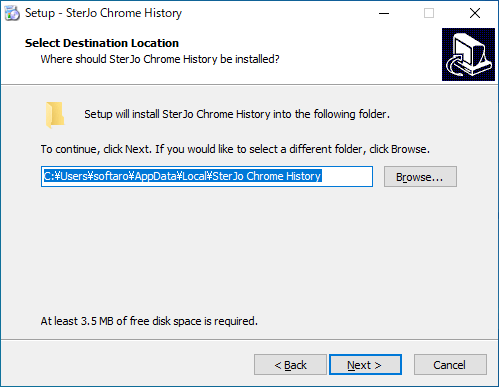

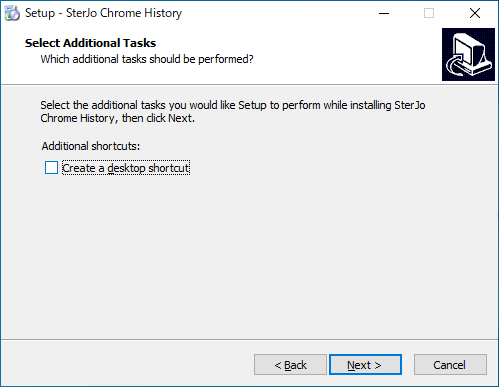
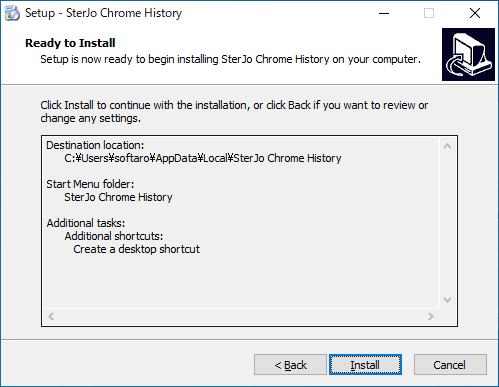
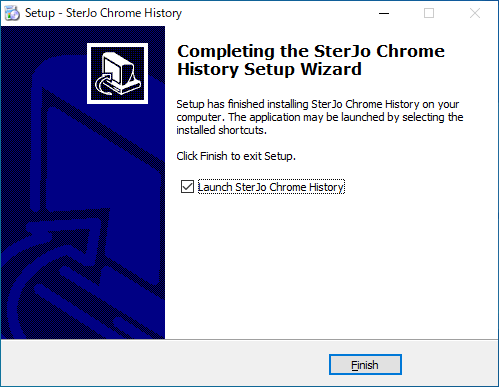
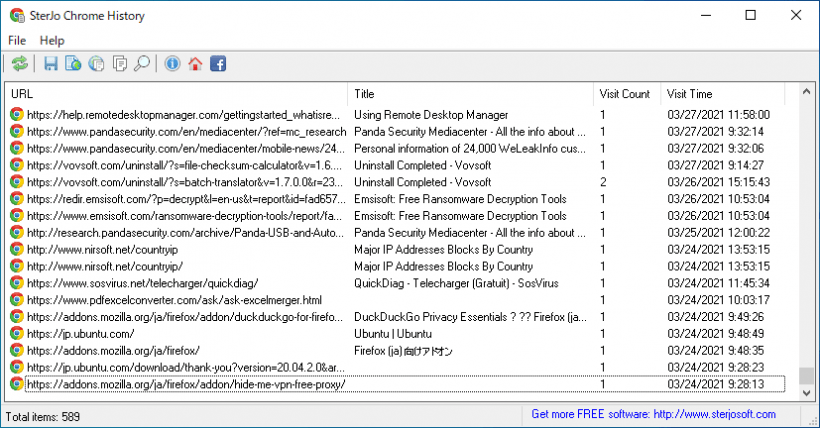
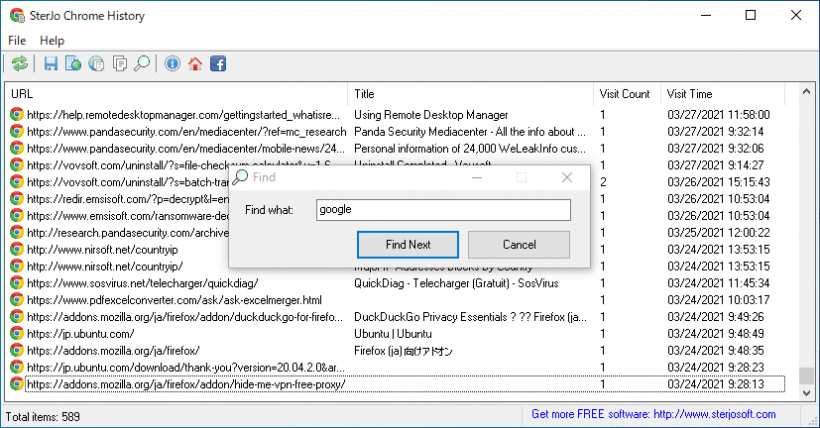
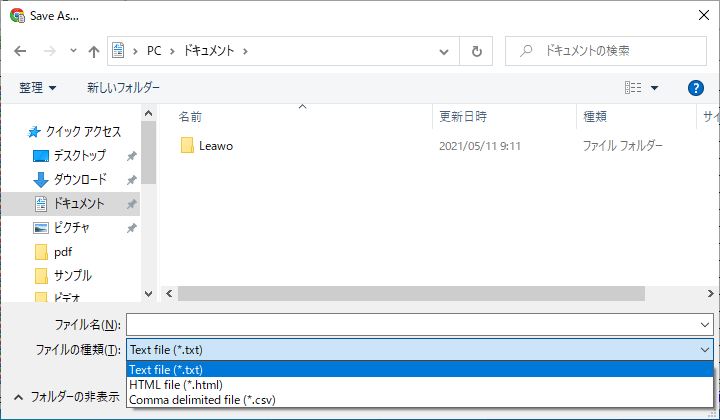
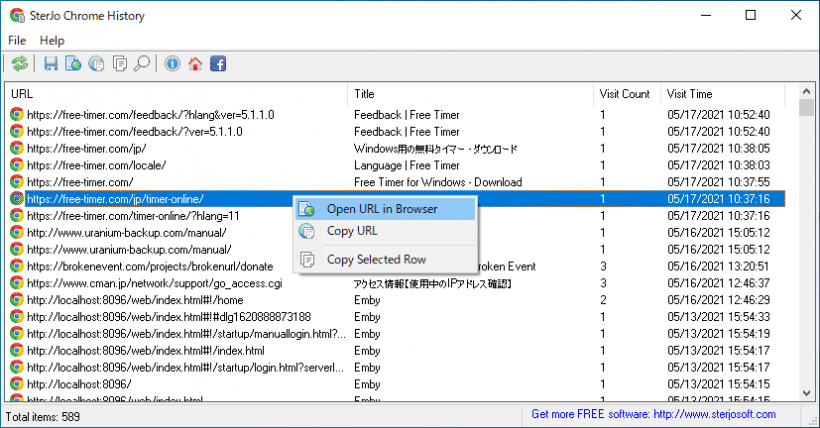
SterJo Chrome History は、どなたでも無料で使用できます。