悪質なプログラムの除去と感染後の修復ができるマルウェア駆除ツール
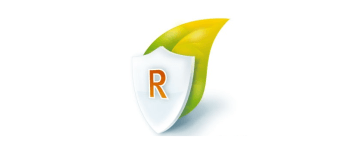
トロイの木馬・ウイルス・アドウェア・スパイウェア・ルートキットおよびそのほかのマルウェアを削除するソフト。通常のアンチウイルスでは検出できない悪意のあるまたは疑わしいアプリケーションを検出できるのが特徴です。
RegRun Reanimator の概要
RegRun Reanimator は、商用ソフトウェアの「UnHackMe」と「RegRun Security Suite」の機能を限定したバージョンで、無料でマルウェアのスキャンと削除・感染の修復・USB ドライブの保護・レポートの送信と解決のサポートなどの機能を利用できます。
RegRun Reanimator の機能
このソフトウェアのメインの機能はウイルススキャンです。以下のアイテムをスキャンしてマルウェアや不審なプログラムを検出し、駆除できます。
2. PUPs:有害な可能性のあるプログラム
3. Unwanted Files:有害な可能性のあるファイル
4. Startup programs:スタートアップ
6. Browser Plugins:ブラウザの拡張機能
7. Search Settings:ブラウザの設定
8. Unblock Antivirus
8 の「Unblock Antivirus」は、ウイルスによって使用不能にされているセキュリティソフトを検出して解除できる機能です。
未知のマルウェアを検出
RegRun Reanimator は「悪意がある可能性があるもの」「疑わしいもの」「無害の可能性が高いもの」「未知(不明)なもの」を検出するので、通常のアンチウイルスソフトで見逃されてしまうものを探すことができます。
検出されたアイテムを削除する前に、ファイルやレジストリの名前、場所、デジタル署名の有無などの詳しい情報を確認できます。
ウイルスの感染後の損害を修復
「Clean After Virus Attack」の機能は、タスクマネージャやレジストリエディタが使用できなくなるなどの、ウイルスによって引き起こされた損害の一部を修正できます。
スキャン後に使用できる「Unblock Antivirus」機能では、ウイルスによって使用不能にされているセキュリティソフトを検出してロックを解除できます。
保護機能
ウイルスの駆除のほかに、USB ドライブを USB に感染するウイルスから保護したり、WIndows エクスプローラがマルウェアの dll ファイルをロードするのを防止することができます。システムのスキャンレポートをサポートセンターに送信して感染の駆除方法のサポートを受けることもできます。
疑わしいマルウェアをクリーンアップ
テストでは「悪意がある可能性があるもの」と「疑わしいもの」を検出して問題なく削除できました。Reanimator の起動時に毎回アップデータが起動したり、スキャン結果のタブ移動時に毎回スキャンを待たされるので少し癖があります。
RegRun Reanimator は、さまざまなマルウェアを PC から取り除くことができるソフトです。Windows Defender などの既存のセキュリティソフトだけでは不安な場合や、感染の疑いが合ったり感染のトラブルに巻き込まれたときに試す価値があります。
機能
- ウイルス / トロイの木馬 / スパイウェア / アドウェアの検出と削除
- ルートキットの検出と削除
- 未知のウイルスの検出と削除
- USB ウイルスからの保護
- サポートにレポートを送信
仕様
使い方
インストール方法
1.インストール
- ダウンロードした ZIP ファイルを解凍して「ReanimatorStart.exe」を実行すると、セットアップウィザードが開始します、[Next]をクリックして進みます。
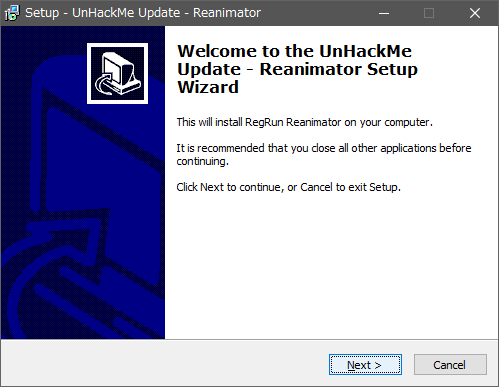
- ソフトウェアの情報とライセンスが表示されます。[Next]をクリックして進みます。
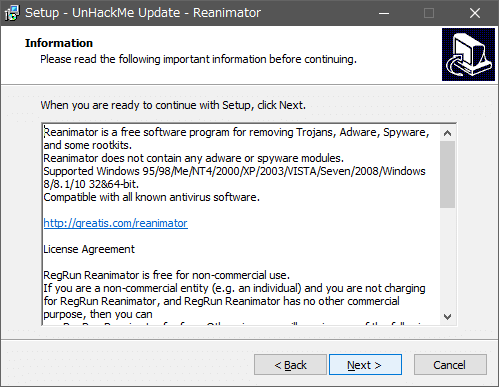
- インストール先の設定です。[Next]をクリックするとインストールを開始します。
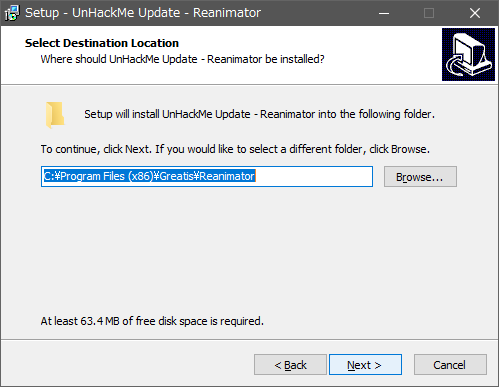
アップデート
1.アップデートの設定
RegRun Reanimator の起動時にプログラムのアップデートの画面が開きます。
- (初回起動時など)下の画面が表示された場合、「Internet Settings」からアップデートに使用するインターネット接続方法を選択して[OK]をクリックします。(通常は「I am always connected to Internet」を選択)
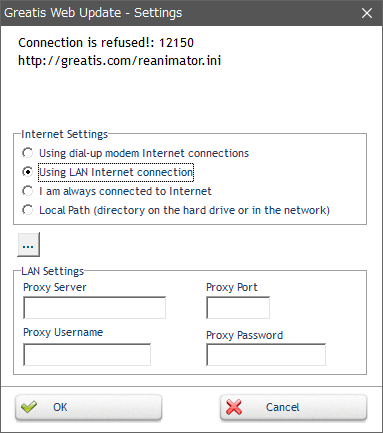
・Using LAN Internet connection:LAN インターネット接続を使用する
・I am always connected to Internet:常にインターネット接続している
・Local Path (directory on the hard drive or in the network):ローカルパス(ハードドライブ上のディレクトリ)
2.アップデートの続行・停止
- 下の画面はアップデートのダウンロード中の画面です。アップデートする場合はこのままアップデートが完了するまで待ちします。
- RegRun Reanimator を最近ダウンロードした場合や、最近アップデートをした場合は更新の必要がないので[Stop]をクリックしてアップデートを停止します。
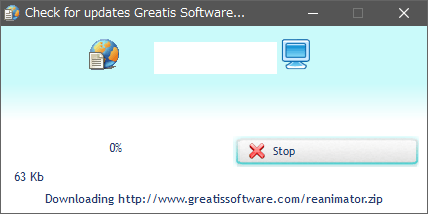
- 自動更新を無効にする場合は[Disable Auto Update]、更新を停止する場合は[OK]をクリックします。
ウイルススキャンする
1.ウイルススキャンを開始する
- メイン画面の「Virus Scan」タブを開き[Fix Problems]ボタンをクリックします。
- 「How to Fix Infection Step by Step」の画面に移動したら[Fix Malware Issues]ボタンをクリックてスキャンを開始します。
・Deep Scan:ルートキットをスキャンする場合に使用します、スキャンするには PC の再起動時が必要です、1〜2分かかります
・On-line Multi-Antivirus Scan:オンラインスキャンで不明または感染したファイルを識別します。通常のスキャンで検出された内容が不明な場合に使用すると良いでしょう
・Reveal hidden or infected files:ルートキットに感染したシステムドライバを検出します。RegRun Warrior CD が必要です(この無料版では利用できません)。
- データベースのアップデートのチェックが行われます。完了するまで待ちます。
- アップデートが完了するとスキャンが開始します。スキャンが完了するまで待ちましょう。
2.スキャン結果の一覧を確認
ウイルススキャンで「Probably Malicious:悪意があると思われるもの」や「Suspicious:疑わしいもの」が検出された場合、スキャン完了後に下の画面が表示されます。
- 最初に、検出されたアイテムがある最初のタブが表示されます。右下の[Go Next]をクリックするとほかに検出されたアイテムがあるタブに移動します。
- アイテムがない場合はスキャン結果の画面が表示されます(前の画面に戻る場合は[Inspection Mode]をクリックします)。
1. Processes:プロセス
2. PUPs:有害な可能性のあるプログラム
3. Unwanted Files:有害な可能性のあるファイル
4. Startup programs:スタートアップ
5. Services:サービス
6. Browser Plugins:ブラウザの拡張
7. Search Settings:ブラウザの設定
8. Unblock Antivirus:ウイルスによってブロックされているセキュリティソフトを解除
アイコンの説明
・Probably Malicious:悪意があると思われるもの
・Suspicious:疑わしいもの
・Probably Harmless:おそらく無害なもの
・Unknown:未知なもの
- 検出されたアイテムを右クリックすると、詳細情報の表示やネット検索をして調べることができます。
・Google It:Coogle で検索する
・Copy to Clipboard:ファイル名やパスをクリップボードにコピー
・Check File:ファイルのデジタル署名や製造元をチェックします
・Show in Folder:ファイルの場所を開く
・Items Count:ファイルの情報を表示
- 「Display」の文字部分をクリックするとメニューが表示され、表示方法を変更できます。
・Display All, but Exclude Signed by Microsoft and Greatis Software:Microsoft および Greatis Software に署名されているもの以外を表示する
・Display All:すべて表示する
3.検出されたアイテムを削除する
- 削除するアイテムにチェックを入れて、[Remove Checked]ボタンをクリックすると削除画面が開きます。この表示される内容は削除するアイテムによって異なるので表示されている内容を確認しましょう。
- [Start Fixing]ボタンを押すと削除を実行します。
- 削除が完了するとスキャン結果の画面が表示されます。削除に再起動が必要な場合は右上に「Restart is required」が表示されるので、クリックして再起動しましょう。
- スキャン結果の一覧の画面に戻る場合は[Inspection Mode]をクリックします。
そのほかの機能
1.レポートの送信
- 「Send Report」では、詳細なシステムレポートを Greatis サポートセンターに送信できます。問題の解決方法がわからない場合に使用すると良いでしょう。
2.クリーン
- 「Clean」は、ウイルス感染後のシステムの設定をクリーンにする機能です。ウイルスによって Windows タスクマネージャやレジストリエディタなどが利用できなくなっている場合に設定を元に戻します。 PC の再起動が必要です。
3.USB ドライブの保護
- 「Protect」では、USB ドライブを USB に感染するウイルスから保護できます。また、エクスプローラの DLL のリダイレクトの問題から PC を保護します。保護するには[Protect]をクリックします。
- [Protect]をクリックして進んだ画面です。エクスプローラの DLL のリダイレクトの問題から PC を保護する場合は上の[Protect]をクリックします。USB ドライブを保護する場合はドライブを選択して左の[Protect]をクリックします。
4.RNR ファイル
- 「OpenRNR File」では、Greatis サポートから受け取った regrunlog.rnr ファイルを開くことができます。 Regrunlog.rnr には、コンピュータからウイルスを削除するためのコマンドが含まれています。
5.アンインストール
- 「Uninstall」では、Partizan (Windows 起動時に チェックしてルートキットを検出する機能)をアンインストールできます。使用しない場合はアンインストールしても良いでしょう。
6.レストア
- 「Restore」では、Windows のシステムの復元や RegRun Reanimator で削除したファイルの復元などができます。

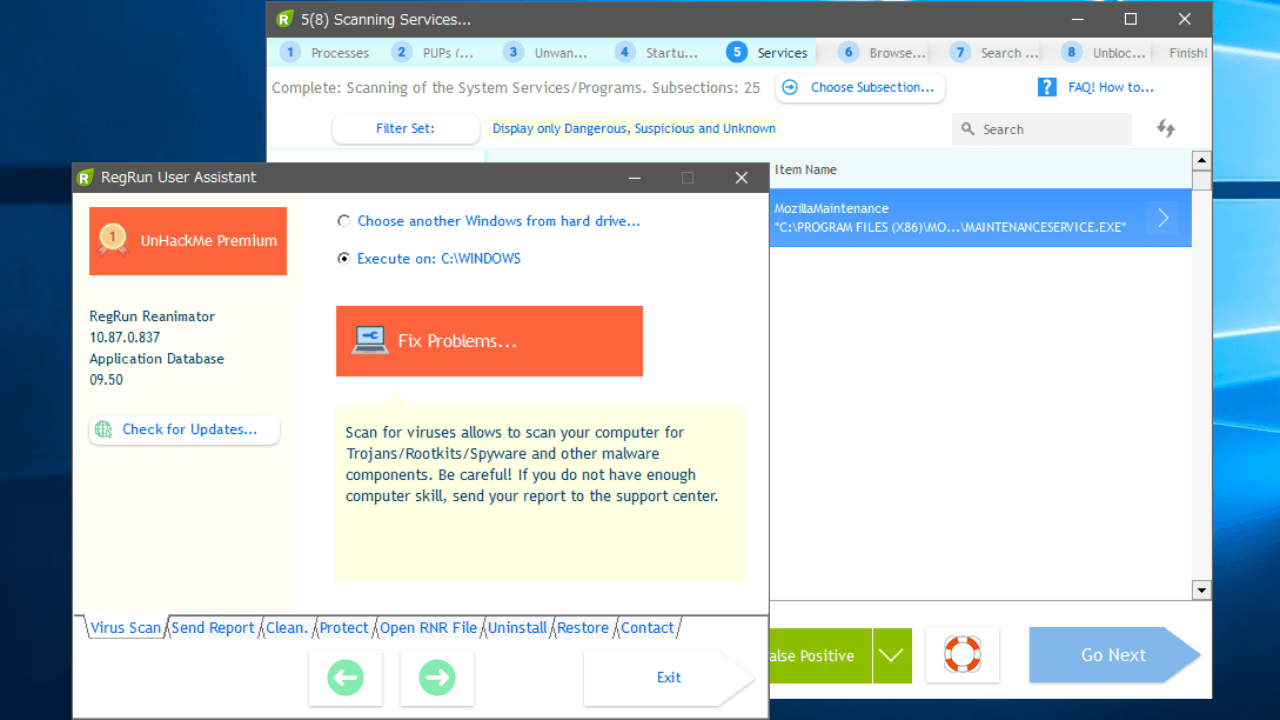
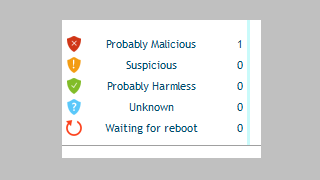
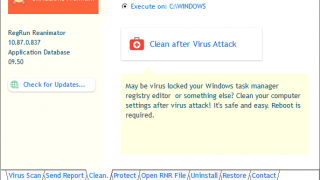
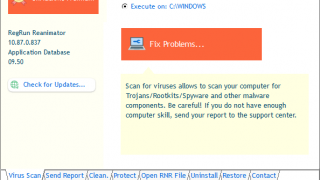
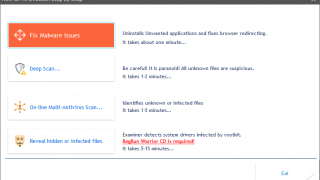
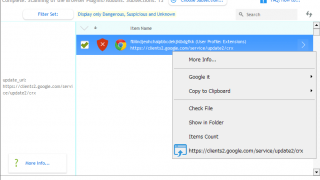
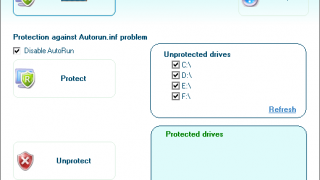
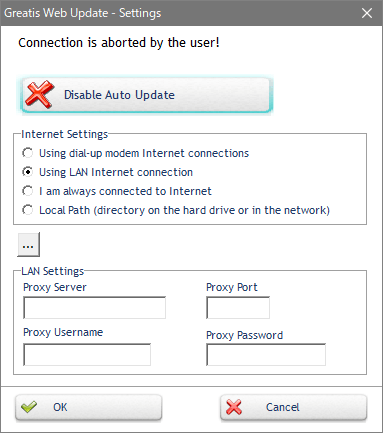
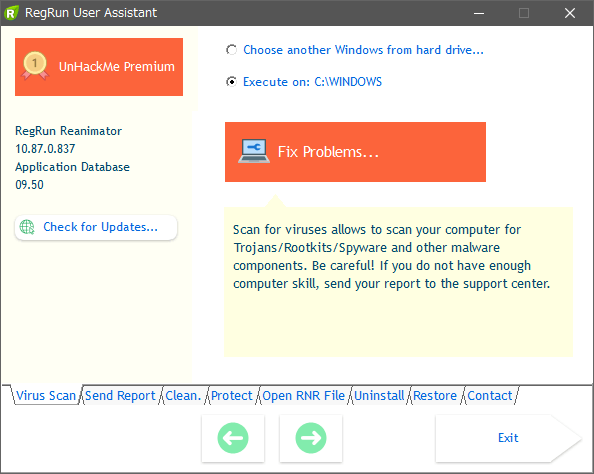
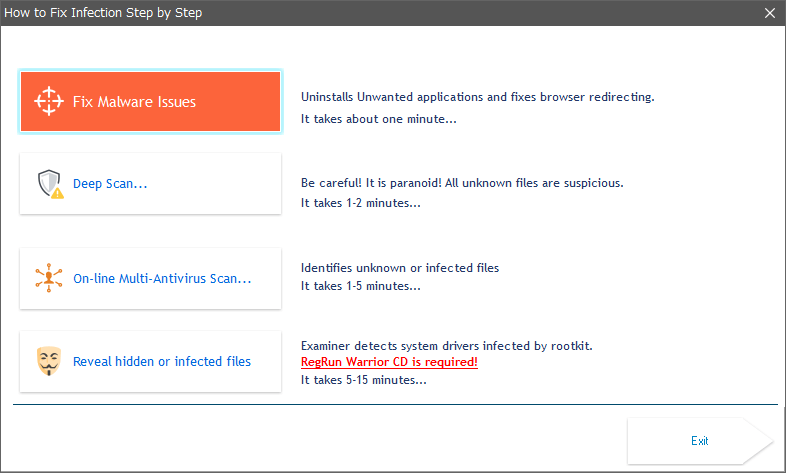
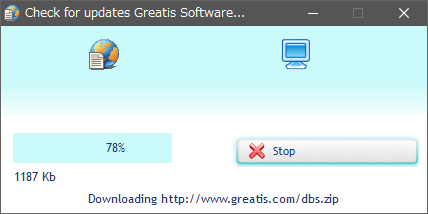
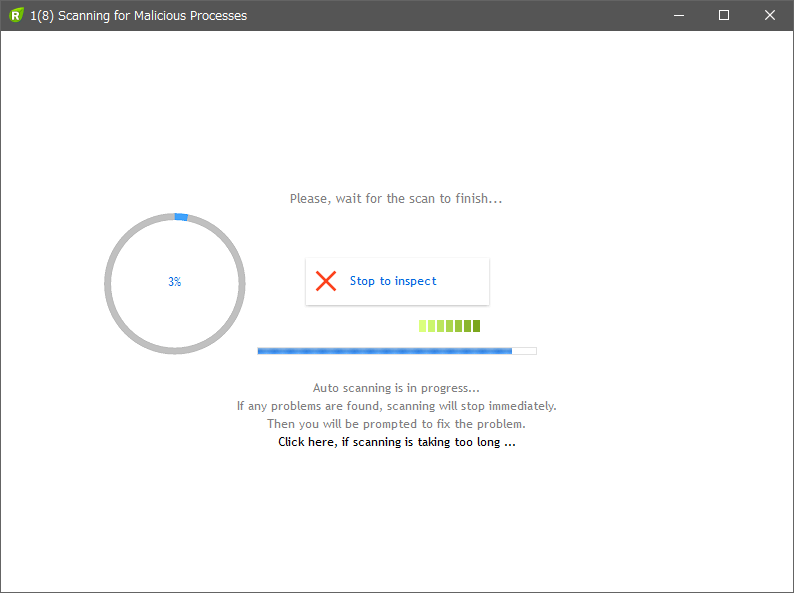
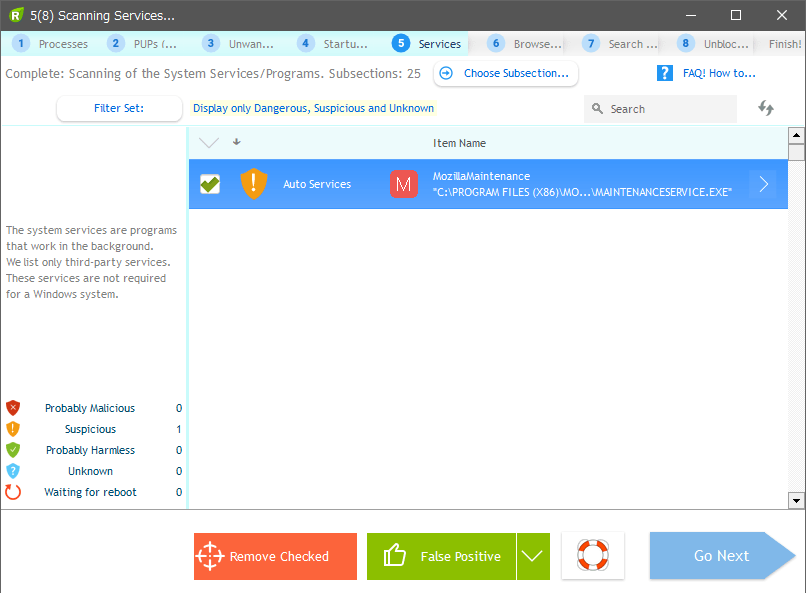
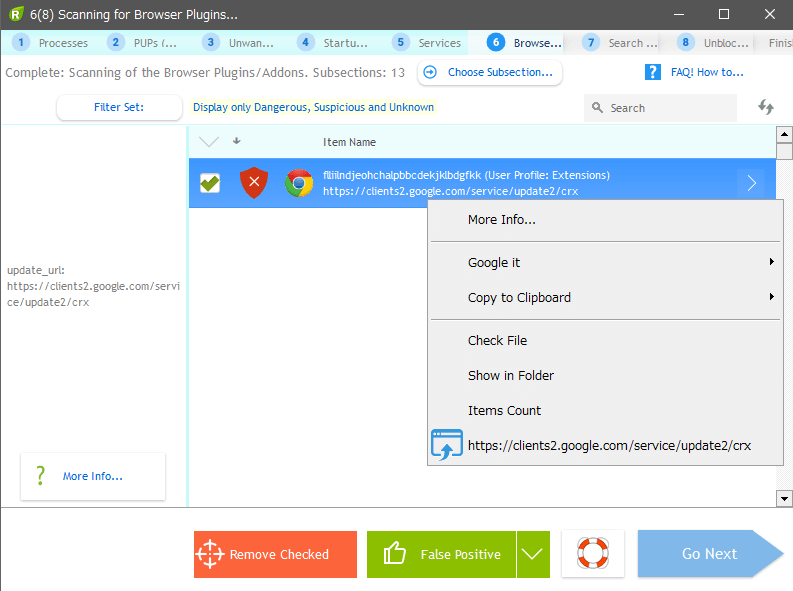
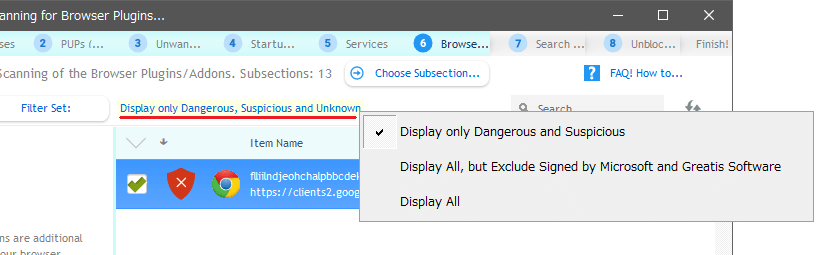
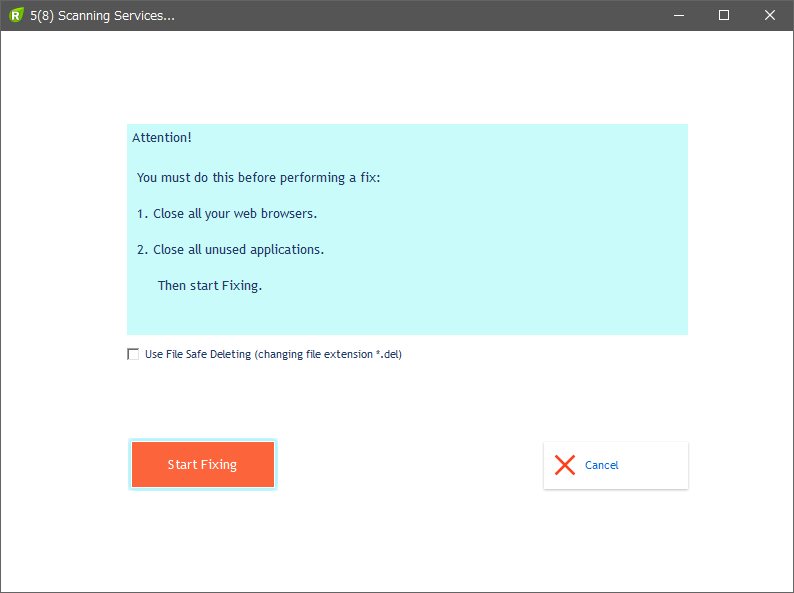
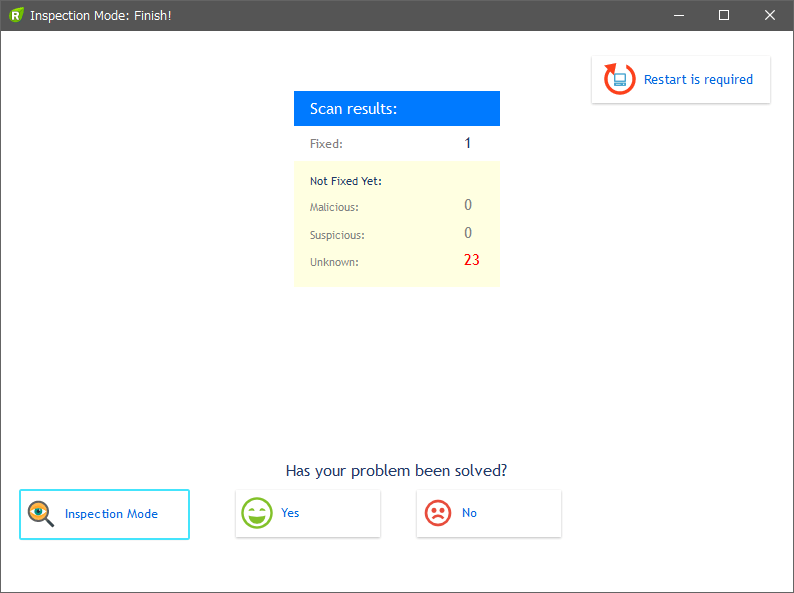
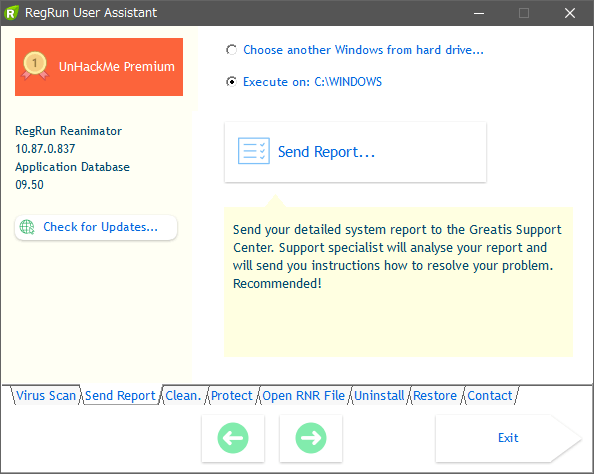
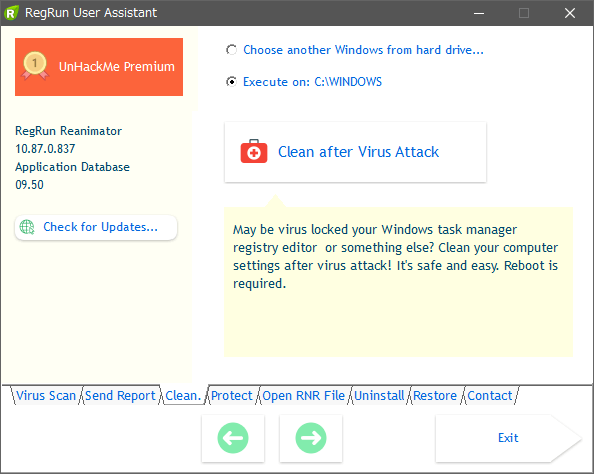
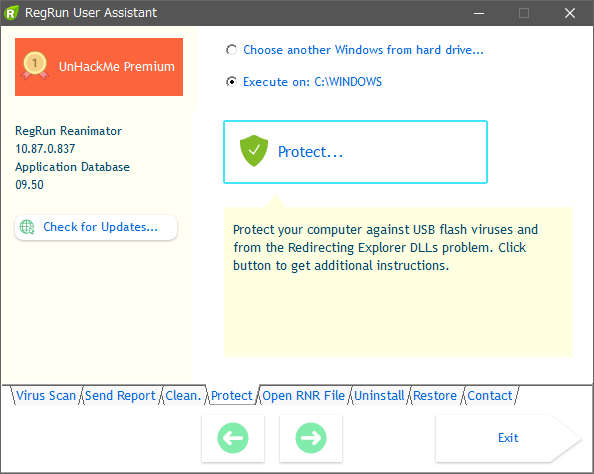
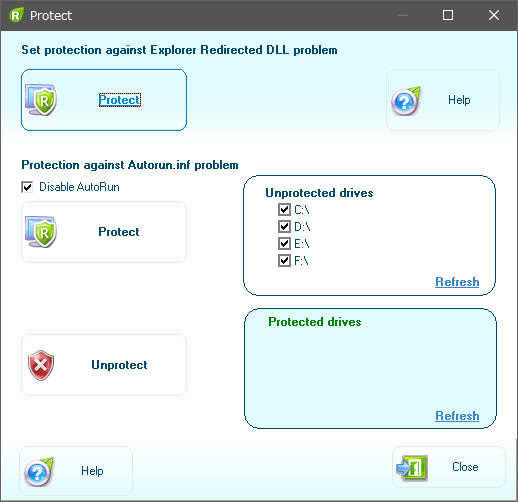
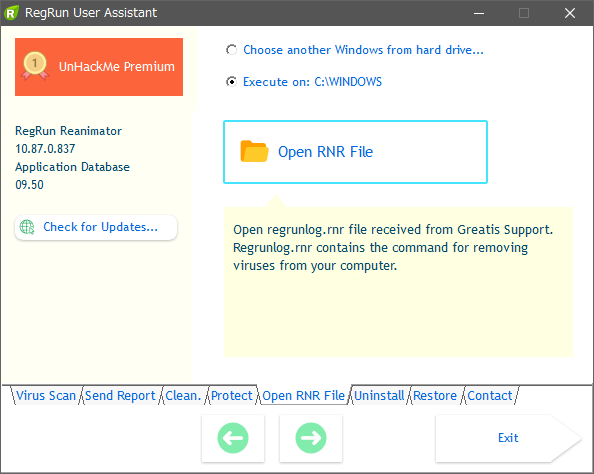
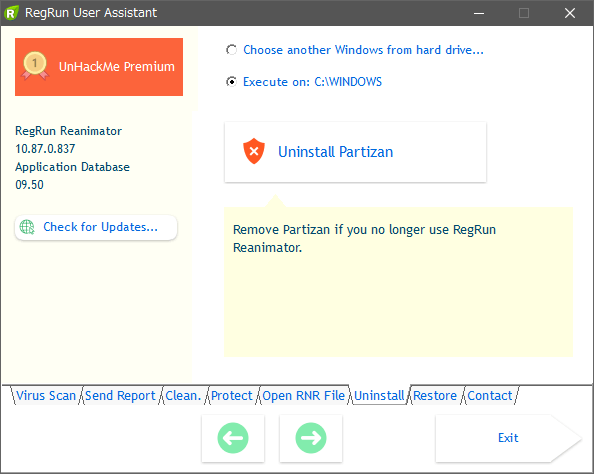
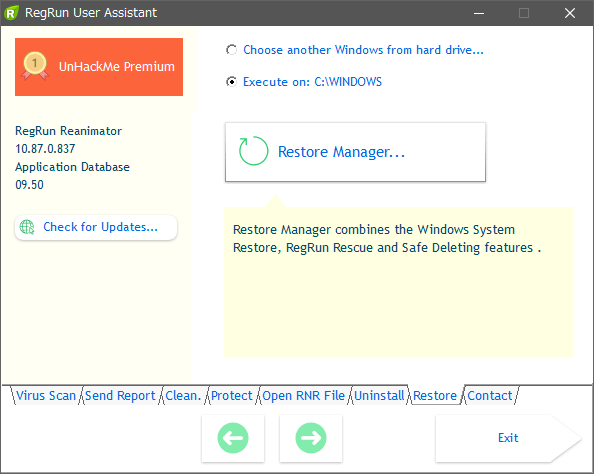
RegRun Reanimator は個人(非営利)使用の場合は無料で利用できます。商用利用の場合は「UnHackMe」または「RegRun Security Suite」を使用して下さい。