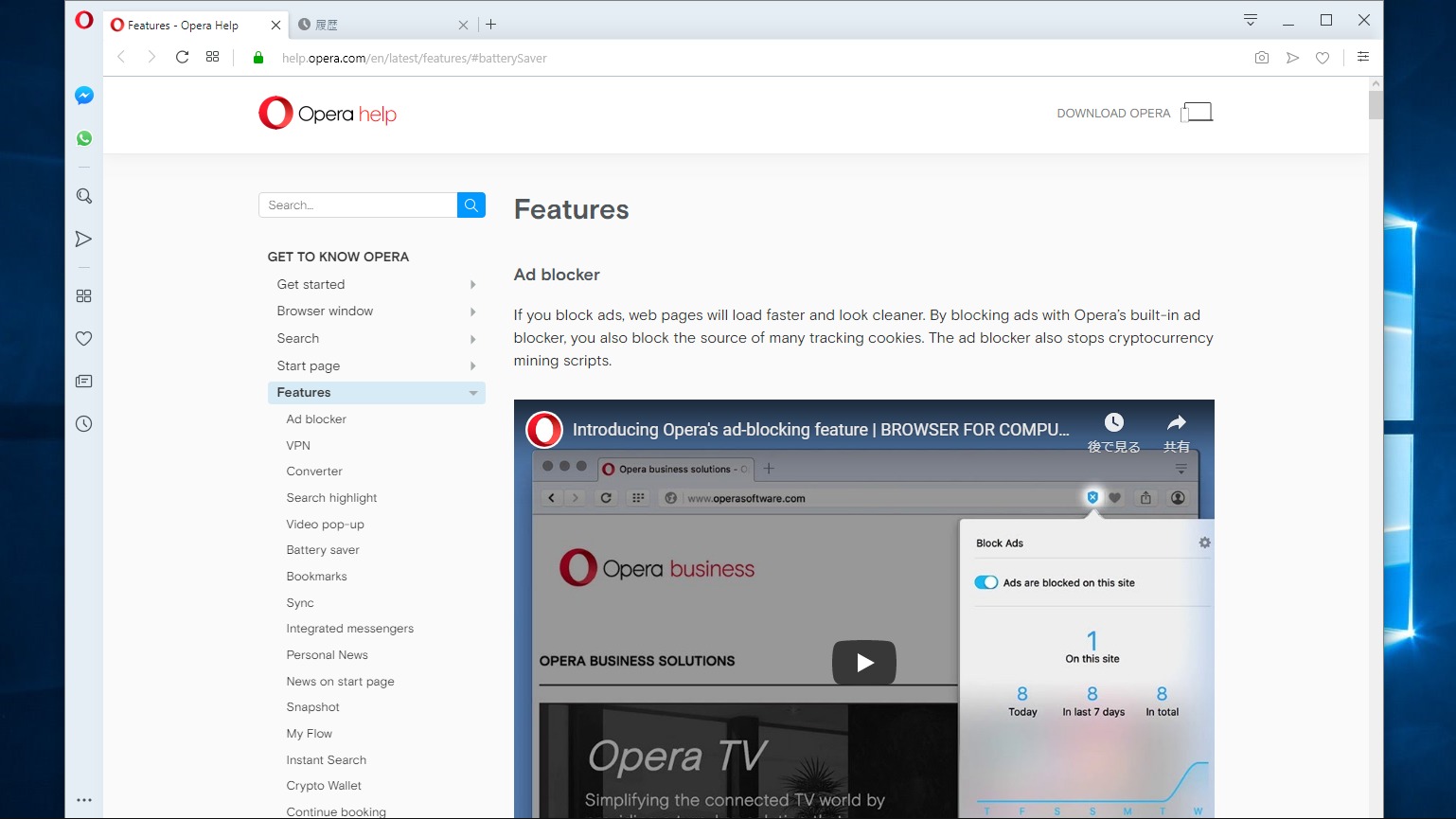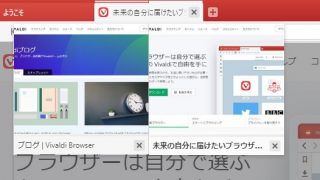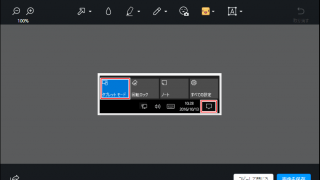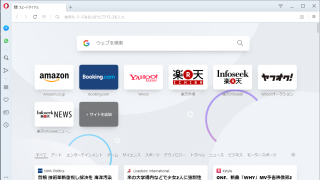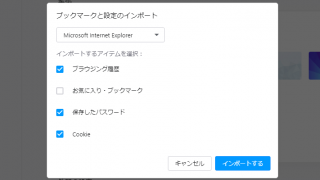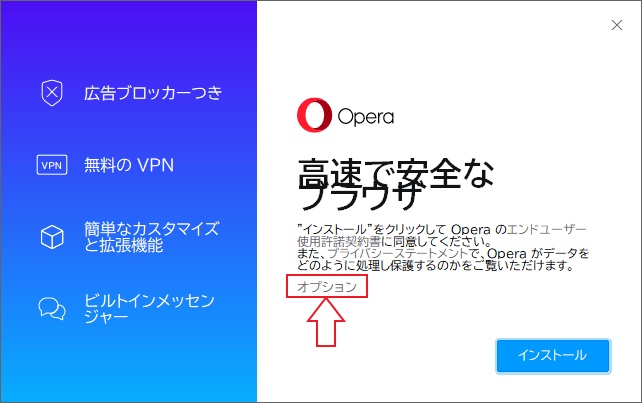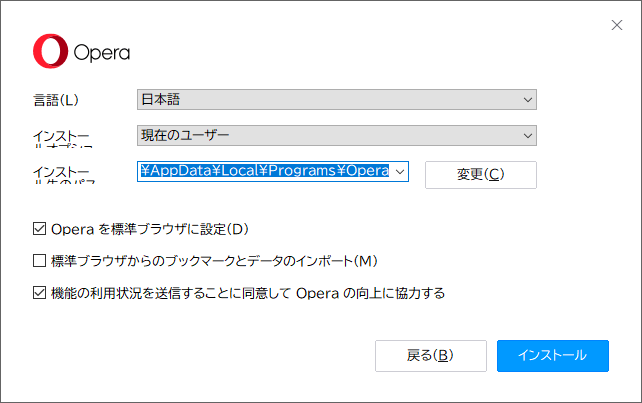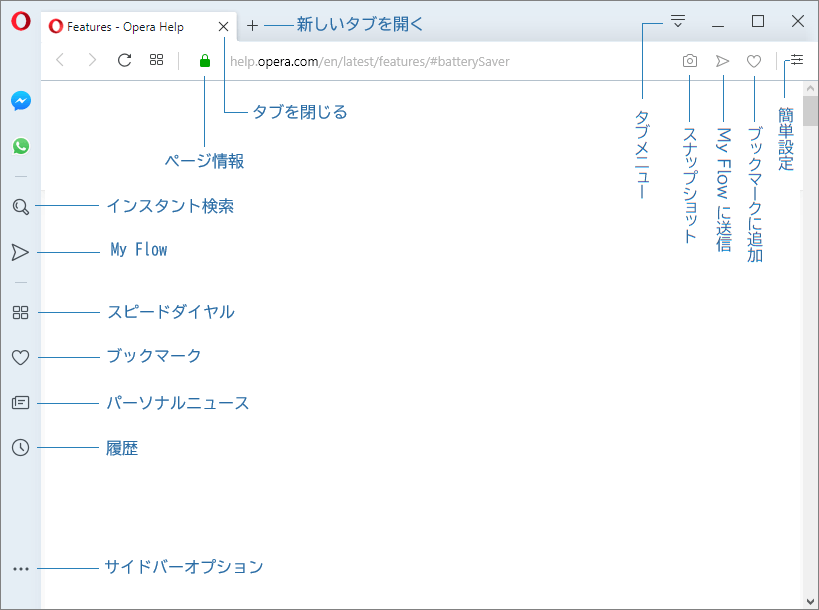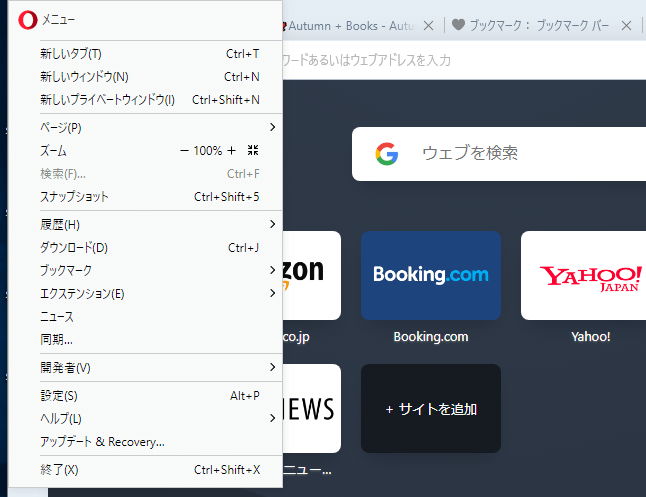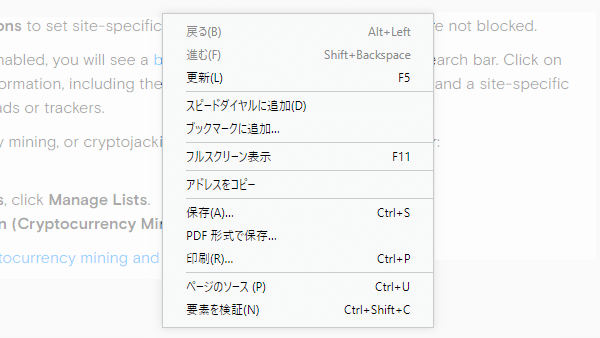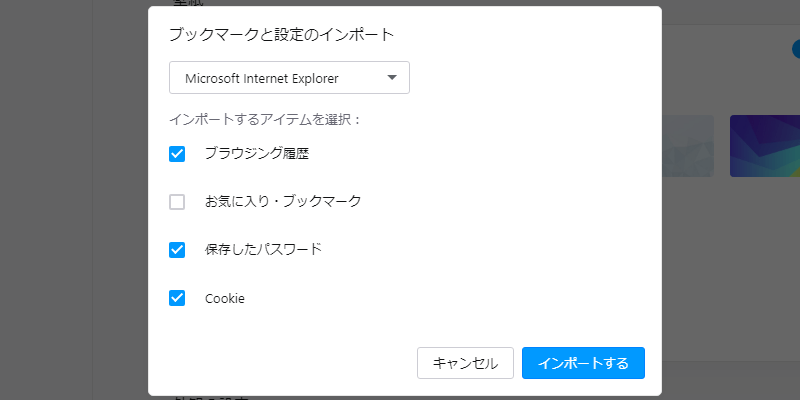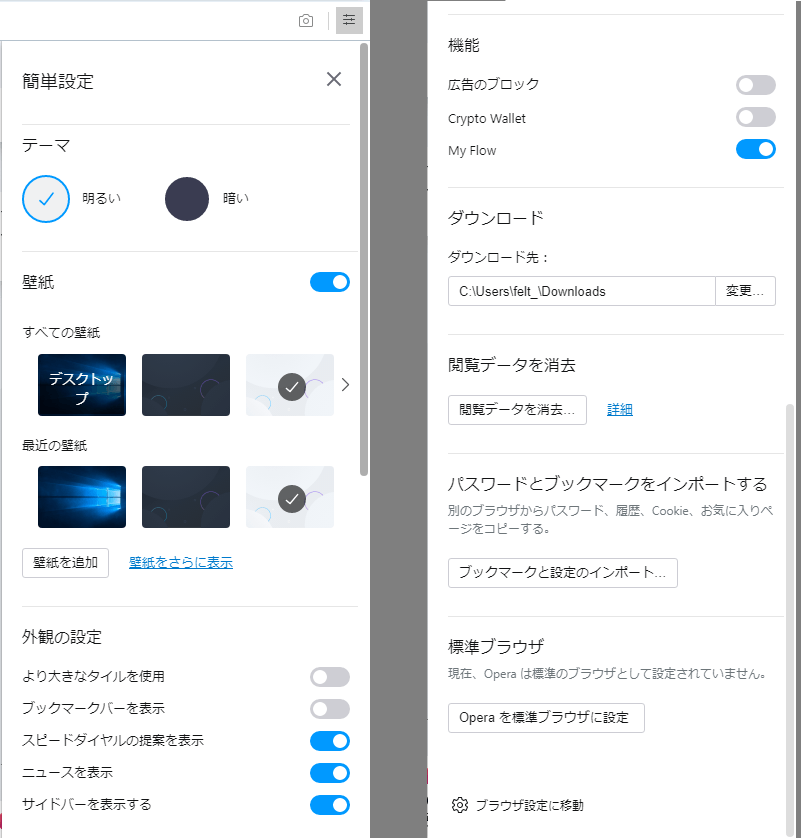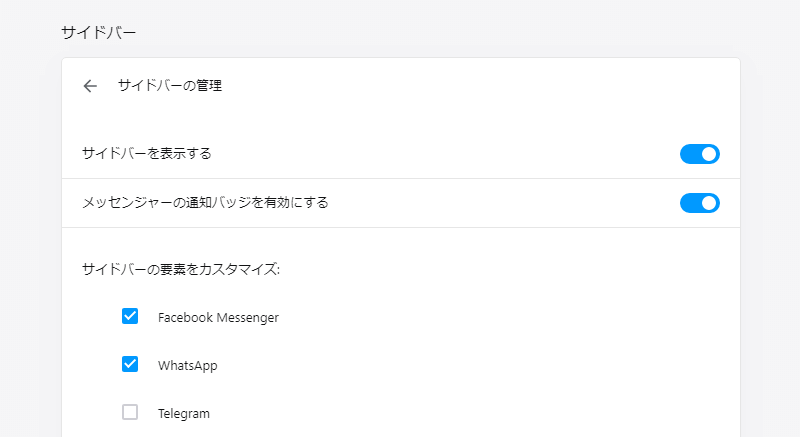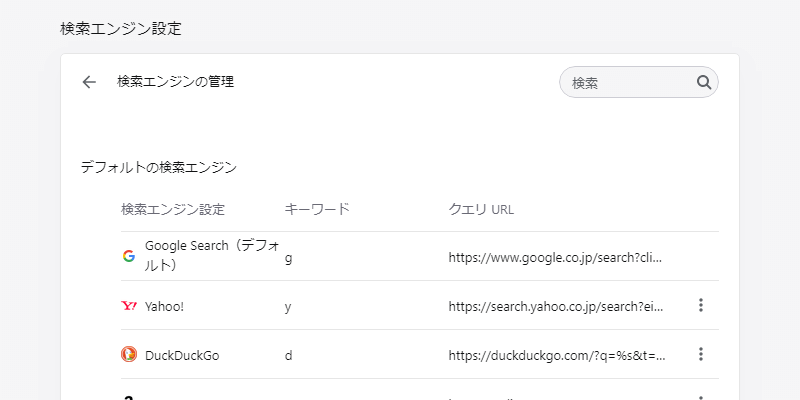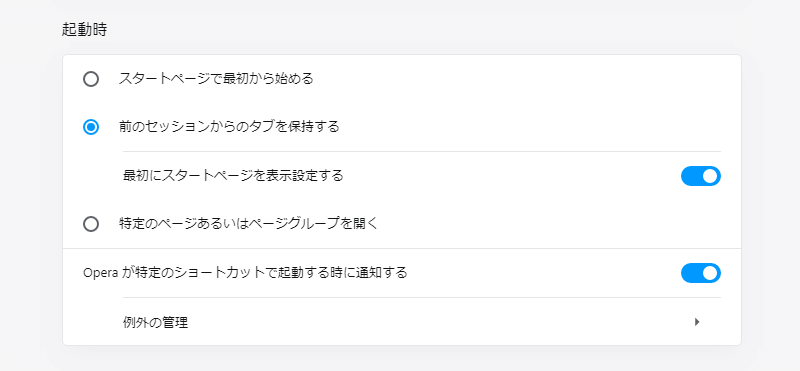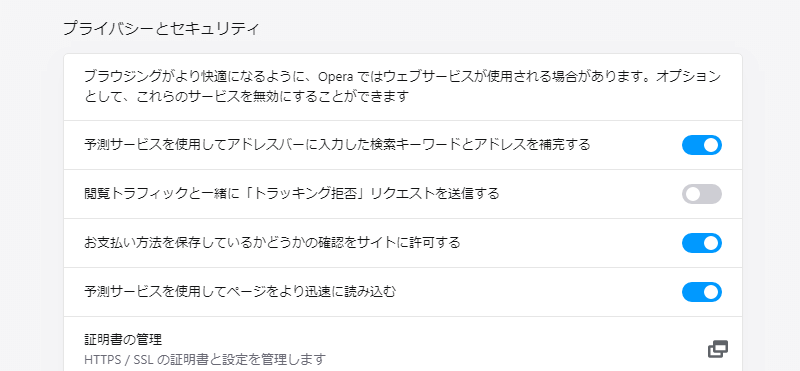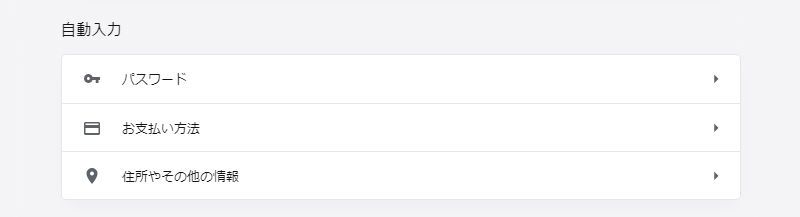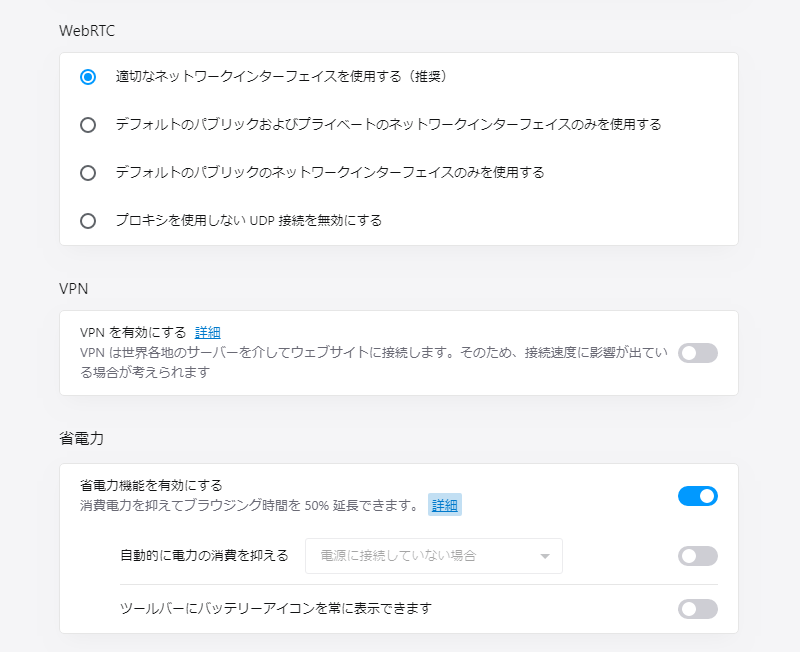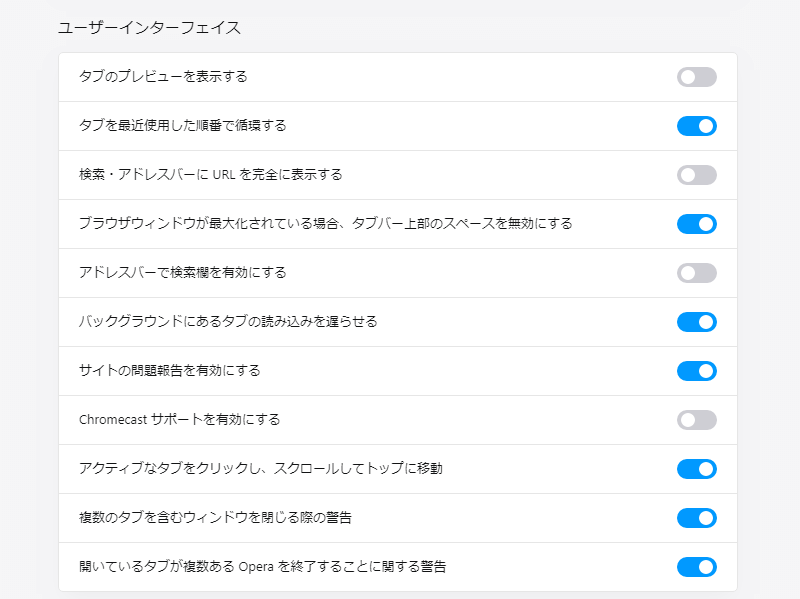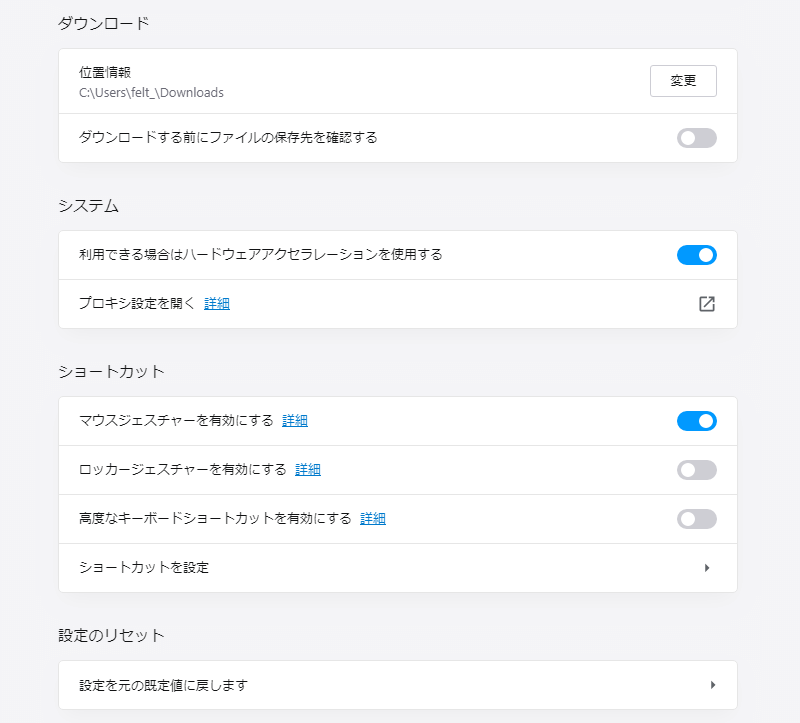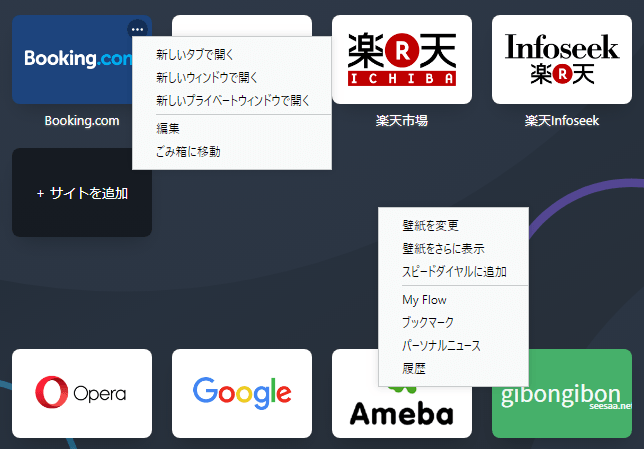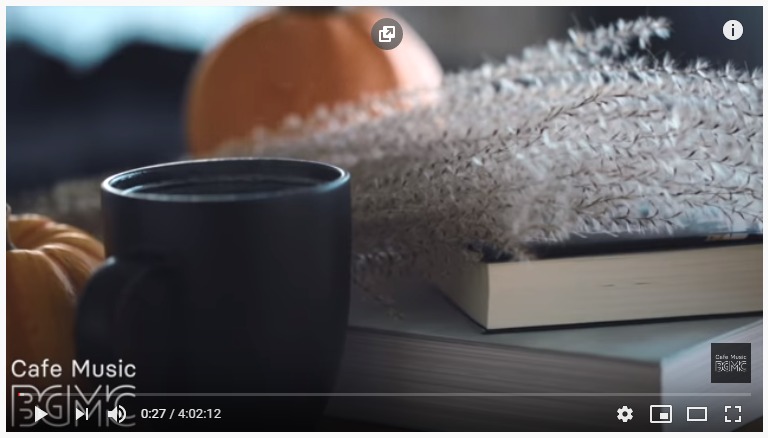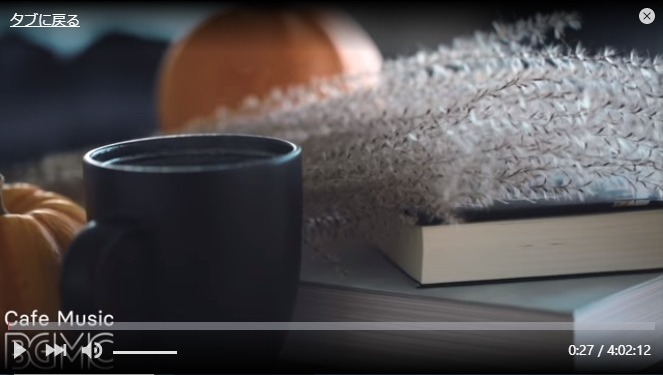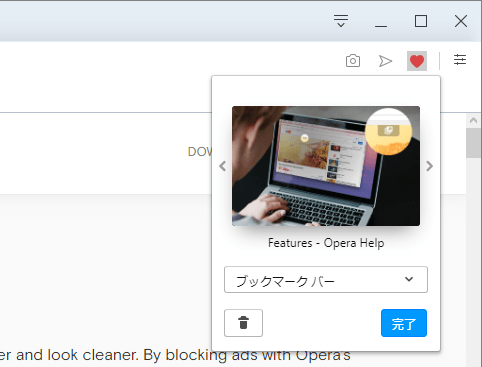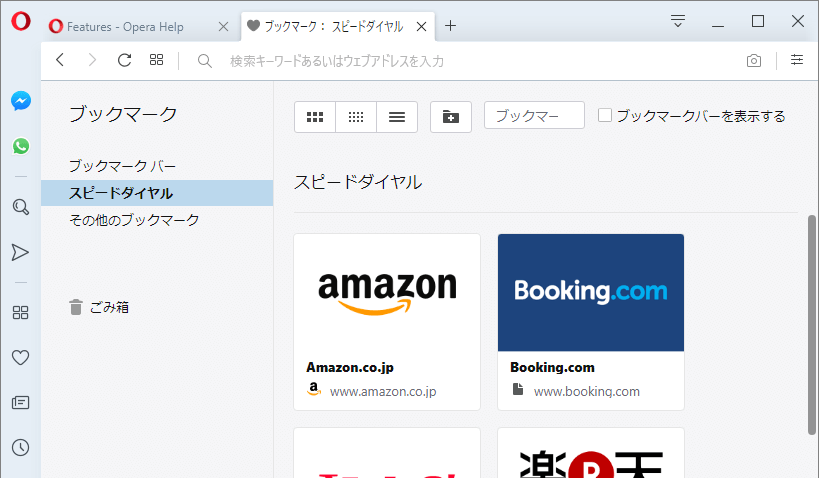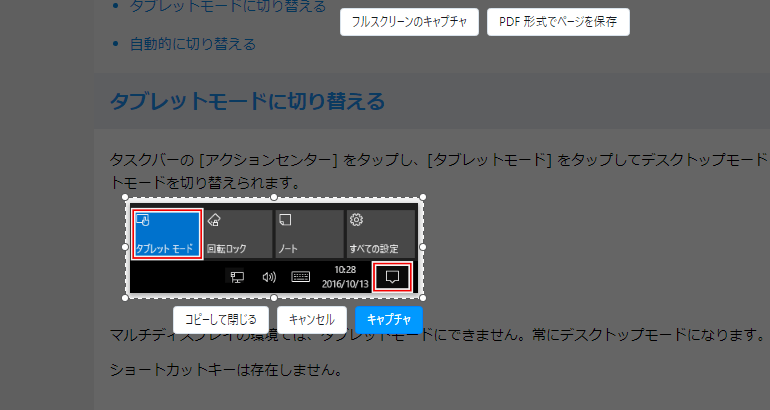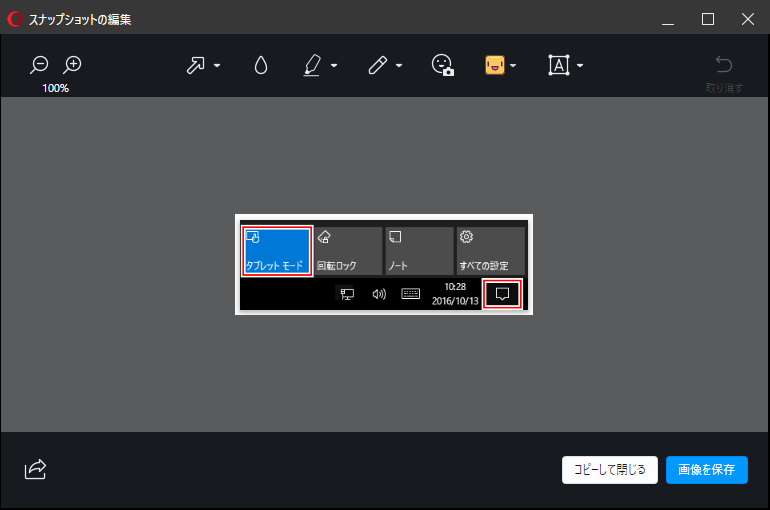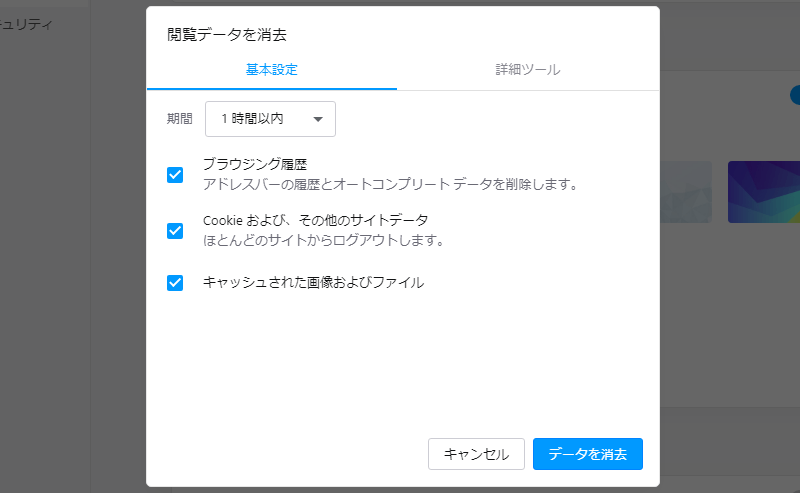無料 VPN・広告ブロック・動画再生などの便利な機能を持ったブラウザ
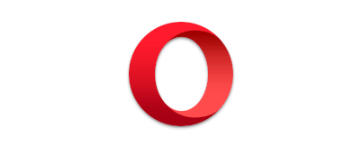
VPN・広告ブロック・省電力・動画の切り離し再生などが利用できる Webブラウザ。Web ニュースの閲覧、スピードダイヤル(スタートページ)、メッセンジャーとの連携、スマートフォンへの接続などの便利なツールが組み込まれています。
Opera の概要
Opera は、多くのツールや機能が組み込まれいる Web ブラウザで、スピードダイヤルと呼ばれるスタートページや Web ニュースのページ、スマートフォンとの接続機能、メッセンジャー、無料の VPN などをすぐ使うことができます。
スタートページによく使うサイトを配置したり、使わない機能を非表示にするなどのカスタマイズが可能で、Opera Addons から拡張機能をインストールして好みの機能を追加できます。
Opera の機能
Opera の特徴的な機能の一覧です。
| 広告ブロッカー | 広告・トラッキング Cookie・暗号通貨マイニングスクリプトをブロック |
| VPN | VPN(仮想プライベートネットワーク)サーバーを介してWebサイトに接続 |
| 省電力機能 | 消費電力の節約とバッテリーの残り時間の表示 |
| 動画ポップアウト | 動画サイトの動画部分のみを切り離して再生 |
| 同期 | タブ、ブックマーク、パスワード、履歴を同期(Opera アカウントが必要) |
| メッセンジャーとの連携 | Facebook・WhatsApp・Telegram・VKontakte を統合 |
| スピードダイヤル | 背景やサイトをカスタマイズ可能なスタートページ |
| スナップショット | ページのスクリーンショットの保存と編集 |
| パーソナルニュース | 話題のニュースを一覧表示 |
| My Flow | スマートフォン(Opera Touch)と PC のブラウザ間でデータを共有 |
| そのほか | 通貨の換算とタイムゾーンの変換 |
閲覧しながら動画を視聴
「動画のポップアウト」は、Youtube や Neflix などで再生中の動画をページから切り離して再生することができる機能です。動画は移動可能なフローティングウィンドウで表示されるので、ブラウザで別のページを開きながら動画を観たい場合に最適です。
音量の調整、一時停止/再生、次のビデオへの移動はポップアップウィンドウから操作できます。
無料の VPN(仮想プライベートネットワーク)
「VPN」はサーバーを介した安全な方法でインターネットにアクセスする機能で、匿名でインターネットにアクセスしたい場合や、セキュリティ的に不安な無料の Wi-Fi を使う場合に適しています。
Opera の VPN は転送量無制限の無料のサービスで、アジアのほかに、ヨーロッパとアメリカ大陸にサーバーが用意されています。
ページのスクリーンショットの保存と編集
Opera のスナップショットを使うと、ページ全体またはページ内の自由な領域のスクリーンショットを画像ファイル(png)に保存することができます。
画像の編集ツールを内蔵しているので、画像に保存する前に、テキストの挿入やぼかし、絵文字や矢印の追加、鉛筆ツールなどを使って画像を編集できます。
あらゆるタイプのユーザーに適した Web ブラウザ
Opera は、スマートフォンと連携したりメッセンジャーや VPN を使う人、マウスジェスチャーやキーボートショートカットを駆使するユーザーに対してとても実用的なブラウザです。ですが、検索とサイトの閲覧が主な初心者が満足できる便利な機能も備えています。
機能
- Web ページの閲覧
- プライベートモードでのブラウジング
- 拡張機能の使用
- スナップショットの保存と編集
- 動画を切り離し再生
- 広告ブロック
- 省電力機能
- VPN
- Crypto Wallet
- My Flow
仕様
使い方
インストール方法
- セットアップファイルを実行するとインストール画面になります。[オプション]をクリックします。
- インストール方法と、既定のブラウザ、データの送信の設定などを選択します。[インストール]をクリックするとインストールされます。
・Opera を標準ブラウザに設定:Opera を規定のブラウザに設定しない場合はチェックを外します
・標準ブラウザからブックマークとデータのインポート:インストールと同時に現在の規定のブラウザのブックマークなどのデータがインポートされます。インポートは Opera のインストール後にできるので選択しなくても問題はないです
・機能の利用状況を送信することに同意して Opera の向上に協力する:データを送信したくない場合はチェックを外します
ユーザーインターフェース
1.各ボタンの説明
- インターフェースの簡単な説明です。
・スナップショット:画像または PDF でページを保存します
・My Flow に送信:My Flow(Opera Touch とコンテンツを送受信する機能)にコンテンツを送信する
・ブックマークに追加:ページをブックマークに追加する
・簡単設定:設定メニュー
・インスタント検索:クイック検索バー(Google 検索)を表示する
・スピードダイヤル:スピードダイヤルページ(スタートページ)を開く
・ブックマーク:ブックマークの管理
・パーソナルニュース:Opera が推奨する Web ニュースを表示
・履歴:履歴の表示と管理
・サイドバーオプション:サイドバーのアイテムを削除または追加
2.メニュー
- 左上の Opera のアイコンをクリックするとメニューが開きます。主な機能はここから利用できます。
3.右クリックメニュー
- ページを右クリックして表示されるメニューです、メニューの項目はクリックする場所によって異なります。
・進む:次のページに進む
・更新:ページを再読み込み
・スピードダイヤルに追加:ページをスピードダイヤルに追加
・ブックマークに追加:ページをブックマークに追加
・フルスクリーン表示:ページを全画面で表示
・アドレスをコピー:URL アドレスをコピー
・保存:Web ページを保存
・PDF 形式で保存:ページを PDF で保存
・印刷:ページを印刷する
・ページのソース:HTML のソースを表示する
・要素を検証:右クリックした部分の要素を調査
設定とデータをインポートする
Opera に、ほかのブラウザのブックマークやパスワードなどをインポートする方法です。
- 右上の簡単設定のメニューを開き、「ブックマークと設定のインポート」ボタンをクリックするとインポートを開始できます。
- インポートしたいブラウザを選択して[インポートする]をクリックするとインポートを開始します。
簡単設定
・壁紙:スピードダイヤルなどの背景を選択できます
・外観の設定:
─ より大きなタイルを使用:スピードダイヤルのタイルを大きくする
─ ブックマークバーを表示:オンにするとブックマークバーを表示
─ スピードダイアルの提案を表示:オフにすると、スピードダイアルの「候補」のサイトを非表示
─ ニュースを表示:オフにすると、スピードダイアルのニュースを非表示
─ サイドバーを表示する:オフにすると、サイドバーを非表示
・機能:
─ 広告のブロック:オンにすると、広告や暗号通貨マイニングスクリプトをブロックします
─ Crypt Wallet:Opera Crypt Wallet を使わない場合はオフ
─ My Flow:My Flow を使わない場合はオフ
・ダウンロード:ダウンロードするファイルの保存先を指定
・閲覧データを消去:履歴・Cookie・キャッシュファイルを削除する
・パスワードとブックマークをインポートする:ほかのブラウザから設定とデータをインポート
・標準ブラウザ:[Opera を標準ブラウザに設定]を押すと既定のブラウザに設定されます
・ブラウザ設定に移動:ブラウザの設定を開きます
ブラウザの設定
メニューの「ブラウザ設定に移動」をクリック、または「Alt+P」キーで、ブラウザの設定ページが開きます。
1.サイドバーの管理
- サイドバーの項目の「サイドバーの管理」をクリックすると、サイドバーの表示/非表示や、サイドバーに表示する要素を変更できます。
・メッセンジャーの通知バッジを有効にする:メッセンジャーに通知があった場合にアイコンにバッジが表示されます
・サイドバーの要素をカスタマイズ:サイドバーに表示するアイテムを選択できます。
2.検索エンジンの管理
- 「検索エンジン設定」の「検索エンジンの管理」をクリックすると、デフォルトの検索エンジンの設定と検索エンジンの追加ができます。
3.タブの設定
- 「起動時」の項目では、ブラウザ起動時に開くタブを設定できます。
・前のセッションからのタブを保持する:前回終了時に開いていたタブを表示します
─ 最初にスタートページを表示設定する:オンにすると、スピードダイアルを前面に表示します
・特定のページあるいはページグループを開く:スタートページにしたいページを指定できます。複数のページを設定できます
4.プライバシーとセキュリティ
- ブラウザの機能を使うとプライバシーに関するデータがやり取りされます。「詳細ツール」の「プライバシーとセキュリティ」で必要ない設定は無効にしておきましょう。
・閲覧トラフィックと一緒に「トラッキング拒否」リクエストを送信する:訪問するサイトにトラッキング拒否のリクエストを送信します、必ずしもトラッキングされなくなるわけではありません
・お支払い方法を保存しているかどうかの確認をサイトに許可する:支払い方法を保存していない場合はオフで良いでしょう
・予測サービスを使用してページをより迅速に読み込む:オンにすると、ページが事前に読み込まれるためページの表示が速くなります
・証明書の管理:証明書をインポートできます
・サイトの設定:ウェブサイトに使用を許可する情報や、表示してもよいコンテンツを管理します
・閲覧データを消去:履歴・Cookie・キャッシュファイルを削除する場合はクリック
・クラッシュレポートを自動的に Opera に送信する:レポートを送信しない場合はオフ
・機能の利用状況を送信することに同意して Opera の向上に協力する:利用状況を送信しない場合はオフ
・悪意のあるサイトからの保護:保護を有効にしない場合はオフ
・履歴に基づいて、ニュースで提案されたソースの画像を取得する:
・ニュース使用データを送信してカスタマイゼーションを向上:オンにするとニュースのトラッキング情報が送信されます
5.自動入力(パスワードなどの保存)の設定
- パスワードとログイン認証情報、お支払い情報、住所やその他の情報をブラウザに保存しない場合は、「詳細ツール」の「自動入力」から該当する項目をクリックしてオフにしましょう。
6.WebRTC・VPN・省電力の設定
- 「詳細ツール」の「WebRTC」などの設定です。
・VPN:VPN 接続をする場合はオンにします
・省電力:PCをバッテリーモードで使用することが多い場合は設定しましょう
7.ユーザーインターフェースの設定
- 「詳細ツール」の「ユーザーインターフェイス」では、タブの表示や動作などの設定ができます。
8.ダウンロード・システム・ショートカットの設定と、ブラウザの設定のリセット
- 「詳細ツール」の「ダウンロード」などの設定です。
─ 位置情報:ダウンロードするファイルの保存先
─ ダウンロードする前にファイルの保存先を確認する:オンにすると、ダウンロード時に保存先の確認画面を表示します
・システム:
─ 利用できる場合はハードウェアアクセラレーションを使用する:動画の再生などにハードウェアアクセラレーションを使用してパフォーマンスを高めます
─ プロキシ設定を開く:Windows のプロキシ設定を開きます
・ショートカット:
─ マウスジェスチャーを有効にする:使用しない場合はオフにします
─ ロッカージェスチャーを有効にする:有効にすると、マウスの右ボタンと左ボタンの間で指を動かしてページを前後に移動できます
─ 高度なキーボードショートカットを有効にする:ページを戻る/進む、ズームなどのキーボードショートカットを使用する場合はオンにします
─ ショートカットを設定:クリックすると、利用可能なショートカットの確認と変更を行うことができます
・設定のリセット:ブラウザを初期状態に戻す場合はクリックして、表示されるダイアログに従ってください
Opera の機能
1.スピードダイヤル(スタートページ)を編集する
- タイルの上を右クリックするとそのサイトの操作、背景を右クリックすると壁紙の変更やサイトの追加ができます。
2.動画のポップアウト
「動画のポップアウト」は、YouTube や Netflix などで視聴中の動画を、ページから切り離してフローティングウィンドウで再生できる機能です。ほかのタブを閲覧しながら動画を視聴したいときに便利です。
- 再生中の動画の上部にマウスを移動すると[動画を切り離すボタン]が表示されます。クリックすると動画が切り離されます。
- 切り離した動画の左上の「タブに戻る」をクリックすると、元の動画のタブに戻ります。
3.ブックマークの追加と管理
- ツールバーのハート(ブックマークに追加)ボタンを押すと、表示中のページをブックマークに追加できます。
- 「<」と「>」をクリックして、タイルに表示される画像を選択できます。
- サイドバーのハートボタン、メニューの「ブックマーク」、ブックマークバーの右クリックからブックマークの管理画面を開けます。
4.スナップショットと編集ツール
アドレスバーの右のスナップショットボタン、または「Shift+Ctrl+5」キーを押すと、Web ページをキャプチャして画像に保存できます。
- ページ全体を保存する場合は[フルスクリーンのキャプチャ]をクリックします。ページの一部を切り抜きたい場合はマウスをドラッグして領域を選択します。
- [フルスクリーンのキャプチャ]ボタンを押すか、領域を選択したあとに[キャプチャ]ボタンを押すと、スクリーンショットを編集できます。
5.閲覧データの消去
- 期間とアイテムを選択して、[データを消去]ボタンを押すと削除できます。