PC のディスク、CPU、メモリ、ネットワークの負荷状態を表示
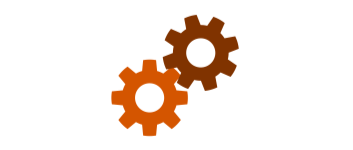
PC のリソース(ハードディスク・CPU・メモリ・ネットワーク)の負荷状態を表示するツール。システムトレイまたはスクリーン上のアイコンに現在の負荷状態が表示され、グラフで各リソースの詳細情報を確認できます。
myResources の概要
myResources は、ディスク・CPU・メモリ・ネットワークの使用状況を監視して、現在の状態をグラフまたはアイコンで表示するソフトウェアです。このソフトを使用すると、PC の全体的なリソースの負荷を監視することができます。
myResources の機能
myResources の主要な機能の概要です。
| 機能 | 概要 |
|---|---|
| アイコン | ・タスクトレイとアイコンパネルにアイコンを表示 ・各アイコン(ディスク/CPU/メモリ)の色と点滅で負荷状態を示唆 |
| 表示可能なグラフ | ・ディスク使用率 ・CPU 使用率 ・メモリ使用率 ・ネットワーク帯域幅の使用(アップロード速度/ダウンロード速度) ・SumGraph(総合的なデータを表示するグラフ) |
| そのほかの機能 | ・アイコンの色のカスタマイズ ・実行中のプロセスを強制終了 ・Windows 起動時に起動 |
アイコンとグラフでシステムの負荷状態を表示
myResources を使うと、タスクトレイとのアイコンパネル(右の画像)にアイコンが表示され。負荷の状態を色(緑→オレンジ→赤)で示したり、点滅でユーザーにアクセスがあることを知らせます。
表示するアイコンの種類やアイコンの表示色は好みに変更可能で、アイコンをクリックすると、現在のリソースのグラフを表示することができます。
システムリソースを示すグラフを表示
ディスク・CPU・メモリ・ネットワークの使用率を表示するそれぞれのグラフはスクリーン上に表示することができ、総合的な大きいグラフ(SumGraph)を表示して現在の負荷や過去のデータを見ることもできます。
グラフの表示位置や大きさ、バーの色などの外観は変更可能で、ダークテーマを使用することもできます。
システムの負荷を監視して、現在と過去状態を知ることができるアプリ
myResources は、CPUとメモリ、ディスクとネットワークの状態を監視するための便利なソフトウェアです。グラフを表示せずにアイコンだけで概要を確認することができるので、静かなデスクトップを好むユーザーにも適しています。
機能
- ディスク/CPU/メモリの負荷状態を示すのグラフを表示
- SumGraph を表示
- ネットグラフ(ダウンロード/アップロード速度)を表示
- タスクトレイアイコンやアイコンパネルで負荷の状態を表示
- 実行中のプロセスの終了
使い方
インストール方法
1.アプリを起動する
インストールは不要です。ダウンロードした実行ファイルを実行するとアプリを起動できます。
ディスク/CPU/メモリのグラフを表示する
1.トレイアイコンとアイコンパネル
myResources を起動すると「トレイアイコン」と、ドラッグで移動可能な「アイコンパネル」が表示されます。
- 「D」をクリックするとディスクのグラフを表示します。
- 「C」をクリックすると CPU のグラフを表示します。
- 「M」をクリックするとメモリのグラフを表示します。
・負荷がかかっているとアイコンが点滅します。
2.グラフ
2-1.ディスクグラフ
「ディスクグラフ」はディスクの負荷状態を表示します。縦軸は負荷、横軸は時間を示します。
2-2.CPU グラフ
「CPU グラフ」は CPU の負荷(使用率)の状態を表示します。縦軸は負荷、横軸は時間を示します。
2-3.RAM(メモリ)グラフ
「RAM グラフ」は、メモリの負荷(使用率)の状態を表示します。縦軸は負荷、横軸は時間を示します。
2-4.SumGraph
コンテキストメニューの「SumGraph」を選択すると、ディスク・CPU・メモリの負荷状態を、過去 1 分間や 1 時間、または 1 日単一のグラフで表示できる SumGraph を表示できます。
- 太い線は現在の平均値を示し、細い線は最大値を示します。
2-5.NetGraph(ネットグラフ)
コンテキストメニューの「NetGraph」を選択すると、アップロードとダウンロード速度を表示するグラフを表示できます。
- ダウンロードは青、アップロードは赤色で示されます。
コンテキストメニュー
1.右クリックメニュー
トレイアイコンまたはアイコンパネルの右クリックから、グラフの設定をしたり、そのほかの機能を利用できます。
・Exit:プロイグラムを閉じる
1-1.Show Icon/Panel(アイコンとアイコンパネルの設定)
- 「Show Icon/Panel」では、タスクトレイとアイコンパネルに表示するアイコンの種類を選択できます。
- 「Panel」をオフにすると、アイコンパネルを非表示にすることができます。
1-2.Graph(グラフ)
「Graph」では、DCM の3つのグラフの表示を変更したり、グラフを閉じることができます。
- 「Settings」を選択すると、グラフの設定画面を開きます。
・All Horizontal:グラフを横に並べる
・Close All:グラフをすべて閉じる
・Settings:設定画面を開く
・All Default Size:デフォルトサイズに戻す
- 「Settings」では、グラフのデフォルトのサイズとグラフの色を変更できます。
1-3.Others(そのほか)
「Others」では、myResources の設定を変更できます。
・Classic Font Style:文字のフォントをクラシックスタイルにする
・Change Theme:ダークテーマ/ライトテーマに変更する
・Reset All and Restart:リセットして再起動する
・Reset All and Exit:リセットして終了する
・Upgrade and Restart:アップグレードして再起動する
・Restart:再起動する
・Autostart:Windows 起動時に起動する
1-4.Kill(プロセスを終了する)
「Kill」のメニューから、選択したプロセスを強制終了できます。
1-5.Tools
「Tools」メニューは、myResources の作者のほかのソフトウェアの紹介のリンク集です。

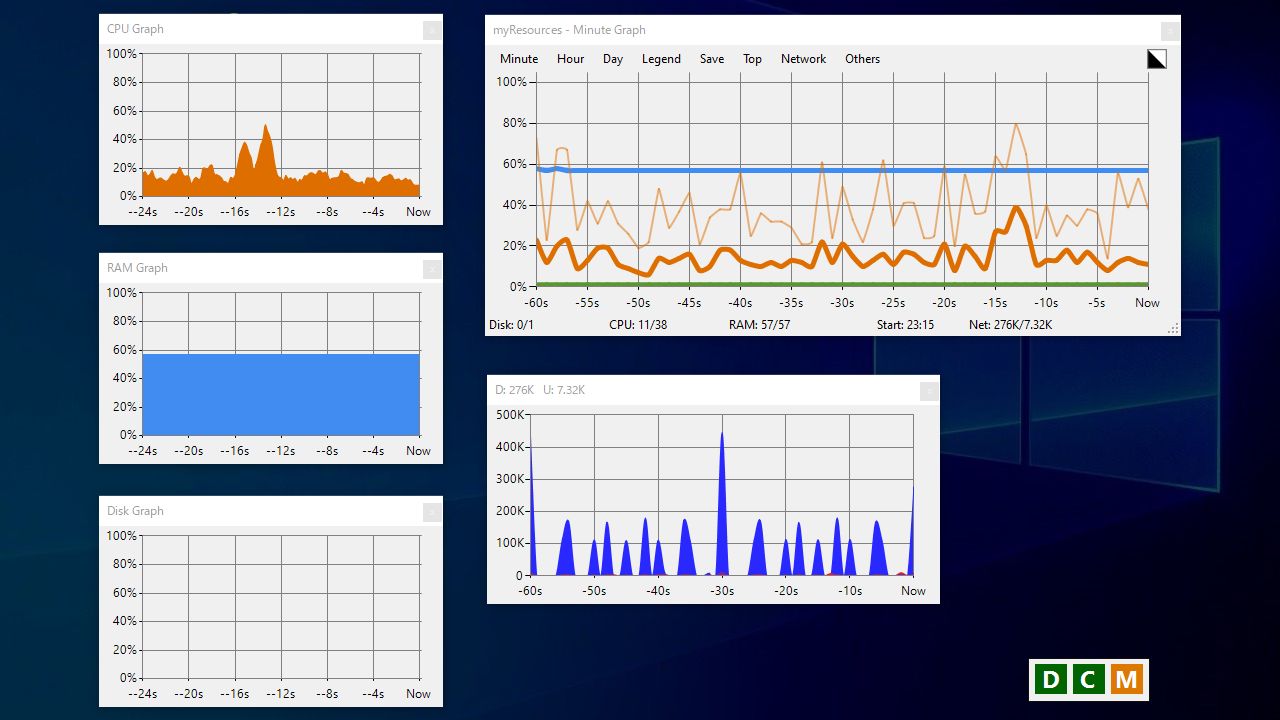

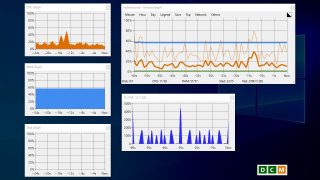
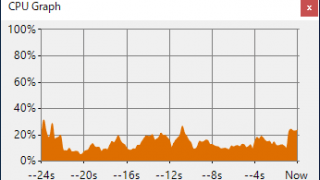
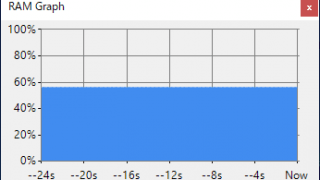
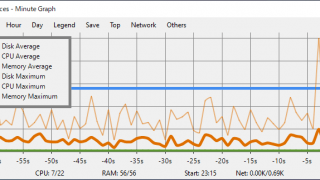
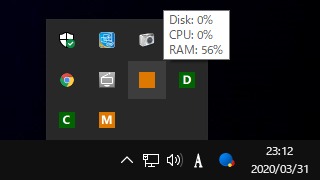
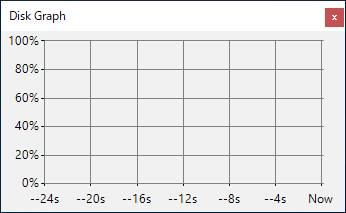
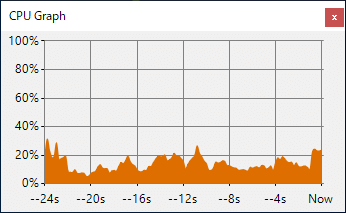
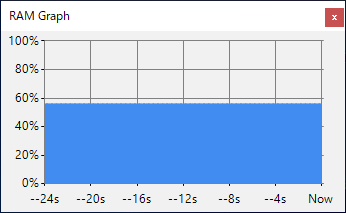
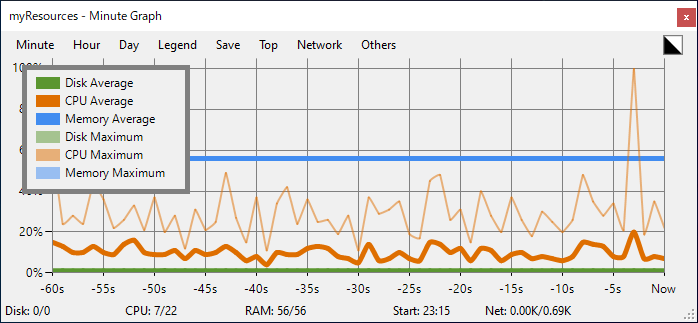
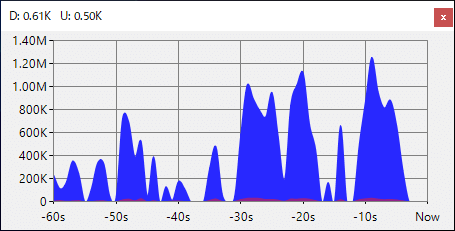
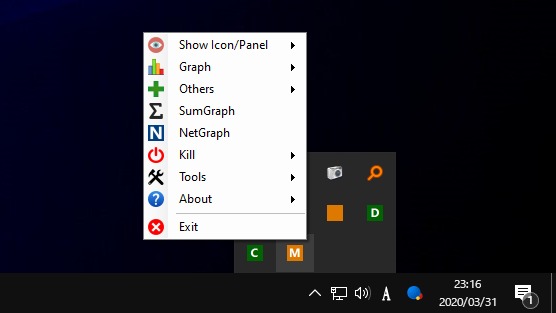
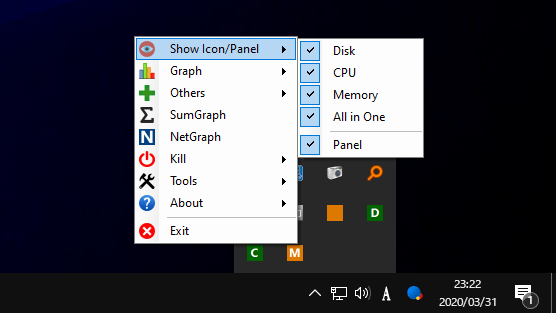
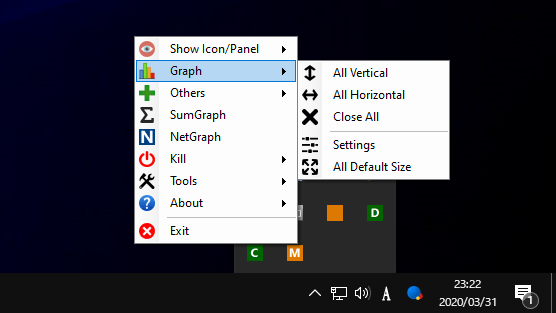
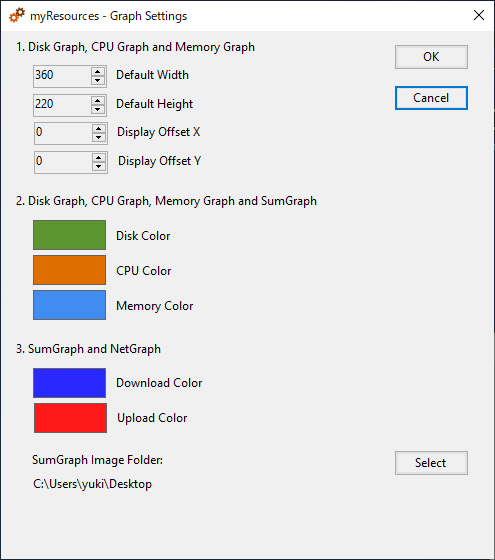
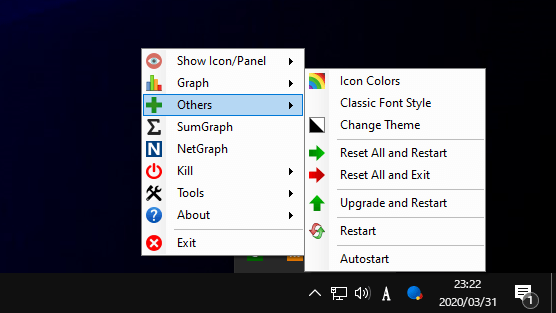
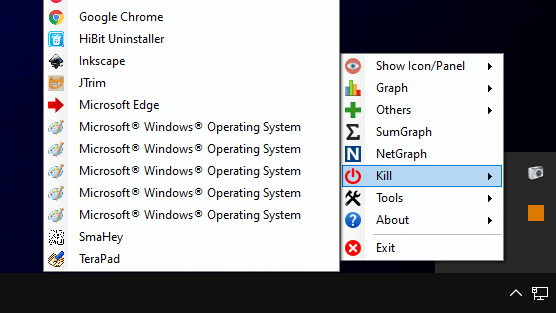
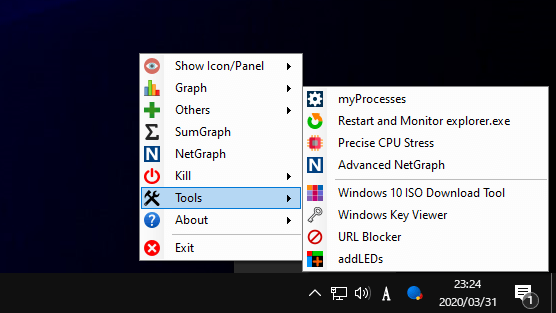
myResources は商用環境の PC で使用できます。プログラムを支援したい場合は作者への寄付をご検討ください。