説明機能仕様ダウンロード画像使い方
Windows エクスプローラの設定をかんたんに変更できるユーティリティ
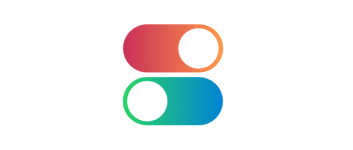
Windows エクスプローラの設定をかんたんに切り替えることを目的とした、Windows 向けのフリーのユーティリティ。隠しファイル/フォルダの表示/非表示や、ファイル拡張子の表示/非表示をすばやく切り替えることができます。
miniToggle の概要
miniToggle は、エクスプローラの設定をかんたんに変更できるアプリケーションです。
miniToggle の機能
miniToggle の主な機能です。
| 機能 | 概要 |
|---|---|
| メイン機能 | Windows エクスプローラの設定を切り替える |
| 機能詳細 | ・隠しファイル/フォルダを表示/非表示にする ・ファイルの拡張子を表示/非表示にする ・ごみ箱を空にする ・Windows 11 のコンテキストメニューをクラシックなものに変更する |
エクスプローラの設定をかんたんに切り替えることができます
miniToggle は、Windows エクスプローラのいくつかの設定をかんたんに切り替えることを目的とした、Windows 向けのフリーのユーティリティです。
miniToggle を使用すると、隠しファイル/フォルダの表示/非表示やファイル拡張子の表示/非表示を切り替えたり、ワンクリックでごみ箱を空にすることができます。
トレイアイコンのクリックで切り替えることができます
miniToggle のオプション機能を使用すると、トレイアイコンをクリックして、「隠しファイル/フォルダの表示/非表示」「ファイル拡張子の表示/非表示」を切り替えたり、「ごみ箱を空にする」を実行するかを選択することができます。
また、Windows 11 のコンテキストメニューを新しいデザインとクラシックなものの間で切り替えるオプションもあります。
エクスプローラの設定を頻繁に切り替える人に向いているユーティリティ
miniToggle は、Windows エクスプローラのファイルやフォルダの設定を頻繁に切り替える人に向けて作成されたユーティリティです。アプリを起動してスイッチを操作するか、システムトレイのアイコンをクリックするだけで設定の変更を実行できます。
機能
- 隠しファイル/フォルダを表示/非表示にする
- ファイルの拡張子を表示/非表示にする
- ごみ箱を空にする
- Windows 11 のコンテキストメニューをクラシックなものに変更する
ダウンロード
使い方
インストール
1.インストール方法
- ライセンスが表示されます。「I accept the agreement」を選択して[Next]をクリックします。
- インストール先を確認して[Next]をクリックします。
- [Install]をクリックしてインストールを開始します。
- インストールが完了しました。[Finish]をクリックします。
2.起動時の確認画面
- アプリを起動すると、「このソフトウェアを使用することで、お客様はこれらの使用条件に同意したものとみなされます。」といった確認画面が表示されます。[OK]をクリックして使用を開始します。
基本的な使い方
1. 基本的な使い方
- miniToggle を起動すると、3つのオプション(隠しファイル/フォルダの表示、ファイル拡張子の表示、ごみ箱を空にする)を切り替えるまたは実行することができます。
- 「→」ボタンをクリックすると、さらに多くのオプションが表示されます。
- 「Icon in system tray」のチェックボックスをチェックすると、トレイアイコンのクリック時に選択したオプションを切り替える/実行することができます。
- 「Windows 11」では、Windows 11 のコンテキストメニューを新しいデザインまたはクラシックなものに切り替えることができます。

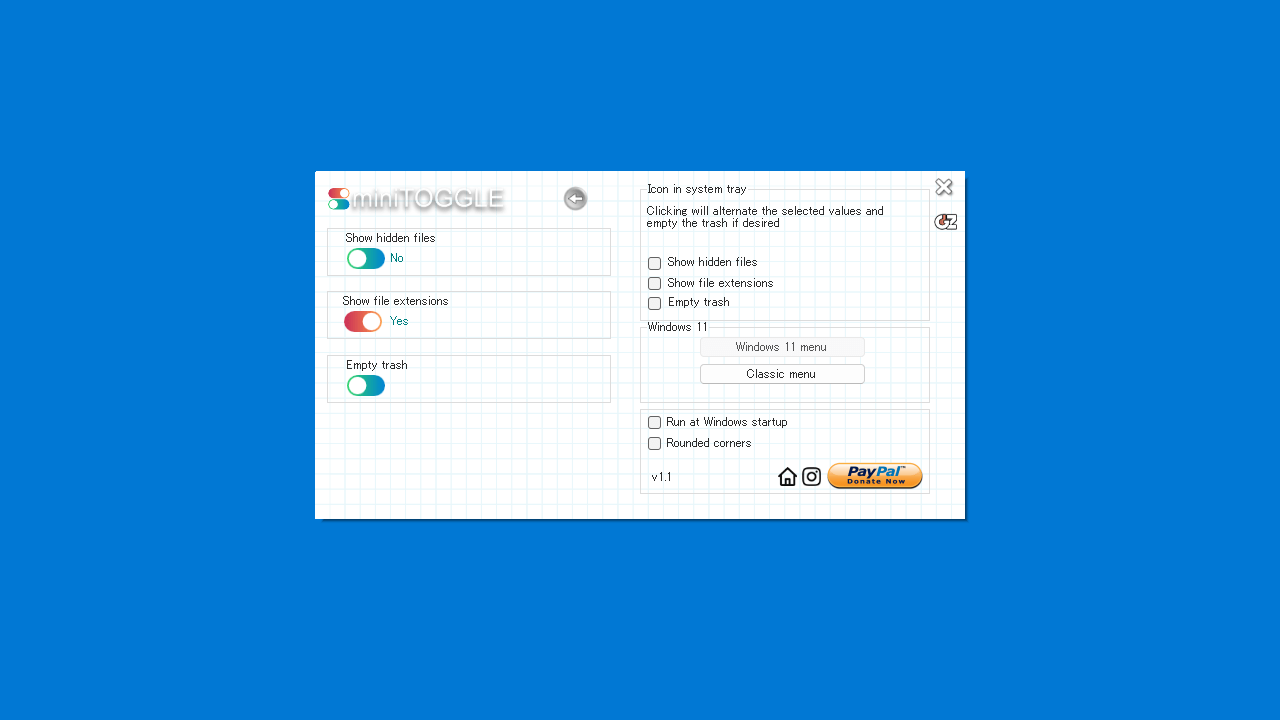
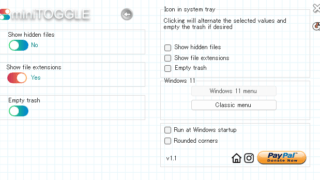
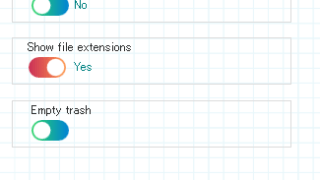
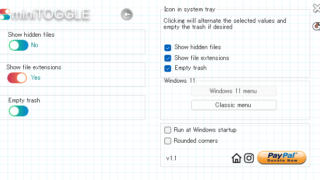
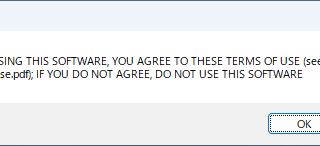
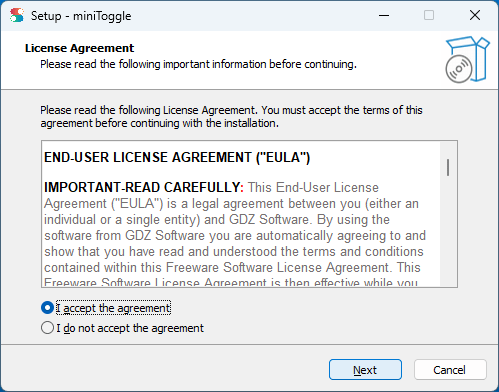
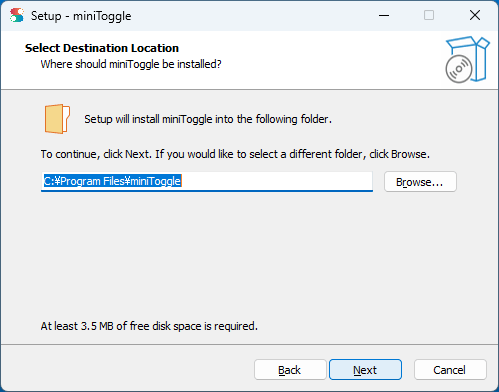
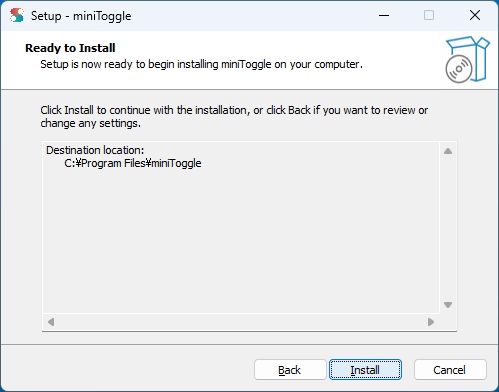
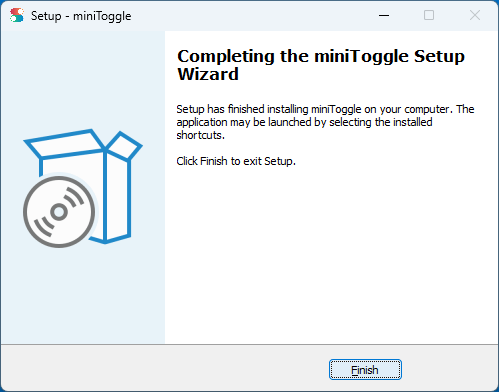
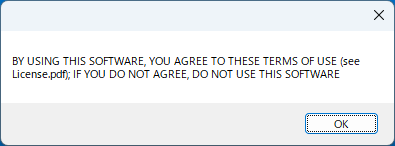
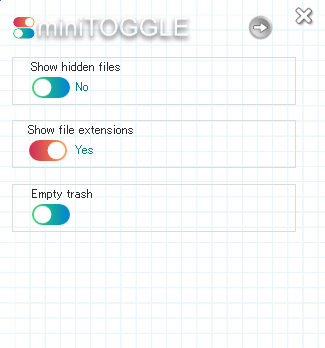
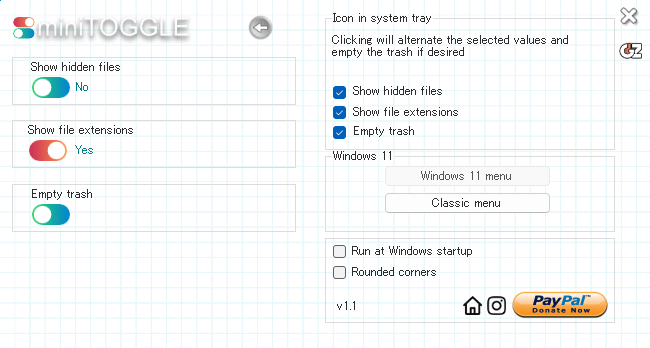
miniToggle は、どなたでも無料で使用できます。