説明機能仕様ダウンロード画像使い方
コンピューターの IP パステーブルを一覧表示し、最近接続したすべての IP アドレスを表示するツール

ローカルコンピュータの IP パステーブルの一覧を表示する Windows 向けのツール。送信元 IP アドレス、宛先 IPアドレス、ネクストホップ、MTU、アダプタ名、接続名、リンク送信速度、リンク受信速度などの情報を確認できます。
IPPathTableView の概要
IPPathTableView は、ローカルコンピューターの IP パステーブルを表示する Windows 用のツールです。
IPPathTableView の機能
IPPathTableView の主な機能です。
| 機能 | 概要 |
|---|---|
| メイン機能 | ローカルコンピューターの IP パステーブルを表示する |
| 機能詳細 | ・ローカルコンピューターの IP パステーブルを表示する ・HTML レポートの表示 ・データをコピー/ファイルに保存 |
コンピュータの IP パステーブルの一覧を表示します
IPPathTableView は、ローカルコンピューターの IP パステーブルを表示する Windows のツールです。
すべての IP パスエントリについて、送信元 IP アドレス、宛先 IP アドレス、ネクストホップ、MTU、到達可能かどうか(はい/いいえ)、アダプタ名、接続名、リンク送信速度、リンク受信速度などの詳細情報が表示されます。
接続したすべての IP アドレスを確認できます
IPPathTableView を使用すると、コンピュータが最近接続したすべての IP アドレスのリストを確認することができます。
表示されているすべての詳細情報や、選択した行のプロパティ情報はテキストファイル(TXT、CSV、HTML、XML、JSON)に保存することが可能で、HTML のレポートを作成してブラウザで閲覧することもできます。
送信元と宛先の IP アドレス情報をすばやく確認できるツール
IPPathTableView は、ローカルコンピュータの IP アドレスおよび、コンピュータが最近接続したすべての IP アドレスを調べたい場合に役に立つ便利なアプリケーションです。
機能
- ローカルコンピュータの IP パスエントリの一覧を表示する
- 検索
- HTML レポートの表示
- 表示されている内容をテキストファイル(TXT、CSV、HTML、XML、JSON)に保存
- 表示されている内容をクリップボードにコピー
仕様
価格:無料
動作環境:Windows Vista|7|8|8.1|10|11
メーカー:Nir Sofer
使用言語:英語
最終更新日:
11か月前 (2024/11/28)
ダウンロード数:364
使い方
インストール
1.インストール方法
IPPathTableView は、インストール不要で使用できます。
- ダウンロードした ZIP ファイルを解凍し、「IPPathTableView.exe」ファイルを実行するとアプリケーションを使用できます。
基本的な使い方
1. 基本的な使い方
- IPPathTableView を起動すると、ローカルコンピュータの IP パスエントリの一覧が表示されます。
・Source:送信元
・Destination:宛先
・Next Hop:ネクストホップ
・MTU:MTU 値
・Reachaable:到達可能か(はい/いいえ)
・Adapter Name:ネットワークアダプタ名
・Connection Name:接続名
・Link Transmit Speed:リンク送信速度
・Link Receive Speed:リンク受信速度
・Destination:宛先
・Next Hop:ネクストホップ
・MTU:MTU 値
・Reachaable:到達可能か(はい/いいえ)
・Adapter Name:ネットワークアダプタ名
・Connection Name:接続名
・Link Transmit Speed:リンク送信速度
・Link Receive Speed:リンク受信速度
2.表示する列をカスタマイズする
- 「View」>「Choose Columns」を選択すると、表示する列を選択したり、列の幅を調整できます。
メニュー
1.右クリックメニュー
・Save Selected Items :選択した行をファイルに保存する
・Copy Selected Items:選択した行をクリップボードにコピーする
・HTML Report – All items:すべてのアイテムの HTML レポートを表示する
・HTML Report – Selected items:選択したアイテムの HTML レポートを表示する
・Choose Columns:表示する列をカスタマイズする
・Auto Size Columns:列の幅を自動調整する
・Properties:プロパティを表示する
・Refresh:表示を更新する
・Copy Selected Items:選択した行をクリップボードにコピーする
・HTML Report – All items:すべてのアイテムの HTML レポートを表示する
・HTML Report – Selected items:選択したアイテムの HTML レポートを表示する
・Choose Columns:表示する列をカスタマイズする
・Auto Size Columns:列の幅を自動調整する
・Properties:プロパティを表示する
・Refresh:表示を更新する
2.File メニュー
・Save Selected Items :選択した行をファイルに保存する
・Properties:プロパティを表示する
・Exit:終了する
・Properties:プロパティを表示する
・Exit:終了する
3.Edit メニュー
・Find:文字列で検索する
・Copy Selected Items:選択した行をクリップボードにコピーする
・Select All:すべて選択する
・Deselect All:すべての選択を解除する
・Copy Selected Items:選択した行をクリップボードにコピーする
・Select All:すべて選択する
・Deselect All:すべての選択を解除する
4.View メニュー
・Show Grid Lines:グリッド戦を表示する
・Show Tooltips:ツールチップを表示する
・HTML Report – All items:すべての行の HTML レポートを表示する
・HTML Report – Selected Items:選択した行の HTML レポートを表示する
・Choose Columns:表示する列をカスタマイズする
・Auto Size Columns:列の幅を自動調整する
・Auto Size Columns+Headers:列と見出しの幅を自動調整する
・Refresh:表示を更新する
・Show Tooltips:ツールチップを表示する
・HTML Report – All items:すべての行の HTML レポートを表示する
・HTML Report – Selected Items:選択した行の HTML レポートを表示する
・Choose Columns:表示する列をカスタマイズする
・Auto Size Columns:列の幅を自動調整する
・Auto Size Columns+Headers:列と見出しの幅を自動調整する
・Refresh:表示を更新する
5.Options メニュー
・Auto Refresh:自動更新の設定
・Add Header Line To CSV/Tab-Delimited File:CSV(タブ区切りファイル)に見出しの行を追加する
・Add Header Line To CSV/Tab-Delimited File:CSV(タブ区切りファイル)に見出しの行を追加する

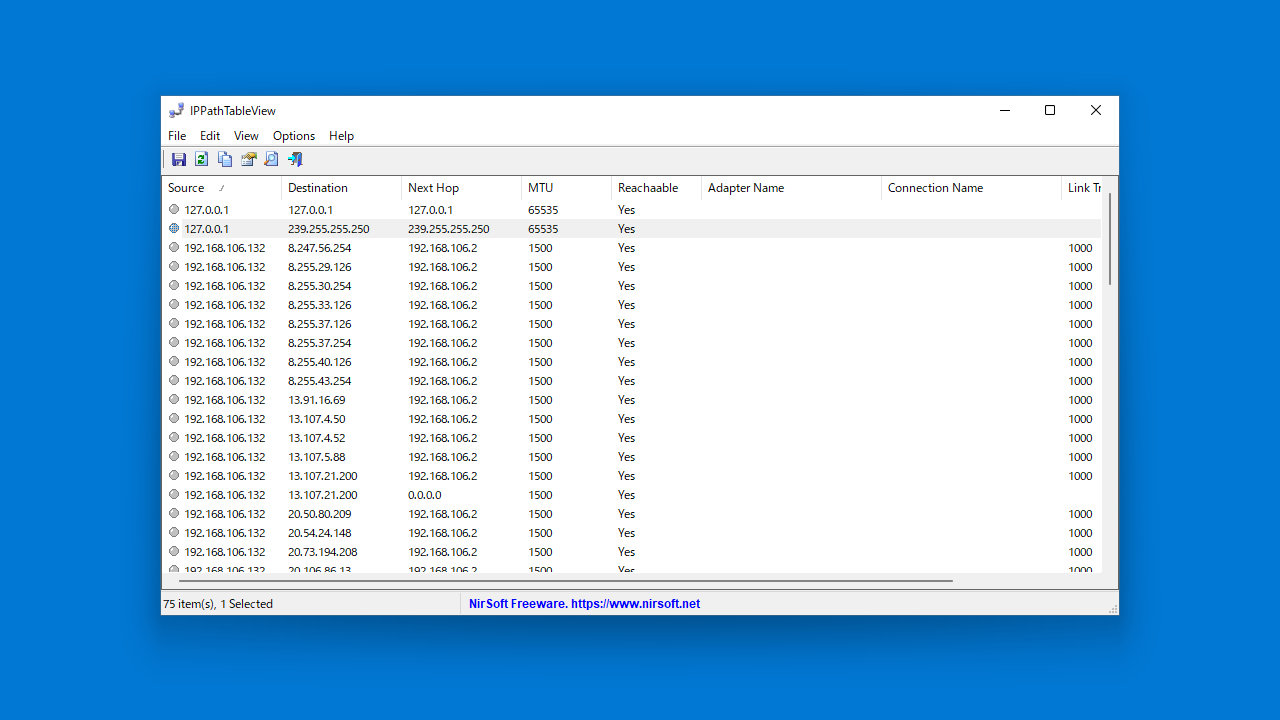
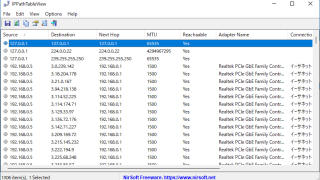
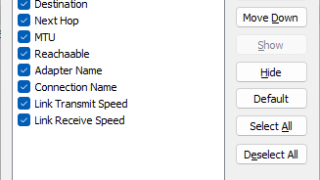
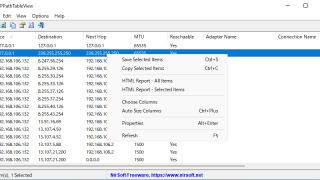
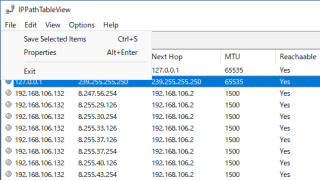
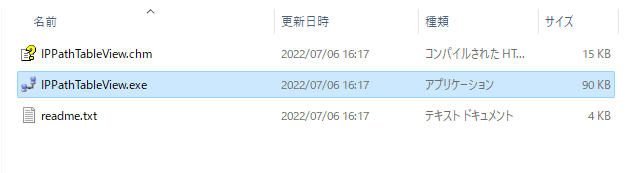
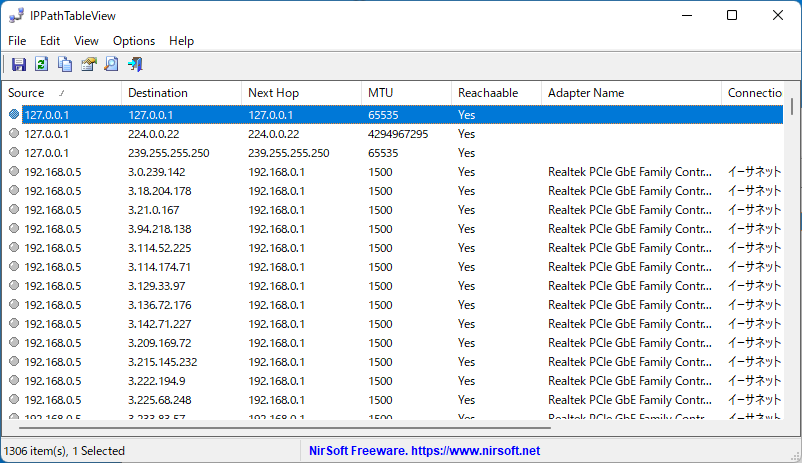
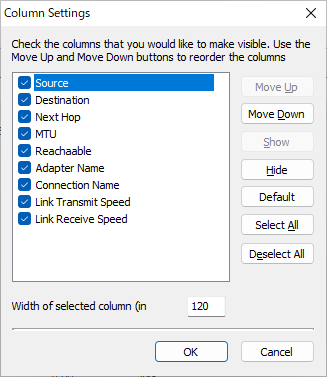
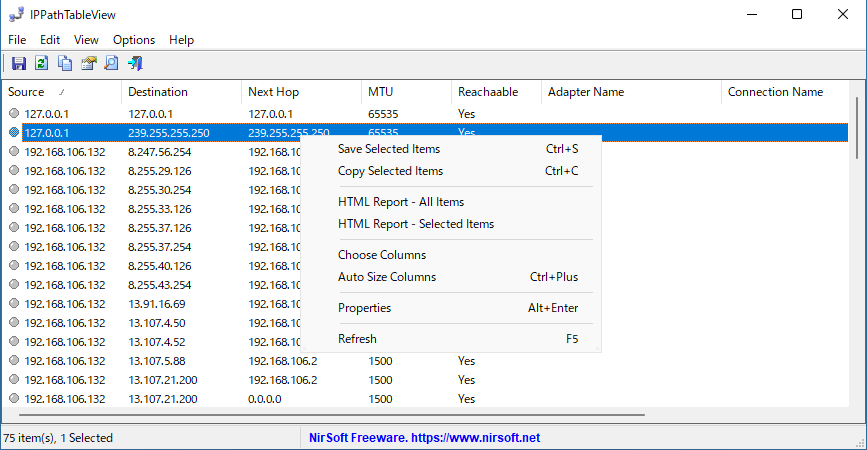
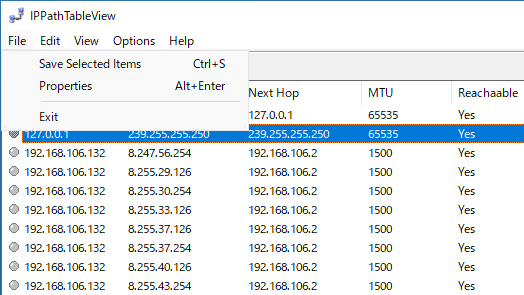
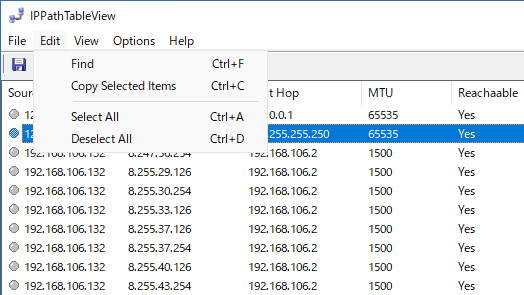
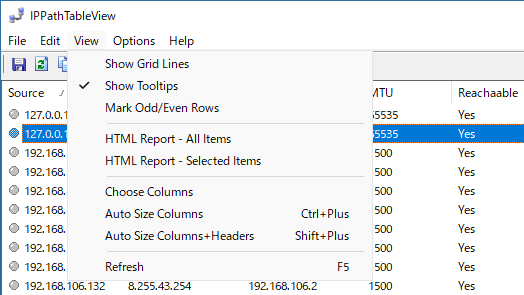
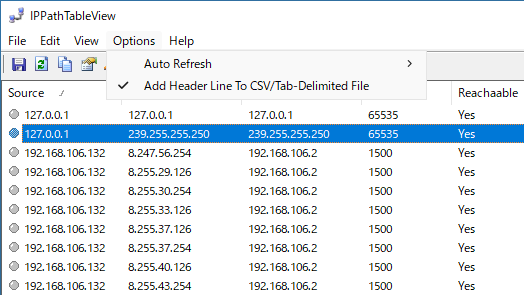
IPPathTableView は、どなたでも無料で使用できます。