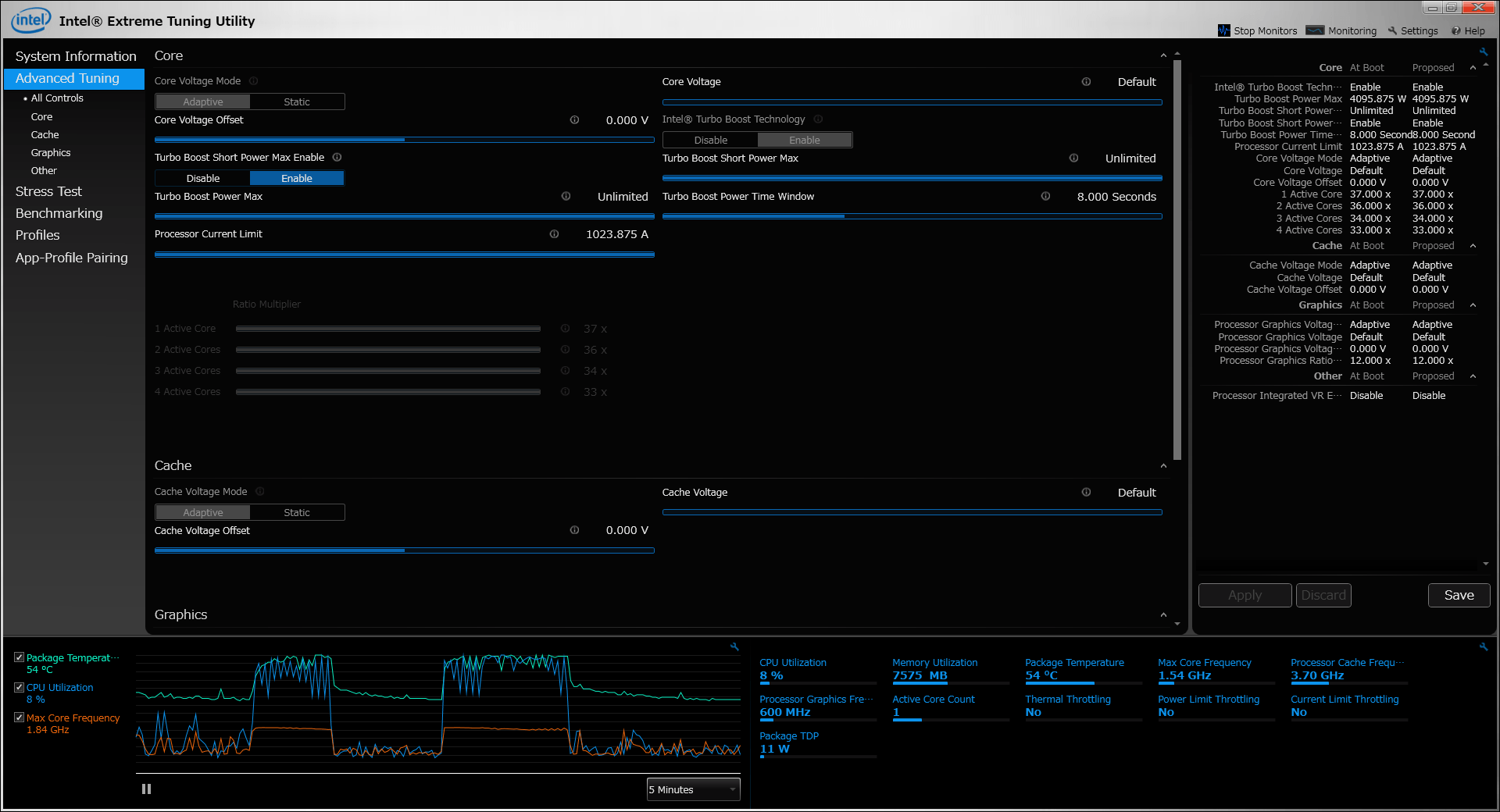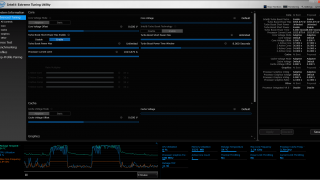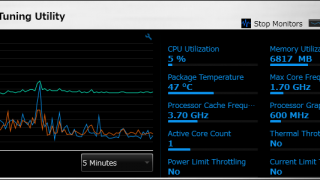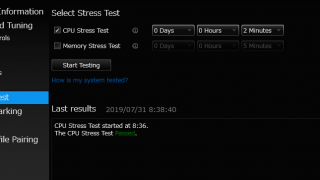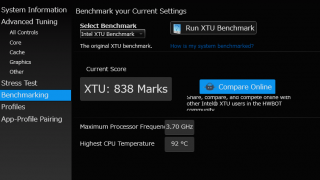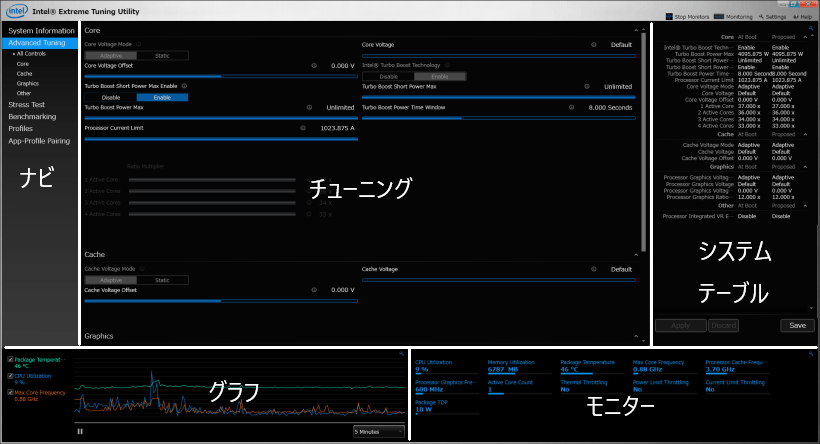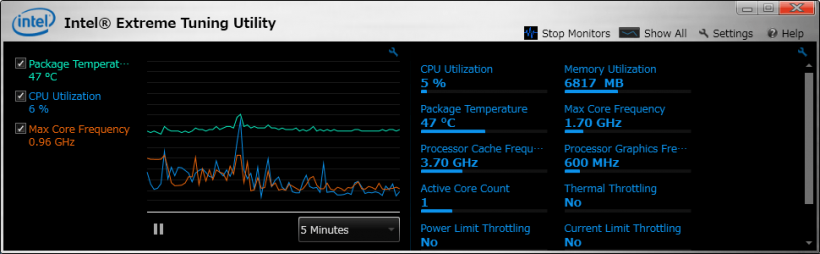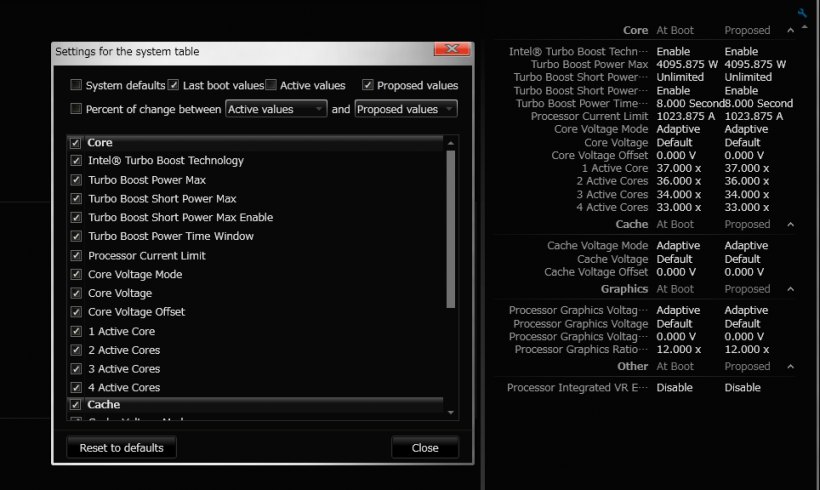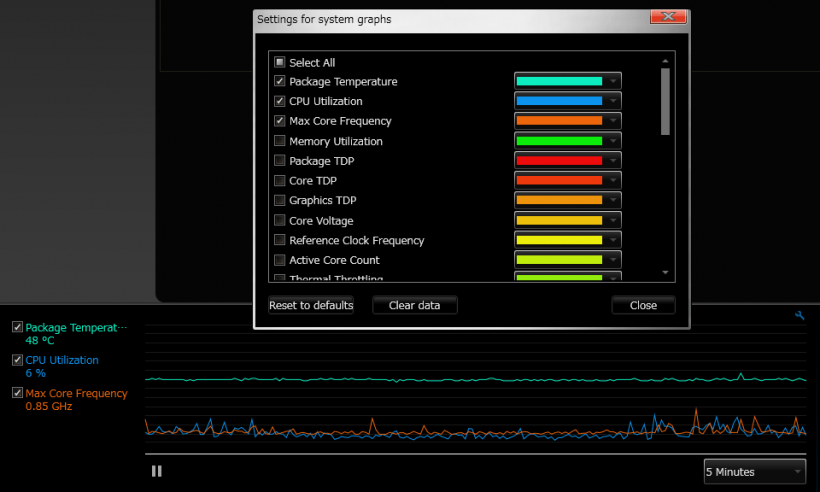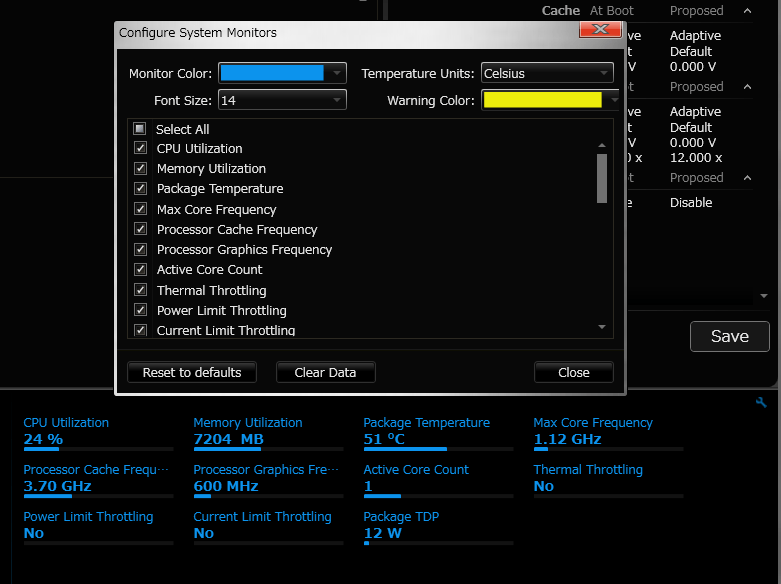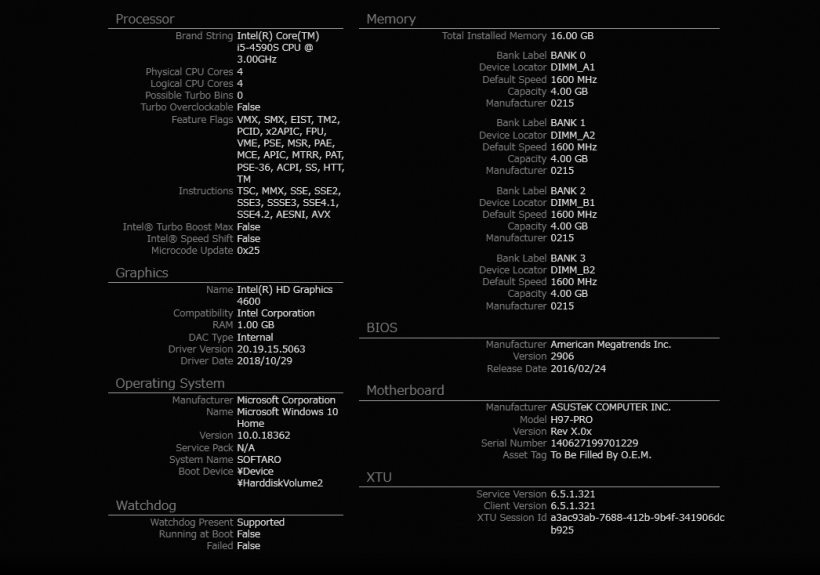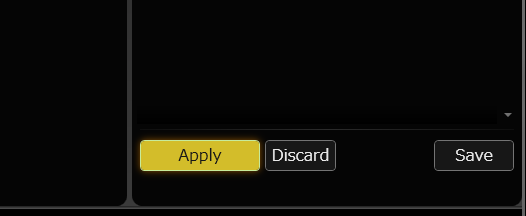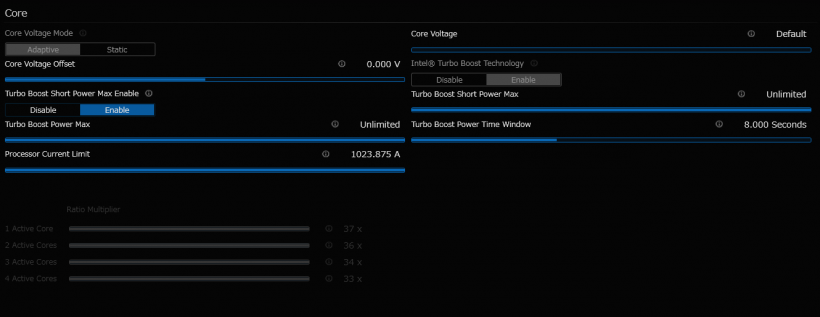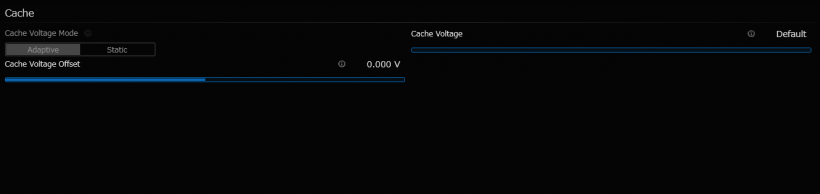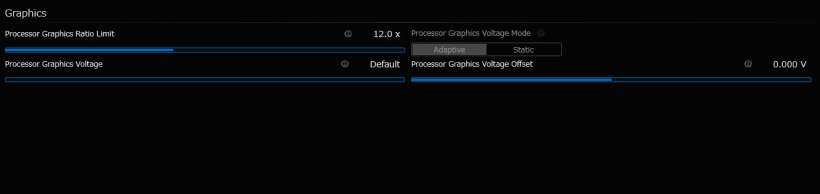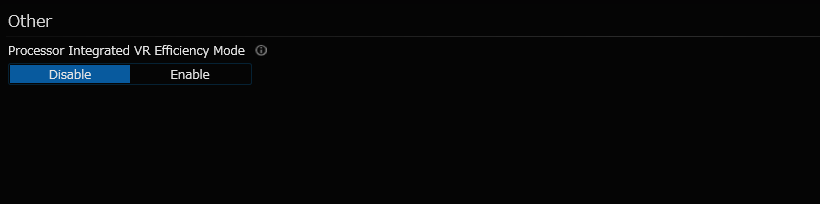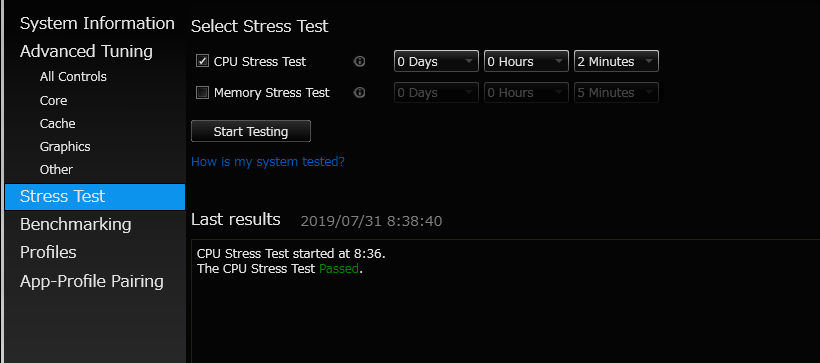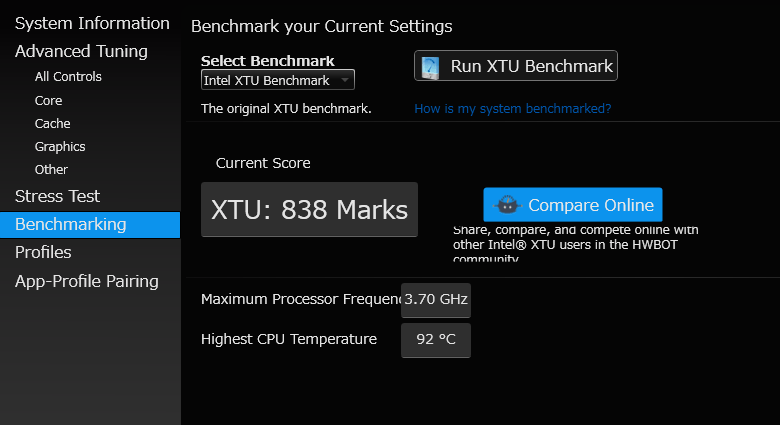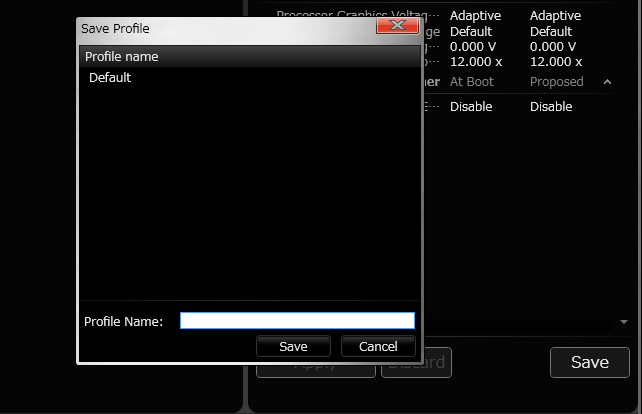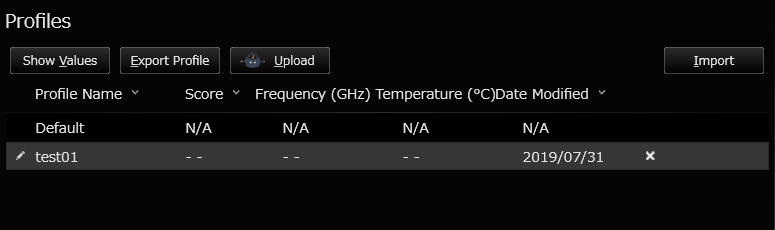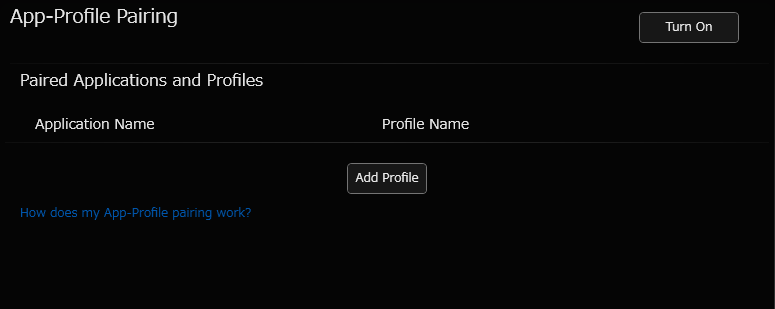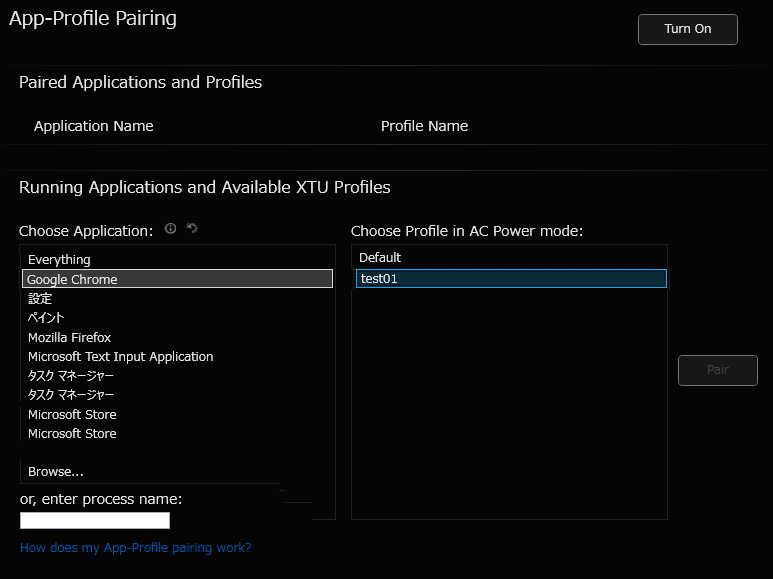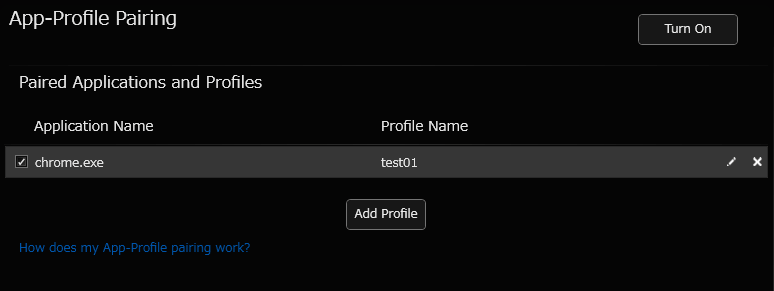インテル 公式の CPU オーバークロック / チューニングソフト

初心者からパワーユーザーまで適したインテルプロセッサ用の CPU オーバークロックソフト。ハードウェアのパフォーマンス設定を調整して、システムの監視とストレステスト、ベンチマークなどを行うことができます。
Intel XTU(Intel Extreme Tuning Utility)の概要
Intel XTU は、PC に搭載されているインテルプロセッサのパフォーマンス設定をチューニングして、テストや管理ができるユーティリティです。プロセッサコアとグラフィックスの周波数・電圧・メモリタイミングの設定を調整してオーバークロックしたり、プロセッサがサポートしている機能の設定を変更してシステムをチューニングできます。
Intel XTU のシステム要件
Intel XTU は以下のプロセッサのプラットフォームで使用できます。
| 第4世代 | Haswell, Haswell E |
| 第5世代 | Broadwell, Broadwell E |
| 第6世代 | Skylake, Skylake X |
| 第7世代 | Kabylake, Kabylake X |
| 第8世代・第9世代 | Coffeelake |
※ デスクトップとハイエンドモバイルが対象で、サーバーと Atom のプラットフォームはサポートされていません。
チューニング可能な内容
Intel XTU のメインの機能は、プロセッサの設定を手動で調整する「Advanced Tuning」の機能です。おもに、コア電圧とオフセット、倍率、ターボブーストのモードや電力制限の設定を調整して動作速度を速くしたり(オーバークロック)、逆に消費電力を抑えるアンダークロック(アンダーボルト)ができます。調整可能な内容はお使いの CPU とマザーボードによって異なりますが、「Basic Tuning」の機能が利用可能なら、経験がないユーザーでも簡単な手順でオーバークロックすることができます。
プロファイルの作成
Intel XTU では、作成した設定をプロファイルに保存できます。例えば、ゲームプレイ時はパフォーマンスが高い設定を使ったり、普段は反対に消費電力が少なく静かな設定を使うといったように、目的別に最適な設定に切り替えをすることができます。デフォルトのプロファイルは最初から Intel XTU に保存されているので、設定を間違えたりハングした場合には元の状態に戻すことができます。
App-Profile Pairing 機能
「App-Profile Pairing」機能は、アプリケーションに合わせてシステムを自動的に調整する機能です。例えば、ゲームのプロセスをオーバークロックのプロファイルとペアリングしておくと、ゲーム起動時に普段のプロファイルからオーバークロックのプロファイルに自動で切り替えます。
ストレステストとベンチマーク
「ストレステスト」はハードウェアが正常に動作しているかを確かめるために重要なテストです。Intel XTU には基本的なストレステストの機能が含まれていて、CPU・メモリ・グラフィックスのストレステストを実行できます。「ベンチマーク」はどれだけ性能が出せているかを確認するテストで、テスト結果をオーバークロックの統計サイトの HWBOT に送ってほかの PC と比較することもできます。
詳細なモニタリング機能
Intel XTU では、パッケージ温度、コア温度、CPU 使用率、コアの動作周波数、グラフィックスの動作周波数、電圧、アクティブなコア数などのリアルタイムの数値やサーマルスロットリング、パワーリミットスロットリングなどの状態をリアルタイムでモニタして、数値の変化をグラフで確認することができます。
基本のオーバークロックツール
Intel XTU は CPU の性能をテストしたり、新しい機能を試したり、賢く利用したいユーザーにとって使いやすい便利なソフトウェアです。使うにはある程度の知識が必要になりますが、オーバークロックを試してみたい初心者の人にもおすすめできます。
機能
- システムのチューニング(オーバークロック)
- ハードウェアの監視
- ストレステスト
- ベンチマーク
- システム情報の表示
- アプリケーションと XTU のペアリング
使い方
インストール
※ インストールの完了後は PC の再起動が必要になります。
- ファイルを実行するとセットアップウィザードが開始します。「I agree to the license terms and conditions」にチェックを入れて[Install]をクリックするとインストールを開始します。
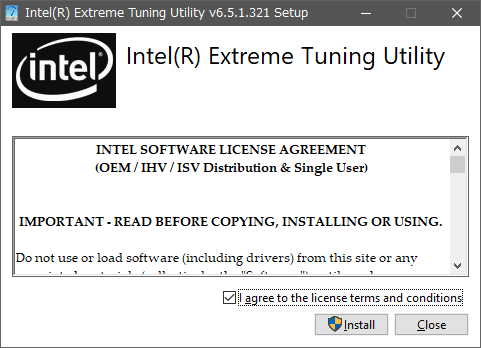
- インストールが完了しました。[Restart]をクリックして PC を再起動しましょう。
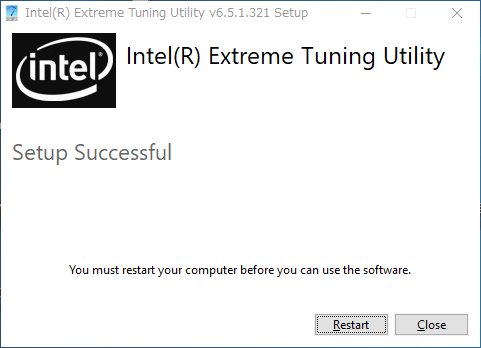
- 再起動後、インテル製品改善プログラムへ参加するかどうかの設定画面が表示されます。参加する場合は「Yes」、しない場合は「No」を選択して[OK]をクリックします。
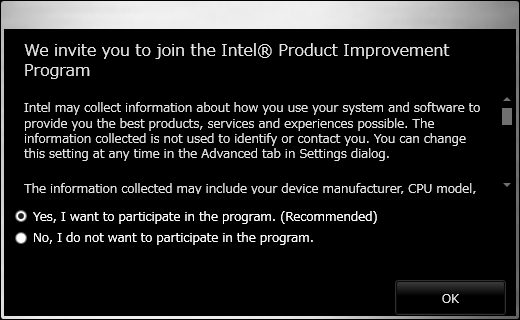
インターフェース
- Intel Extreme Tuning Utility のユーザーインターフェースは 5 つのセクションに分かれています。
・チューニング:手動調整またはプロファイルでシステム設定を変更するためのコントロール部分です
・システムテーブル:現在のシステム設定に関する情報と変更の概要が表示されます
・グラフ:CPU・メモリ・グラフィックスの周波数/温度/電圧などの測定値を表示します
・モニター:測定値を数字で表示します
- 右上の「Monitoring」をクリックすると、モニター専用のビューに変更できます。「Show All」をクリックすると元に戻ります。
1.システムテーブル
「システムテーブル」はハードウェアの設定の概要を表示します。各行には特定の設定のデフォルトと提案値(proposed)が表示されます。手動またはプロファイルを使用してシステム設定を変更すると、変更された設定値とその設定から派生したほかの値を異なる色で強調表示します。
- 右上のレンチアイコンをクリックすると、システムテーブルに表示する情報の表示方法をカスタマイズ(追加・削除・並べ替え)できます。
2.グラフ
「グラフ」は、Intel XTU によって測定された値の最近の傾向を視覚的に表示します。
- 左側の名前の横にあるチェックボックスをオフにするとグラフを一時的に非表示にできます。
- 右下では表示する時間の範囲を変更できます。
- 右のレンチアイコンをクリックすると、グラフに表示する情報や色をカスタマイズできます。
3.モニター
「モニター」は、システムから測定された値のを表示するダッシュボードです。モニターは、名前と現在の値、測定範囲を示すバーで構成されています。システムモニタの現在の値はリアルタイムで更新されます。モニターの測定値が警告ゾーンまたは危険ゾーンに入ると、モニターは異なる色で点灯して注意を促します。
- 右のレンチアイコンをクリックすると、モニターに表示する情報の表示方法をカスタマイズ(追加・削除・並べ替え)できます。
システム情報
- 「System information」の画面には、プロセッサ、マザーボードなどのコンピュータ内のコンポーネントの技術特性が表示されます。
チューニング
※ チューニングの表示内容/チューニング可能な箇所はお使いのプロセッサによって異なります。
設定の変更によってシステムがクラッシュしたりハングアップする場合、Intel XTU は自動的にコンピュータを再起動します。次回の起動時に Intel XTU が自動的に起動して、システムを以前の状態に戻すかどうかを選択できます。
- 設定の変更を有効にするには、システムテーブルの下にある[Apply]ボタンをクリックしてください。再起動が必要な設定の場合はシステムが再起動することがあります。
1.Basic Tuning
「Basic Tuning」は、初心者がオーバークロックできる手順を提供する場所です。当環境では表示されなかったので説明を割愛します。
2.Advanced Tuning
「Advanced Tuning」には、変更可能なすべてのシステム設定が表示されます。これらのシステム設定は、影響を受けるコンポーネントによってグループ化されています。ナビの[All Controls]ではすべての設定項目、その下からはそれぞれの項目に移動できます。
2-1.Core
「Core」では、プロセッサに影響する設定を変更できます。 Intel Turbo Boost Technology をサポートするプロセッサの場合はこのセクションで変更できます。あなたは、プロセッサ設定の下であなたのプロセッサを調整することに関するより多くの情報を見つけることができます。
─ adaptive:適応モード。最大ターボ周波数とオーバークロックターボの間でプロセッサにリニアに電圧を供給します
─ static:静的モード。周波数に関係なく、指定された電圧を対応するプロセッサドメインに供給します
・Cache Voltage Offset:ドメインに供給される電圧を加算または減算します
・Turbo Boost Short Power Max Enable:ターボブーストが作動しているときの短期間の最大電力の制限を有効または無効にします
・Turbo Boost Power Max:ターボブーストが作動しているときの最大の消費電力を調整します
・CPU Current Limit:プロセッサの電流制限をせっていします
・Core Voltage:CPU のコア電圧です
・Turbo Boost Short Power Max:ターボブーストが作動しているときのプロセッサの短期の最大消費電力を調整します
・Turbo Boost Short Time Window:ターボブーストが作動しているときに短期の消費電力を維持しなければならない時間枠を調整します
2-2.Cache
「Cache」はキャッシュに関する設定です。
・Cache Voltage:プロセッサの内蔵電圧レギュレータが、プロセッサのキャッシュとコアに接続するインタフェースに供給される電圧を制御します
・Cache Voltage Offset:プロセッサの内部キャッシュインタフェースに供給される電圧レベルに適用します
3.Graphics
「Graphics」は、プロセッサのグラフィックスのオーバークロックコントロールへのアクセスを提供します。この変更は、ほかのチューニングとは無関係に行われ、システムにすぐに適用されます。有効にするためにシステムの再起動は必要ありません。
・Processor Graphics Voltage Mode:プロセッサのグラフィックコアに供給される電圧を制御するために。プロセッサの内蔵電圧レギュレータが使用するアルゴリズムを選択します
─ adaptive:適応モード。プロセッサにリニアに電圧を供給します
─ static:静的モード。指定された電圧を対応するプロセッサに供給します
・Processor Graphics Voltage Offset:プロセッサのグラフィックコアに供給される電圧レベルに適用されます
4.Other
「Other」はそのほかのグループの設定です。
ストレステストとベンチマーク
1. ストレステスト
「Stress Test」では、システムが現在の設定で安定して動作しているかどうかを判断するストレステストを実行できます。安定したシステムではテストは問題なく完了し、不安定なシステムではテストは完了する前に失敗します。Intel XTU は、CPU、メモリ、グラフィックの 3 つのストレステストを提供しています。
- テストを選択してテスト時間を設定します。
- [Start Testing]ボタンをクリックするとテストが開始します。
- テストが完了するとテストの結果が下に表示されます。
2.ベンチマーク
「Benchmarking」では、プロセッサの性能をテストできます。結果はシステム設定のセット(プロファイル)に対して記録されます 。
- [Run XTU Benchmark]ボタンをクリックするとベンチマークが開始します。
- ベンチマークが完了すると、ベンチマークスコア、最大プロセッサ周波数、最高温度が表示されます。
プロファイル
現在のシステム設定は「プロファイル」に保存できます。プロファイルを使用すると設定の切り替えや再設定が容易にできます。
1.プロファイルに保存する
- 右側のシステムテーブルの[Save]ボタンをクリックすると、現在の状態をプロファイルに保存できます。
2.プロファイルの表示と適用
ナビの「Profiles」をクリックすると、デフォルトのプロファイルと作成したプロファイルのリストが表示されます。
- プロファイルをクリックして選択して[Show Values]ボタンをクリックすると、プロファイルの設定が表示されます。
- [Apply]をクリックするとプロファイルの設定が適用されてアクティブになります。
・Import:プロファイルをインポートします
・×:選択したプロファイルを削除します
アプリのペアリング
「App-Profile Pairing」は、使用しているアプリケーションに基づいてシステムを自動的に調整する機能です。アプリケーションをプロファイルとペアにすると有効になります。バッテリーのレベルが低くなったときに無効にすることもできます。
1. ペアの作成方法
- プロファイルとリンクしたいアプリケーションが起動している状態で[Add Profile]をクリックします。
- 左側にアプリケーションがリストされるので、プロファイルと関連付けるアプリケーション選択します。リストにない場合は「Browse」から選択するかプロセス名を入力します。
- 右側でアプリケーションがアクティブなときに適用するプロファイルを選択し、[Pair]ボタンをクリックします。
- ペアが作成されました。左のチェックを外すペアリングは無効になります、右の「×」をクリックするとペアを削除できます。