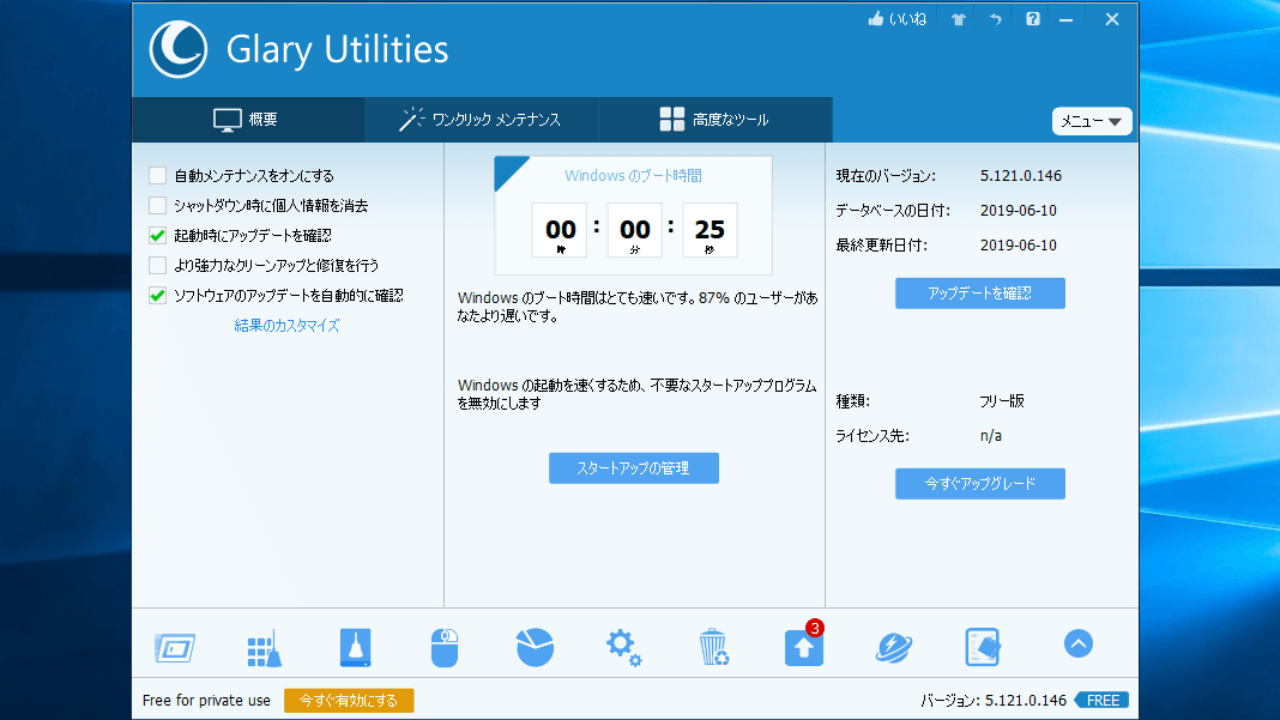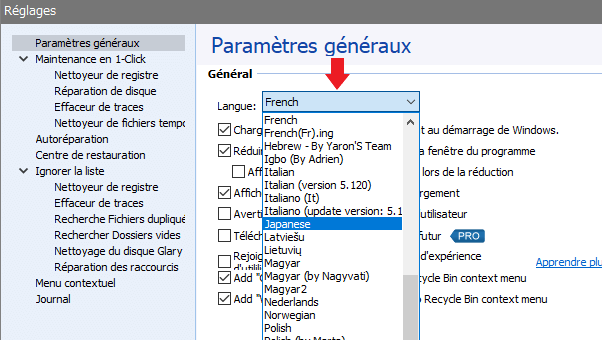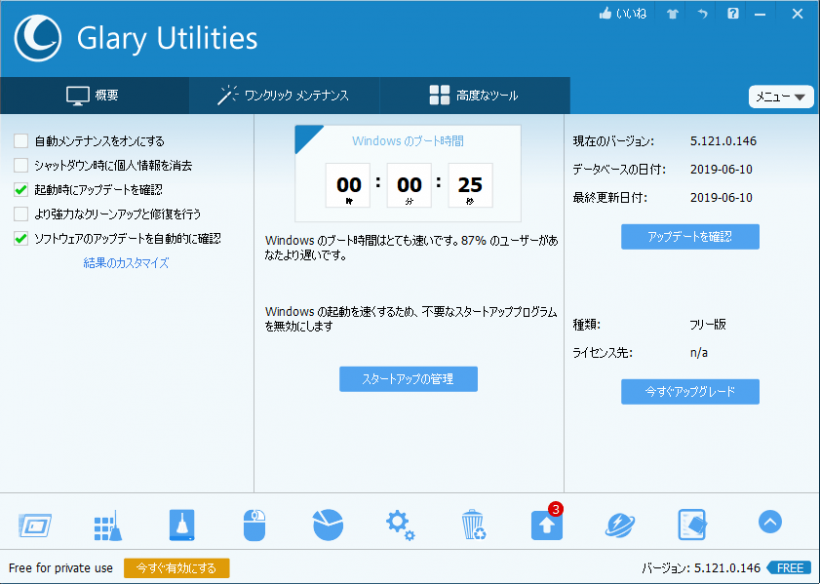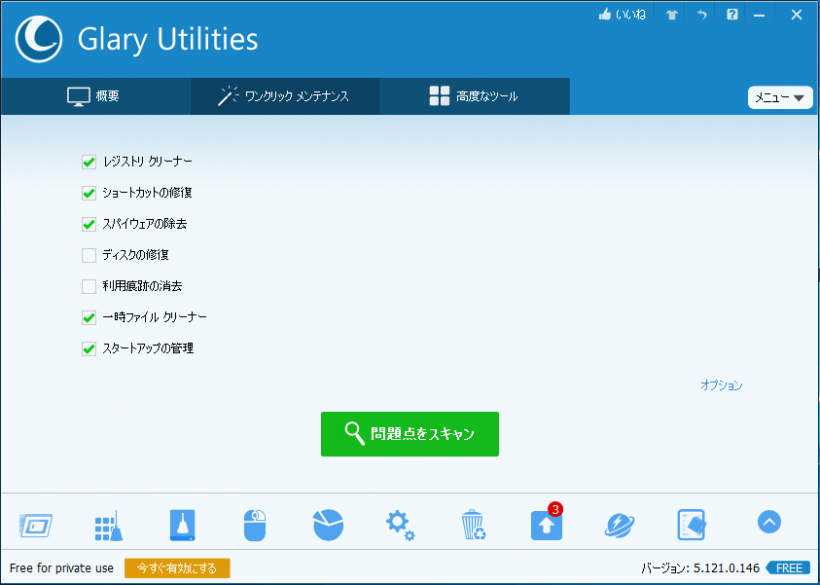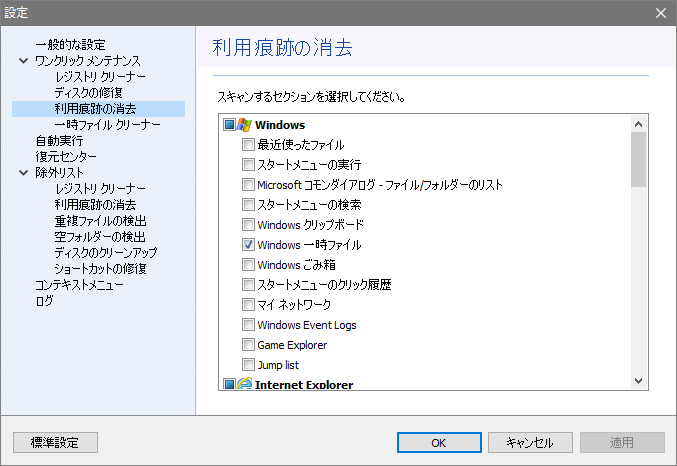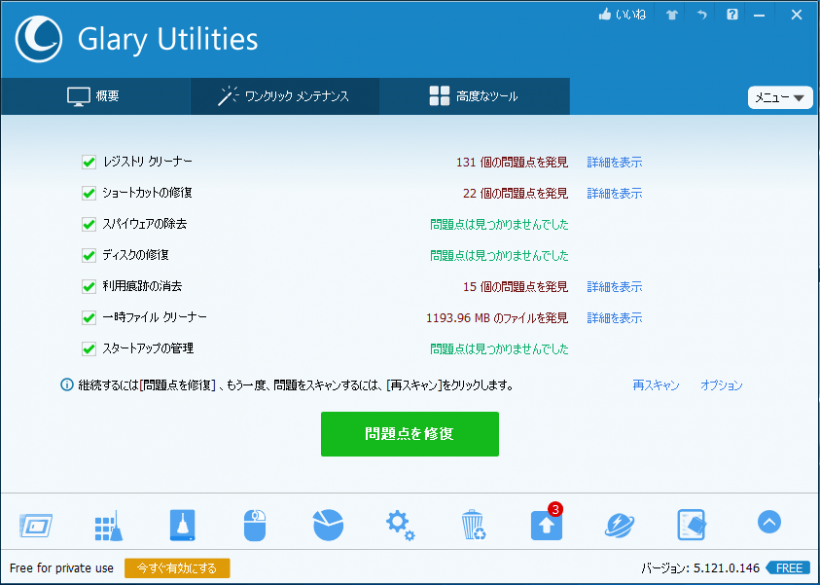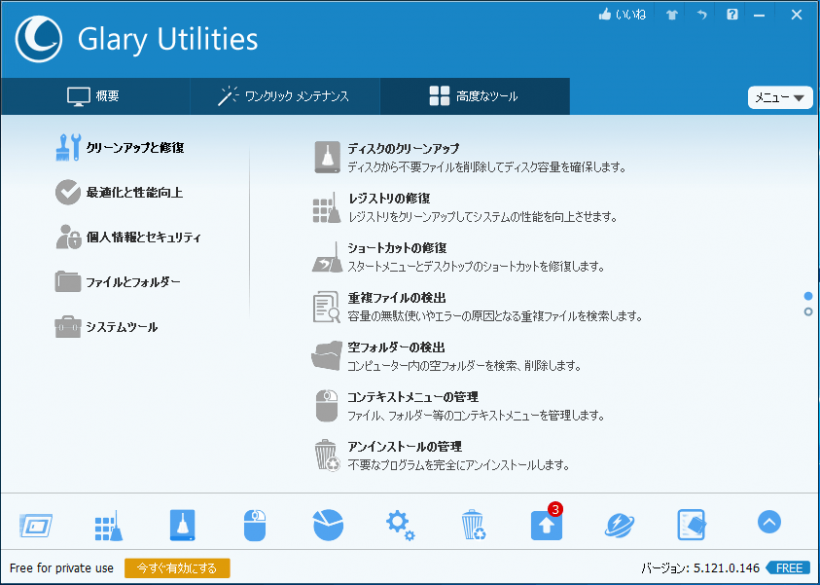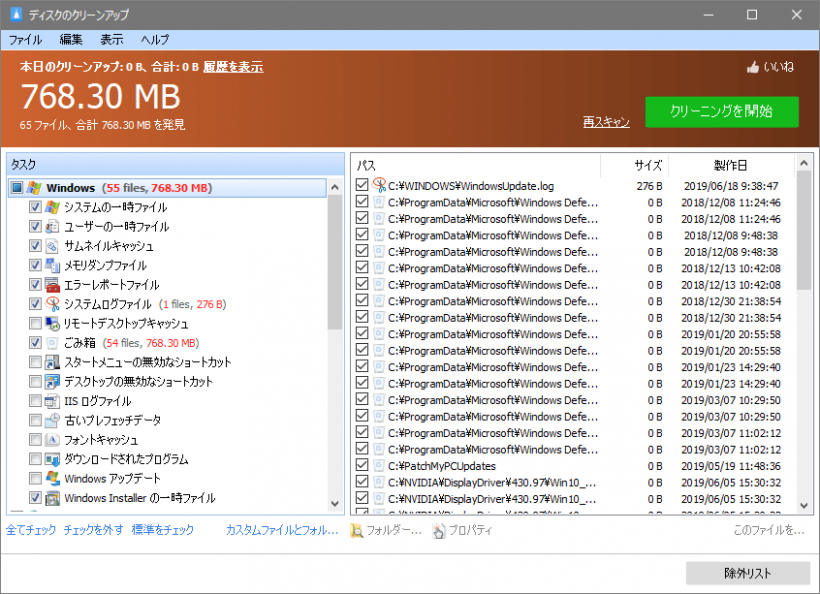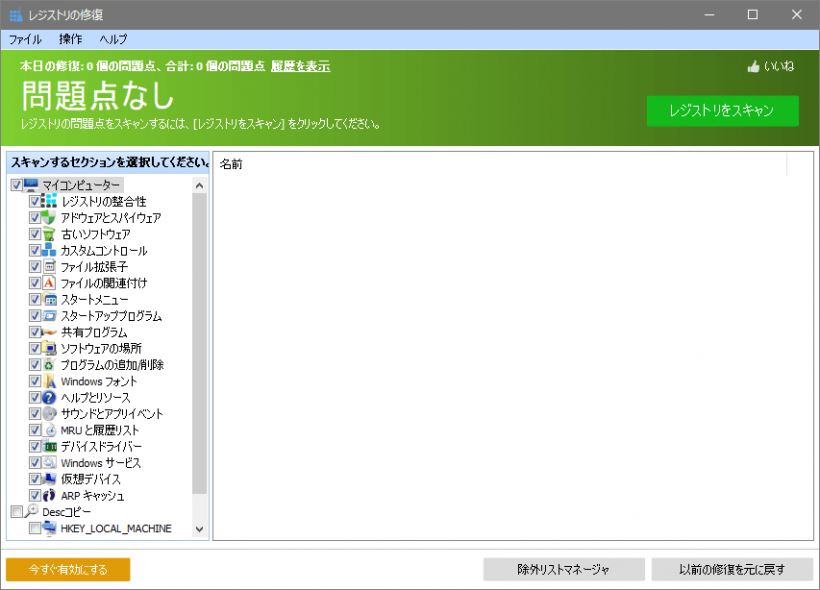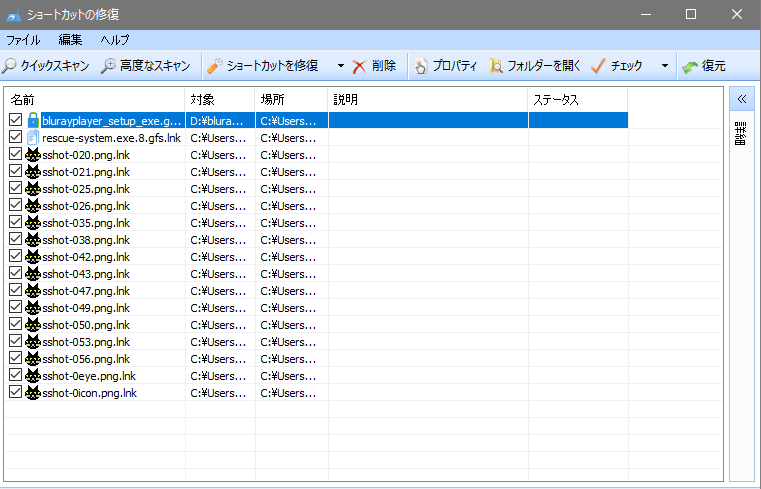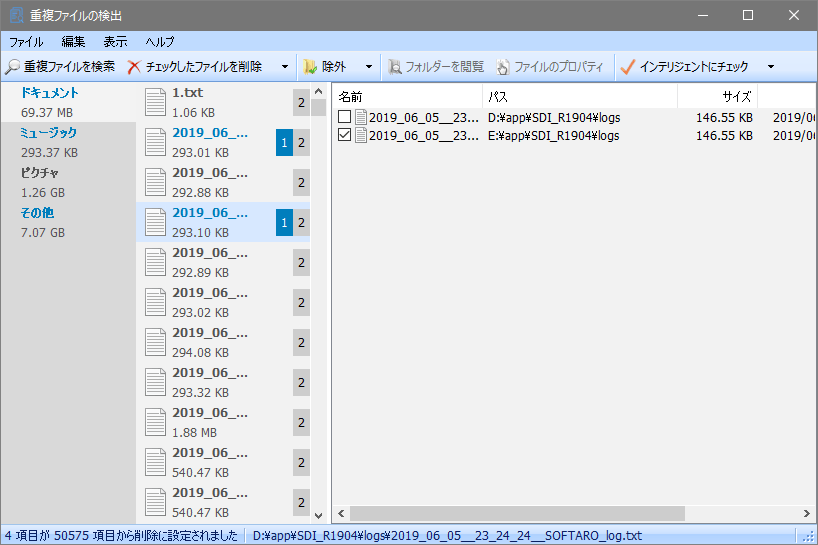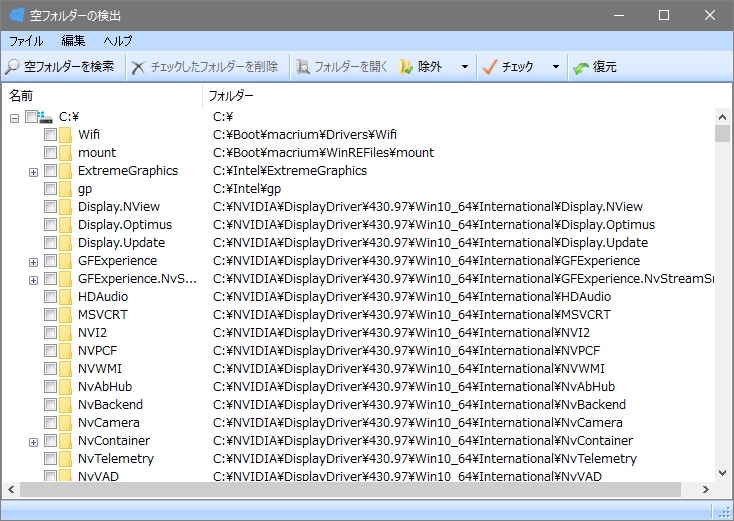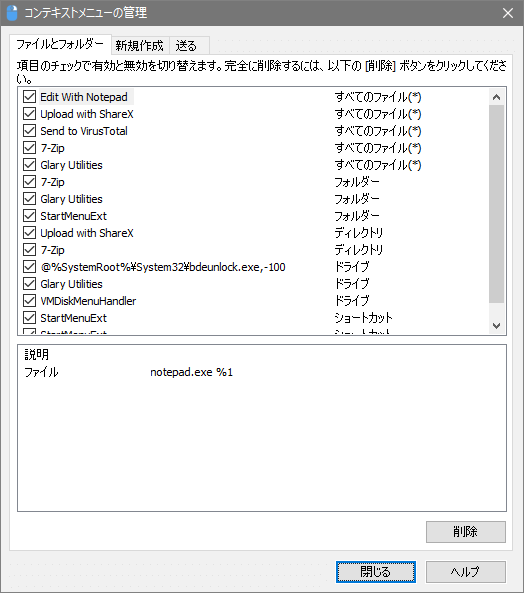使い方
インストール
- ダウンロードしたインストーラファイルを実行するとセットアップが始まります。[次へ]をクリックして進みます。

- ライセンスが表示されます。[同意する]ボタンをクリック。
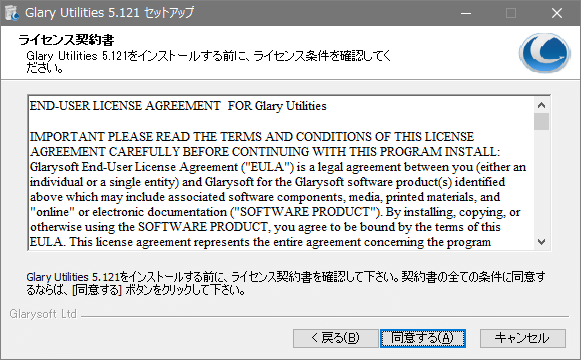
- インストール先フォルダの設定です。変更しない場合はこのまま[次へ]をクリック。
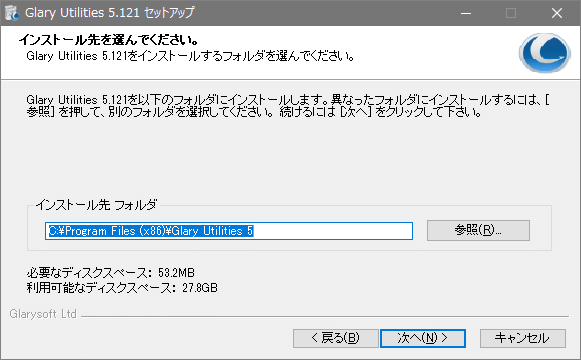
- ショートカットアイコンの作成とカスタマーエクスペリエンス向上プログラムへの参加の設定です。作成または参加しない場合はチェックを外しましょう。[インストール]をクリックするとインストールを開始します。
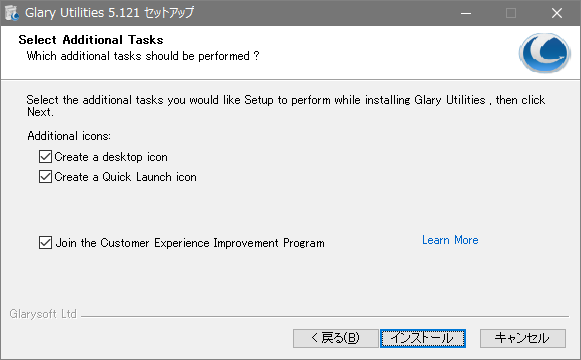
・カスタマーエクスペリエンスプログラムに参加すると、ソフトウェアに関する情報が収集されます。インストール後に設定を変更できます。
- インストールが完了しました。[完了]ボタンを押してセットアップウィザードを閉じましょう。

言語の変更(日本語化)
起動時にフランス語(またはそのほかの言語)で表示された場合の言語の変更方法です。
- 右上の「Menu」をクリックして「Réglages」を選択します。
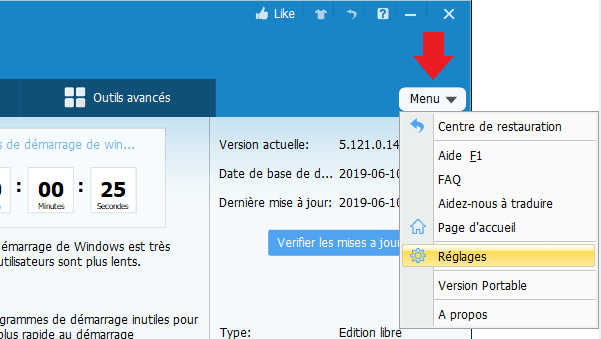
- 設定画面が開くので、一番上の Langue のドロップダウンメニューから「Japanese」を選択します。以上で言語の変更は完了です。
メイン画面
メイン画面の「概要」タブにはプログラムの概要が表示されます。
- 上のタブと下のツールバーから各機能にアクセスできます。
・左側のチェックボックスのオフになっている項目は無料版では有効にできません。
設定
右上のメニューから「設定」を選択すると設定画面を開くことができます。プログラムを使う前にスキャンする箇所 / スキャンしない箇所などを選択しておきましょう(どっちみちあとで選択しなければならないので)。
- 「一般的な設定」はプログラムの設定です。
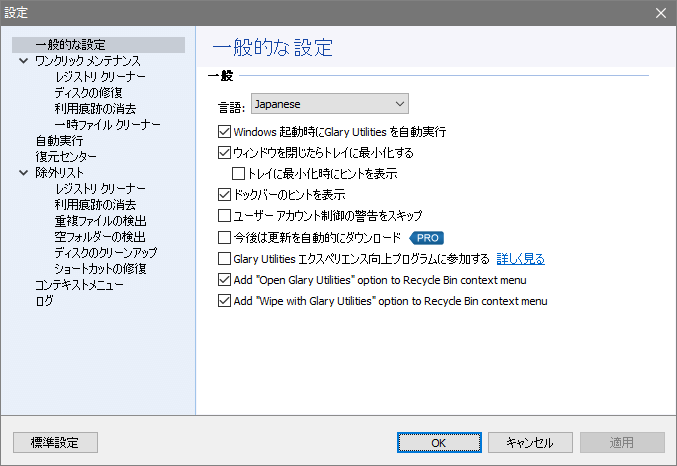
・インストール時に設定した「エクスペリエンス向上プログラム」の設定はここで変更できます。
・Add “Open Glary Utilities” opution to Recycle Bin context menu:ごみ箱の右クリックに “Open Glary Utilities” の項目を追加します。
・Add “Wipe with Glary Utilities” opution to Recycle Bin context menu:ごみ箱の右クリックに “Wipe with Glary Utilities(ごみ箱のファイルを完全削除する)” の項目を追加します。
・Add “Open Glary Utilities” opution to Recycle Bin context menu:ごみ箱の右クリックに “Open Glary Utilities” の項目を追加します。
・Add “Wipe with Glary Utilities” opution to Recycle Bin context menu:ごみ箱の右クリックに “Wipe with Glary Utilities(ごみ箱のファイルを完全削除する)” の項目を追加します。
- 「ワンクリックメンテナンス」の項目では、クリーンアップとエラーの修復を行う箇所の選択ができます。
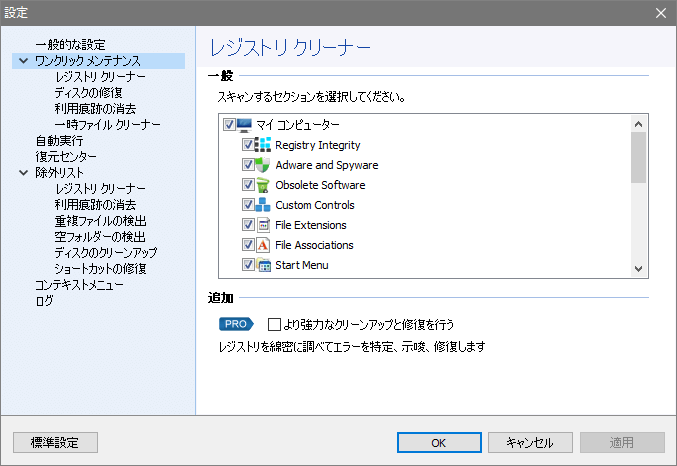
・レジストリクリーナー:スキャンするレジストリの箇所を選択します
・ディスクの修復:ファイルシステムのエラーチェックを行うディスクを選択します
・利用痕跡の消去:Windows とブラウザのスキャンする項目を選択します。
・一時ファイルクリーナー:Windows とブラウザとアプリのスキャンする項目を選択します。
・復元センター:有効にした項目は削除前に自動でバックアップされます。
・ディスクの修復:ファイルシステムのエラーチェックを行うディスクを選択します
・利用痕跡の消去:Windows とブラウザのスキャンする項目を選択します。
・一時ファイルクリーナー:Windows とブラウザとアプリのスキャンする項目を選択します。
・復元センター:有効にした項目は削除前に自動でバックアップされます。
- 「除外リスト」では、スキャンしない箇所を選択できます。
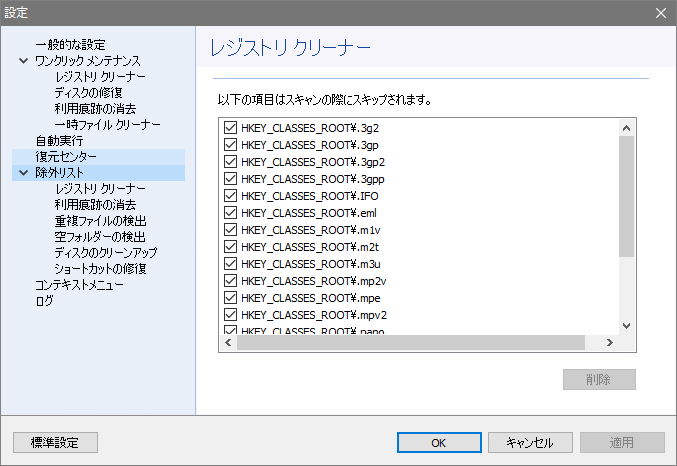
- 「コンテキストメニュー」です。エクスプローラの右クリックに Glary Utilities を表示したくない場合はチェックを外しましょう。
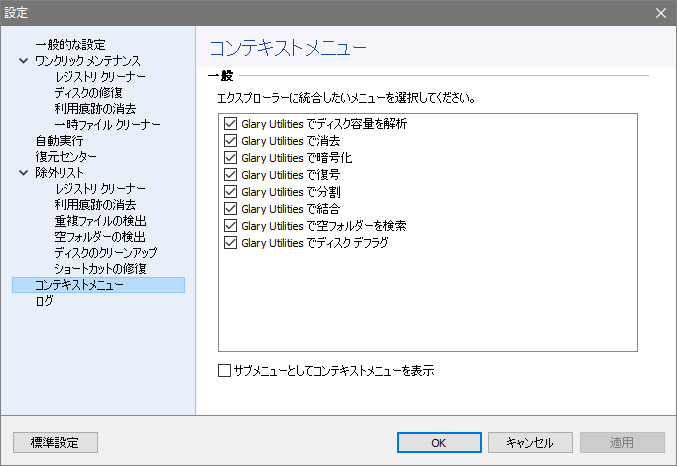
ワンクリックメンテナンス
「ワンクリックメンテナンス」は、システムのクリーンアップとエラーの修復をワンクリックで行うことができる箇所です。
- 左側のチェックボックスからスキャンする機能を選択します。
- 右下の「オプション」でスキャンする項目を確認または選択します。
- [問題点をスキャン]ボタンを押すとスキャンを開始します。
・初期設定では一部の項目しかスキャンされないので、オプションでスキャンする項目を確認してからスキャンを実行することをおすすめします。
- 「オプション」の「ワンクリックメンテナンス」で、スキャンする項目を追加で選択したり除外できます。
・「自動実行」の設定は無料版では利用できません。
[問題点をスキャン]をクリックするとスキャンが始まり、見つかった問題点とファイルの結果が表示されます。
- 「詳細を表示」で削除されるアイテムの確認と選択ができます。
- [問題点を修復]ボタンを押すと修復(ファイルの削除)を実行します。
高度なツール(クリーンアップと修復)
「高度なツール」は Glary Utilities のすべての機能が利用できる箇所です。
- 「クリーンアップと修復」では不要なファイルや項目のクリーンアップができます。
・ディスクのクリーンアップ:ディスク上のジャンクファイルを削除してディスク容量を回復します。
・レジストリの修復:不要なレジストリを削除してシステムのパフォーマンスを向上させます。
・ショートカットの修復:スタートメニューとデスクトップの無効なショートカットを削除します。
・重複ファイルの検出:重複している同じファイルを検索して削除できます。
・空フォルダーの検出:中身のない空のフォルダーを検索して削除できます。
・コンテキストメニューの管理:ファイル/フォルダの右クリックメニュー項目を管理します。
・アンインストールの管理:インストール済みプログラムを一覧表示し、プログラムをアンインストールできます。
・レジストリの修復:不要なレジストリを削除してシステムのパフォーマンスを向上させます。
・ショートカットの修復:スタートメニューとデスクトップの無効なショートカットを削除します。
・重複ファイルの検出:重複している同じファイルを検索して削除できます。
・空フォルダーの検出:中身のない空のフォルダーを検索して削除できます。
・コンテキストメニューの管理:ファイル/フォルダの右クリックメニュー項目を管理します。
・アンインストールの管理:インストール済みプログラムを一覧表示し、プログラムをアンインストールできます。
1. ディスクのクリーンアップ
「ディスクのクリーンアップ」は、Windows とブラウザ、そのほかのアプリのキャッシュファイルなどの不要ファイルをスキャンして削除します。
- [クリーニングを開始]ボタンを押すと検出されたファイルは削除されます。
・デフォルトの設定で主なものは選択されていますが、サードパーティのアプリと一部のブラウザは選択されていないので選択しましょう。システムが原因不明のクラッシュなどの問題を抱えている場合はメモリダンプとログファイルを除外したほうが良いでしょう。
2. レジストリの修復
「レジストリの修復」は、無効なレジストリなどをスキャンして削除します。
・除外リストマネージャ:スキャンから除外するレジストリエントリのリストを管理できます
・以前の状態に戻す:以前のレジストリのバックアップから復元します
・以前の状態に戻す:以前のレジストリのバックアップから復元します
3. ショートカットの修復
- 「ショートカットの修復」では、ターゲットが存在しない無効なショートカットを削除したり修復できます。
・高度なスキャン:ほかのドライブをスキャンできます。
・ショートカットの修復:ショートカットのターゲットを選択して修復します。
・削除:選択されているショートカットを削除します。
・プロパティ:ショートカットのプロパティ情報を表示します。
・フォルダーを開く:ショートカットの場所を開きます。
・チェック:リストのアイテムをチェックまたはチェックを解除します。
・復元:以前に削除したショートカットを復元します。
・ショートカットの修復:ショートカットのターゲットを選択して修復します。
・削除:選択されているショートカットを削除します。
・プロパティ:ショートカットのプロパティ情報を表示します。
・フォルダーを開く:ショートカットの場所を開きます。
・チェック:リストのアイテムをチェックまたはチェックを解除します。
・復元:以前に削除したショートカットを復元します。
4. 重複ファイルの検出
「重複ファイルの検出」は、指定したドライブまたはフォルダ内の重複ファイルを検出します。
- 「編集」メニューの「スキャン条件の設定」を開くとスキャンする条件を細かく指定できます。
・スキャン条件の設定:
重複ファイルの判断条件を「ファイル名・サイズ・タイムスタンプ」の中から選択できます。スキャンするファイルの拡張子を指定したり追加できます。
・オプションの確認:
インテリジェントにチェックの条件を指定できます(オリジナルのファイルを除く、ファイルの「サイズ・作成日時・更新日時」、ドライブや・フォルダを除外)。
・除外:
スキャンから除外するフォルダを追加できます。
・インテリジェントにチェック:
オリジナル以外のファイルを選択します(デフォルト設定)。
重複ファイルの判断条件を「ファイル名・サイズ・タイムスタンプ」の中から選択できます。スキャンするファイルの拡張子を指定したり追加できます。
・オプションの確認:
インテリジェントにチェックの条件を指定できます(オリジナルのファイルを除く、ファイルの「サイズ・作成日時・更新日時」、ドライブや・フォルダを除外)。
・除外:
スキャンから除外するフォルダを追加できます。
・インテリジェントにチェック:
オリジナル以外のファイルを選択します(デフォルト設定)。
5. 空フォルダの検出
- 指定したドライブまたはフォルダ内のからのフォルダを検索します。
・除外:スキャンから除外するフォルダを追加できます。
・復元:以前に削除した空フォルダを復元します。
・復元:以前に削除した空フォルダを復元します。
6. コンテキストメニューの管理
- 「コンテキストメニューの管理」では、ファイルとフォルダを右クリックしたときに表示されるメニュー項目を無効にしたり削除できます。
7. アンインストールの管理
- そのほかの対応アプリ:Freemake Video Converter・Tango・DivX player・FastStone Capture・Ventrilo Client・I2P・Snagit・GIMP・ZoneAlarm・Vuze・Last.FM・Winamp・PerfectDisk・Xilisoft DVD Ripper・Java・ManyCam・WinPatrol・LogMeIn Hamachi・Pidgin ・Windows Movie Maker・Yahoo Messenger・Driver Cleaner・Webroot SpySweeper・Stardock WindowBlinds・Free Download Manager・PhotoScape・Sony Vegas Pro・SketchUp Make・ABBYY FineReader・Sublime Text・MailWasher Pro ・RegEditx・BitTorrent・DC++・WinZip・Shareaza・uTorrent・FrostWire・Windows Media Center・SmartFTP・Quicktime Player・Media Player Classic・MusicMatch Jukebox・Skype・AIMP・ConvertXtoDVD・VSO Blu-ray Converter Ultimate・VSO DVD Converter Ultimate・4Sync・Connectify Hotspot・Express Scribe・Gom Player・Format Factory・VirtualD」・Samsung Kies・TeamViewer・BlueStacks・The Bat・ImgBurn・Google Earth・Adobe Air ・Ditto・PDFCreator・Evernote・Zune・CDBurnerXP・VLC Media Player・MediaMonkey・A-Squared・Go!Zilla・CoffeeCup HTML Editor・Freemake Video Downloader・Ashampoo Burning Studio・Download Accelerator Plus・VAssistX・UltraEdit ・UltraCompare・XnView・HandBrake・Oxygen XML Editor・MySpaceIM・Internet Download Manager・Orbit Downloader・SyncBackFree・Picasa・DAEMON Tools・Adobe Reader・Foxit Reader・ooVoo・Steam・Axialis Icon Workshop・SpyBot Search and Destroy・iTunes