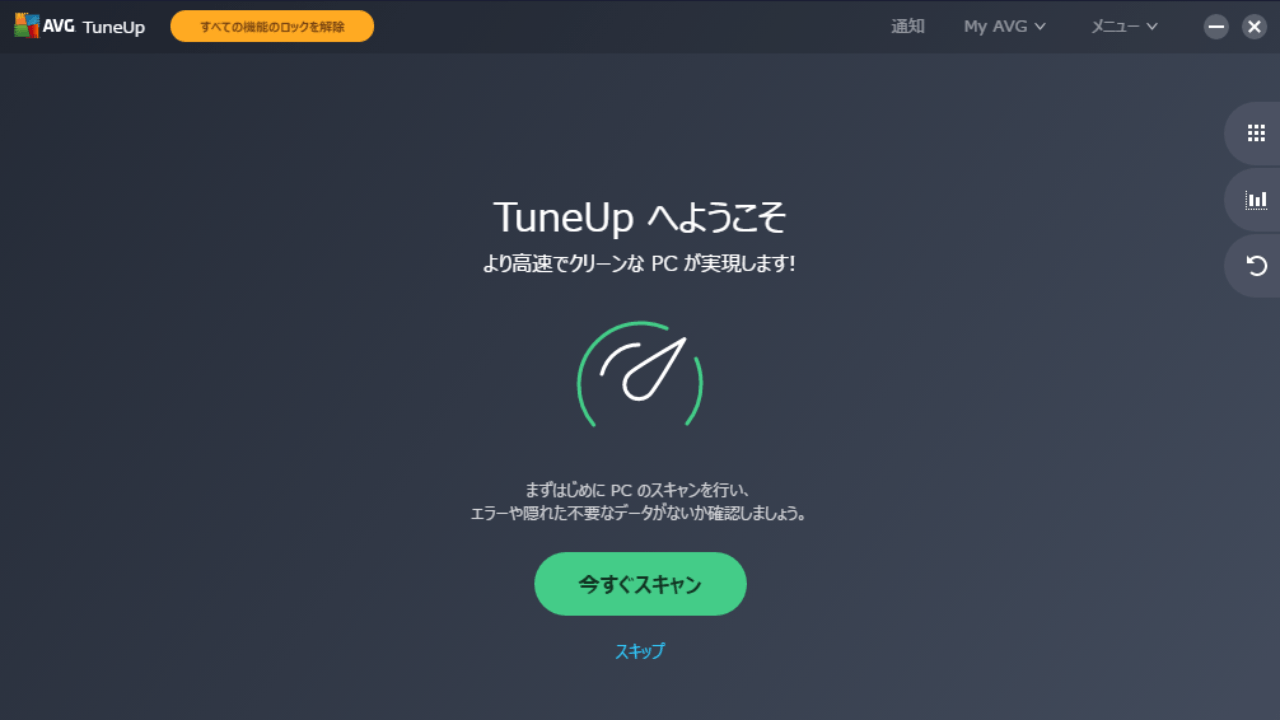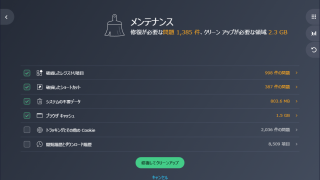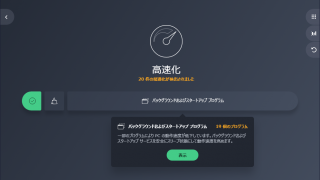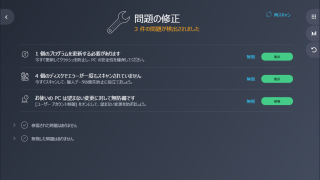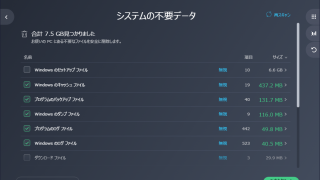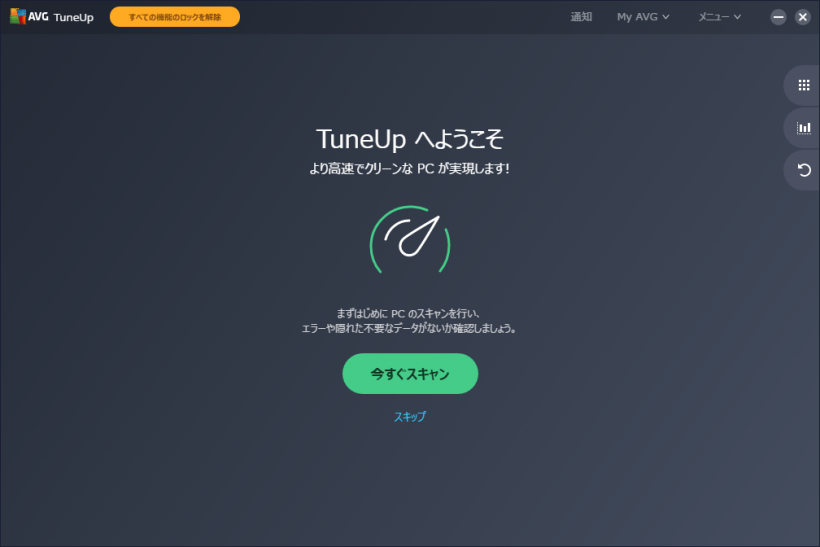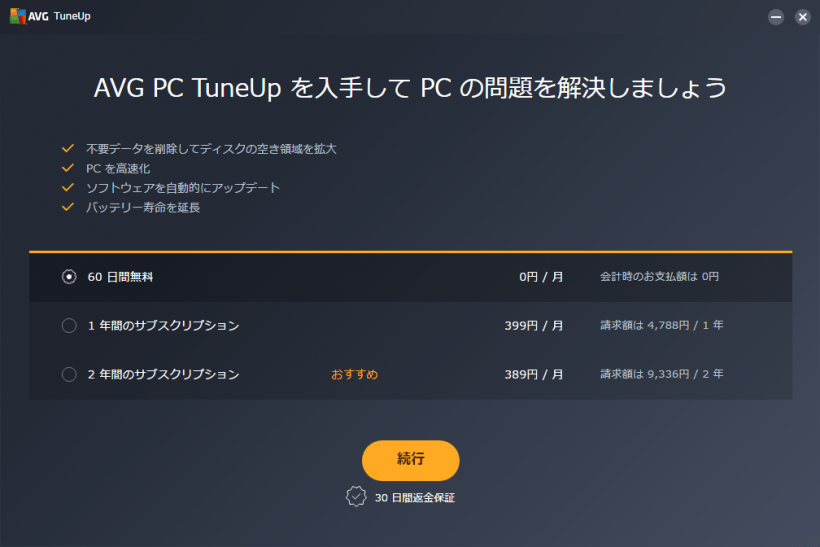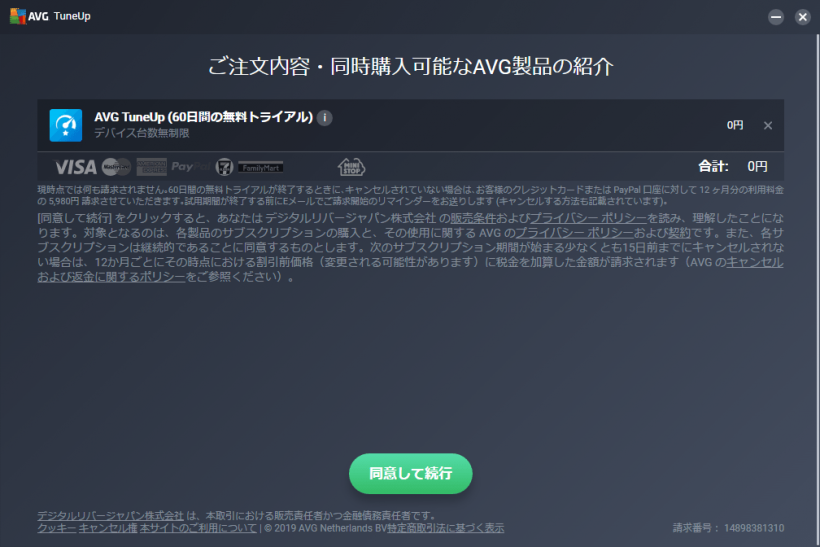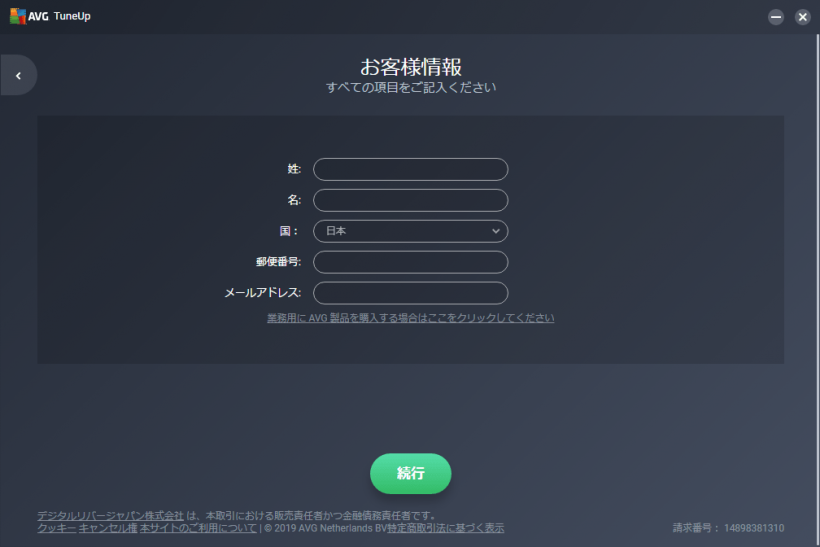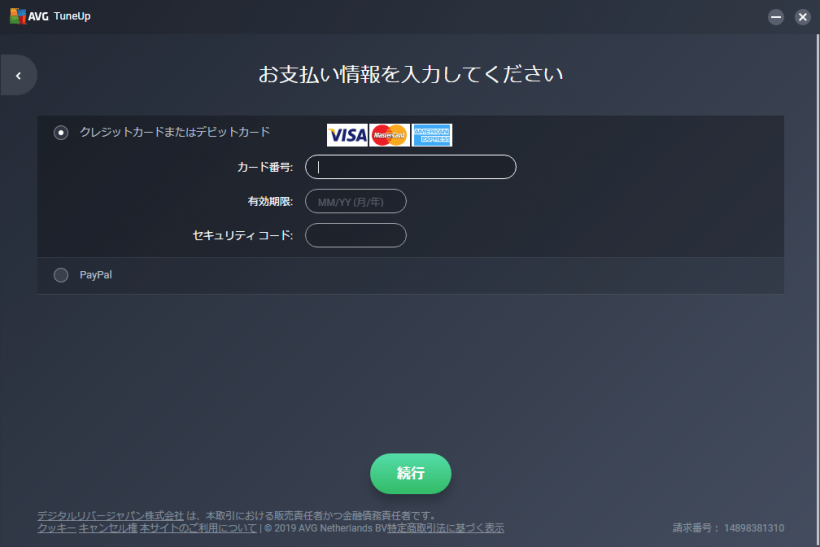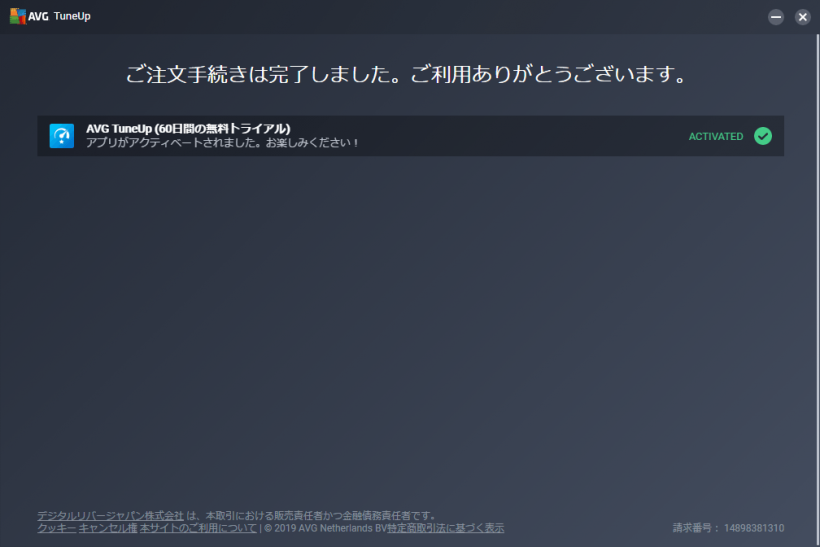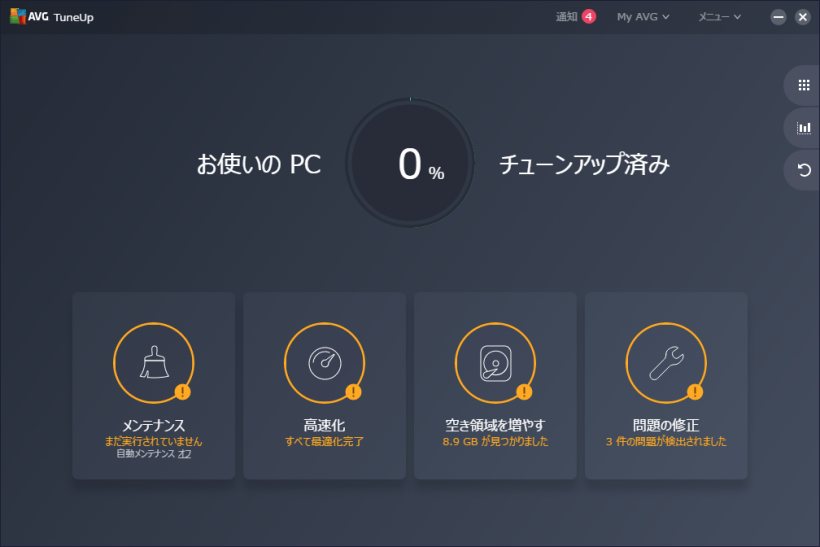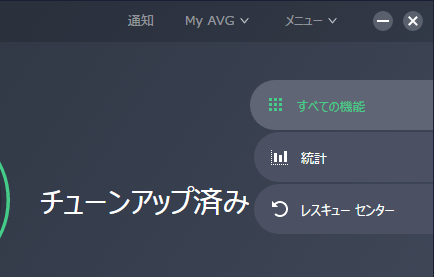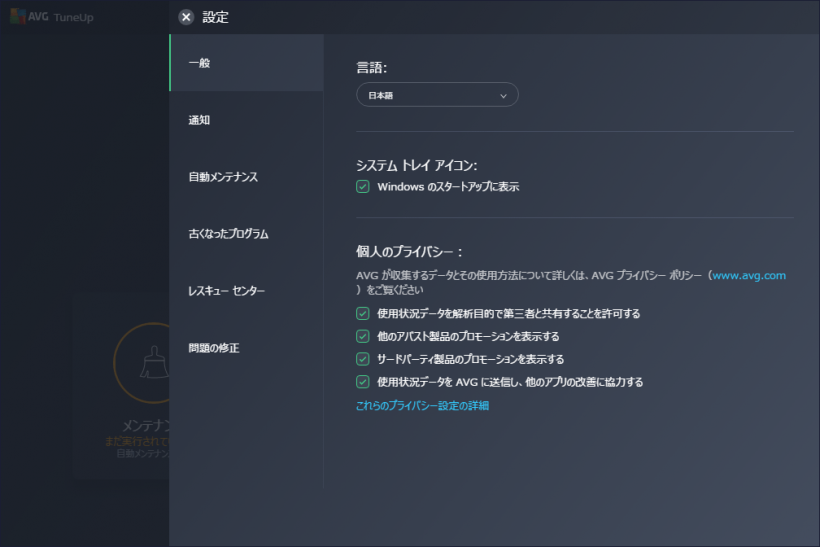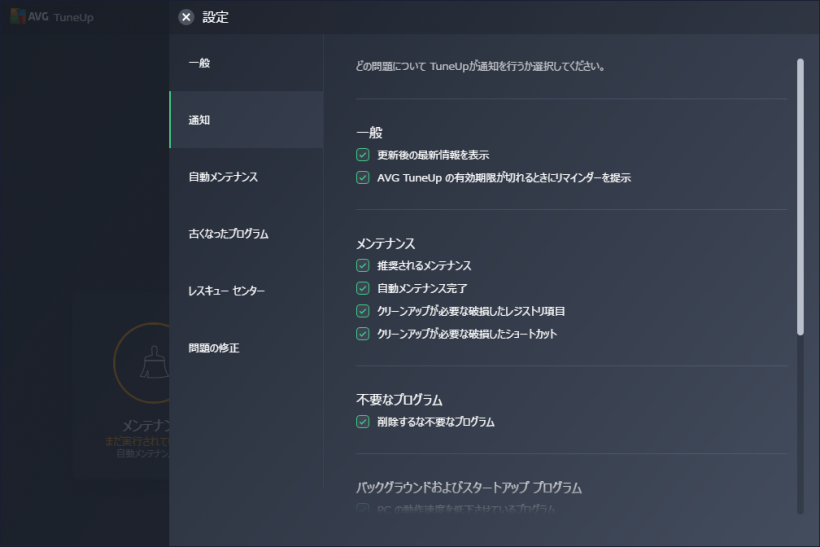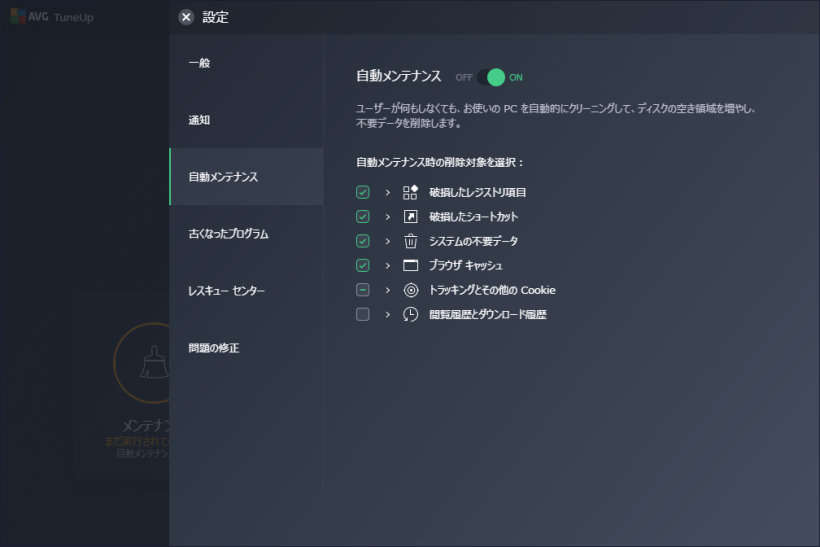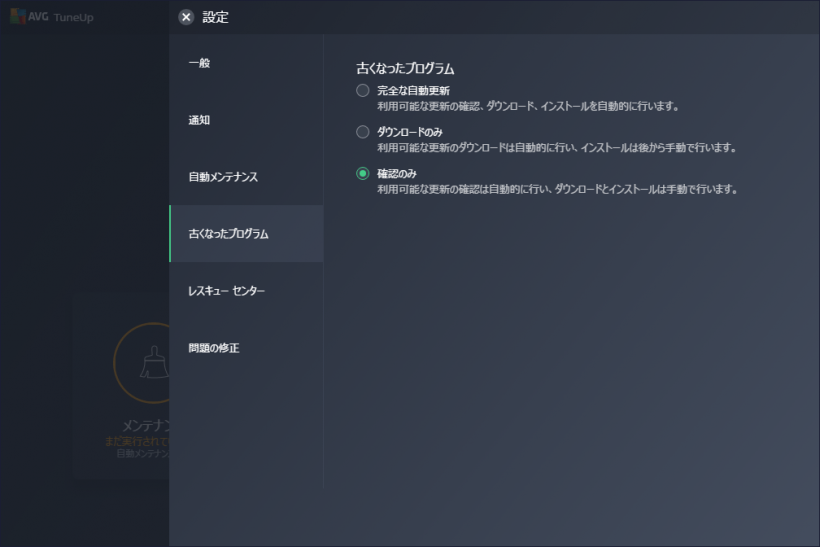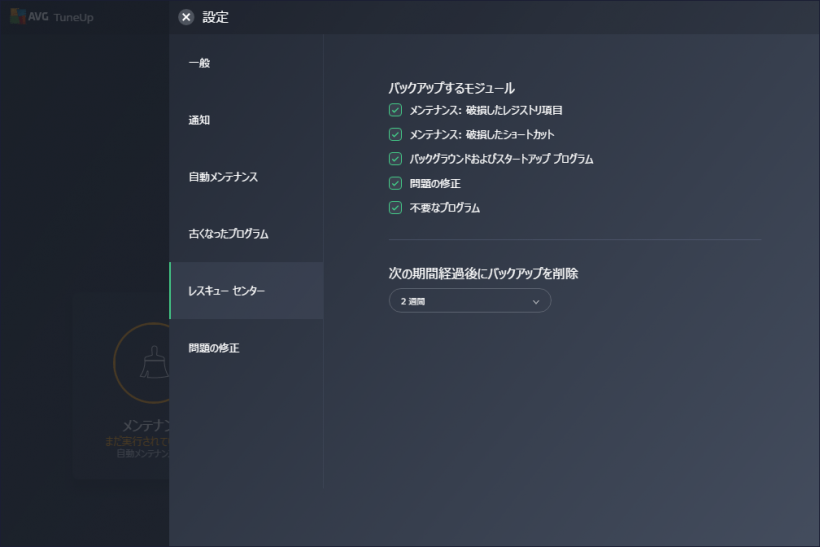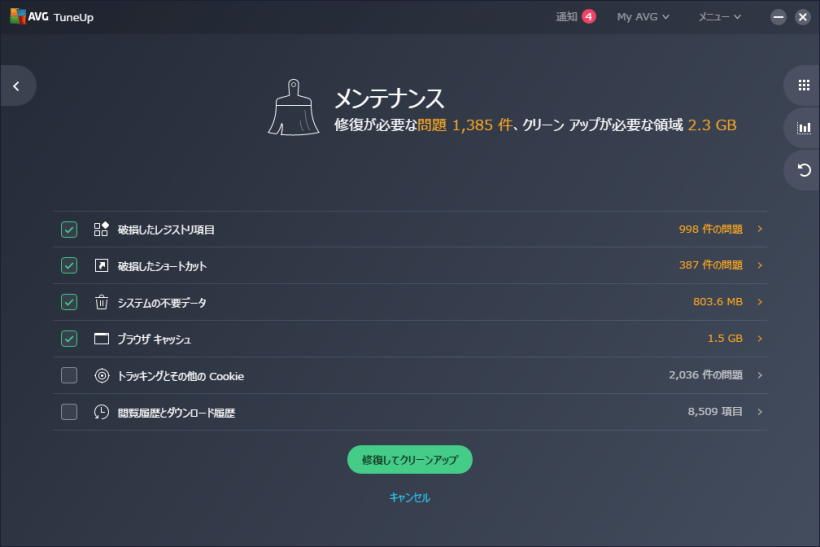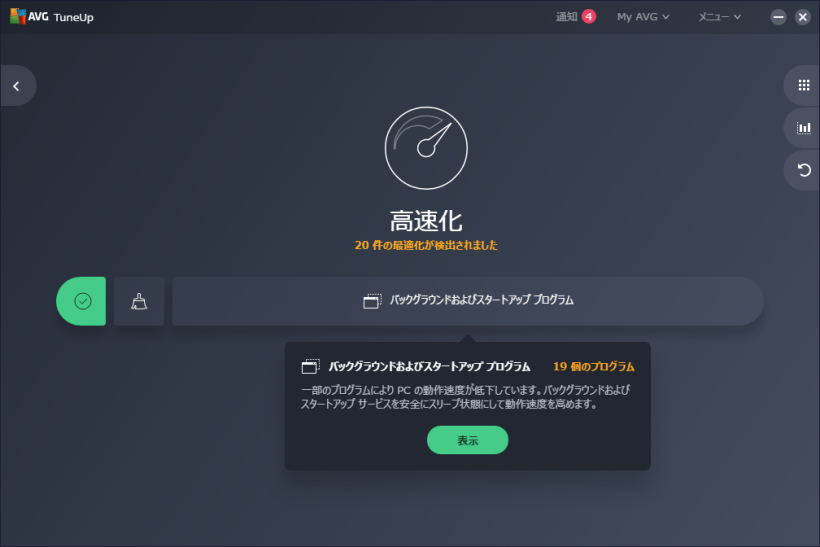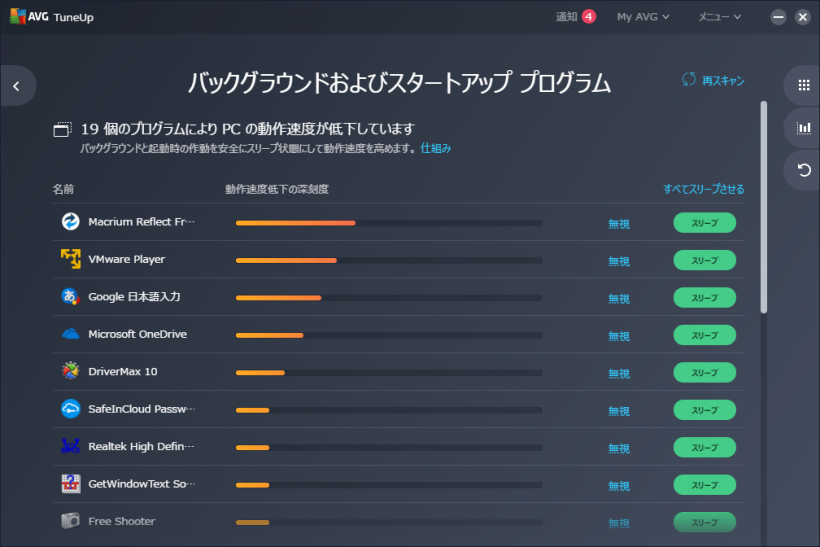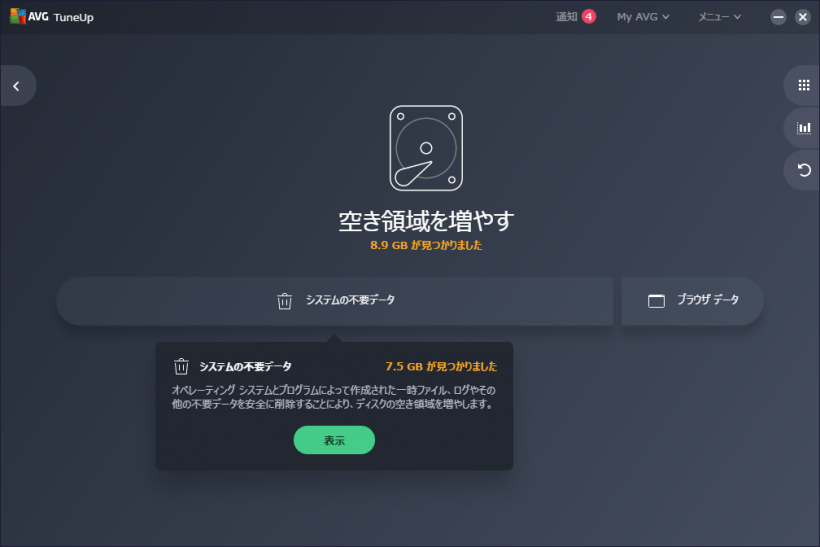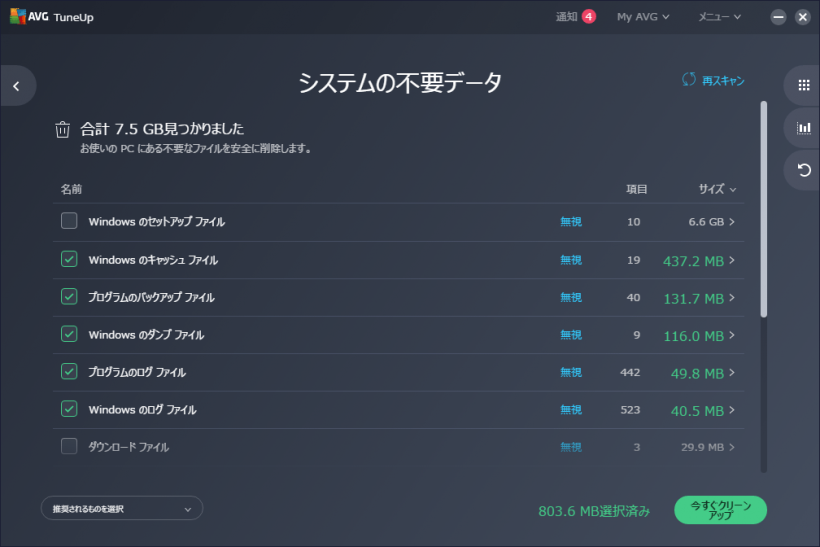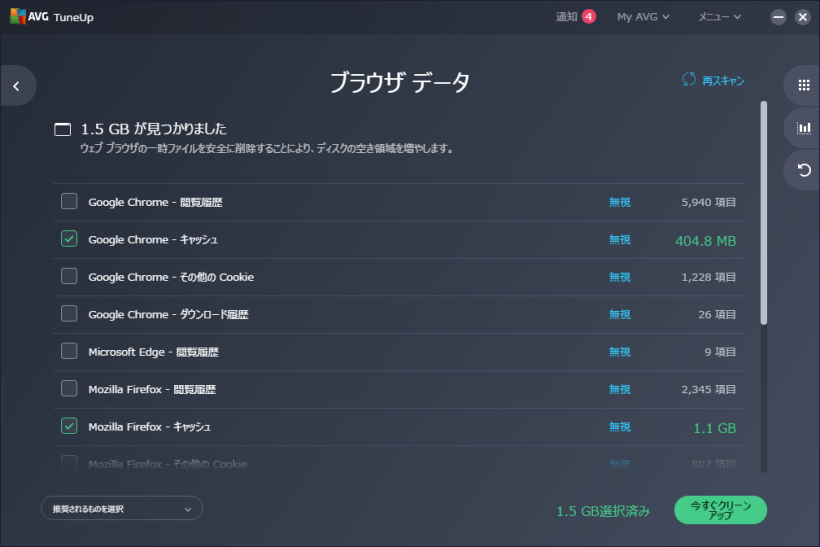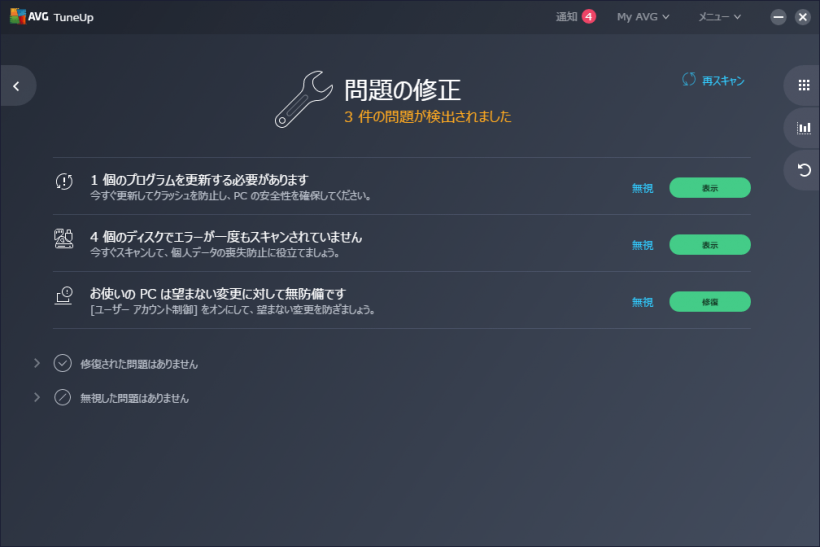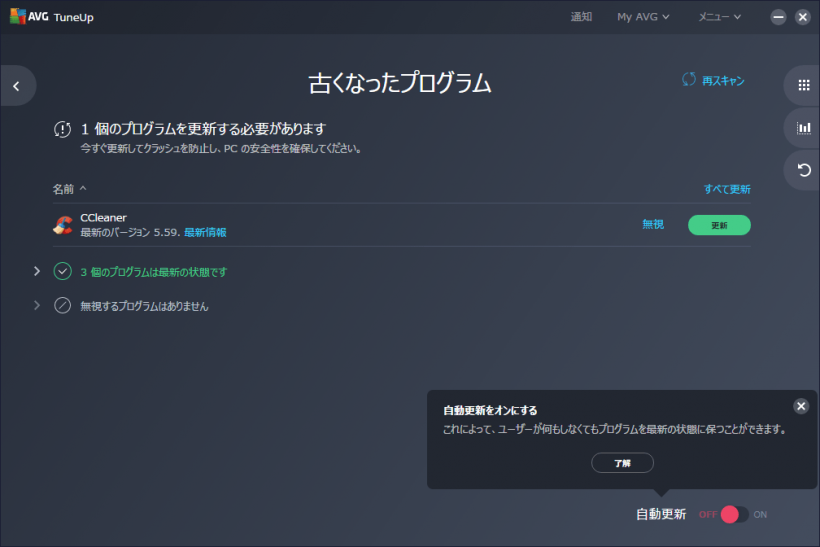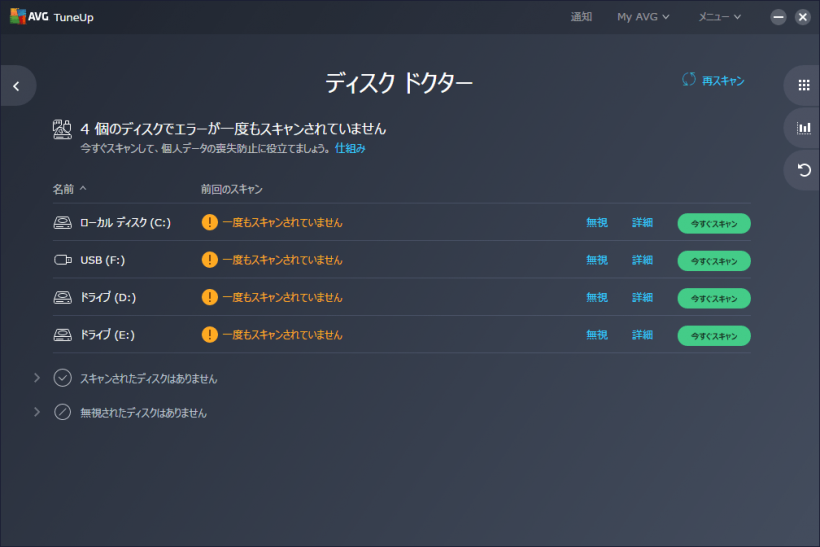PC をクリーンアップして高速化・長寿命化できる使いやすい最適化ソフト
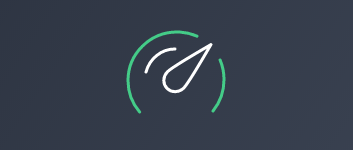
PC の速度とパフォーマンスを向上させる最適化ソフト。不要データのクリーンアップやプログラムの最適化、不要なプログラムの削除や古いプログラムの更新、そのほかの PC の問題の修正とメンテナンスを行って PC をチューニングします。
AVG TuneUp の概要
AVG TuneUp は、システム上の不要なアイテムや修正が必要なパフォーマンスの問題を検出して PC を最適化するソフトウェアです。スキャンを実行した後にクリーンアップや修復を行うと、ディスクの空き容量を増やしてシステムの速度を向上させることができます。
AVG TuneUp の機能
AVG TuneUp で利用できる機能は 以下の 4 つのカテゴリに分かれています。「メンテナンス」はレジストリとショートカットの修復 + クリーンアップを行います、「空き領域を増やす」は不要なファイルのクリーンアップだけを行います。
| カテゴリ | 機能 |
|---|---|
| メンテナンス | 破損したレジストリの修復、破損したショートカットの修復、システムの不要データの削除、ブラウザキャッシュの削除、クッキーの削除、閲覧履歴・ダウンロード履歴の削除 |
| 高速化 | ・不要なプログラムを削除 ・バックグラウンド&スタートアッププログラムをスリープ状態にする、 |
| 空き領域を増やす | ・Windows とプログラムの一時ファイル・ダンプファイル・バックアップファイル・キャッシュ・ログ・セットアップ・ダウンロード・バックアップファイル・履歴を削除 ・ブラウザの閲覧履歴・ダウンロード履歴・キャッシュ・トラッキングとそのほかの Cookie を削除 |
| 問題の修正 | 古いプログラムの更新、ディスクのエラーチェック、システム設定の修正 |
メンテナンス
「レジストリの修復」は、無効なスタートアップや誤ったファイルタイプを参照しているレジストリ、誤ったアンインストーラやおよび見つからないフォントのレジストリをスキャンして修復して、プログラムのクラッシュやエラーの原因になる問題を解決します。「ショートカットの修復」は、デスクトップやスタートメニュー、最近使用したアプリの一覧内などに残っている(プログラムのアンインストール後に残る)ショートカットをスキャンして削除します。
高速化(スリープモード)
AVG TuneUp の高速化の機能は、バックグラウンドで実行しているプロセスや起動時に実行されたスタートアッププログラム、Windows サービスなどを「スリープ状態」にできます。つまり、使っていないのに起動している無駄なプログラムを半停止のスリープ状態にしてリソースを解放して PC のパフォーマンスを最適化します。スリープ状態にしたプログラムはプログラムを使用していないとき(Windows 起動時、アイドル時、プログラムを閉じているとき)はスリープ状態のままになります。
高速化(不要なプログラムの削除)
PC に不要なプログラムがインストールされていると PC のパフォーマンス低下やセキュリティリスクの原因になります。AVG TuneUp は AVG のブラックリストとホワイトリスト、ヒューリスティックアルゴリズム、AVG のリコメンデーションエンジン、ユーザー評価に基づくクラウドベースの評価システムで不要なプログラムを検出します。この機能は、システムが遅くなる原因のプログラムや、勝手に PC にインストールされてしまったプログラムなどを探して削除するのに役に立ちます。
問題の修正
「問題の修正」は、異常なシステム設定、バージョンが古いプログラム、ディスクエラーの 3 点を検出して修正ができる機能です。『異常なシステム設定』は、Windows Update、セキュリティとプライバシー、デバイスとドライバ、ハードディスク容量の状態の問題をスキャンして修正します。『古いプログラムの更新』の機能では、一般的に使用されているサードパーティソフトウェアをチェックして、ワンクリックまたは自動的に最新バージョンに更新できます。『ディスクのエラーチェック(ディスクドクター)』では、内蔵および外付けドライブで発生しているディスクのエラーをスキャンして見つかった問題を修復します。
最も簡単に使用できる PC 最適化ソフト
普通のクリーンアップツールや最適化ツール、トラブルシューティングツールを使う場合にはある程度の PC の知識と確認作業が必要になります。ですが AVG TuneUp は自動で推奨な項目を選択してクリーンアップでき、ワンクリックで PC に必要な最適化や問題を修復できるので、無駄な労力を必要とせず初心者のユーザーでも簡単に PC をリフレッシュしてパフォーマンスを向上させることができます。
PC のチューニングとクリーンアップ、メンテナンスを任せられるソフト
AVG TuneUp はパフォーマンスの低下やプログラムのクラッシュやフリーズ、ディスクの容量不足、インストールされている不要なプログラムといった PC 上の問題をスキャンして解決するソフトウェアで、独自の機能を持っているのが特徴です。下のダウンロードエリアからは以前のバージョン(v16)もダウンロードできます。v16 は 14 日間の無料トライアルが利用可能で、最新バージョンよりも機能が豊富です。
機能
- PC のメンテナンス
- PC 高速化
- 空き領域の解放
- 問題の修正
- レジストリエディタ
- ディスクのエラースキャン
- ファイル抹消ツール
- システム情報表示ツール
- 自動メンテナンス
- レスキューセンター(バックアップと復元)
仕様
使い方
インストール
- インストーラを実行すると使用言語の選択ダイアログが表示されます。言語を選択して[OK]をクリックします。
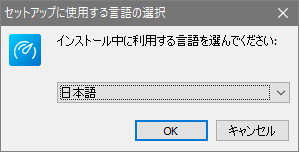
- インストール先を確認または指定して、[次へ]をクリックして進みます。
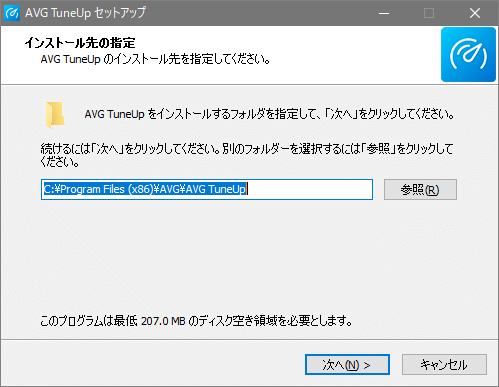
- [インストール]をクリックするとインストールを開始します。
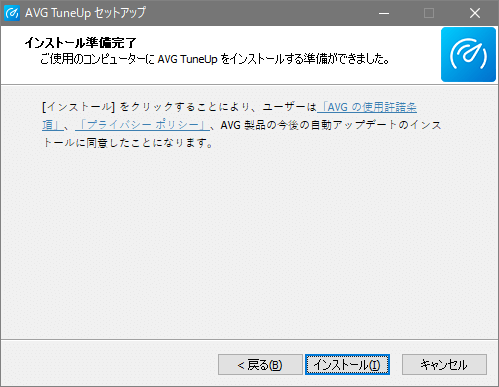
- インストールが完了しました。[完了]をクリックしてセットアップウィザードを閉じます。
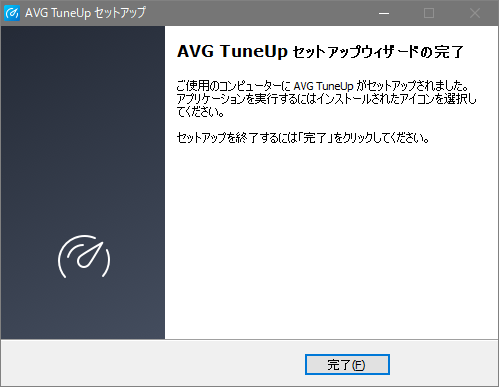
無料トライアルの開始方法
トライアルは無料ですが、トライアルを開始するにはクレジットカードまたは PayPal の確認( 0 円の支払い作業)が必要になります。
- 起動したら。上の[すべての機能のロックを解除]をクリックします。
- 「60 日間無料」を選択して[続行]をクリックします。
- 内容を確認して[同意して続行]をクリックします。
- 氏名やメールアドレスなどの情報を入力して[続行]をクリックします。
- お支払い方法を選択または入力して[続行]をクリックします。
- 手続きが完了しました。これで無料トライアルが利用できます。
インターフェースと設定
1. メイン画面
AVG Tuneup のメインの機能にはチューンアップが完了している割合が%で表示されます。利用可能な機能は「メンテナンス」「高速化」「空き領域を増やす」「問題の修正」 4 つのカテゴリに分かれています。
- 利用したい項目をクリックします。
- 設定やバージョン情報を確認するには右上の「メニュー」をクリックします。
- 右のメニューからはそのほかの機能にアクセスできます。
・統計:クリーンアップや変更を行った過去の統計を表示します
・レスキューセンター:クリーンアップや高速化、修正した内容を元に戻します
2. 設定
「一般」では。スタートアップ方法とプライバシーの設定ができます。
- 「Windows のスタートアップに表示」にチェックを入れると Windows 起動時に AVG TuneUp が起動します。
- データの送信やプロモーションの表示を無効にしたい場合は「個人のプライバシー」部分のチェックを外します。
「通知」では不要な通知をオフにできます。
「自動メンテナンス」をオンにすると自動的にクリーンアップを行います。オンにした場合はクリーンアップする項目を確認しておきましょう。
「古くなったプログラム」では、古いバージョンのプログラムを検出した時の動作を設定できます。
「レスキューセンター」では、削除や変更を行ったときに自動でバックアップする項目と、バックアップを保存しておく期間を指定できます。
メンテナンスを実行する
「メンテナンス」は、システム内の壊れたアイテムや無駄なアイテム、保存されているデータ(ブラウザのキャッシュ、Cookie、履歴)などの一般的なジャンクファイルをスキャンします。
- この画面を開くとスキャンが自動的に開始します。
- 検出された内容を確認するには、それぞれの項目をクリックします。
- クリーンアップしない項目はチェックを外します。
- [修復してクリーンアップ]をクリックするとクリーンアップを実行します。
高速化を実行する
「高速化」は、不要なプログラムやシステム起動時に起動されたバックグラウンドで実行中のプログラムをスキャンします。
- 「バックグラウンドおよびスタートアッププログラム」または[表示]をクリックするとスキャンが開始します。
PC の動作を遅くさせている可能性があるのプログラムが一覧表示されます。
- [スリープ]をクリックするとそのプログラムは使用中以外はスリープ状態になり、システムリソースの消費を抑えることができます。
- 特定のプログラムをスリープさせない場合は「無視」をクリックします。
空き領域を増やす
「空き領域を増やす」では、システムのジャンクファイル(一時ファイル、ログファイル、キャッシュファイル、インストーラによって作成されたファイルなど)とブラウザデータ(キャッシュ、Cookie、履歴など)をスキャンできます。
- システムの不要ファイルをスキャンするには「システムの不要データ」をクリックします
- ブラウザの不要ファイルをスキャンするには「ブラウザ データ」をクリックします
「システムの不要データ」のスキャンが完了しました。デフォルトでは「推奨されるもの」のみが選択されます、選択方法を変更するには左下のメニューをクリックしてください。
- クリーンアップするもののチェックを確認します。
- 検出された内容を確認するには、それぞれの項目をクリックします。
- 今後スキャンしない項目は「無視」をクリックします。
- [今すぐクリーンアップ]をクリックするとクリーンアップを実行します。
「ブラウザ データ」のスキャンが完了しました。デフォルトでは「推奨されるもの」のみが選択されます、選択方法を変更するには左下のメニューをクリックしてください。
- クリーンアップするもののチェックを確認します。
- 検出された内容を確認するには、それぞれの項目をクリックします。
- 今後スキャンしない項目は「無視」をクリックします。
- [今すぐクリーンアップ]をクリックするとクリーンアップを実行します。
問題の修正を実行する
「問題の修正」では、古いサードパーティソフトとディスクのエラー、システム設定の問題を表示します。
- 修正したい問題の[表示]または[修復]をクリックして問題の修正を開始してください。
- 今後この画面に表示したくない場合は項目の「無視」をクリックします
1. 古いプログラムの更新
[更新]ボタンをクリックすると古いプログラムを更新できます。自動更新を有効にする場合は右下のスイッチをオンにしてください。
2. ディスクのエラーチェック
ディスクドクターの画面ではディスクのエラーチェックを実行できます。
- チェックしたいディスクの右の[今すぐスキャン]をクリックするとディスクのスキャンが実行されます。