説明機能仕様ダウンロード画像使い方
PDF 文書のパスワードを削除することができるアプリケーション

PDF 文書のパスワードを削除することができる PDF パスワード削除ソフト。文書を開くパスワードの設定を削除することが可能です。複数のファイルを一括処理することができます。
Free PDF Password Remover 4dots の概要
Free PDF Protector 4dots は、PDF ファイルのパスワード設定を解除するために作成された便利で使いやすいアプリケーションです。
Free PDF Password Remover 4dots の機能
Free PDF Protector 4dots の機能の一覧です。
| 機能 | 概要 |
|---|---|
| メイン機能 | PDF 文書のパスワードを削除する |
| 機能詳細 | ・文書を開く(オープン)パスワードを削除する ・複数ファイルの一括処理 |
PDF 文書のパスワード保護を除去できます
Free PDF Password Remover 4dots を使用すると、PDF 文書ファイルに設定されているパスワードを削除して、暗号化/保護されていない通常の PDF ファイルに戻すことができます。
文書を開くパスワードのみを削除可能で、所有者(権限)のパスワードは削除できません。フォルダ内などの複数の PDF ファイルを一括して処理することができ、複数の PDF ファイルへのパスを含む TXT リストがある場合は、それをソースとして使用できます。
シンプルで使いやすいインターフェース
Free PDF Password Remover 4dots は、PDF ファイルのパスワードを削除したい場合に役に立つソフトウェアです。
機能
- PDF 文書のパスワードを削除する
- 複数ファイルの一括処理
仕様
価格:無料
動作環境:Windows 7|8|8.1|10|11
メーカー:4dots Software
使用言語:日本語ほかマルチ言語
最終更新日:
2年前 (2023/12/18)
ダウンロード数:890
使い方
インストール
1.インストールする
- インストーラを実行するとセットアップウィザードが開始します。[Next]をクリックします。
- ライセンスが表示されます。[I Agree]をクリックします。
- インストール先を確認または変更し、[Install]をクリックしてインストールを開始します。
- 追加のタスクを設定して[Next]をクリックします。
・Create shortcuts in Start Menu:スタートメニューにショートカットを作成する
・Add Desktop Shortcut:デスクトップにショートカットを作成する
・Integrate into Windows Explorer:Windows エクスプローラに統合する(コンテキストメニューに項目を追加する)
・Add Desktop Shortcut:デスクトップにショートカットを作成する
・Integrate into Windows Explorer:Windows エクスプローラに統合する(コンテキストメニューに項目を追加する)
- 寄付の案内が表示されます、[Next]をクリックします。
- インストールが完了しました。[Finish]をクリックしてセットアップウィザードを閉じます。
2.起動時の確認画面
- Free PDF Password Remover 4dots 起動時に言語の選択画面が表示されます。言語を選択して[OK]をクリックします。
言語を日本語に変更する
1.日本語化
- 上部の「Language」メニュから「日本の」を選択します。
- Free PDF Password Remover 4dots を再起動すると日本語で表示されます。
基本的な使い方
1.PDF 文書のパスワードを削除する
- ツールバーの一番左の「+」ボタンをクリックしてファイルを追加します。
- 「ユーザーパスワード(オープン用)」のフィールドに現在のパスワードを入力します。
- ツールバーの一番右の「パスワード削除」ボタンをクリックすると PDF が変換されます。
- 「操作が正常に完了しました。」と表示されれば変換は完了です。

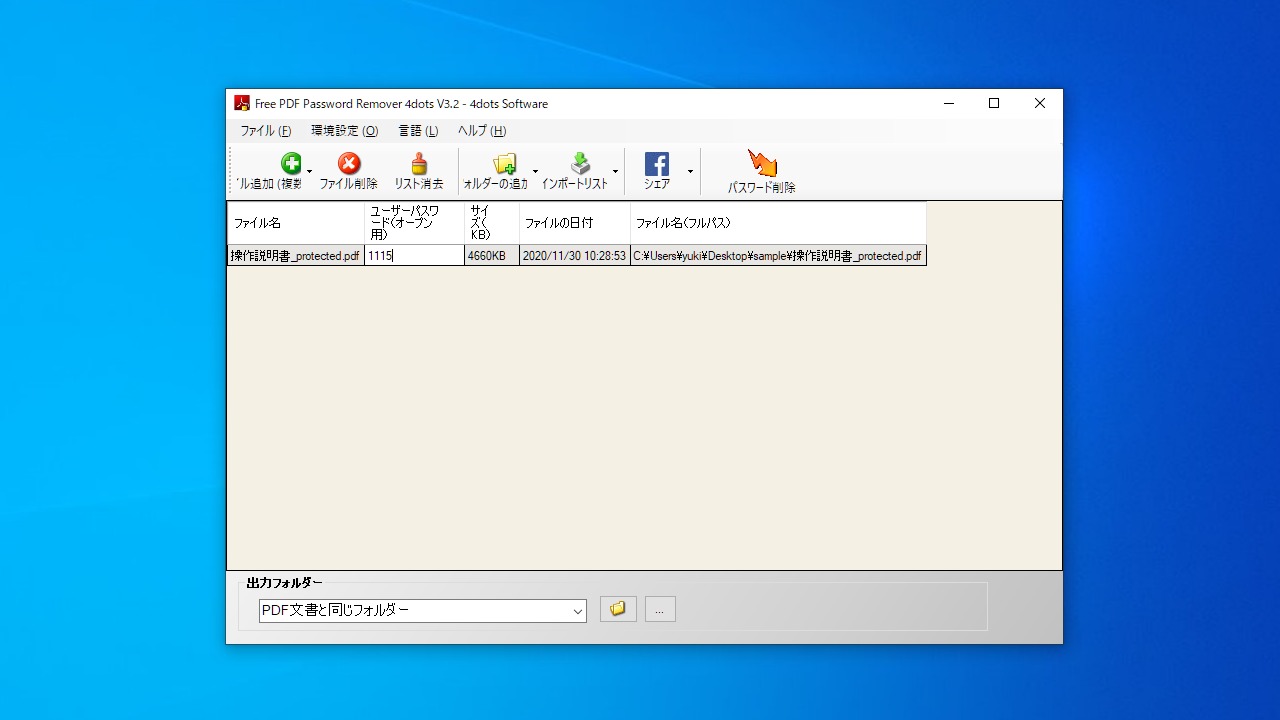
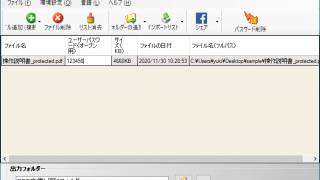
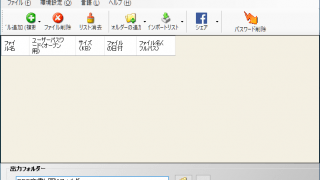
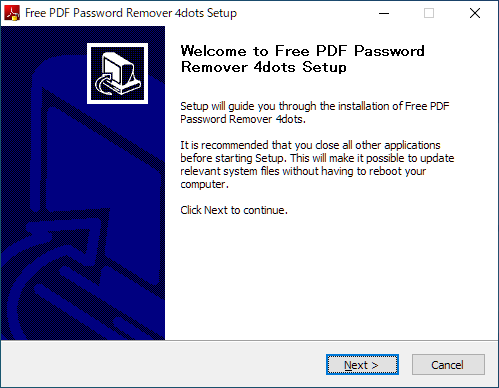
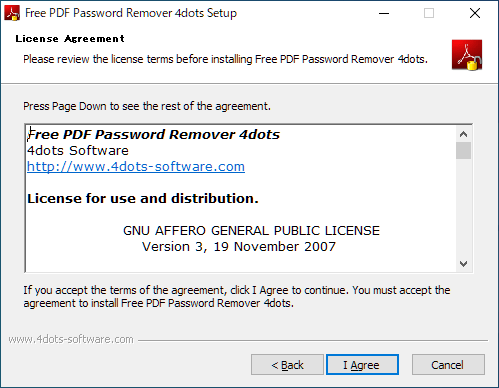
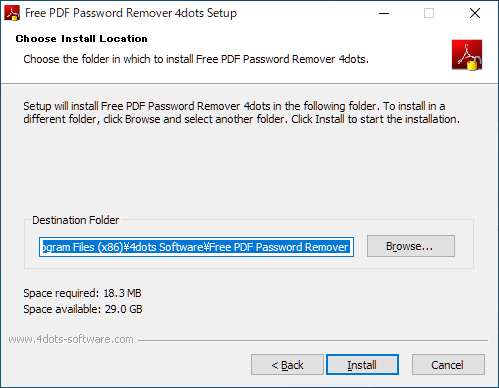
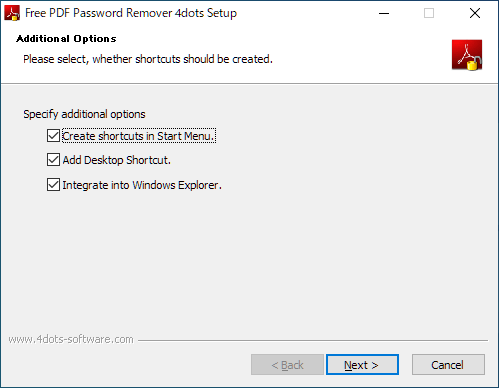
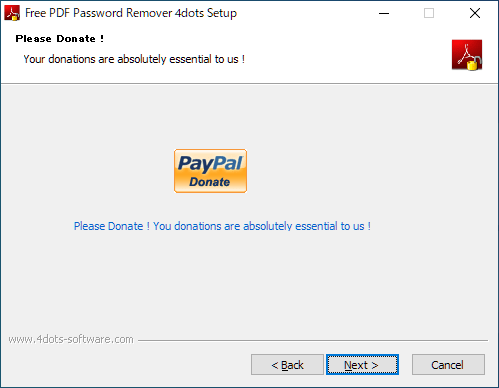
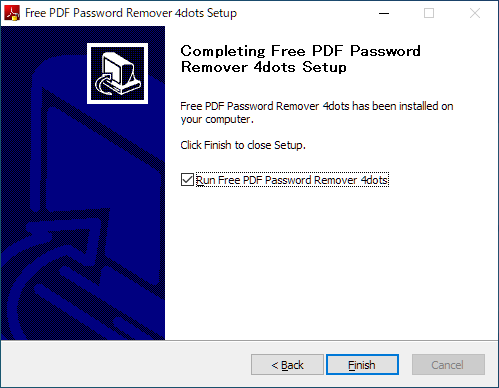
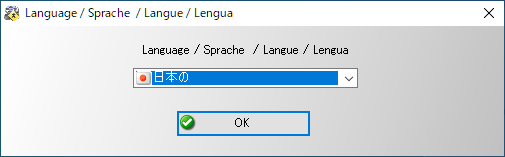

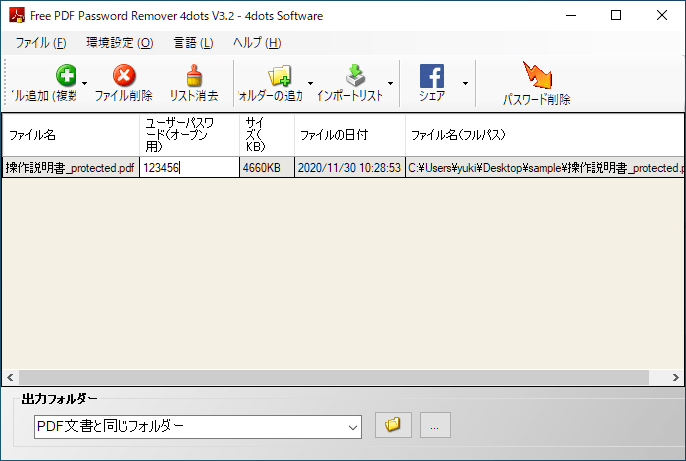
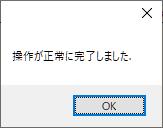
Free PDF Password Remover 4dots は、どなたでも無料で利用できます。