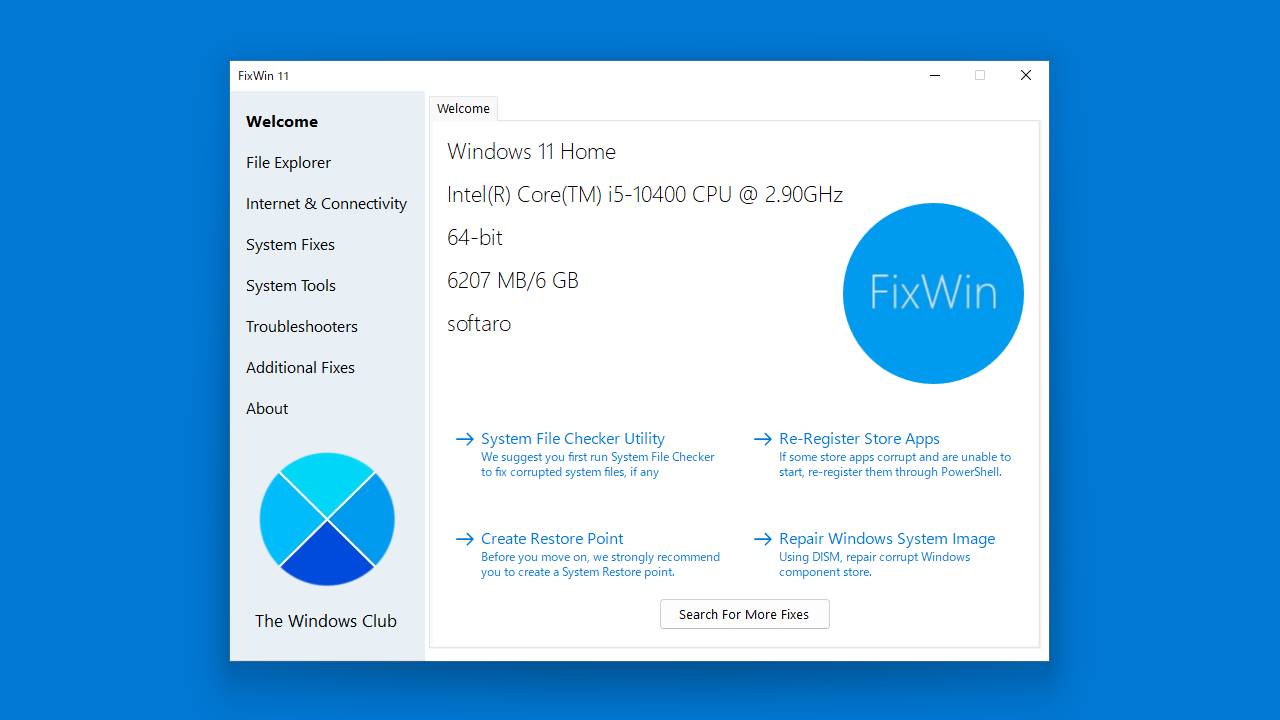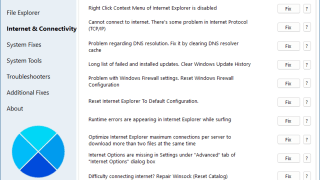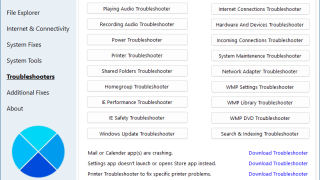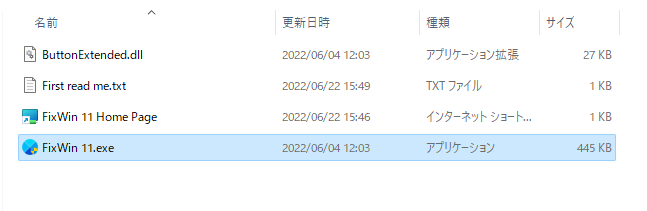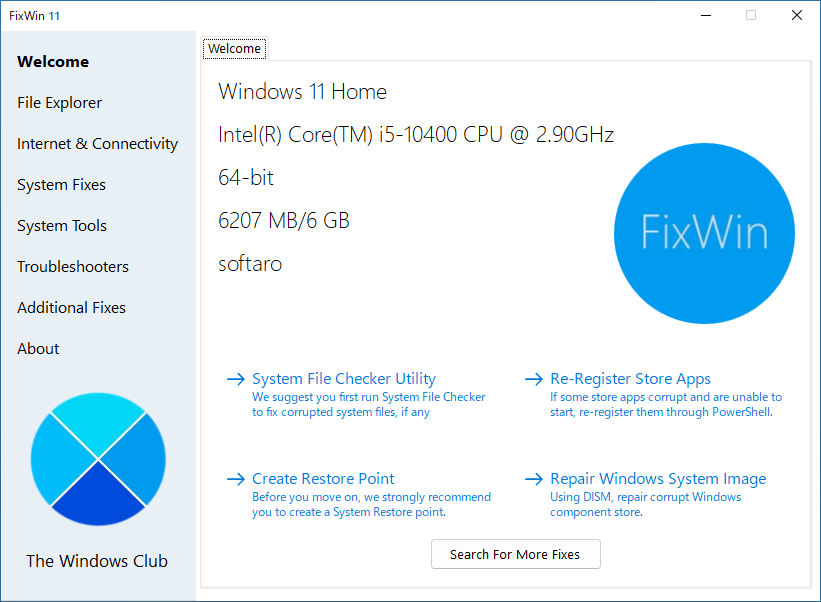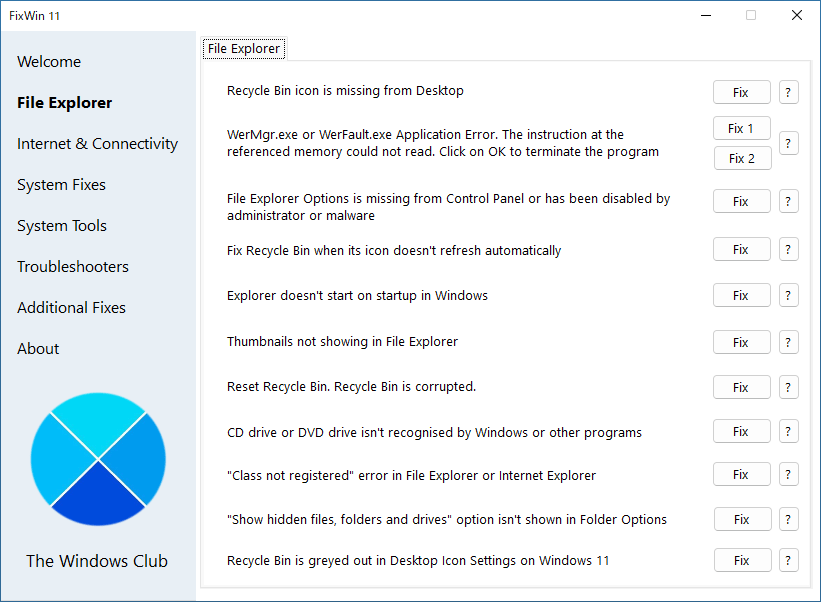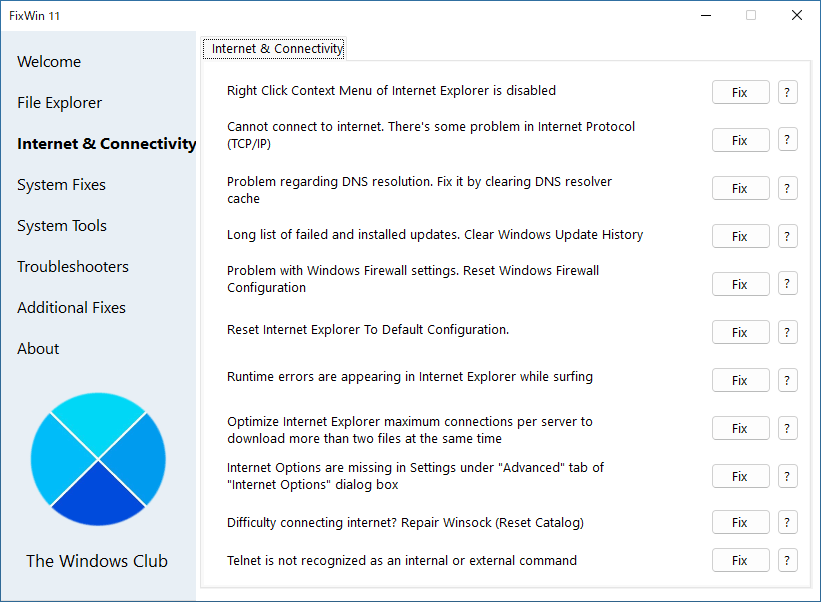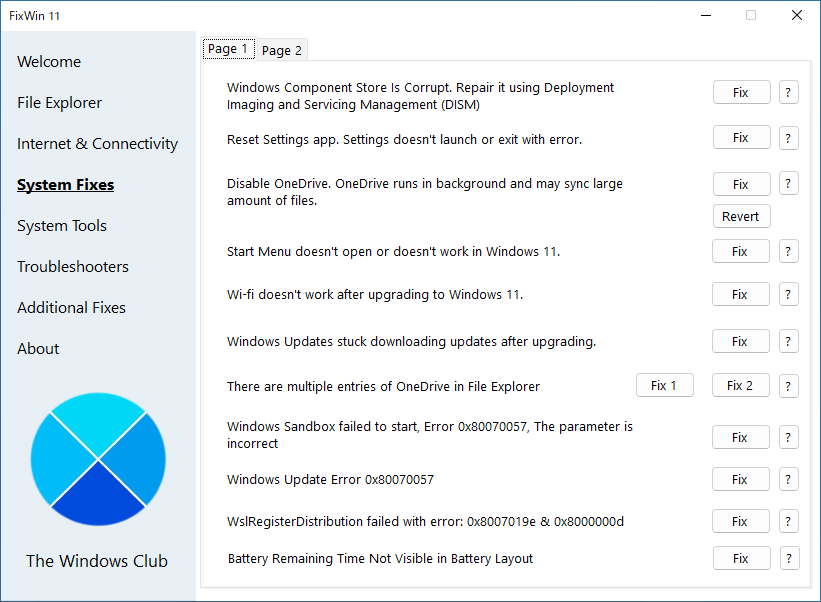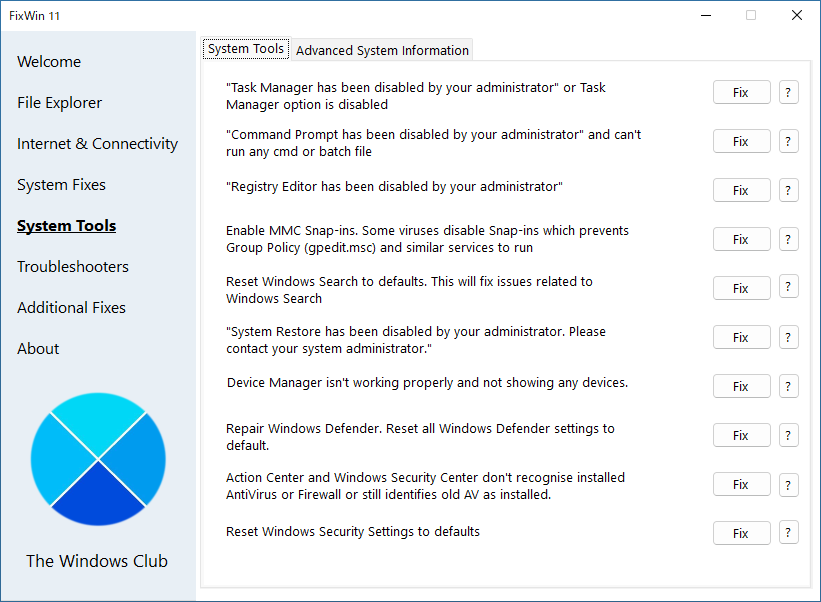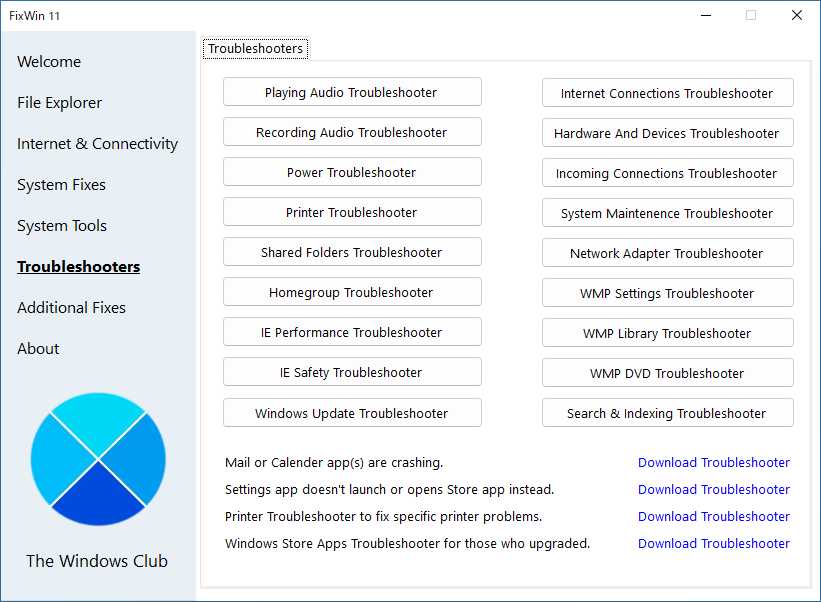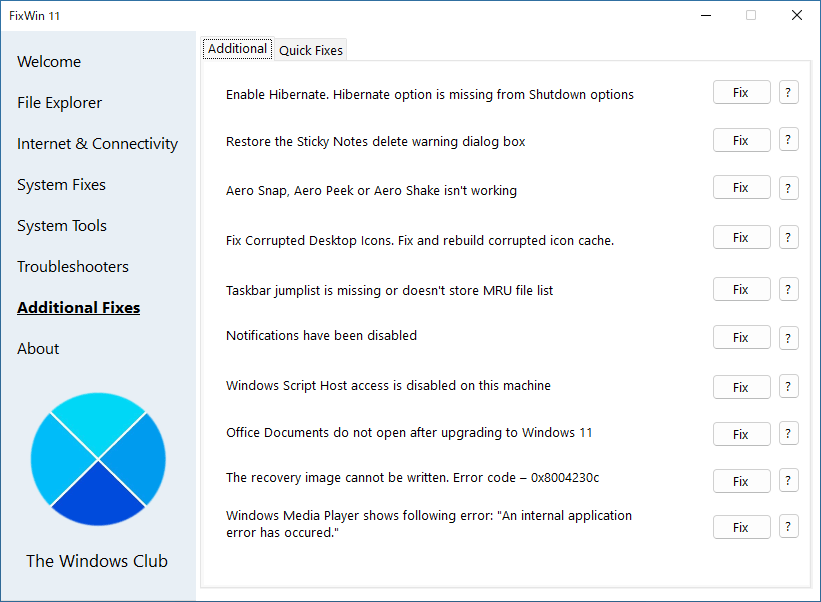Windows のエラーや問題を簡単に修復できるトラブルシューティングツール
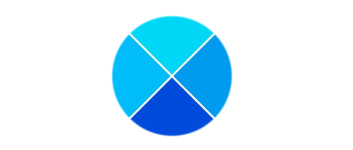
Windows 10/11 に起こった問題やエラーをワンクリックで直すことができるユーティリティ。該当する項目をクリックするだけで、インターネットやエクスプローラ、システムやストアアプリなどで発生した不具合やバグを解决できます。
FixWin 11 の概要
FixWin 11 は、Windows 11/10 の既知の問題を修復したり、そのほかの問題を解決するために修正や設定のリセットすることができる無料のソフトウェアです。
問題が発生したらはじめに行うべきこと
FixWin 11 の最初の画面では下の 4 つのユーティリティーをワンクリックで実行できます。
- システムファイルのチェックと修復(SFC)
- Windows システムイメージのチェックと修復(DISM)
- Windows ストアおよびストアアプリの修復(再登録)
- システムの復元ポイントの作成
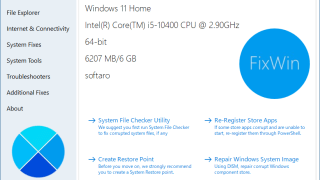 「1」の SFC または「2」の DISM は、Windows で何かの問題や不具合が発生したときに最初に行ったほうが良い基礎的なチェック&修復方法です。これを実行して問題が修復できる場合もありますし、この作業をしないとほかの修正を行っても正常に機能しない場合があるので必ず実行してください。ストアに問題がある場合は「3」を実行し、FixWin 10 でそのほかの修正を行う場合はその前に復元ポイントを作成しておきましょう。
「1」の SFC または「2」の DISM は、Windows で何かの問題や不具合が発生したときに最初に行ったほうが良い基礎的なチェック&修復方法です。これを実行して問題が修復できる場合もありますし、この作業をしないとほかの修正を行っても正常に機能しない場合があるので必ず実行してください。ストアに問題がある場合は「3」を実行し、FixWin 10 でそのほかの修正を行う場合はその前に復元ポイントを作成しておきましょう。
このアプリで修復・修正できる問題点
FixWin 11 は下に書かれている問題の解決や修正を行うことができます。
| カテゴリ | 修復可能な問題または修正内容 |
|---|---|
| エクスプローラ | ごみ箱が表示されない、WerMgr.exe / Werfault.exe アプリケーションエラー、フォルダオプションが無効、エクスプローラが起動しない、サムネイルが表示されない、ごみ箱の破損、CD / DVD ドライブが認識されない、 “クラスが登録されていません” エラー、フォルダオプションに表示されない、デスクトップ アイコンの設定でごみ箱がグレー表示される |
| インターネット | IE のコンテキストメニューが無効、インターネットに接続できない(TCP/IP)、DNS の名前解決の問題、Windows アップデートの履歴の消去、Windows ファイアウォールの設定をリセット、IE の設定をリセット、IE のランタイムエラー、IE の最大接続数を最適化、インターネットのプロパティが見つからない、インターネット接続が困難(Winsock を修復)、Telnet が内部コマンドまたは外部コマンドとして認識されない |
| システムフィックス | Windows コンポーネントストアを修復、設定アプリをリセット、OneDrive を無効、スタートメニューが開かない、Wi-fi が機能しない、アップグレード後に Windows Update で更新プログラムのダウンロードが停止する、エクスプローラーに OneDrive のエントリが複数ある、 Windows サンドボックスを開始できませんでした、Windows Update エラー、WslRegistrationDistribution がエラーで失敗しました、バッテリー残量が見えない、ストアからのアプリのダウンロードに問題がある(ストアキャッシュのクリアとリセット)、アプリケーションが Windows ストアからインストールされていません。エラー コード: 0x8024001e、 Windows ストア アプリが開かない(すべてのアプリを再登録する)、サムネイルキャッシュをリセット、すべてのシステム DLL ファイルを再登録する、Windows アクティベーションの問題を修正する |
| システムツール | タスクマネージャが無効、コマンドプロンプトが使用不可、レジストリエディタが無効、MMC スナップインを有効化、Windows Search の設定をリセット、システムの復元が無効、デバイスマネージャにデバイスが表示されない、Windows Defender の設定をリセット、アクションセンターとセキュリティセンターがソフトを正しく認識しない、Winodws のセキュリティ設定をリセット |
| トラブルシューター | Windows に内蔵されている各トラブルシューティングツールを実行します |
| そのほかの修正 | 休止状態が表示されない、Sticky Notes を修復、エアロスナップ・エアロピーク・エアロシェイクが機能しない。破損したアイコンキャッシュを再構築、タスクバーのジャンプリストが見つからない、通知が無効、Windows Script Host アクセスが無効、Office ドキュメントを開けない、リカバリイメージを書き込めません。 エラーコード 、Windows Media Player の内部アプリケーションエラー |
便利なトラブルシューティングツール
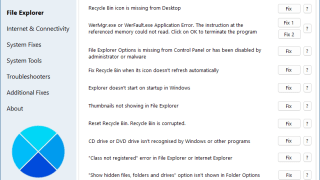 FixWin 11 の使い方は「発生した問題(または修正する内容)の項目」の横の「Fix」をボタンクリックすれば良いだけなので、PC に詳しくないユーザーでも簡単な操作で Windows 10/11 で起こる一般的な問題を修正できます。
FixWin 11 の使い方は「発生した問題(または修正する内容)の項目」の横の「Fix」をボタンクリックすれば良いだけなので、PC に詳しくないユーザーでも簡単な操作で Windows 10/11 で起こる一般的な問題を修正できます。
ただし、ユーザーインターフェースの言語は英語なので、実際に作業を行う場合はこのページの「使い方」を参考にしてください。
Windows 10/11 の修復に必要なアプリ
FixWin 11 は Windows で発生した多くの問題を修復するのに役に立つユーティリティです。今必要なくても何かあったときのために事前にダウンロードしておいても損はありません、このユーティリティーで実行する内容は Microsoft で提供されている修復や設定のリセット方法、レジストリの修正なので安全です。
FixWin の姉妹的なユーティリティに「Ultimate Windows Tweaker」があります。トラブルシューティングではなく Windows のカスタマイズを行いたい場合は Ultimate Windows Tweaker を使ってください。
機能
- Windows のエラーや問題を修正
- Windows の機能の修復
- トラブルシューティングツールの実行
使い方
インストール
- ダウンロードした .zip ファイルを解凍し、「FixWin 11.exe」ファイルを実行すればアプリケーションが起動します。
システムファイルをチェック・修復する
起動時のウェルカム画面には PC のシンプルなシステム情報が表示されます。「下のブルーの文字の 4 つのリンク」は、問題発生時に最初にやっておいたほうが良い機能のリンクです、何らかの問題がある場合はすべての PC で下の方法を実行することを推奨します。
- 「→ System File Checker Utility」をクリックしてシステムファイルをチェックおよび修復します。
- Windows ストアやストアアプリに問題がある場合は「→ Re-Register Store Apps」をクリックして実行します。
- 「1」でシステムファイルが修復できない場合やそのほかの問題が発生している場合は「→ Repair Windows System Image」をクリックして DISM を実行します。完了したら再度「1」を実行して確認します。
- 上の方法で解决できず FixWin 11 でそのほかの修復を実行する場合は「→ Create Restore Point」をクリックしてシステムの復元ポイントを作成します。
- FixWin 11 で 一箇所修正を実行したら必ず PC を再起動 して問題が解決したかどうか確認します。
システムファイルチェッカー(SFC)を実行して破損したシステムファイルを修復します。
→ Re-Register Store Apps:
ストアアプリを再登録します。一部のストアアプリが破損していて起動できない場合に有効です。
→ Create Restore Point:
システムの復元ポイントを作成します。
→ Repair Windows System Image:
DISM を使って破損したWindows コンポーネントストアを修復します。
エクスプローラーの問題を修正する
「File Explorer」では、Winodws エクスプローラ関連の問題を修正できます。
- 項目の右の[Fix]ボタンをクリックすると修正を実行します。[?]はその項目の説明を表示するボタンです。英語で良く分からない場合は下の翻訳を参考してください。
デスクトップにごみ箱のアイコンが表示されない
・WerMgr.exe or Werfault.exe Application Error. The instruction at the referenced memory could not read. Click on OK to terminate the program:
WerMgr.exe または Werfault.exe アプリケーションエラー。メモリを参照しました。メモリが written になることはできませんでした。プログラムを終了するには OK を押してください。
─ Fix 1:メモリ診断ツールを実行します
─ Fix 2:レジストリを修正し、WerSvc サービスを無効にします
・File Explorer Options is missing from Control Panel or has been disabled by administrator or malware:
フォルダオプションが無い、または無効にされている。
・Fix Recycle Bin when its icon doesn’t refresh automatically:
ごみ箱のアイコンが自動的に更新されない
・Explorer doesn’t start on startup in Windows:
Windows 起動時にエクスプローラが起動しない
・Thumbnails not showing in File Explorer:
エクスプローラのサムネイルが表示されない
・Reset Recycle Bin. Recycle Bin is corrupted:
ごみ箱が破損している場合リセットします
・CD drive or DVD drive isn’t recognised by Windows or other programs:
CD / DVD ドライブが認識されない
・“Class not registered” error in File Explorer or Internet Explorer:
エクスプローラまたは IE の “クラスが登録されていません” エラー
・“Show hidden files, folders and drives” option isn’t shown in Folder Options:
「隠しファイル、隠しフォルダ、隠しドライブを表示する」オプションがフォルダオプションに表示されない
・Recycle Bin is greyed out in Desktop Icon Settings on Windows 11:デスクトップ アイコンの設定でごみ箱がグレー表示される
- [?]ボタンをクリックするとその項目の説明とマニュアル(手動での実行方法)が表示されます。文章をダブルクリックするとクリップボードにコピーできます。
インターネットの問題を修正する
- 「Internet & Connectivity」はインターネットとインターネット接続の問題を解決します。
Internet Explorer のコンテキストメニュー(右クリックメニュー)が無効になっている
・Cannot connect to internet. There’s some problem in Internet Protocol (TCP/IP):
TCP/IP に問題があってインターネットに接続できない
・Problem regarding DNS resolution. Fix it by clearing DNS resolver cache:
DNS リゾルバキャッシュをクリアして DNS の名前解決の問題を修正する
・Long list of failed and installed updates. Clear Windows Update History:
Windows アップデートの履歴を消去する
・Problem with Windows Firewall settings. Reset Windows Firewall Configuration:
Windows ファイアウォールの設定をリセットして設定の問題を修正する
・Reset Internet Explorer To Default Configuration:
Internet Explorer をデフォルトの設定にリセットする
・Runtime errors are appearing in Internet Explorer while surfing:
Internet Explorer でランタイムエラーが表示される
・Optimize Internet Explorer maximum connections per server to download more than two files at the same time:
Internet Explorer のサーバー当たりの最大接続数を最適化して、同時に 3 つ以上のファイルをダウンロード可能にする
・Internet Options are missing in Settings under “Advanced” tab of “Internet Options” dialog box:
インターネットのプロパティの詳細設定の設定のオプションが見つからない
・Difficulty connecting internet? Repair Winsock (Reset Catalog):
Winsock を修復します、インターネット接続が困難な場合に有効です
・Telnet is not recognized as an internal or external command:Telnet が内部コマンドまたは外部コマンドとして認識されない
ストアアプリや設定画面などを修正する
- 「System Fixes」では、Windows 10/11 のいくつかの修正を行います。OneDrive の項目の[Revert]は規定に戻すボタンです。
DISM を実行して破損している Windows コンポーネントストアを修復します
・Reset Settings app. Settings doesn’t launch or exit with error:
設定が起動しないまたはエラーで終了する場合に、設定アプリをリセットします
・Disable OneDrive. OneDrive runs in background and may sync large amount of files:
OneDrive を無効にします
・Start Menu doesn’t open or doesn’t work in Windows 10:
スタートメニューが開かない、機能しない
・Wi-fi doesn’t work after upgrading to Windows 10:
Windows 10 にアップグレードした後に Wi-fi が機能しない
・Windows Updates stuck downloading updates after upgrading:
アップグレード後に Winodws アップデートのダウンロードが途中で止まってしまう
・There are multiple entries of OneDrive in Explorer:エクスプローラーに OneDrive のエントリが複数ある
・Windows Sandbox failed to start:Windows サンドボックスを開始できませんでした
・Windows Update Error:Windows Update エラー
・WslRegistrationDistribution failed with error:WslRegistrationDistribution がエラーで失敗しました
・Battery remaining time not visible:バッテリー残量が見えない
・Having problem downloading Apps from Store. Clear and reset Store cache:ストアからのアプリのダウンロードに問題があります。ストアキャッシュのクリアとリセット
・The Application wasn’t installed from Windows Store. Error Code: 0x8024001e:アプリケーションが Windows ストアからインストールされていません。エラー コード: 0x8024001e
・Windows Store apps not opening. Re-register all apps:Windows ストア アプリが開かない。すべてのアプリを再登録する
・Reset thumbnail cache:サムネイルキャッシュをリセット
・Re-register all system DLL files:すべてのシステム DLL ファイルを再登録する
・Fix Windows Activation issues:Windows アクティベーションの問題を修正する
システムツールを修正する
- 「System Tools」は、正しく機能しないビルドインのシステムツールを修正します。
- 隣の「Advanced System information」では、CPU とメモリ、グラフィックカード、ディスプレイの製品名の情報などを見ることができます。
「タスクマネージャは管理者によって無効になっています」、タスクマネージャのオプションが無効になっている
・“Command Prompt has been disabled by your administrator” and can’t run any cmd or batch file:
「コマンドプロンプトは管理者によって使用不可にされています」、コマンドプロンプトやバッチファイルが実行できない
・“Registry Editor has been disabled by your administrator”:
「レジストリエディタは管理者によって無効にされています」
・Enable MMC Snap-ins. Some viruses disable Snap-ins which prevents Group Policy (gpedit.msc) and similar services to run:
MMC スナップイン(Microsoft 管理者コンソール)を有効にします。 一部のウイルスはグループポリシー(gpedit.msc)および同様のサービスの実行を妨げるスナップインを無効にします。
・Reset Windows Search to defaults. This will fix issues related to Windows Search:
Windows Search の設定をデフォルトにリセットして問題を修正する
・“System Restore has been disabled by your administrator. Please contact your system administrator.”:
「システムの復元は管理者によって無効にされています。システム管理者に連絡してください。」
・Device Manager isn’t working properly and not showing any devices:
デバイスマネージャが正しく機能せず、デバイスが表示されない
・Repair Windows Defender. Reset all Windows Defender settings to default:
Windows Defender の設定をデフォルトにリセットして問題を修正する
・Action Center and Windows Security Center don’t recognise installed Antivirus or Firewall or still identifies old AV as installed:
アクションセンターとセキュリティセンターが新しいウイルス対策ソフトやファイアウォールを認識しない、または古いウイルス対策ソフトを認識している
・Reset Windows Security Settings to defaults:
Winodws のセキュリティ設定をデフォルトにリセットする
トラブルシューティングツールを実行する
「Troubleshooters」では、Windows のトラブルシューティングツールを実行できます。
- 実行したいトラブルシューティングツールのボタンをクリックしてください。
そのほかの修正を実行する
- 「Addtional Fixes」では、そのほかの修正を実行できます。
休止状態がシャットダウンオプションにない場合に有効にします。
・Restore the Sticky Notes delete warning dialog box:
Sticky Notes(メモ付箋アプリ)の警告ダイアログを削除して修復する
・Aero Snap, Aero Peek or Aero Shake isn’t working:
エアロスナップ、エアロピーク、エアロシェイクが機能しない
・Fix Corrupted Desktop Icons. Fix and rebuild corrupted icon cache:
破損したアイコンキャッシュを修正して再構築する
・Taskbar jump list is missing or doesn’t store MRU file list:
タスクバーのジャンプリストが見つからないか、MRUファイルリストが保存されていません
・Notifications have been disabled:
通知が無効になっています
・Windows Script Host access is disabled on this machine:
このマシンでは Windows Script Host アクセスが無効になっています
・Office documents do not open after upgrading to Windows 10:
Windows 10 にアップグレードした後に Office ドキュメントが開かない
・The recovery image cannot be written. Error code – 0x8004230c:
リカバリイメージを書き込めません。 エラーコード – 0x80042300
・Windows Media Player shows following error: “An internal application error has occurred.”:
Windows Media Player に「内部アプリケーションエラーが発生しました」というエラーが表示される