画像編集機能を備えている多機能なスクリーンキャプチャーツール
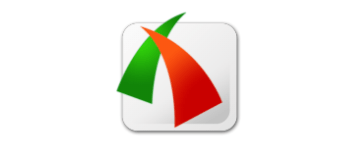
画像編集機能を備えている多機能なスクリーンキャプチャおよびスクリーン録画ツール。正確なスクリーンショットを撮ったり、スクリーンキャプチャした画像を編集して保存したり、画面を動画に録画したい場合に役に立ちます。
FastStone Capture の概要
FastStone Capture は、強力で軽量でありながら、フル機能の スクリーンキャプチャツールおよびスクリーンビデオレコーダーです。ウィンドウ、オブジェクト、メニュー、全画面、長方形/フリーハンド/固定領域、スクロールウィンドウ/ Webページなど、画面上のあらゆるものを簡単にキャプチャすることができます。
また、画面上の変更、マイクからの音声、スピーカーからの音声、マウスの動き、クリックなど、すべての画面アクティビティを高度に圧縮されたビデオファイルに記録することもできます。
FastStone Capture の機能
FastStone Capture の主な機能の一覧です。
| 機能 | 概要 |
|---|---|
| キャプチャ方法 | ・アクティブウィンドウキャプチャ ・ウィンドウ / オブジェクトキャプチャ ・矩形領域キャプチャ ・自由領域キャプチャ ・全画面キャプチャ ・ウィンドウスクロールキャプチャ ・固定領域キャプチャ ・画面レコーダー(スクリーンやウィンドウを録画) |
| 編集 | ・画像ファイルに保存 ・矩形選択 ・トリミング(切り抜き)/切り取り ・コピー/貼り付け ・拡大縮小(リサイズ) ・輪郭/透かしの追加 ・効果(グレースケール/セピア/ネガティブ/スケッチ/オイルペイント) ・描画(ペイント) ・カラー調整/ライティング調整 ・キャプションを追加 ・PDF に変換 ・複数の画像を結合 |
| そのほかの機能 | ・自動スクリーンキャプチャ ・ツール:拡大鏡/カラーピッカー/画面十字線/ルーラー |
多機能なスクリーンキャプチャー/録画ツール
FastStone Capture は、多機能なスクリーンキャプチャーツールです。7 つの異なる方法でスクリーンショットを撮って画像に保存したり、画像にさまざまな編集をすることができます。また、フルスクリーンやウィンドウを動画に録画することもできます。
綺麗なスクリーンショットを撮ったり、スクリーンショットの画像を編集したり、ほかの画像形式に変換したい場合に便利です。
画面上のあらゆるものをキャプチャできます
FastStone Capture は、使いやすい小さなユーザーインターフェースと、幅広い編集機能を持ったパワフルなスクリーンキャプチャーツールです。スクリーンの画像をあらゆる形で保存することができます。
機能
- キャプチャツールと出力オプションへのクイックアクセスを提供する小さな便利なキャプチャパネル
- 画面キャプチャを即座にアクティブにするグローバルホットキー
- ウィンドウ、オブジェクト、メニュー、 フルスクリーン、長方形/フリーハンド/固定サイズの 領域、およびスクロールウィンドウ/ Webページをキャプチャします。
- マルチレベルメニューを含む複数のウィンドウとオブジェクトをキャプチャします
- 画面上の変更、マイクからの音声、スピーカーからの音声、マウスの動き、クリックなどの画面アクティビティを、高度に圧縮されたビデオファイル(Windows Mediaビデオ形式)に記録します。組み込みのビデオエディタを使用すると、注釈を描画したり、ズーム効果を適用したり、不要なセクションを切り取ったりできます。ビデオファイルをアニメーションGIFファイルに変換することもできます
- 出力先を指定するオプション (内部エディター、クリップボード、ファイル、プリンター…)
- 吹き出し、直線/曲線テキスト、矢印線、ハイライト、透かし、長方形、円、ステップ番号などの注釈オブジェクトを描画します
- スポットライト、ドロップシャドウ、フレーム、引き裂かれたエッジ、フェードエッジなどの効果を適用します
- 選択した領域をぼかす
- 画像のキャプションを追加
- サイズ変更、トリミング、回転、シャープ、明るさ、色の調整
- 元に戻す/やり直し
- 複数のスクリーンショットを同時にキャプチャして編集できるタブをサポート
- 複数のワークスペースでタブを整理およびグループ化します(オプション)。各ワークスペースは最後に使用されたフォルダーを記憶し、内部エディターの個別のインスタンスのように機能します
- 外部エディターをサポートする
- BMP、GIF、JPEG、PCX、PNG、TGA、TIFF、PDF 形式で保存
- スキャナーから画像を取得する
- 画像を単一のPDFファイルに変換する
- 画像を1つの画像ファイルに結合する
- バッチモードで複数の画像を印刷する
- キャプチャした画像をメールで送信する
- キャプチャした画像を OneNote、Word、 Excel、 PowerPoint ドキュメントに送信します
- キャプチャした画像を Web(FTP)サーバーに送信します
- ユーザー指定の時間間隔で繰り返し画面を自動キャプチャ
- スクリーンカラーピッカー
- スクリーン拡大鏡
- スクリーン十字線
- スクリーンフォーカス
- スクリーンルーラー
- 複数のモニターをサポート
- 高DPI /高解像度/ 4K モニターをサポート
- タッチインターフェイスのサポート(タップ、スワイプ、ピンチ)
- Windows の起動時に実行(オプション)
- システムトレイ領域に最小化
仕様
ダウンロード
使い方
インストール
1.インストール方法
- インストーラを実行するとセットアップウィザードが起動します。[Next]をクリックして進みます。
- ライセンスが表示されます。[I Agree]をクリックします。
- インストール先の設定です。変更しない場合はそのまま[Install]をクリックします。
- インストールが完了しました。[Finish]をクリックしてセットアップウィザードを閉じましょう。
日本語化方法
1.言語を日本語に変更する
- 「Japanese Language File」をダウンロードします。
- ファイルを解凍し、「FastStoneCapture_ver.x.xjp.exe」ファイルを実行します。
- 「バージョン jp に更新します。」というダイアログが出たら[はい]をクリックします。
- FastStone Capture のインストール先フォルダを選択して[OK]をクリックします。
- 「終了しました」と表示されれば日本語化は完了です。
基本的な使い方
1.ツールバーのボタンの説明
・アクティブウィンドウキャプチャ:現在アクティブなウィンドウをキャプチャします
・ウィンドウ / オブジェクトキャプチャ:ウィンドウまたはウィンドウの要素を選択してキャプチャします
・矩形領域キャプチャ:矩形で選択した領域をキャプチャします
・自由領域キャプチャ:自由な領域をキャプチャします
・全画面キャプチャ:フルスクリーンをキャプチャします
・ウィンドウスクロールキャプチャ:スクロールウィンドウをキャプチャします
・固定領域キャプチャ:固定領域をキャプチャします
・画面レコーダー:画面の録画を開始します
・遅延:キー(ボタン)を押してからキャプチャするまでの遅延時間を設定します
・出力:キャプチャした画像を出力する場所を選択します
・設定:設定画面を開きます
メニュー
1ファイルをエディタで開く
・開く:画像ファイルをエディタで開きます
・クリップボードから取り込み:クリップボードの画像をエディタで開きます
・エディタを表示:エディタを開きます
・前回のファイル位置を開く:前回開いたファイルの場所を開きます
・終了:プログラムを終了します
2.遅延メニュー
「遅延」メニューでは、キー(ボタン)を押してからキャプチャするまでの遅延時間を選択できます。
3.出力メニュー
「出力」メニューでは、キャプチャした画像をどこに送るかを設定できます。
4.設定メニュー
「設定」メニューからは設定画面を開くことができます。また、ルーラーや拡大鏡などのツールも利用できます。
・設定:設定画面を開きます。

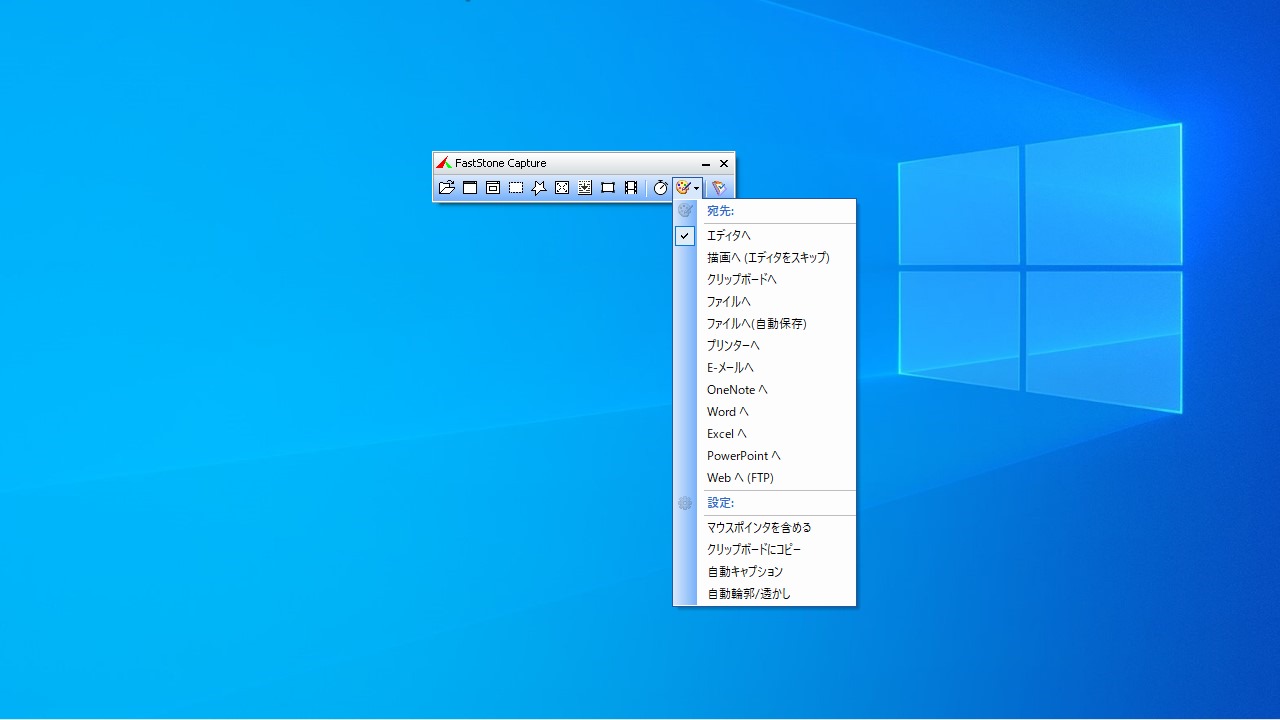
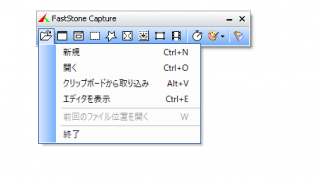
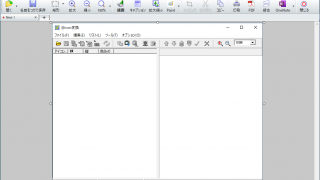
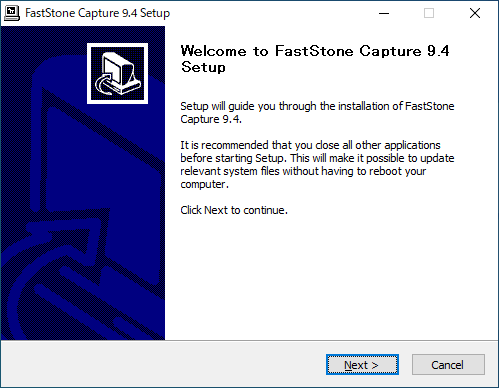
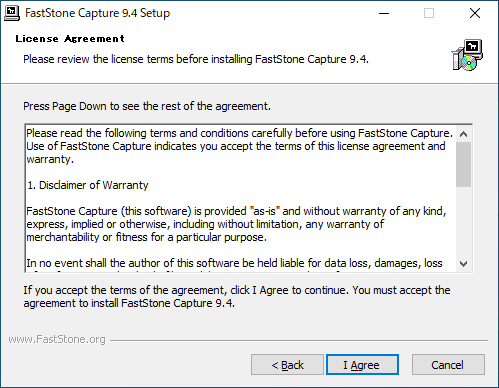

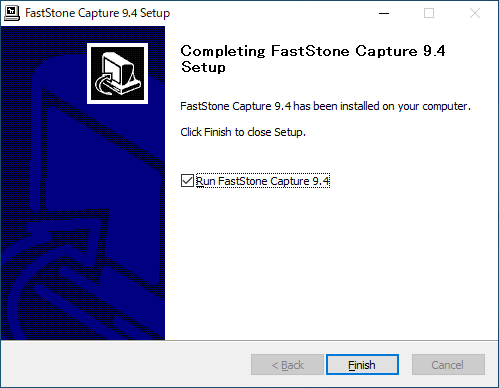
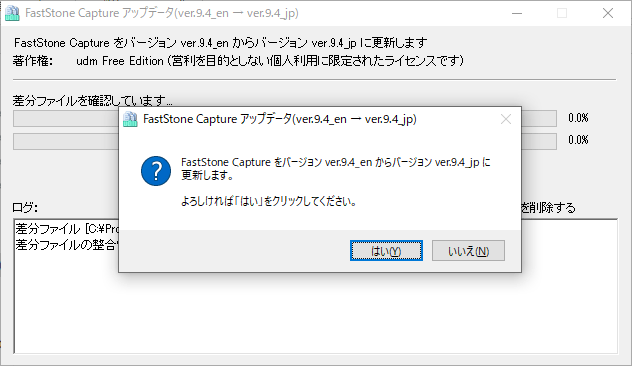
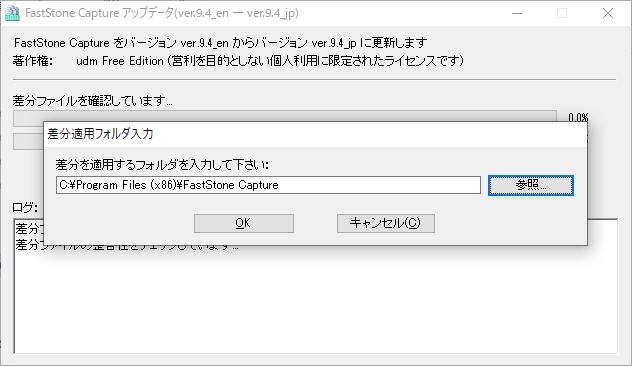
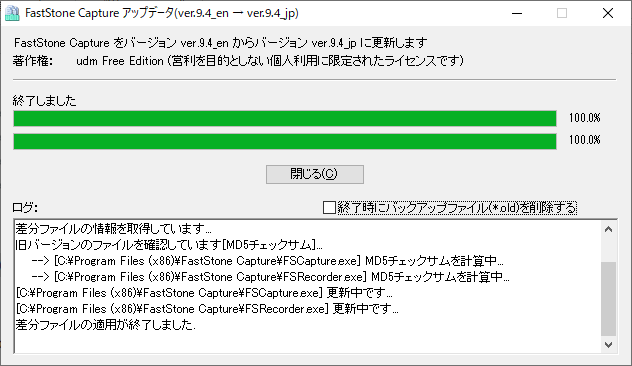
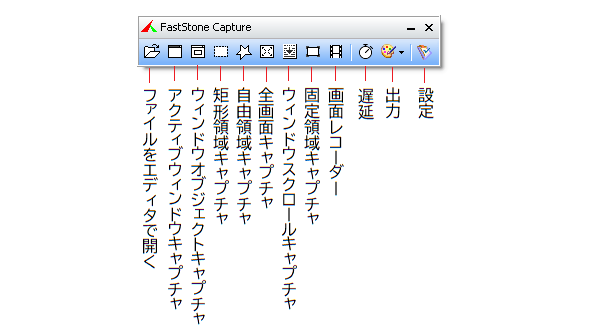
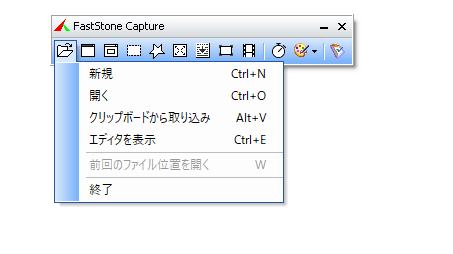
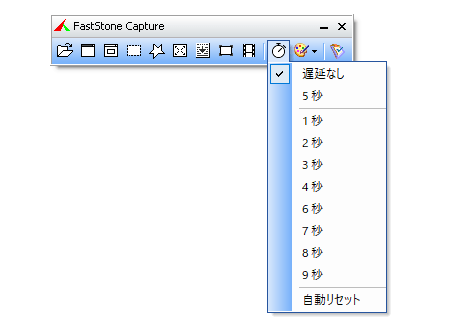
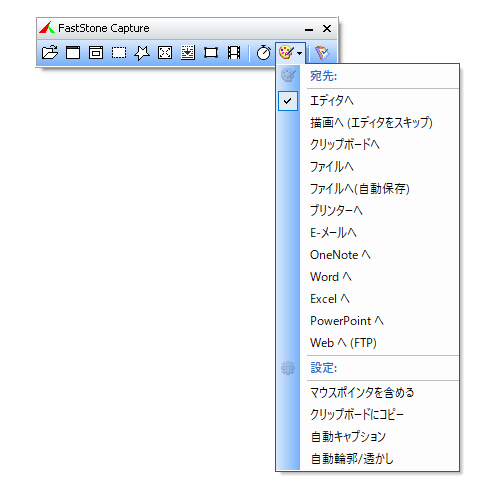
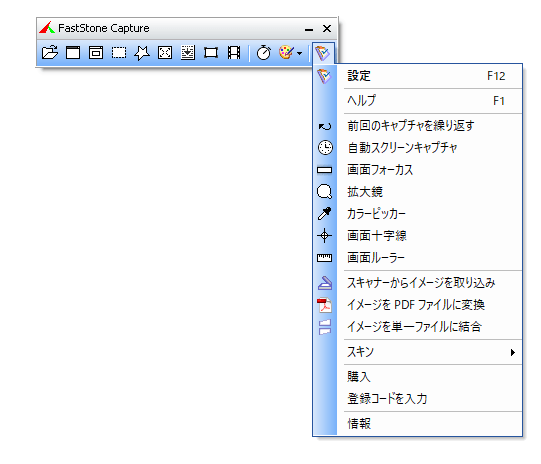
FastStone Capture はトライアル版のソフトウェアです。試用後に継続利用する場合は購入が必要です。