多くの画像形式に対応しているシンプルな画像ビューア
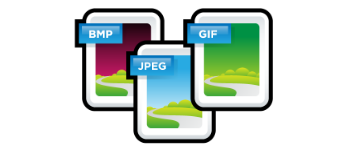
BMP / GIF / TIFF / PNG / JPEG / RAW などの一般的な画像ファイルを開くことができるシンプルな画像ビューア。余分な機能を取り除き、対応している画像形式を閲覧する機能のみを備えた軽量な Windows 用の画像ビューアです。
EZView の概要
EZView は、bmp, gif, tiff, png, jpeg, wmf, emf, ico, cur などのポピュラーな画像形式に対応した画像閲覧ソフトです。サイズが小さく邪魔にならずに使いやすい柔軟なプログラムとして設計されているため、過剰な機能はなくシンプルに使うことができ、すばやく画像を表示できるのが特徴です。
EZView の機能
EZView の主な機能は次のとおりです。
| 機能 | 概要 |
|---|---|
| 開くことができる画像形式 | ・BMP/GIF/ICO/CUR/JPEG/PNG/TIFF/DNG/DDS/WebP/HEIF/RAW |
| 表示 | ・実寸サイズで表示/ウィンドウにフィット表示/拡大縮小 ・フルスクリーン/スライドショー |
| ファイル操作 | ・移動/コピー/削除/プロパティを表示/メール送信 |
| ほか | ・ツールバーのカスタマイズ ・フルスクリーン表示のオプション ・画像を壁紙に設定 |
画像の閲覧に特化したシンプルな画像ビューア
EZView は、フォルダ内の画像を表示して次に進んだり、前の画像や最初に戻ったり、ファイルのリネームやファイルを移動させる、といった基本的な画像ビューアの機能のみを備えているシンプルなソフトウェアです。
画像は EXIF 情報を基にした向きで表示され、実際のサイズまたはウィンドウにフィットした大きさで表示できます。
基本の機能とカスタマイズ機能
EZView の全体的な機能はシンプルですが、ツールバーの表示/非表示の切り替えや、表示するツールバーボタンののカスタマイズ、フルスクリーンモードの背景色やテキスト色の変更などのカスタマイズ機能が利用できます。
もっともシンプルな画像ビューア
EZView は、もっともシンプルで使いやすい画像ビューアです。シンプルながらポピュラーなほとんどの画像形式に対応しているので、画像の閲覧のみを行うユーザーに最適です。
機能
- 画像ファイルの表示/閲覧操作
- スライドショーの表示
- フルスクリーンモード
- 画像を壁紙に設定
対応画像形式:
- BMP/GIF/ICO/CUR/JPEG/PNG/TIFF/DNG/DDS/WebP/HEIF/RAW/Camara RAW
- マルチページ TIFF/アニメーション GIF
仕様
使い方
インストール
EZView はインストール不要で使用できます。
- 「ReleaseU」フォルダ内の「EZView.exe」ファイルを実行するとビューアを起動します。
基本的な使い方
1.ツールバー
EZView のウィンドウではツールバーから主な操作ができます。
- 「ツールバーオプション」のメニューから、ツールバーに表示するボタンをカスタマイズできます。
2.画像の表示
デフォルトでは、実サイズで画像が表示されます。
- 「View」メニューの「Best Fit」を有効にすると、ウィンドウサイズで画像が表示されます。
- 原寸で表示するには「Actual Size」を有効にします。
メニュー
1.File メニュー
- 「File」メニューでは、主にファイル操作ができます。
・Open Folder:フォルダを開く
・Rename File:ファイル名を変更する
・Move File:ファイルを移動する
・Copy File:ファイルをコピーする
・Delete File:ファイルを削除する
・Properties:プロパティを表示する
・Send:メールで送信する
・Recent Images:最近開いたファイル
・Recent Folder:最近開いたフォルダ
・Exit:プログラムを閉じる
2.Edit メニュー
- 「Edit」メニューでは、ファイルの編集機能が利用できます。
3.View メニュー
- 「View」メニューでは、表示関連の設定ができます。
・Previous File in Directory:前のファイルに戻る
・First File in Directory:最初のファイルを開く
・Last File in Directory:最後のファイルを開く
・Random File in Directory:ランダムにファイルを開く
・Refresh:更新する
・Zoom In:拡大
・Zoom Out:縮小
・Actual Size:実寸サイズで表示
・Best Fit:ウィンドウにフィット
・Multipage Images:マルチイメージを開く
・Toolbars and Docking Windows:ツールバーの表示/非表示、カスタマイズ
・Status Bar:ステータスバーを表示する
4.Tools メニュー
- 「Tools」メニューでは、画像のスライドショーの表示や壁紙の設定をしたりオプションを開くことができます。
・Wallpaper:壁紙にする
・Options:オプションを開く
5.Help メニュー
- 「Help」メニューでは、ヘルプの表示とソフトウェアについての情報を見ることができます。
6.右クリックメニュー
- 画像の右クリックメニューの説明です。
・Zoom In:拡大
・Zoom Out:縮小
・Actual Size:実寸サイズで表示
・Best Fit:ウィンドウにフィット
・Properties:プロパティ
・Slideshow Interval (Seconds):スライドショーの間隔(秒)
・Hide Cursor when fullscreen:フルスクリーンではマウスのカーソルを非表示にする
・Show image filename when fullscreen:フルスクリーンでファイル名を表示する
・Background Color for fullscreen:フルスクリーン時の背景色
・Text Color for fullscreen:フルスクリーン時のテキスト色
・Ask me before deleting a file:ファイル削除時に確認する
・Auto-rotate image according to EXIF/IFD info:EXIF / IFD情報に応じて画像を回転して表示する

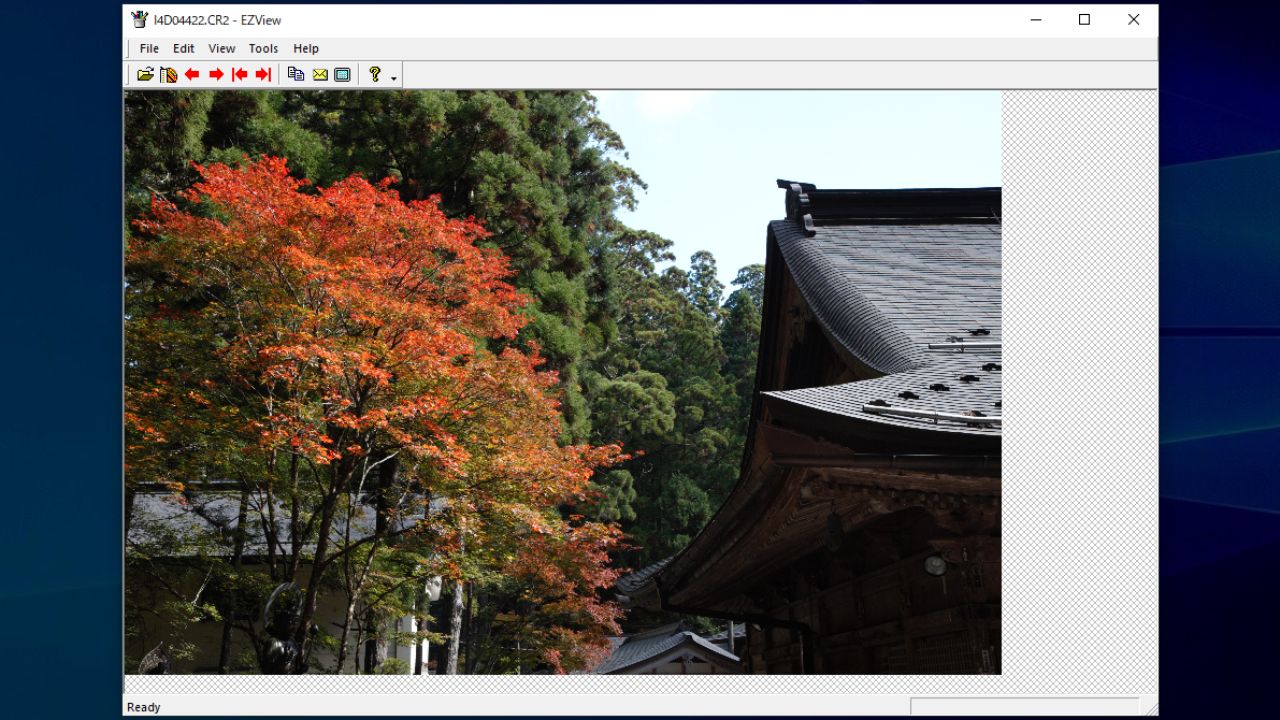
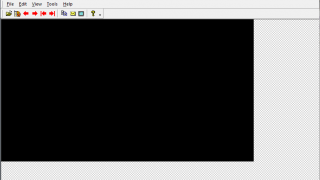
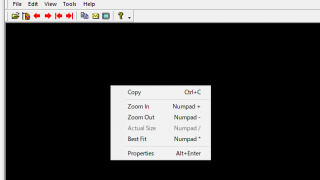
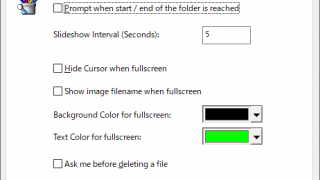
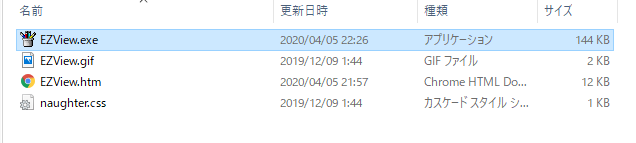
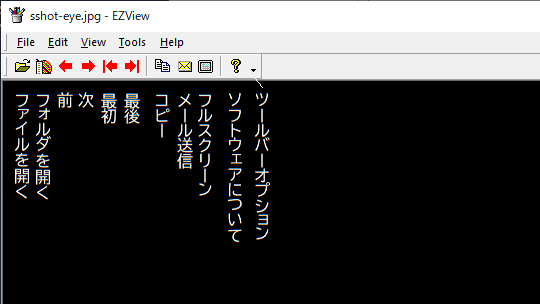
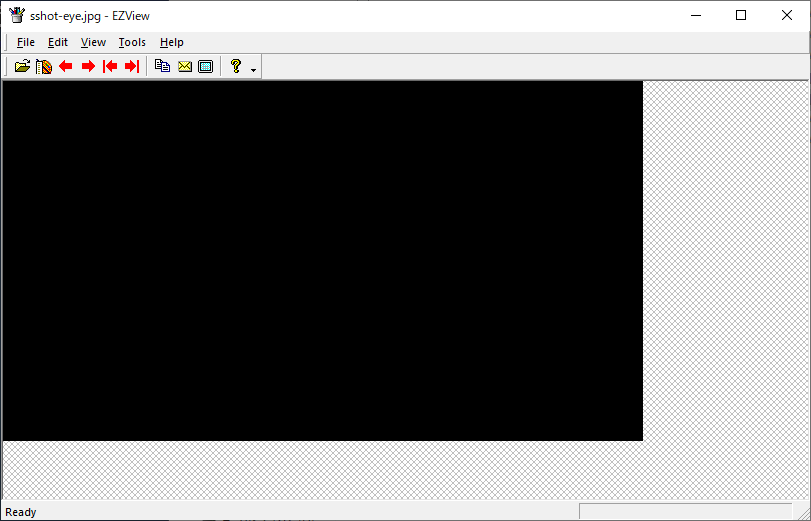
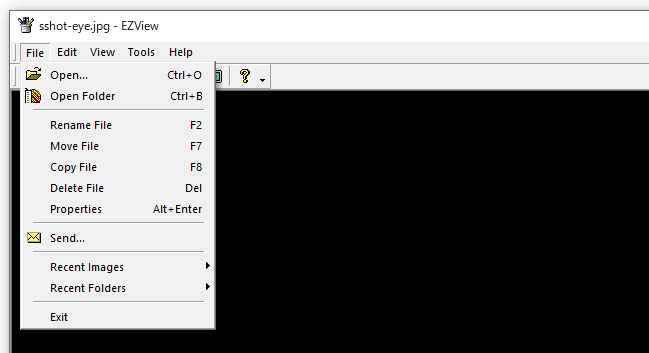
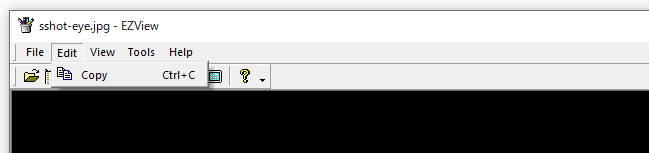
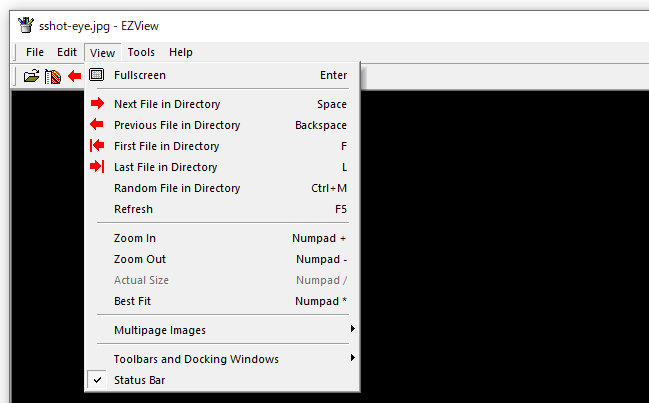
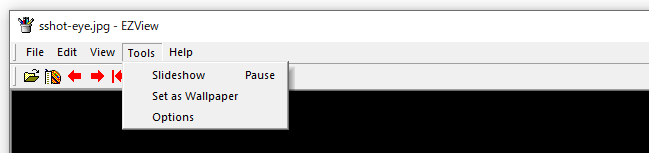
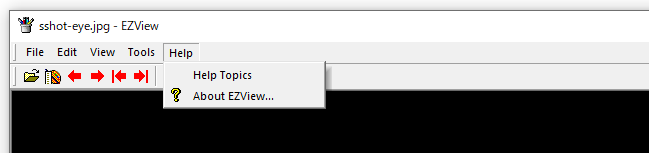
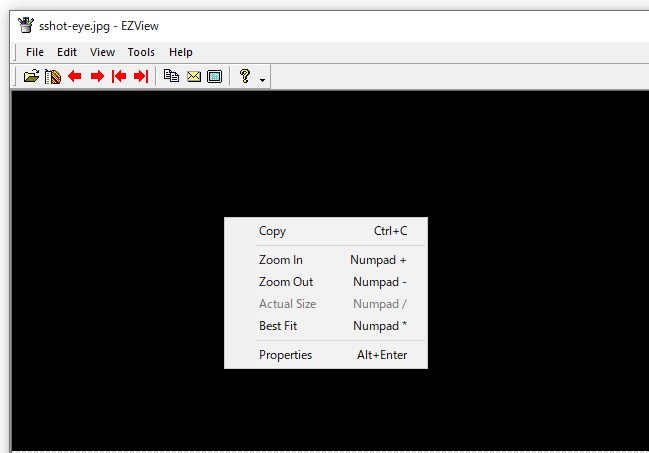
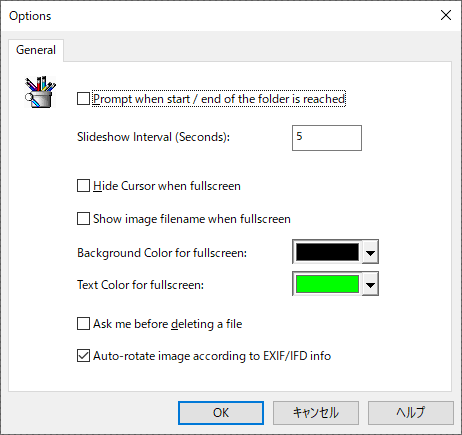
現在確認中です。