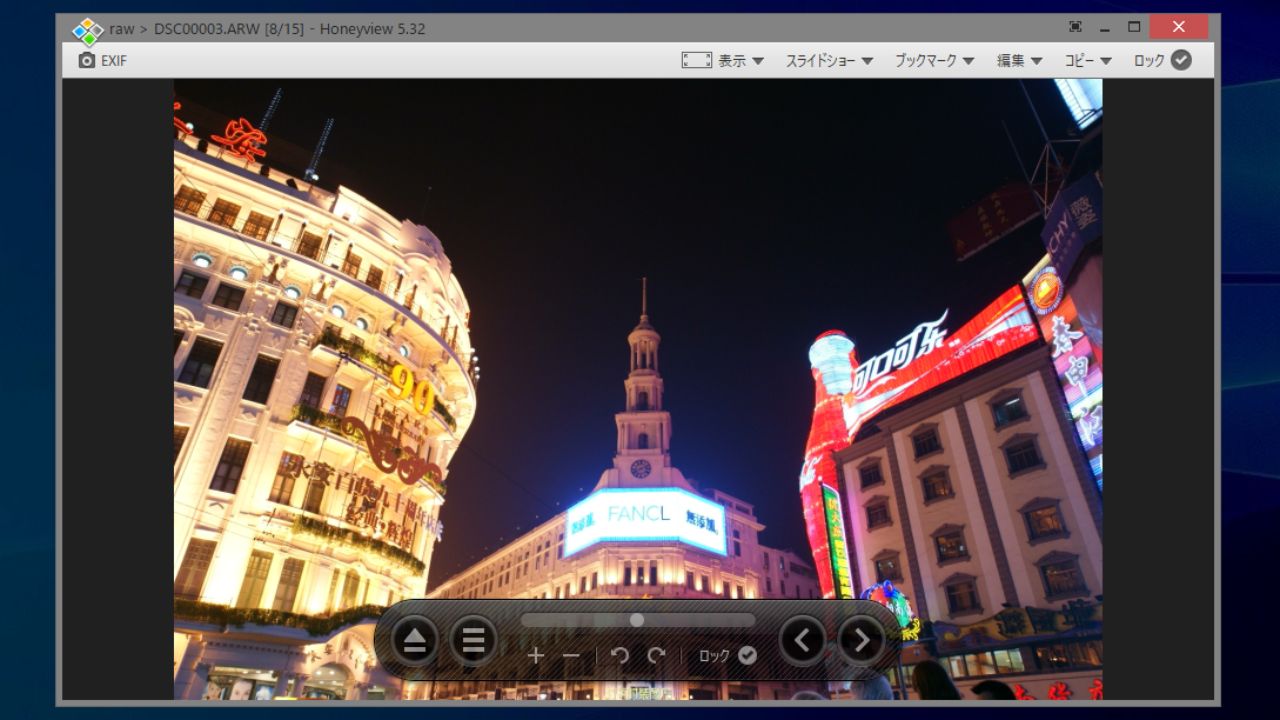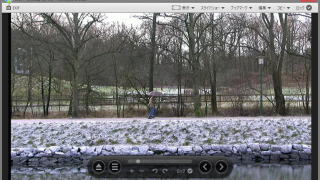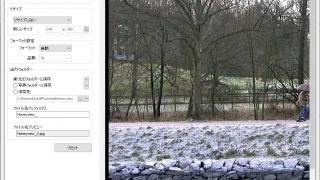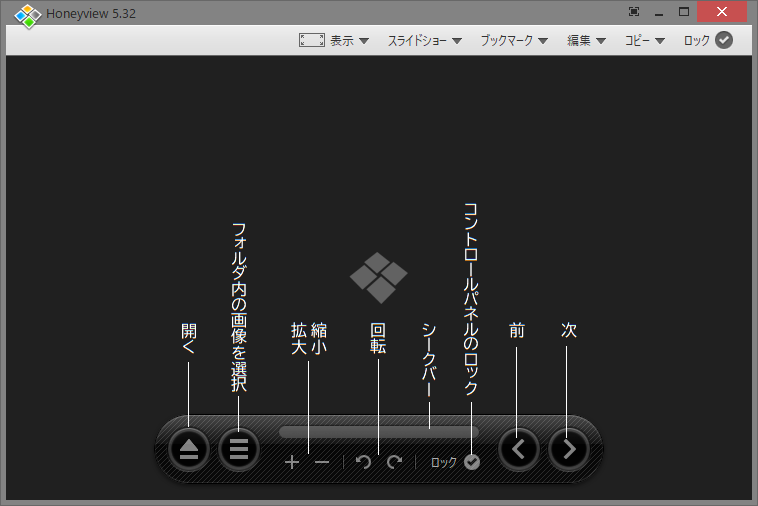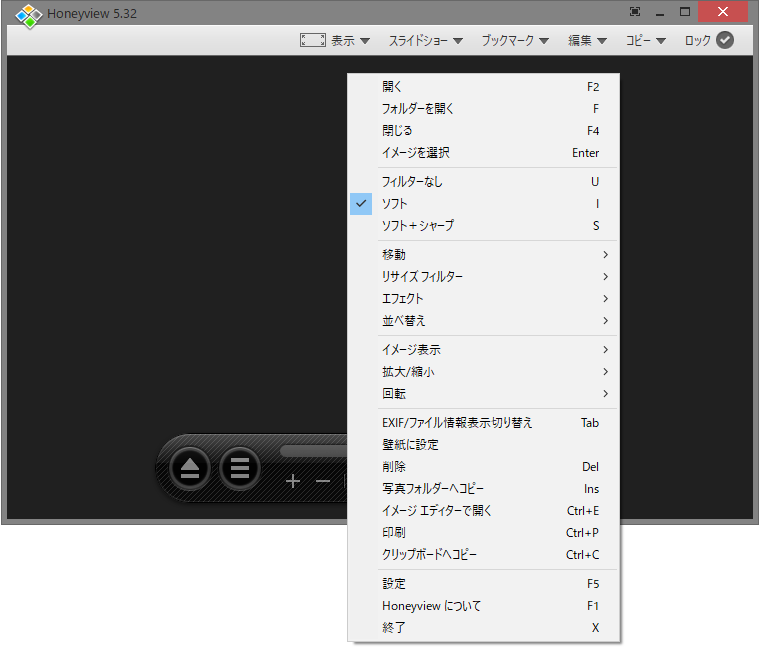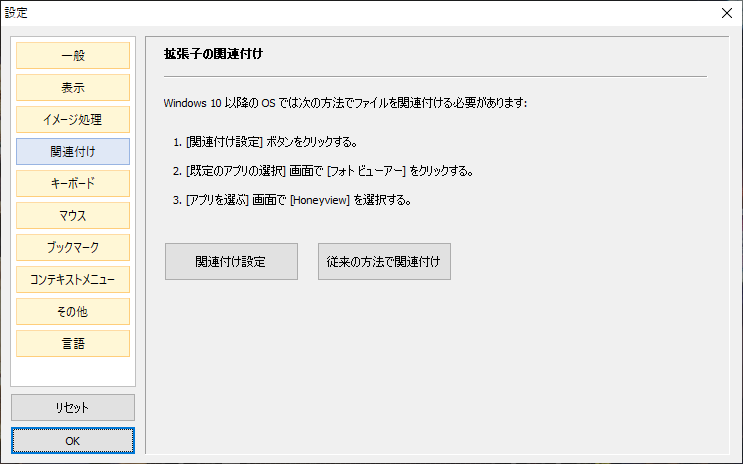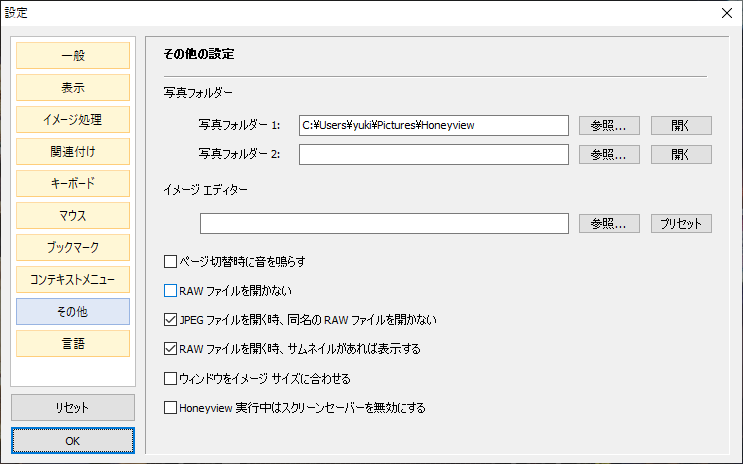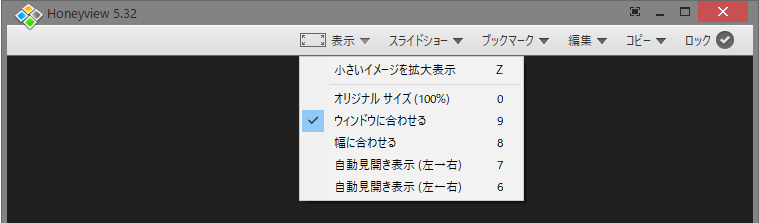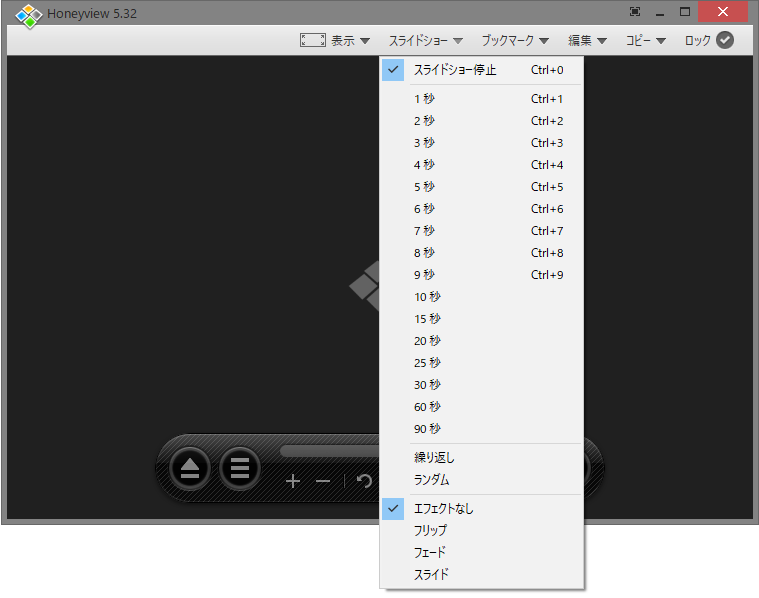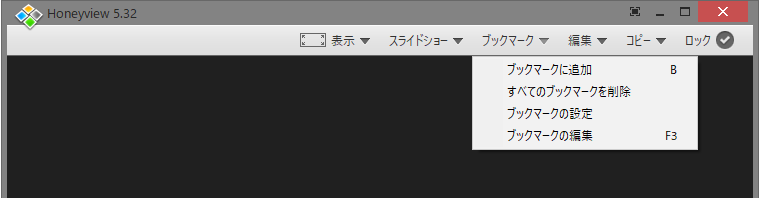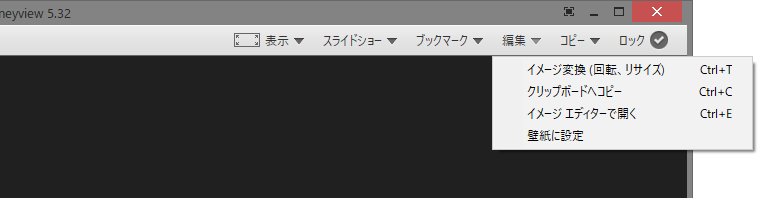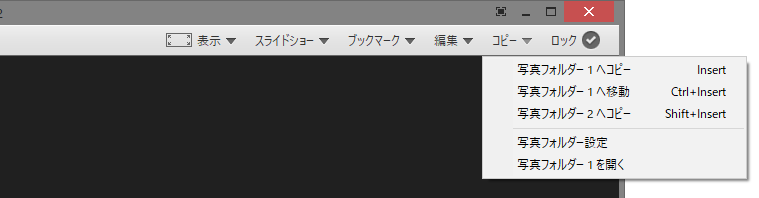画像を高速表示するシンプルな画像ビューア

画像をすばやく高速で表示する WInodws 向けの無料の画像ビューア。JPG, GIF, PNG, WebP, TGA, TIFF, RAW などのポピュラーな画像フォーマットに対応しており、アニメーション GIF や ZIP・RAR・7z アーカイブの画像を開くこともできます。
Honeyview の概要
Honeyview は、画像を高速で表示する画像ビューアです。画像ファイルや画像フォルダ、アーカイブの画像をすばやく閲覧できるほか、画像のスライドショー表示、画像のコピーや画像の回転、リサイズ、フォーマットの変換などを行うことができます。
Honeyview の機能
Honeyview の機能の概要です。
| 機能 | 概要 |
|---|---|
| 画像の閲覧 | ・画像ファイルを開く ・フォルダを開く ・アーカイブを開く |
| 画像の表示方法 | ・オリジナルサイズで表示 ・ウィンドウに合わせてリサイズして表示 ・見開き表示(漫画や本などに最適) |
| 画像の編集 | ・画像を回転 ・リサイズ ・ほかのフォーマットに変換 |
| フィルタ/エフェクトの追加 | ・ソフト ・シャープ ・ネガ反転 ・左右反転/上下反転 |
| そのほか | ・スライドショー表示 ・かんたんな操作で画像を写真フォルダにコピー ・ブックマーク機能 ・外部エディタで開く |
画像の閲覧や漫画や本の読書に適した画像ビューア
Honeyview は、画像を高速で表示することができる画像ビューアです。特に、画像フォルダ内の画像をすばやく表示して、複数の画像を閲覧する作業に適していて、シークバーでほかの画像に移動することができるのが特徴です。
画像はオリジナルの 100 % サイズやウィンドウサイズで表示可能で、書籍や漫画などのページを見開き表示することもできるので、漫画や本の読書にも適しています。
画像を好みの表示方法で表示し、かんたんな編集機能を利用できます
Honeyview では、シャープやソフトのフィルタを使用して画像を表示したり、ガンマ補正で画像を明るくしたり、画像の拡大縮小や左右への回転などを行って画像を表示できます。
表示するだけでなく、実際に画像をリサイズしたり回転させて保存したり、ほかのフォーマット(JPG・WEBP・PNG・BPG・BMP)に変換することもできます。
シンプルなインターフェースの画像ビューア
Honeyview は、Windows であらゆるフォーマットの画像をすばやく閲覧することができるすべてのユーザーに適した画像ビューアです。シンプルで速い画像ビューアを探している人におすすめできます。
機能
- 画像ファイル/フォルダの閲覧
- EXIF 情報を表示
- スライドショー
- 画像のリサイズ
- 画像フォーマットの変換(バッチ処理)
- 画像の回転
- 外部エディタで画像を開く
- ブックマーク機能
対応形式:
- イメージフォーマット:BMP, JPG, GIF, PNG, PSD, DDS, JXR, WebP, J2K, JP2, TGA, TIFF, PCX, PGM, PNM, PPM, BPG
- RAW イメージフォーマット:DNG, CR2, CRW, NEF, NRW, ORF, RW2, PEF, SR2, RAF
- アニメーションイメージフォーマット:アニメーション GIF, アニメーション WebP,アニメーション BPG, アニメーション PNG
- アーカイブフォーマット:ZIP, RAR, 7Z, LZH, TAR, CBR, CBZ
仕様
ダウンロード
使い方
インストール
1.セットアップ
- ダウンロードしたEXE ファイルを実行すると言語の選択画面になります。言語を選択して[OK]をクリックします。
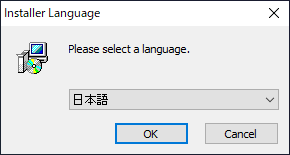
- 次の画面では使用許諾書が表示され、インストール先とショートカットアイコン、ファイルの関連付けの設定ができます。設定が完了したら[インストール]ボタンをクリックしてインストールを開始します。
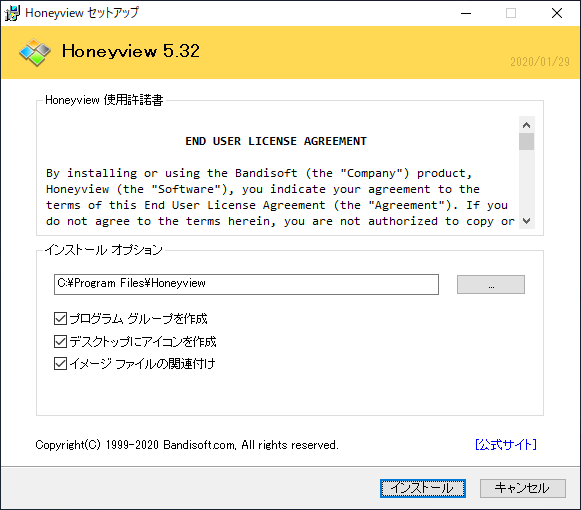
基本的な使い方
Honeyview では、画面上部のメニュー、画面下部のコントロールパネル、右クリックメニューを使用していろいろな操作をしたり機能が利用できます。
1.コントロールパネル
- コントロールパネルでは、画像を開いたり次の画像へ移動するといったような一般的な操作ができます。
・フォルダ内の画像を選択:現在開いているフォルダ内のほかの画像を表示して選択して開く
・拡大/縮小:表示サイズの変更
・回転:画像を左または右に 90 度回転させる
・シークバー:シークバーを使用してフォルダ内のほかの画像を開くことができます
・コントロールパネルのロック:ロックするとコントロールパネルを常に表示します
・前/次:前/次の画像に移動する
2.右クリックメニュー
- 右クリックメニューを使用すると、画像ファイルやフォルダを開いたり、現在開いている画像に対してさまざまな操作を行うことができます。
・フォルダを開く:フォルダを開く
・閉じる:現在開いているファイル/フォルダを閉じる
・イメージを選択:現在開いているフォルダ内の画像を選択する
・フィルタなし:フィルタを使用しない
・ソフト:ソフトフィルタを使用する
・ソフト+シャープ:ソフトとシャープフィルタを使用する
・移動:次や前に画像に移動する
・リサイズフィルタ:リサイズに使用するフィルタを選択する
・エフェクト:ネガ反転/ガンマ補正/左右反転/上下反転を行う
・並べ替え:画像を指定した順序で並べ替える
・イメージ表示:画像の表示方法を選択する
・拡大/縮小:拡大または縮小する
・回転:時計回り/反時計回り/180度に回転する
・EXIFファイル情報表示切り替え:EXIF 情報をウィンドウ上に表示する
・壁紙に設定:画像をデスクトップの壁紙にする
・削除:画像を削除する
・写真フォルダへコピー:設定されている写真フォルダにコピーする
・イメージエディタで開く:設定されている画像エディタで開く
・印刷:
・クリップボードへコピー:画像をクリップボードにコピーする
・設定:プログラムの設定画面を開く
・Honeyview について:バージョン情報を表示する
・終了:Honeyview を終了する
3.ファイルの関連付け
右クリックメニューの「設定」>「関連付け」から、画像ファイルの関連付けの設定ができます。
- Winodws 10 以降の OS の場合は、Winodws の設定画面で Honeyview を既定のアプリに設定する必要があります。
4.イメージエディタと写真フォルダを指定する
右クリックメニューの「設定」>「その他」から、Honeyview で使用する画像フォルダと外部の画像エディタを指定できます。
メニュー
1.表示メニュー
- 「表示」メニューでは、画像の表示方法を変更できます。
・オリジナルサイズ(100%):原寸大で表示する
・ウィンドウに合わせる:ウィンドウに合わせて画像をリサイズする
・幅に合わせる:ウィンドウの幅に合わせて画像をリサイズする
・自動見開き表示(左→右):2 つの画像を(左→右)の順番で見開き表示する
・自動見開き表示(右→左):2 つの画像を(右→左)の順番で見開き表示する(※漫画向け)
2.スライドショー
「スライドショー」メニューでは、フォルダ内の画像をスライドショー表示できます。
- メニューから表示間隔やエフェクトを選択できます。
3.ブックマーク
「ブックマーク」メニューでは、開いている画像をブックマークに追加したり、ブックマーク全体を管理できます。
- ブックマークに追加すると、メニューの下にブックマークに追加した項目が表示されます。
・すべてのブックマークを削除:すべてのブックマークをクリアする
・ブックマークの設定:設定画面を開く
・ブックマークの編集:ブックマークの個別削除やブックマークのインポート/エクスポートを行う
4.編集メニュー
- 「編集」メニューでは、イメージのかんたんな編集操作ができます。
・クリップボードへコピー:画像をクリップボードにコピーする
・イメージエディターで開く:設定済みの画像エディタで画像を開く
・壁紙に設定:デスクトップの壁紙に設定する
5.コピー
- 「コピー」メニューでは、設定済みの写真フォルダに画像をコピーすることができます。