高速な動作と高度な検索が可能な重複ファイル検索ソフト
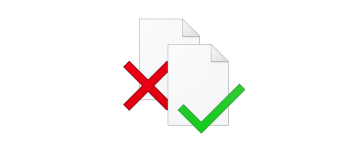
PC 内の重複ファイルを高速で検索して削除できるフリーの重複ファイル検索ソフト。削除するファイルを自動的に選択してすばやく削除したり、重複ファイルを移動したりできるのが特徴で、豊富な検索オプション機能を備えています。
DupeKill の概要
DupeKill は、ほかの重複ファイル検索ソフトが持っていない便利な機能を持っているのが特徴のプログラムです。保持するファイルや削除するファイルは(設定の条件に応じて)自動的に選択されるので、ファイルを一個一個選択する手間を短縮して重複ファイルをスピーディーに削除できます。
DupeKill の機能
DupeKill の主な機能は次のとおりです。
| 機能 | 概要 |
|---|---|
| 重複ファイル検索 | フォルダ内の重複ファイルを検索 サブフォルダを含まない/含む検索 |
| 実行可能なアクション | 重複ファイルを保持 重複ファイルを削除 重複ファイルを削除する代わりにシンボリックリンクを作成 重複ファイルを移動する |
| 高度な検索 (Advanced Criteria) |
複数のフォルダ内の重複ファイルを検索 サブフォルダを含まない/含む検索 除外するフォルダの追加 ファイル名をフィルタ(*.txt など) ファイルのサイズを指定して検索 ファイルの作成日時/更新日時を指定して検索 常にファイルを保持するフォルダを設定 常にファイルを削除するフォルダを設定 |
重複ファイルを検索して一括削除
ほかのツールとは違い、DupeKill で重複ファイルを検索すると、保持するファイルと削除するファイルが自動的に選択されてリストされます。そしてワンクリックですべての重複ファイルを一括削除できます。
デフォルトでは、時間を節約するために「説明が多い」ファイル名のものがキープ(削除しないで保持する)ように自動的に選択されますが、設定から、保持するファイルの条件を、新しいファイルやファイル名が長いファイル/短いファイルなどに設定することもできます。
高速で高度な重複ファイル検索
ファイルの自動選択も DupeKill の効率的な点のひとつですが、DupeKill はファイルのパーツのハッシュを部分的に計算して重複ファイルを検出するので、大きなサイズのファイルでも高速で検索できます。高度な検索(Advanced Criteria)を使用すると、検索するフォルダやファイル名、ファイルサイズや日付などを細かく設定して重複ファイルを検索できます。
削除以外の動作を実行可能
デフォルトでは、重複ファイルは「キープ」するファイルと「削除」するファイルに分類されますが、そのほかに、事前に設定した場所にファイルを移動する「移動」をしたり、ファイルを削除してシンボリックリンクを作成する「リンク」を行うこともできます。
DupeKill の設定画面でデフォルトの削除動作をごみ箱に移動やフォルダに移動、リンクの作成に変更することもできます。
オプション機能が豊富な重複ファイル検索ツール
DupeKill はシンプルにすばやく重複ファイルを検索して削除できるツールですが、上級ユーザー向けの高度な設定をすることもできるのであらゆるユーザーに適しています。ほかのツールを使用していて、検索が遅かったり重複ファイルを正しく検出しないなどの不満がある場合は乗り換えをおすすめできるソフトです。
機能
- 重複ファイルの検索&削除
- 高度な検索オプション(除外フィルタ/ファイルサイズ/ファイル日時など)
- コンテキストメニューに統合
仕様
使い方
インストール
1.インストール
dupekill はインストール不要で使用できます。
- ダウンロードした ZIP ファイルを解凍し、EXE ファイルを実行すると起動できます。
2.設定ファイルの保存先の選択
初回起動時は設定ファイルの保存先の選択画面が表示されます。
- アプリケーションと同じディレクトリに保存する場合は「Store in application directory (for easy managment)」を選択します(管理が楽になるため推奨)。
- ユーザープロファイルディレクトリに保存する場合は「Store in user profile directory (for multi-user or restricted
environments)」を選択します(マルチユーザーまたは制限ユーザーの場合)。 - [OK]をクリックします。
重複ファイルを検索/削除する
1.重複ファイルを検索する
- […]をクリックして重複ファイルを検索するフォルダを選択します。サブフォルダを含める場合は「Include Subfolders」をチェックします。
- [Scan]をクリックして検索を開始します。
2.検索結果とファイルの削除
検索が完了すると、重複ファイルの一覧が表示されます。重複ファイルは自動でグループ分けされて、保持するファイルは「緑」、削除されるファイルは「赤」で表示されます。
- [Execute Actions]をクリックすると削除を開始します。
- 削除するファイルを変更する場合はファイルの選択して右クリックします。
・Modified:ファイル更新日時
・Action:実行される操作
・Dups:重複ファイル数
3.右クリックメニュー
- 右クリックメニューからファイルの動作(アクション)の変更ができます。
・Open Containing Folder:フォルダを開く
・Copy File Path:ファイルのパスをコピーする
・Copy All Info:選択したファイルの情報をコピーする
・Mark as Keep:このファイルを保持としてマークする
・Mark as Delete:このファイルを削除としてマークする
・Mark as Link:このファイルをリンクとしてマークする(ファイルを削除する代わりにシンボリックリンクを作成する)
・Mark as Move:このファイルを移動としてマークする(Setting 画面で設定した場所に移動します)
・Invert Action:アクションを反転する
・Mark as Auto:自動的にマークする
・Select All:すべて選択
・Select None:選択しない
4.削除の実行
- 削除が開始すると確認のメッセージが表示されます。[OK]をクリックするとファイルは削除されます。
メニュー
1.高度な検索
- 複数のフォルダを検索したり、フォルダを除外するなどの高度な設定で検索する場合はドロップダウンメニューから「Advanced Criteria」を選択します。
画面から設定ができます。
・File Name Filter (eg: *txt):ファイル名や拡張子でフィルタリングする場合は入力します。
・Include Subfolders:サブフォルダを含める場合はチェックします
・Creation Date Between:ファイルの作成日時で検索できます(ボックスの右クリックから日付を入力できます)
・Modification Date Betwee:ファイルの更新日時で検索できます(ボックスの右クリックから日付を入力できます)
・Keep Folders:「Add Folder」をクリックして常にファイルを保持する(削除しない)フォルダを設定できます
・Discard:「Add Folder」をクリックしてファイルを削除するフォルダを設定できます
2.設定
ウィンドウ左下の[Settings / About]ボタンをクリックすると設定画面が開きます。
- ここではプログラムの全般的な設定や、保持するファイルやファイル削除時の動作の設定や、ソフトウェア情報の確認ができます。
・Allow critical error messages to try to steal focus (pop up):重要なエラーメッセージのポップアップを許可する
・Add Shortcut to Start Menu:スタートメニューにショートカットを追加する
・Enable Shell Integration (Adds item to folder context menu in Explorer) :シェル統合を有効にする(エクスプローラーのフォルダーコンテキストメニューに項目を追加します)
・Remember recent searches:最近の検索を記憶する
・Hash Algorithm:ハッシュアルゴリズムを選択する
・Benchmark:ベンチマーク測定する
・Default ‘keep’ decider:デフォルトで「保持」するもの条件を選択
─ Most Descriptive Filename:説明が多いファイル名
─ Shortest Filename:短いファイル名
─ Longest Filename:長いファイル名
─ Oldest File:古いファイル
─ Newest File:新しいファイル
・Default Remove Action:削除時の動作を選択
─ Delete File:削除する
─ Recycle:ごみ箱に移動する
─ Replace With Symbolic Link:削除する代わりにシンボリックリンクを作成する
─ Move to:移動する
・When using the ‘Move’ action, send files to:「Move:移動」アクションを使用する場合は、ファイルを次の場所に移動します

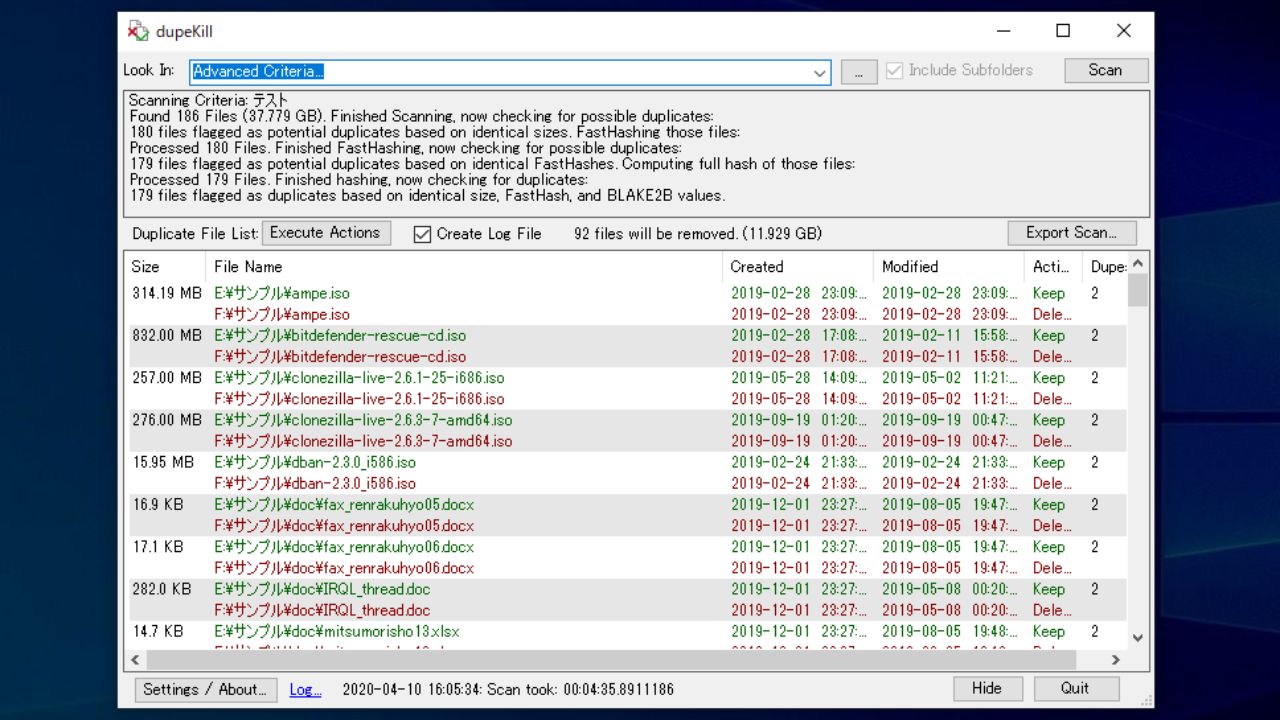
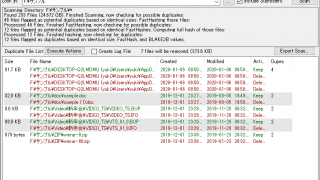
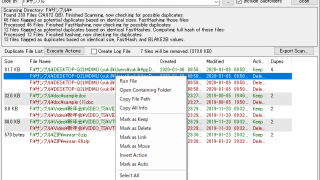
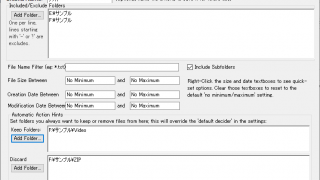

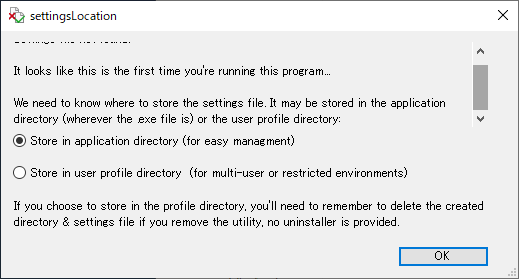
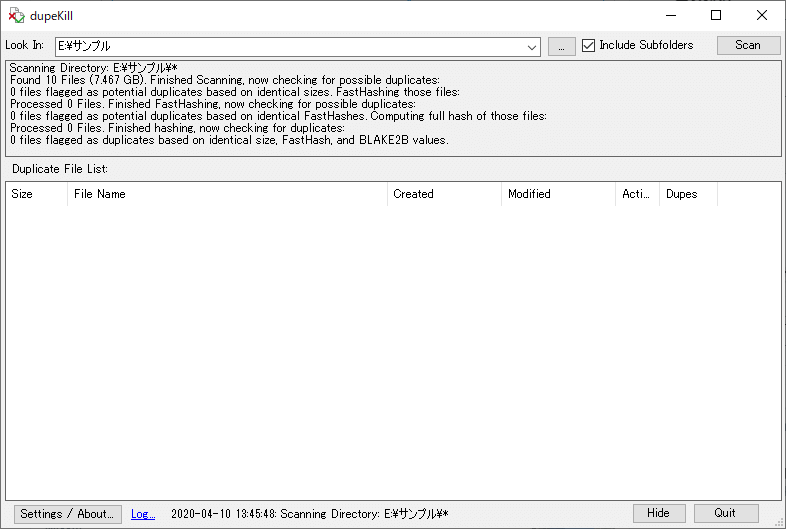
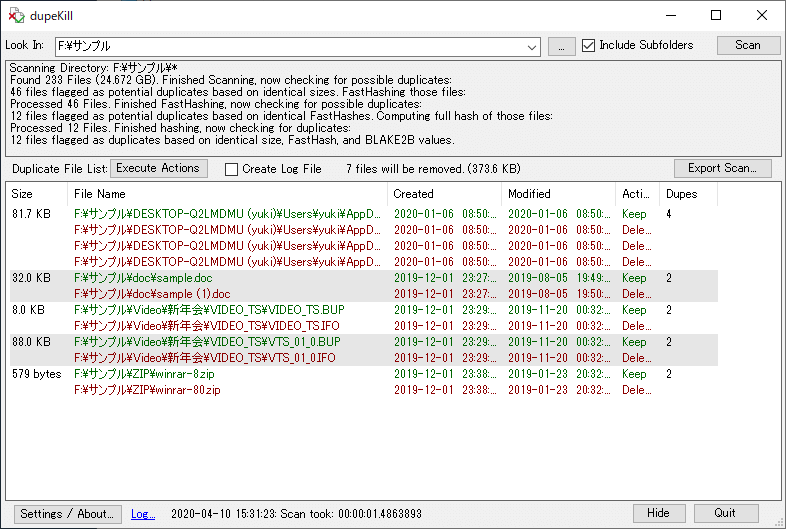
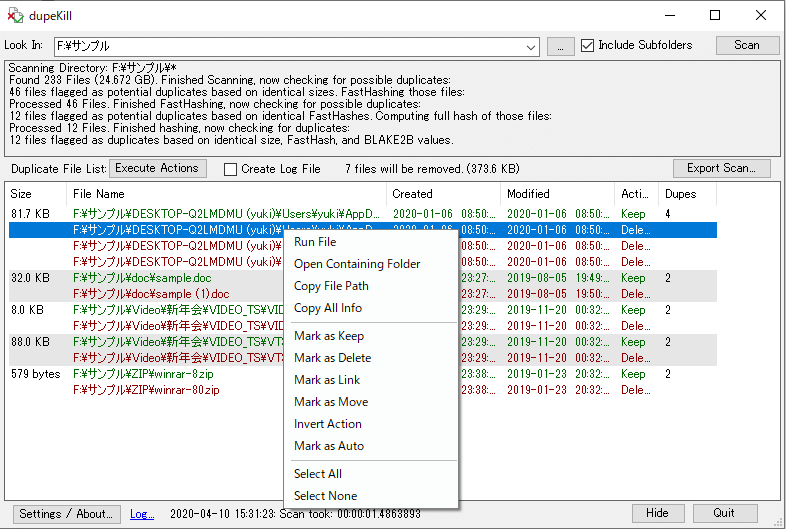
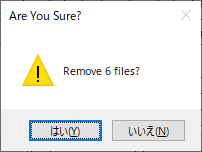
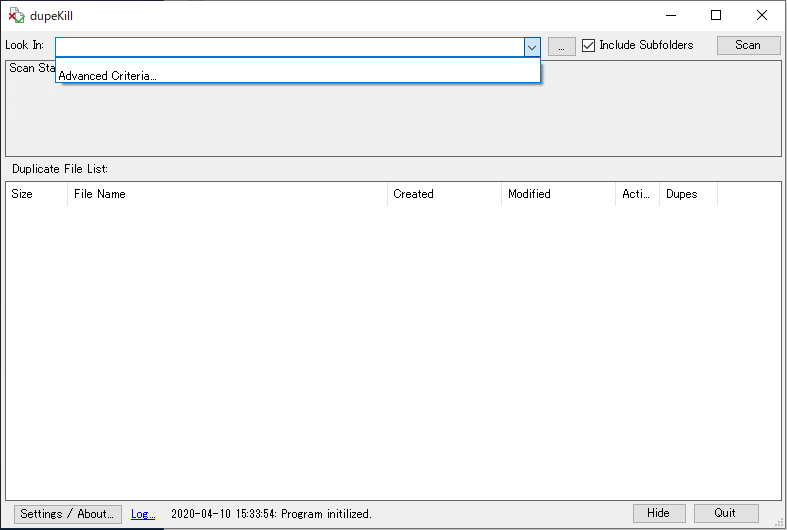
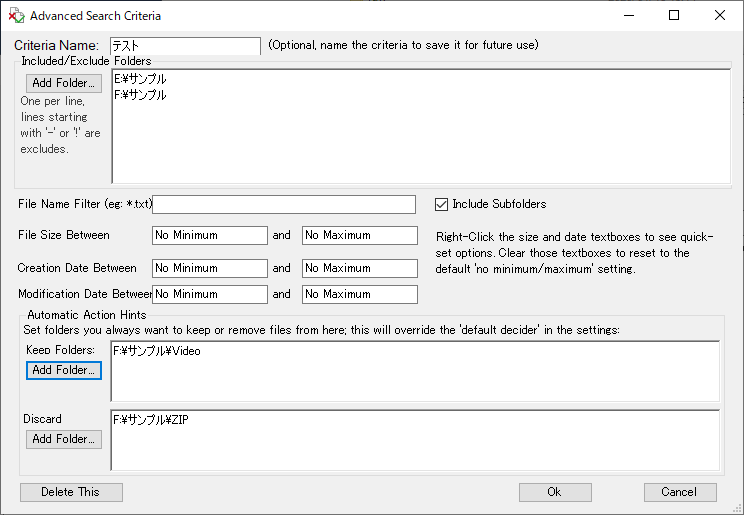
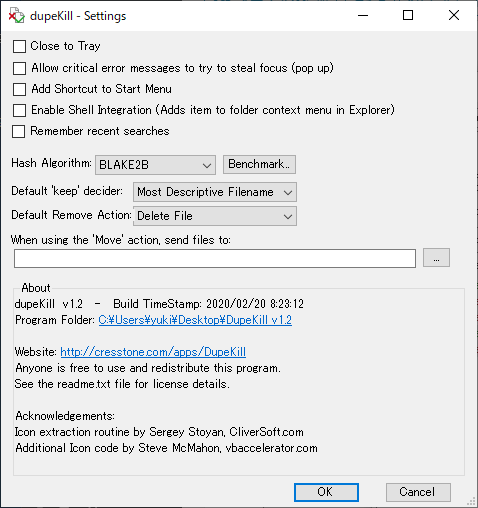
デフォルトでは、「lkePic.jpg」と「Lake Pictures.jpg」という同じファイルがあった場合は後者の「説明が多い」ファイルが保持されます。「~のコピー」などがファイル名に含まれる場合は説明が少ないとみなされます。