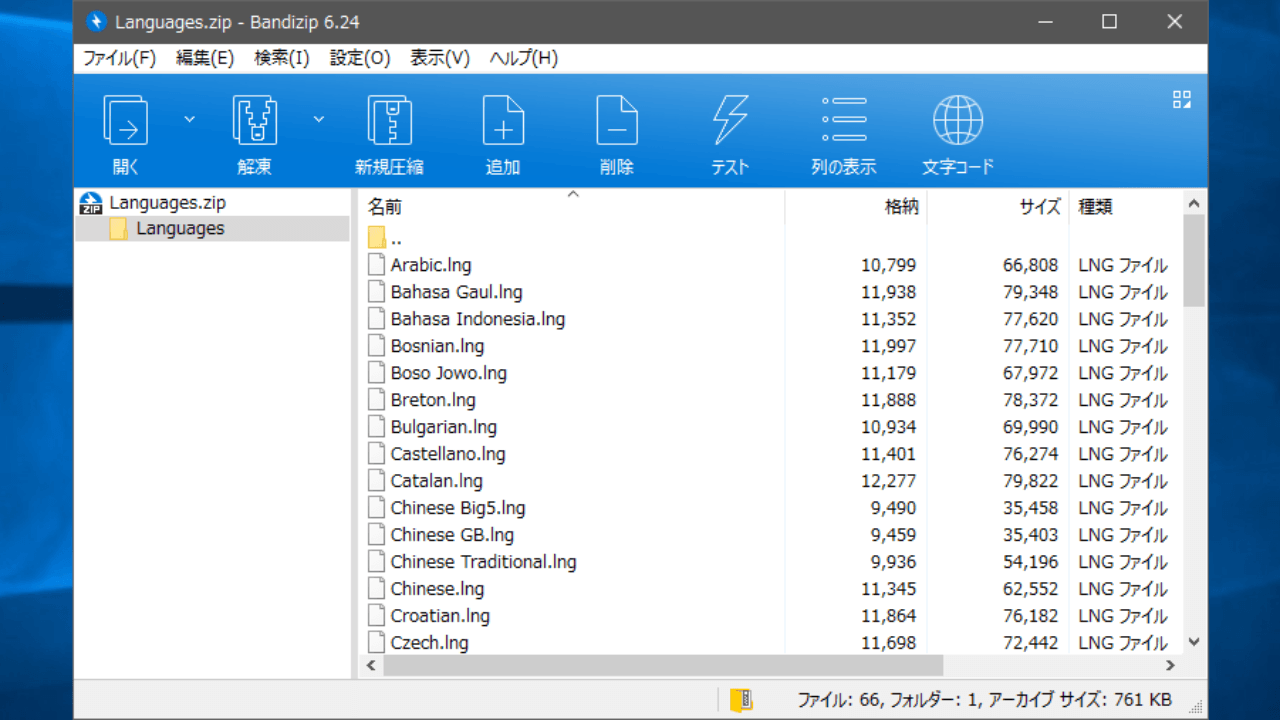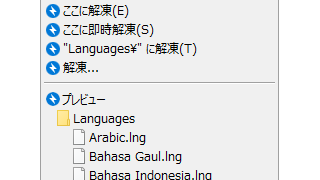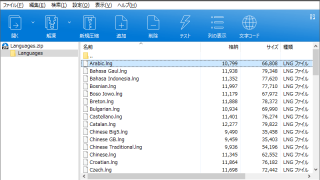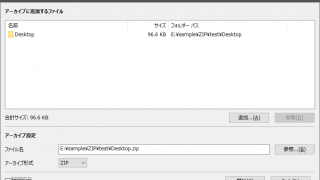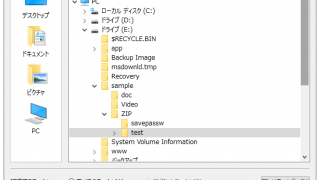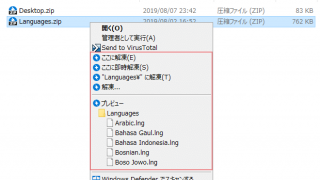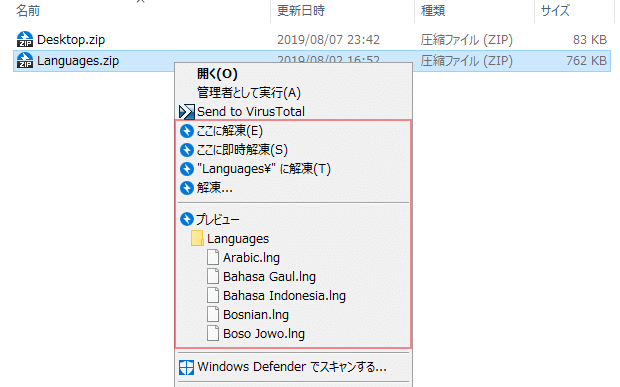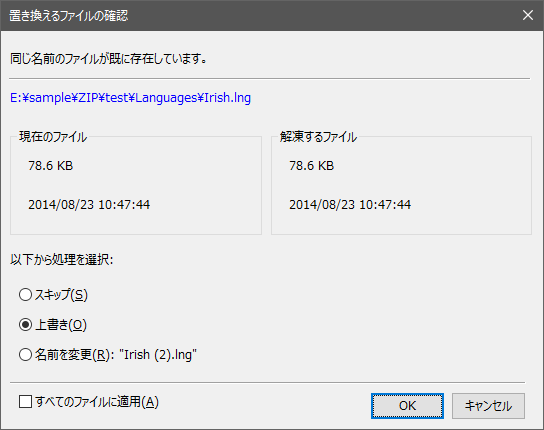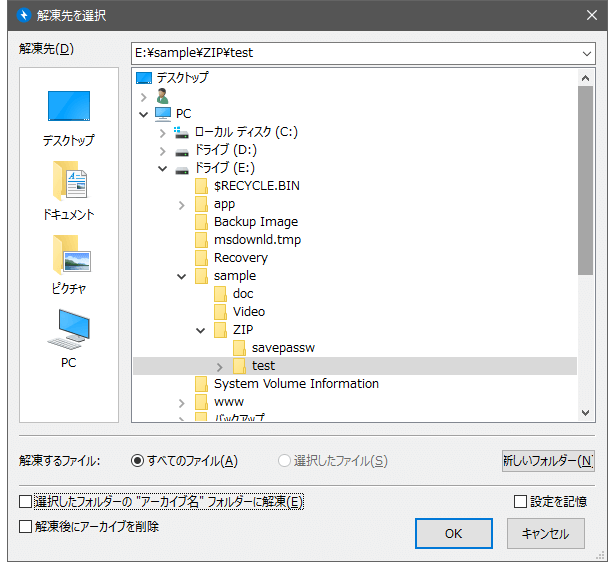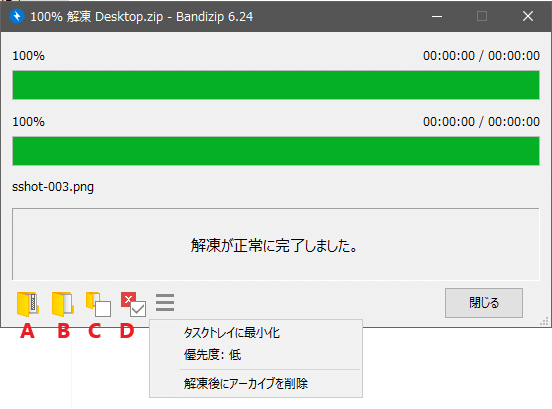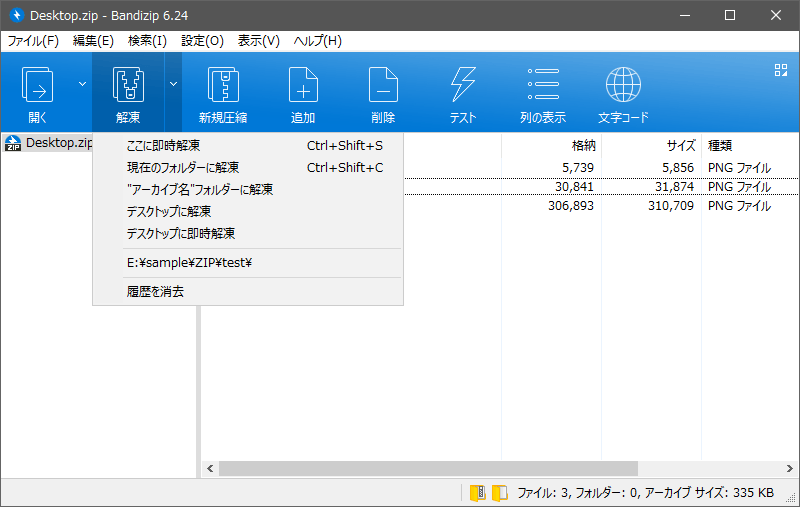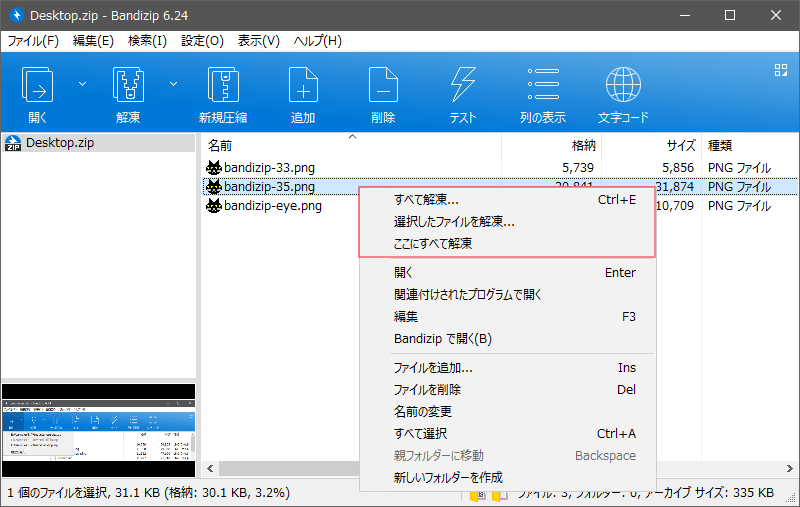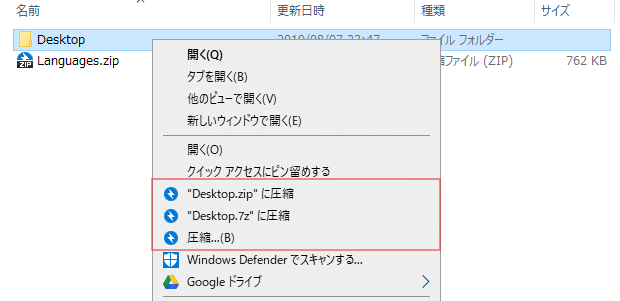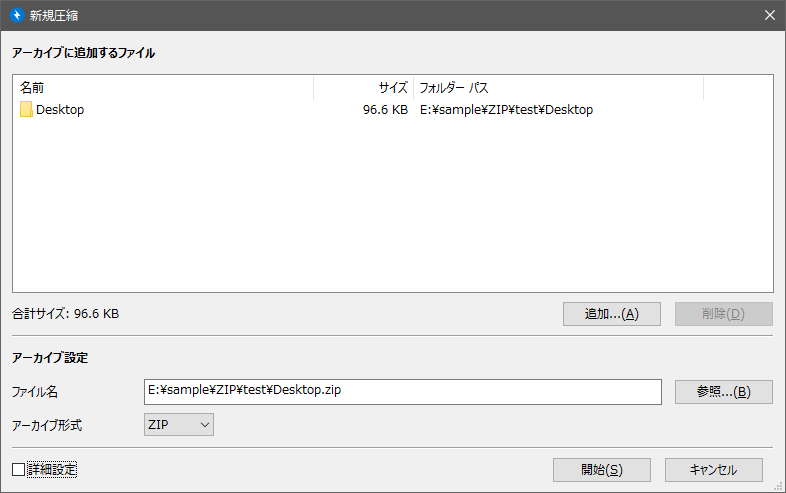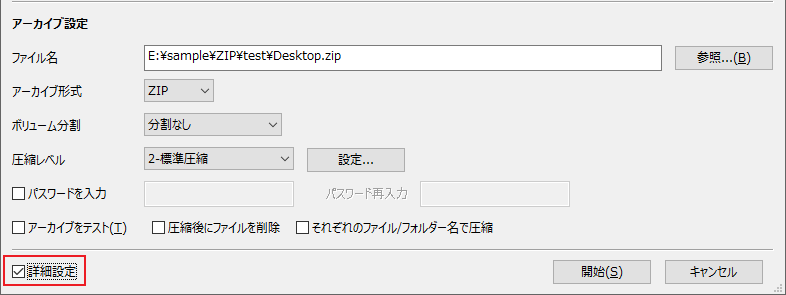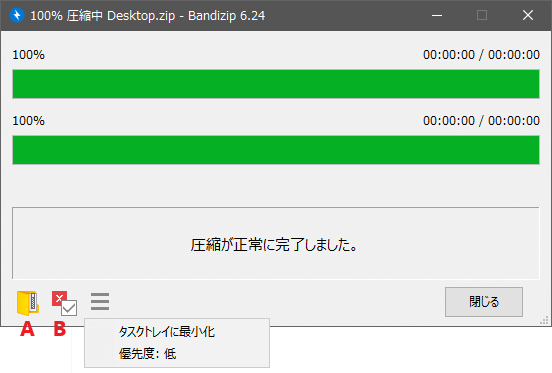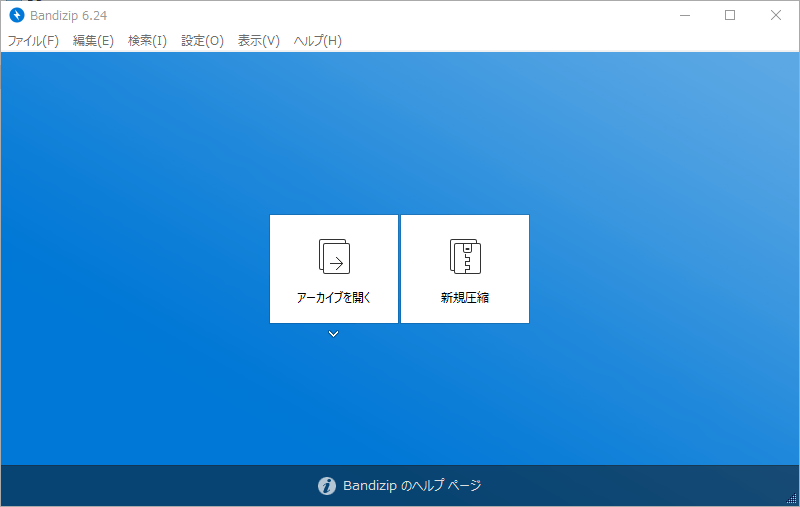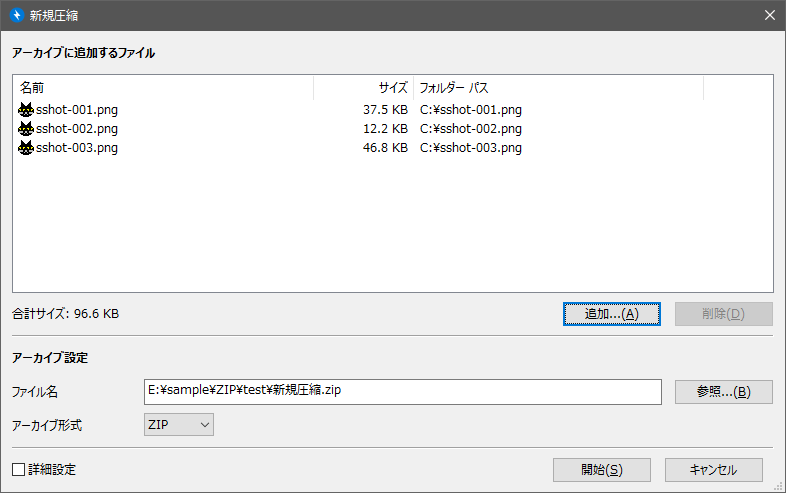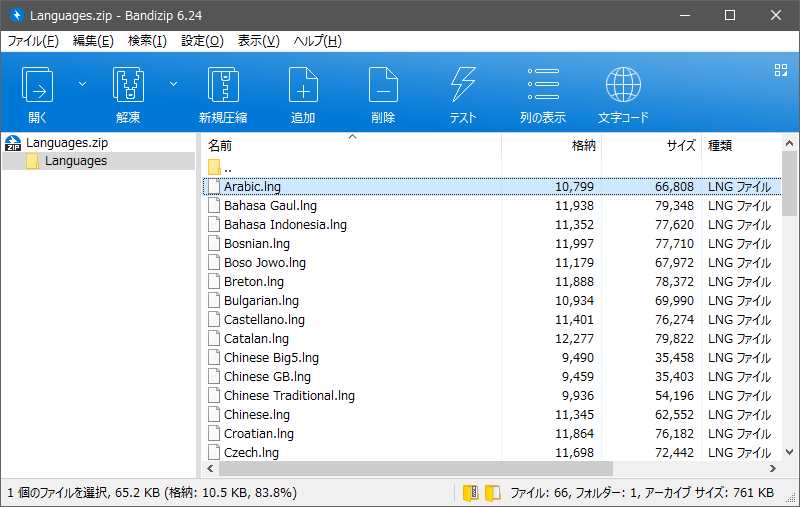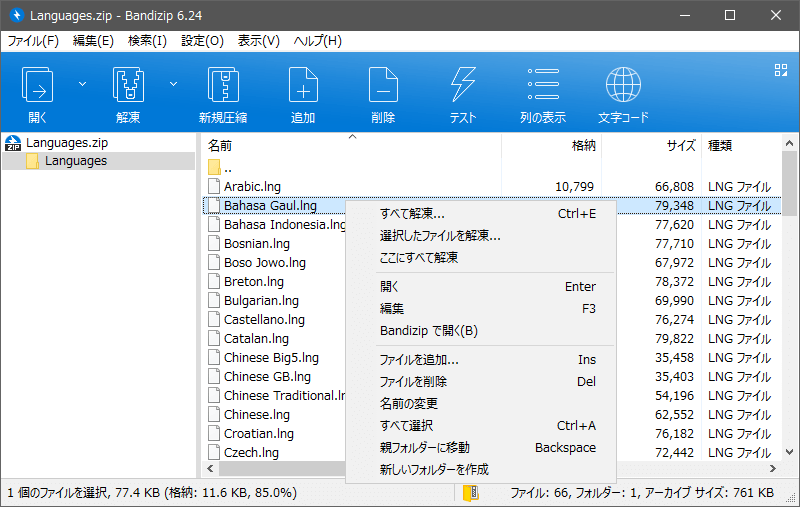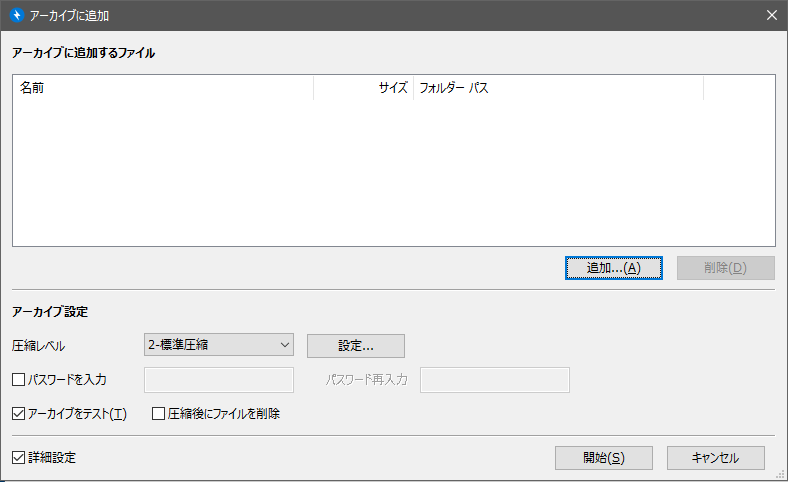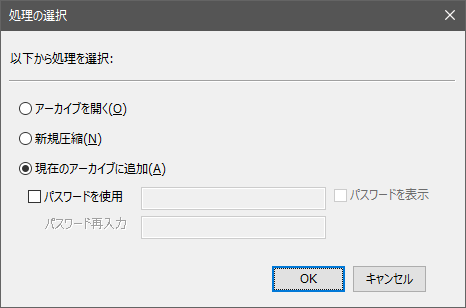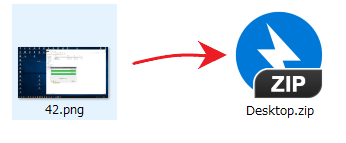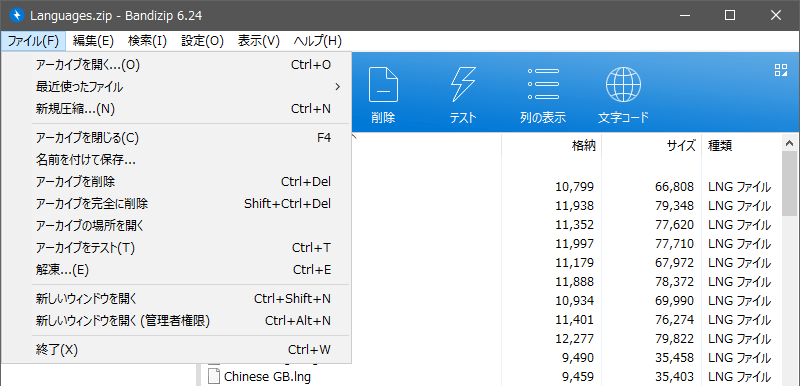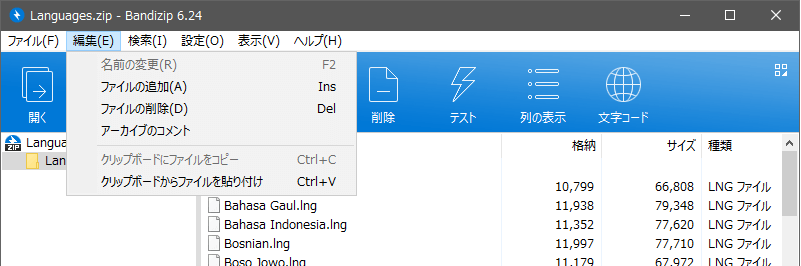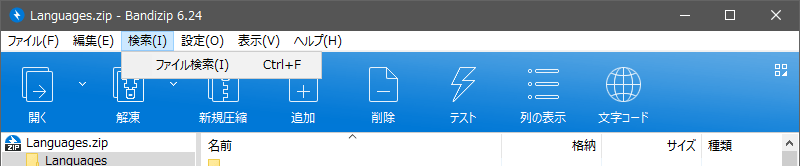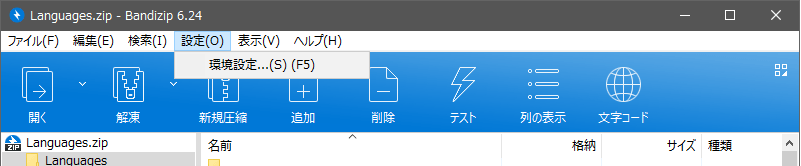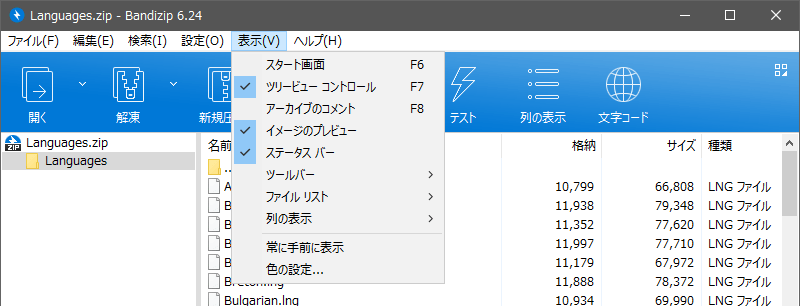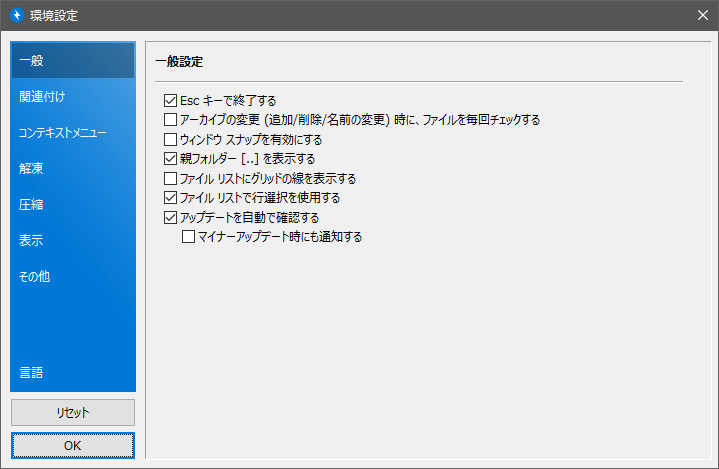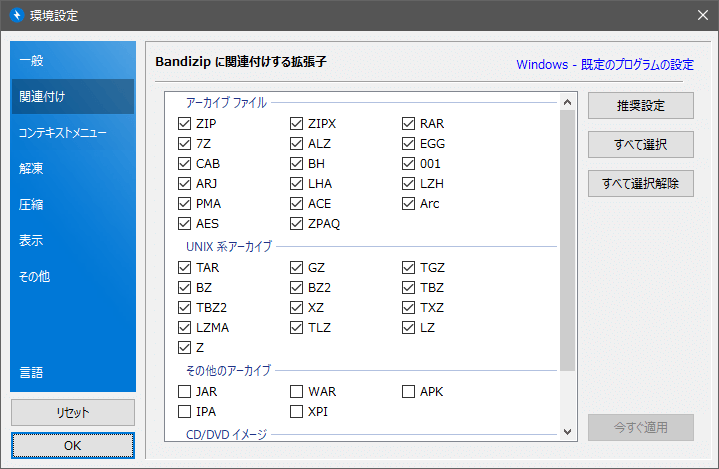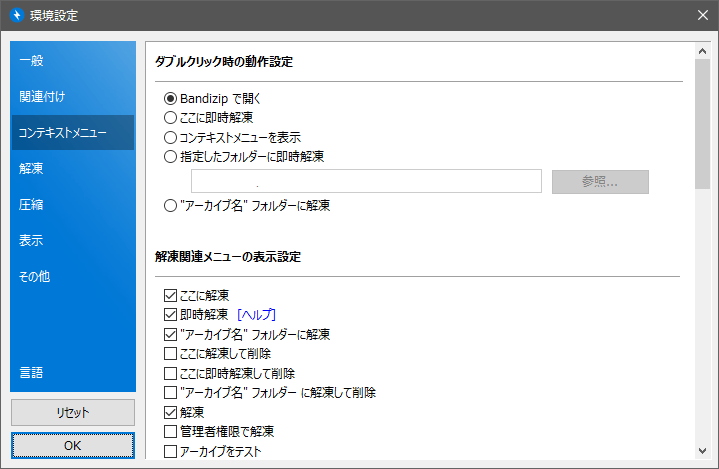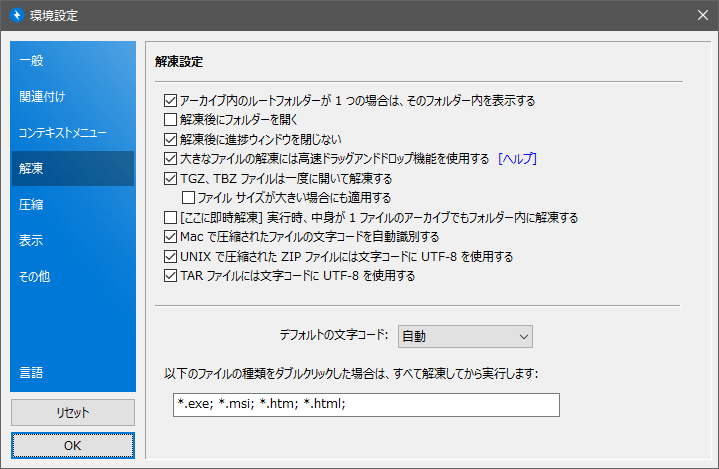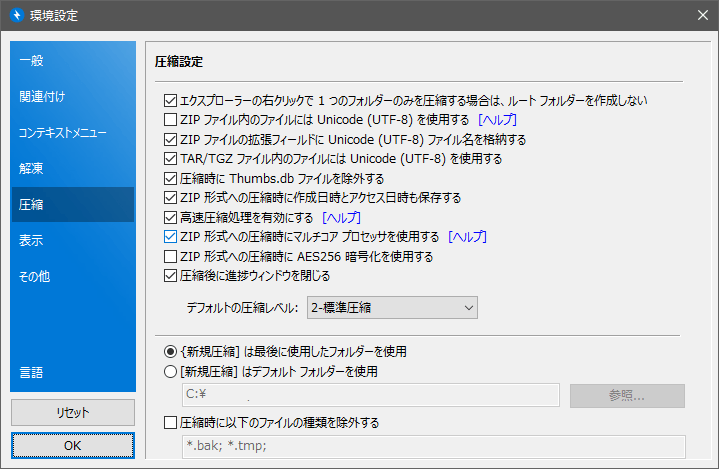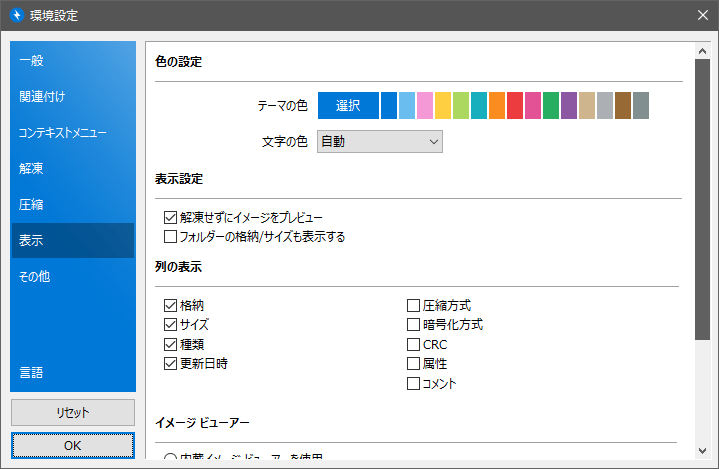速い圧縮速度が特徴の使いやすいファイル圧縮・解凍ソフト
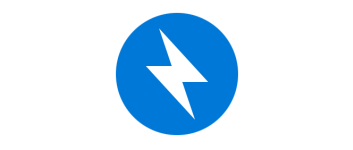
RAR・7Z・ZIP を含む 30 以上の形式の解凍と圧縮に対応しているフリーのアーカイバ。シンプルなデザインが特徴で、初心者から上級者まであらゆるタイプのユーザーが使うことができます。Winodws と Mac で使用できます。
Bandizip の概要
Bandizip は、フリーでありながら本格的な機能と使いやすさを両立している圧縮・解凍ソフトです。7z・RAR・GZ・TAR などの一般的なアーカイブの解凍または作成に対応し、Windows エクスプローラから簡単にアーカイブの解凍や圧縮を行うことができます。
Bandizip の機能
Bandizip は、以下の基本的なアーカイバの機能を備えています。
・アーカイブの閲覧・編集
・アーカイブのファイルの追加・削除
・アーカイブの作成(圧縮)
・暗号化アーカイブの作成(ZIP, ZIPX, EXE, 7Z)
・自己解凍型ファイルの作成(EXE)
・圧縮レベルの調整
・ファイルのテスト
カスタマイズ可能なコンテキストメニュー
Bandizip のコンテキストメニューからは「ここに即時解凍」というスマートな解凍方法を使用できます、この方法は、フォルダがない複数のファイルを解凍したり、同じファイルがある場合に自動的にフォルダを作成してそこに解凍するので、解凍時のミスやファイルの乱雑さを防げます。
また、アーカイブにどんなファイルが含まれているかをプレビューできる機能があるので、解凍前にファイル内容をチェックしたい時に便利です。
コンテキストメニューに表示する項目は表示したくないものは非表示にして、表示するものを好みに選ぶことができるので、ユーザーが一番使いやすく気に入るようにカスタマイズできます。
使いやすさを増す特徴的な機能
アーカイブの作成時には、保存先・ファイル形式・分割方法・圧縮レベルおよびパスワードを設定できます。また、圧縮後に元のファイルを削除したり、アーカイブの解凍時に元のアーカイブを削除するように設定することができます。
Bandizip には最近開いたアーカイブファイルや解凍した場所の履歴が保存されるので、インターフェースからすばやく楽にアーカイブの作成や解凍操作ができます。ほかには、アーカイブをダブルクリックしたときの動作を変更することが可能で、ダブルクリックで現在の場所や指定の場所に解凍できます。
高速圧縮処理機能
Bandizip には、圧縮されているファイルの圧縮をスキップして圧縮速度を高速化する「高速圧縮処理」機能があり、デフォルトで有効になってます。そこで、Bandizip がほかのアーカイバとどのくらい圧縮速度が違うのかを、圧縮ファイルが多く含まれているテストファイルを ZIP 形式に圧縮してテストしてみました。(ついでに解凍時間も計測)
| 圧縮時間 | 圧縮率 | 解凍時間 | |
| WinRAR 5.71 | 1 分 54 秒 | 96.5% | 1 分 53 秒 |
| 7-Zip 19.00 | 2 分 40 秒 | 96.5% | 1 分 53 秒 |
| Bandizip 6.24(高速圧縮処理オン) | 1 分 04 秒 | 97.1% | 1 分 59 秒 |
| Bandizip 6.24(高速圧縮処理オフ) | 1 分 42 秒 | 96.6% | 1 分 59 秒 |
高速圧縮処理オンだと圧縮率が若干落ちますが、速度的にはかなりの効果があるようです。
※ テストファイル:ファイル数 37(ISO・EXE・ZIP)、サイズ 4.65 GB
※ 圧縮レベル:WinRAR/7-Zip は最速、Bandizip は高速を使用
※ 解凍時間は同ソフトで圧縮したファイルをそのまま解凍して計測
必要な機能が備えられている使いやすいアーカイバ
Bandizip は、アーカイブ形式の互換性と利便性、そのほかのオプション機能のバランスが良いファイル圧縮・解凍ソフトで、アープケーションの操作と圧縮解凍の動作はとてもスムーズです。アーカイブファイルを頻繁に作成する人だけでなく、解凍にしか使わないという人でも使いやすいと思います。
機能
- アーカイブの解凍・圧縮・閲覧・編集
- 暗号化アーカイブの作成
- Unicode(UTF-8)のサポート
- 高速圧縮機能
- 高速ドラッグアンドドロップ機能
- 自己解凍型ファイル(.EXE)の作成
- ZIP / 7z 形式のマルチボリューム(分割)アーカイブの作成
- ZipCrypto および AES 256 を使用したアーカイブ暗号化
- TGZ / TBZ 形式のワンステップ抽出
- アーカイブのプレビュー機能
- ファイル整合性チェック
対応ファイル形式:
- 圧縮:Zip(z01), ZipX(zx01), TAR, TGZ, LZH, ISO, 7Z(7z.001), EXE(e01), GZ, XZ
- 解凍:7Z, ACE, AES, ALZ, ARJ, BH, BIN, BZ, BZ2, CAB, Compound(MSI), EGG, GZ, IMG, ISO, ISZ, LHA, LZ, LZH, LZMA, PMA, RAR, RAR5, SFX(EXE), TAR, TBZ, TBZ2, TGZ, TLZ, TXZ, UDF, WIM, XPI, XZ, Z, ZIP, ZIPX, ZPAQ
仕様
使い方
インストール方法
- インストーラを実行すると使用許諾契約書が表示されます。「インストール先」と「使用統計情報とクラッシュレポートを自動的に送信する」のチェックを確認して[同意してインストール]をクリックします。
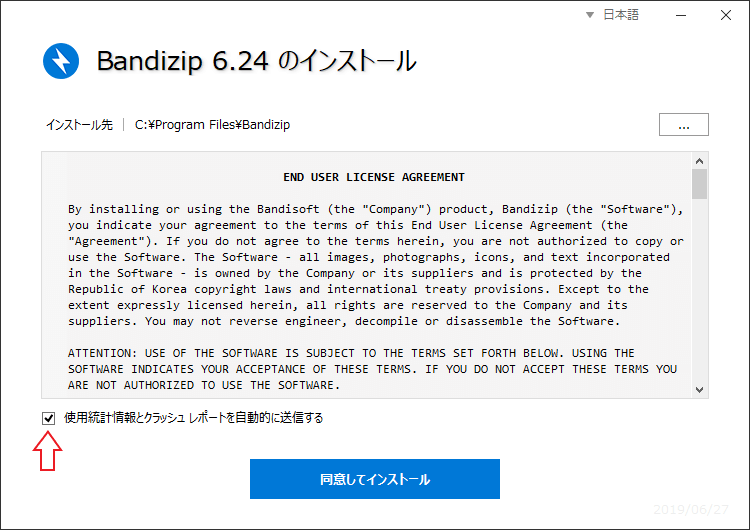
- インストールが完了しました。[閉じる]をクリックして閉じます。
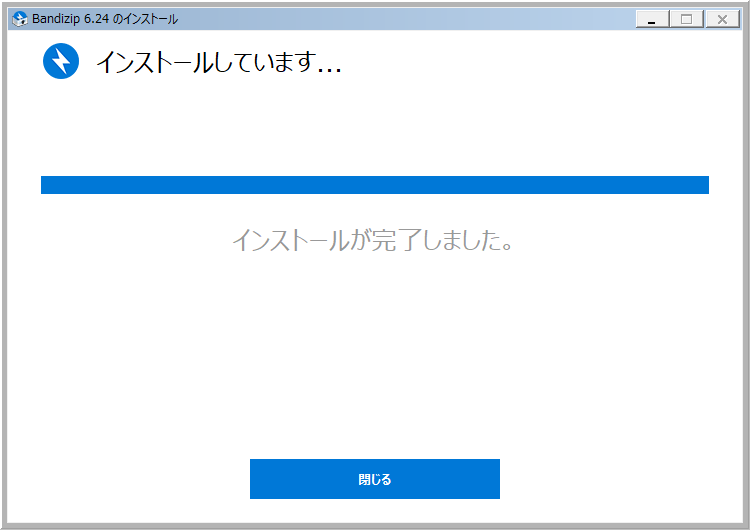
- ファイルの関連付けの設定画面が開きます。デフォルトで Bandizip で開くファイル形式を選択して[OK]をクリックします。
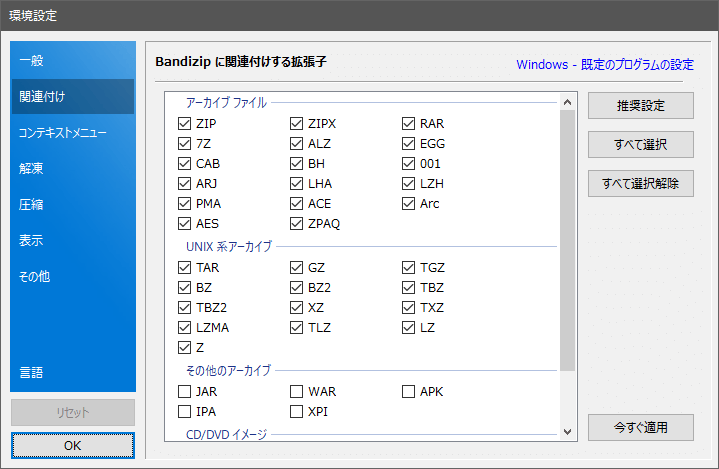
アーカイブを解凍する
1.コンテキストメニューから解凍する
- アーカイブファイルを右クリックし、コンテキストメニューの Bandizip の項目から解凍や圧縮操作ができます。
- 「プレビュー」には、アーカイブ内のファイルの一部が表示されます。クリックすると Bandizip でアーカイブを開きます。
・ここに即時解凍:アーカイブのファイルを現在の場所に解凍します。フォルダが無い複数のファイルを解凍したり、同じファイルがある場合は自動的にフォルダが作成されてそこに解凍されます。
・“アーカイブ名¥” に解凍:アーカイブ名のフォルダを作成して解凍します、同じフォルダがある場合は「アーカイブ名(2)」のようなフォルダ名になります
・解凍…:解凍先を選択して解凍します(解凍先の選択ボックスが開きます)
1-1.ファイルの置換の確認
- 解凍先に同じファイルがある場合は確認のダイアログが表示されます。
1-2.解凍先の選択
- 「解凍…」を選択した場合は「解凍先を選択」ボックスが開きます。解凍先の選択と、アーカイブ名のフォルダに解凍したり解凍後にアーカイブを削除する設定ができます。
1-3.解凍時の画面
- 解凍が開始されると進捗状況を表示する画面が表示されます。左下のアイコンからほかの操作とこの画面の設定ができます。この画面を自動で閉じるようにするには「B」のチェックを外します。
・B:ファイルの場所を開く
・C:解凍後にファイルの場所を開く
・D:解凍後にウィンドウを閉じない
2.ファイルマネージャから解凍する
- Bandizip を起動して「アーカイブを開く」からアーカイブを選択します。または、解凍したいアーカイブファイルをダブルクリックして開きます。
- 「解凍」をクリックするか、右の「∨」から解凍方法を選択します。
2-1.右クリックメニュー(一部のファイルだけ解凍)
- 特定のファイルだけを解凍したい場合は、ファイルを選択して右クリックし、「選択したファイルを解凍…」を選択すると解凍できます。
アーカイブを作成する
1.コンテキストメニューから圧縮する
- 圧縮したいファイルまたはフォルダを右クリックし、コンテキストメニューの Bandizip の項目から圧縮操作ができます。
・“フォルダ名.7z” に圧縮:7z ファイルに圧縮し、現在の場所に保存します
・圧縮…:圧縮のオプション画面を開きます
1-2.圧縮オプション
- 「圧縮…」を選択した場合は、保存先やファイル名、作成するアーカイブ形式などのオプションを指定できます。[開始]をクリックすると圧縮を開始します。
- 左下の「詳細設定」のチェックボックスを選択するとボリュームの分割や圧縮レベルの指定、パスワードの設定などができます。
・圧縮後にファイルを削除:圧縮完了後に元のファイルを削除します
・それぞれのファイル/フォルダ名で圧縮:複数のファイルを個別に圧縮します
1-3.圧縮時の画面
- 圧縮が開始されると進捗状況を表示する画面が表示されます。左下のアイコンからほかの操作とこの画面の設定ができます。この画面を自動で閉じるようにするには「B」のチェックを外します。
・B:圧縮後にウィンドウを閉じない
2.ファイルマネージャから作成する
- Bandizip を起動し、右の[新規圧縮]をクリックします。
- [追加]ボタンをクリックして、圧縮したいファイル/フォルダを追加します。
- 「アーカイブ設定」で保存先やファイル名、アーカイブ形式などを指定します。
- [開始]ボタンをクリックします。
アーカイブを開く・ファイルを追加する
1.アーカイブを開く
- アーカイブファイルをダブルクリックして開きます。または Bandizip を起動し、[アーカイブを開く]をクリックしてアーカイブを選択します。
2.ファイルをアーカイブに追加する
- アーカイブを開くと、右クリックメニューからファイルの解凍や編集などの操作ができます。アーカイブにファイルを追加するには「ファイルを追加」を選択します。
- 「アーカイブに追加」の画面が表示されるので、[追加]ボタンでファイル/フォルダを追加して[開始]ボタンをクリックします。
2-1.ドラッグ&ドロップで追加(1)
- アーカイブを開いたウィンドウにファイルをドラッグ&ドロップして追加することもできます。この場合は確認ダイアログが表示されます。
2-2.ドラッグ&ドロップで追加(2)
- ファイルを直接アーカイブにドラッグ&ドロップして追加することもできます。
メインメニュー
1.ファイル
- 「ファイル」メニューからは、Bandizip の主な機能を開始できます。
・最近使ったファイル:最近使ったファイルの履歴からファイルを選択します
・新規圧縮:新しいアーカイブを作成します
・アーカイブを閉じる:現在開いているアーカイブを閉じます
・名前を付けて保存:開いているアーカイブを名前を付けて保存します
・アーカイブを削除:現在開いているアーカイブを削除します
・アーカイブを完全に削除:現在開いているアーカイブを安全な削除方法で削除します
・アーカイブの場所を開く:アーカイブの場所をエクスプローラで開きます
・アーカイブをテスト:ファイルの整合性をチェックします
・解凍:解凍先を選択してアーカイブを解凍します
・新しいウィンドウを開く:Bandizip の新しいウィンドウを開きます
・新しいウィンドウを開く(管理者権限):Bandizip の新しいウィンドウをを管理者権限で開きます
・終了:Bandizip を終了します
2.編集
- 「編集」メニューでは、ファイルの追加や削除などができます。
・ファイルの追加:アーカイブにファイルを追加します
・ファイルの削除:選択したファイルをアーカイブから削除します
・アーカイブのコメント:アーカイブにコメントを追加します
・クリップボードにファイルをコピー:選択したファイルをクリップボードにコピーします
・クリップボードからファイルを貼り付け:コピー中のファイルをアーカイブに追加します
3.検索
- 「検索」ではアーカイブ内のファイルを検索できます。
4.設定
- 「設定」からは、環境設定を開くことができます。
5.表示
- 「表示」では、
・ツリービュー コントロール:左側のフォルダのツリービューの表示/非表示を切り替えます
・アーカイブのコメント:チェックすると、アーカイブのコメント欄を表示します
・イメージのプレビュー:チェックすると、画像ファイルのプレビューを有効にします
・ステータス バー:ステータスバーの表示/非表示を切り替えます
・ツールバー:ツールバーの表示スタイルを変更します
・ファイル リスト:ファイルリストの表示スタイルを変更します
・列の表示:ファイルリストに表示する情報を追加・選択できます
・常に手前に表示:ウィンドウを常に最前面に表示します
・色の設定:テーマや文字色などを変更できます
設定
「設定」メニューの「環境設定」を選択すると設定画面を開くことができます。
1. 一般
- 「一般」は、アプリケーションの全般的な設定です。
・アーカイブの変更時に、ファイルを毎回チェックする:アーカイブのファイルをテストします
・ウィンドウスナップを有効にする:ウィンドウのスナップ機能を有効にします
・親フォルダー [..] を表示する:ファイルリストに親フォルダへのリンクを表示します
・ファイルリストにグリッドの線を表示する:列と行の境界線を表示します
・ファイルリストで行選択を使用する:選択時に行全体を選択します
・アップデートを自動で確認する:アプリケーションの更新を確認します
2.関連付け
- 「関連付け」では、Bandizip で開くファイル形式を設定できます。ファイル形式を選択して[今すぐ適用]ボタンをクリックすると関連付けが適用されます。
3.コンテキストメニュー
- 「コンテキストメニュー」では、アーカイブをダブルクリックしたときの動作と、コンテキストメニューに表示する項目をカスタマイズできます。
4.解凍
- 「解凍」は、解凍処理や解凍操作の設定です。
・解凍後にフォルダーを開く:解凍完了後に解凍先のフォルダを開きます
・大きなファイルの解凍には高速ドラッグ&ドロップ機能を使用する:大きいファイルをドラッグ&ドロップで解凍する時は、一時フォルダーを使用せずにファイルを宛先フォルダーに直接抽出します
・TGZ、TBZ ファイルは一度に開いて解凍する:アーカイブ内の tar ファイルも解凍します
・[ここに即時解凍]実行時、中身が 1 ファイルのアーカイブでもフォルダー内に解凍する:ファイルが一つでもフォルダを作成して解凍します
・Mac で圧縮されたファイルの文字コードを自動識別する:文字コードを識別して文字化けを防止します
・UNIX で圧縮された ZIP ファイルには文字コードに UTF-8 を使用する:UTF-8 を使用して文字化けを回避します
・TAR ファイルには文字コードに UTF-8 を使用する:UTF-8 を使用して文字化けを回避します
5.圧縮
- 「圧縮」では、デフォルトの圧縮方法の設定ができます。
・ZIP ファイル内のファイルには Unicode (UTF-8) を使用する:ファイル名を UTF-8 に変換して ZIP ファイルに保存します
・ZIPファイルの拡張フィールドに Unicode (UTF-8) ファイル名を格納する:UTF-8 のファイル名を ZIP のヘッダーフィールドに保存して異なるシステム間でのファイル名の破損を防ぎます
・TAR/TGZファイル内のファイルには Unicode (UTF-8) を使用する:ファイル名を UTF-8 に変換して TAR/TGZ ファイルに保存します
・圧縮時に Thumbs.dbファイルを除外する:Thumbs.db ファイルは圧縮しない
・ZIP 形式への圧縮時に作成日時とアクセス日時も保存する:ZIP 圧縮時に更新日時以外のタイムスタンプを保存します
・高速圧縮処理を有効にする:既に圧縮されているファイルの圧縮をスキップして圧縮速度を速くします
・ZIP 形式への圧縮時にマルチコアプロセッサを使用する:マルチコア CPU に対応して圧縮を高速化します
・ZIP 形式への圧縮時に AES256 暗号化を使用する:暗号化に AES 256 を使用する
・圧縮後に進捗ウィンドウを閉じる:圧縮完了後にウィンドウを自動で閉じます
・デフォルトの圧縮レベル:既定の圧縮レベルを設定します
・[新規圧縮] は最後に使用したフォルダーを使用:「新規圧縮」時に最後に使用したフォルダを保存先に指定します
・[新規圧縮] はデフォルトフォルダーを使用:「新規圧縮」時に下のフォルダを保存先に指定します
・圧縮時に以下のファイルの種類を除外する:圧縮しないファイルを指定できます
6.表示
- 「表示」では、Bandizip のテーマカラー、ファイルリストの列に表示する項目、画像ビューワとエディタに使用するプログラムの設定ができます。
7.その他
「その他」では詳細な設定ができます。
・一時フォルダーの場所を指定する:一時フォルダ(作業フォルダ)の場所を指定します
・以下のファイルの種類をアーカイブファイルとして扱う:アーカイブとして開くファイルの種類を入力します
・子プロセスを終了時、一時ファイルを削除する:プロセスの終了時に一時ファイルを削除します
・削除したファイルはごみ箱に移動する:Bandizipから削除したファイルをごみ箱に移動します
・最近使ったファイルの一覧を表示する:ファイルの履歴の表示を有効にします
・260 文字以上の長いパス名を使用する:長いパス名を使用できるようにします
・開いているアーカイブのエクスプローラーでの削除を許可する:開いているアーカイブをエクスプローラから削除できるようにします
・フォルダー ツリーを自動的に展開する:フォルダツリーのフォルダを展開します
・圧縮/解凍時、モーダル ダイアログボックスを使用する:ダイアログボックスを閉じるまで他のウィンドウの操作ができないようにします
・エレガントなデザインで表示する:無効にするとシンプルなデザインになります
・Bandizip の起動時、[スタート画面]を表示する:スタート画面を表示します
・タイトルバーにフルパスを表示する:タイトルバーにファイルのパスを表示します
・解凍がキャンセルされた場合は、解凍されたファイルを削除する:解凍キャンセル時に解凍されたファイルを削除します
・解凍時にインターネットからダウンロードしたアーカイブのゾーン識別子をコピーする :アーカイブに保存されているファイルをダウンロードした場所に関する情報を解凍したファイルにコピーします