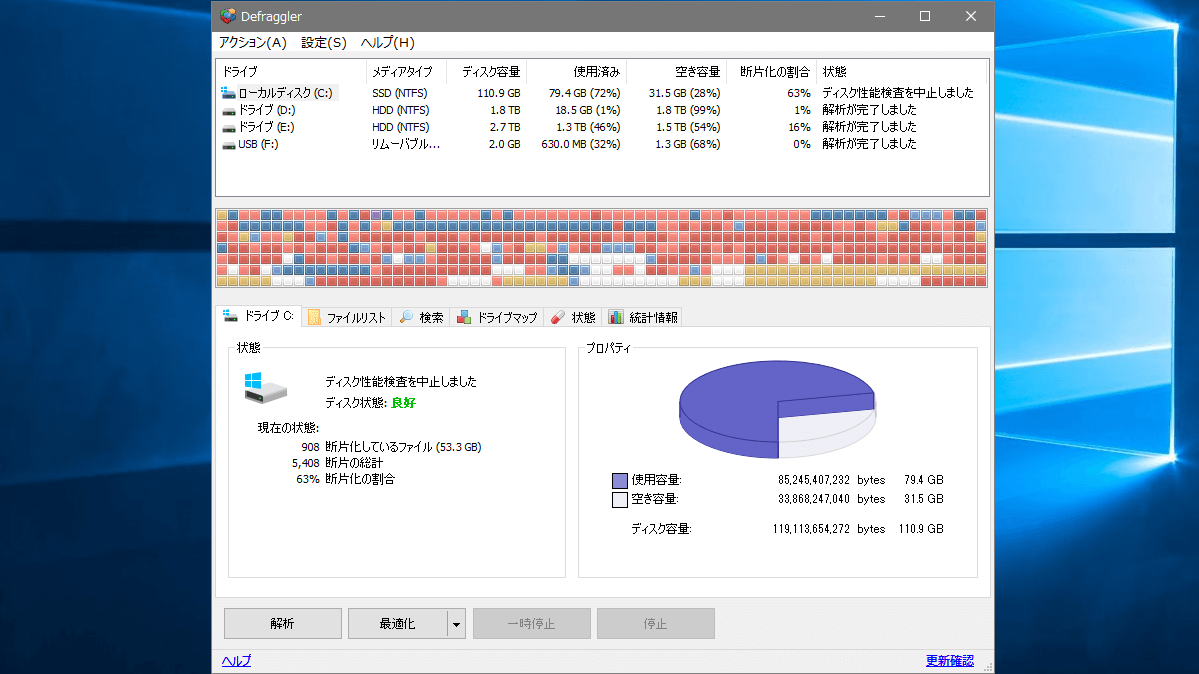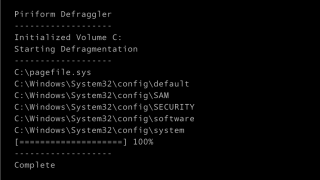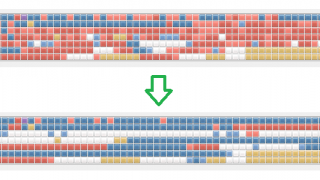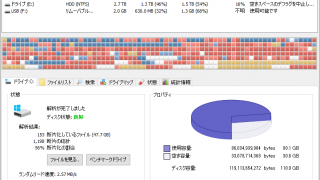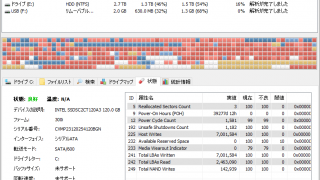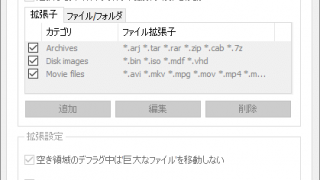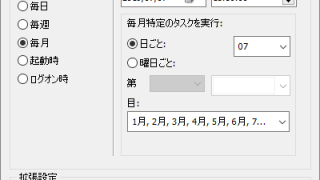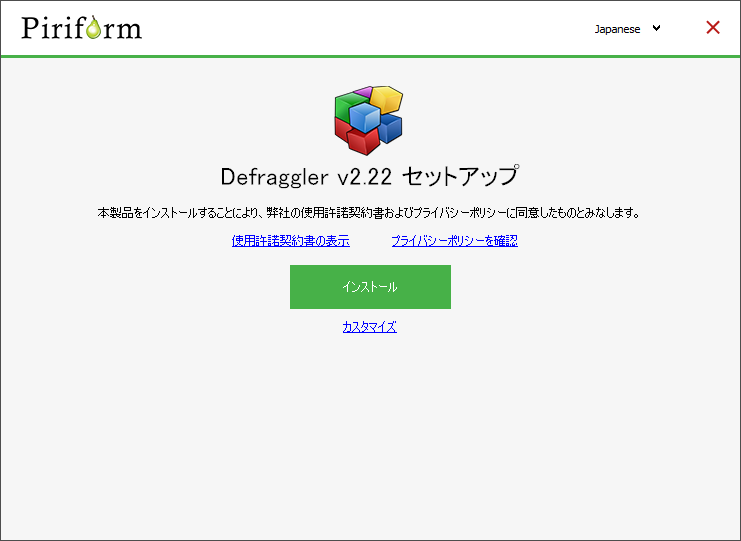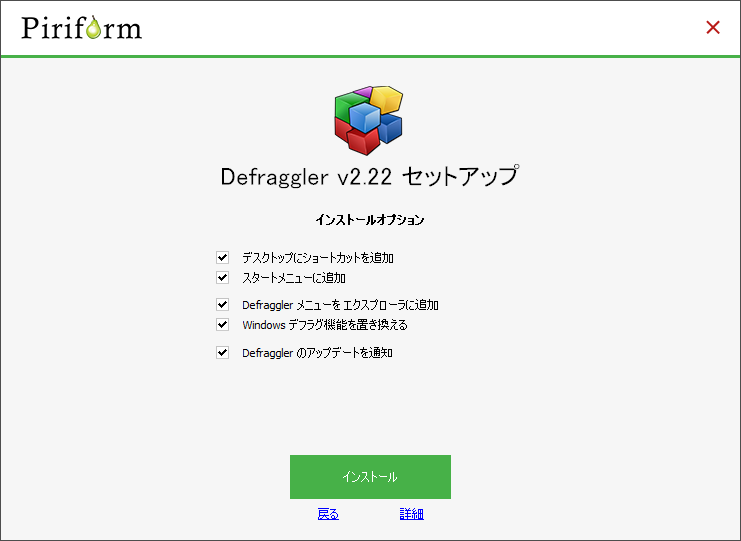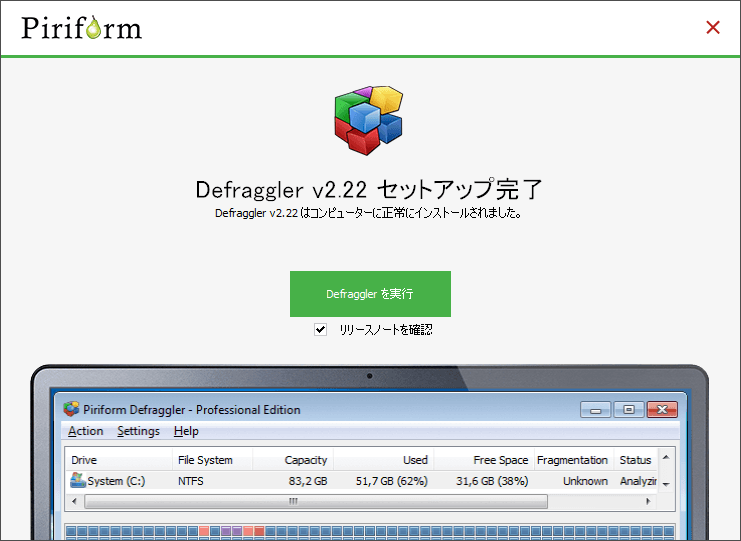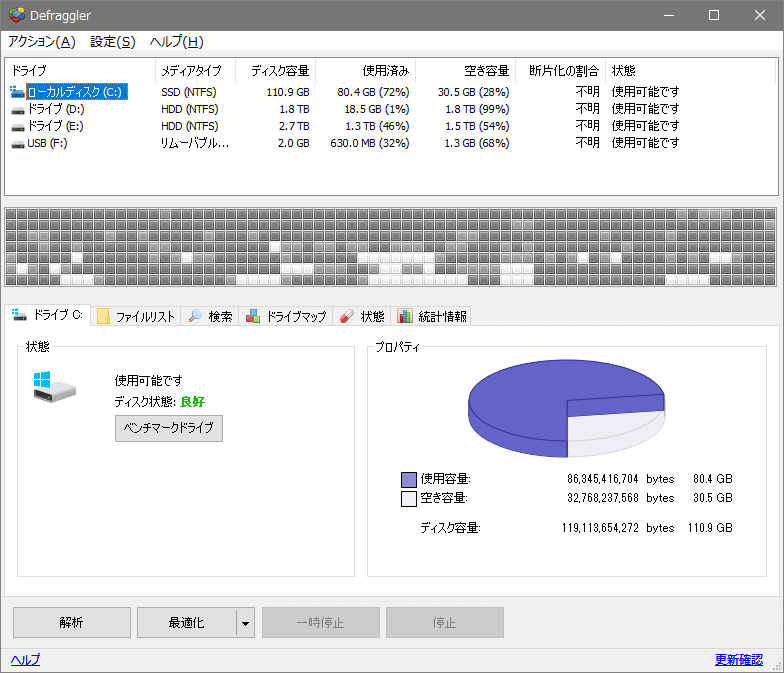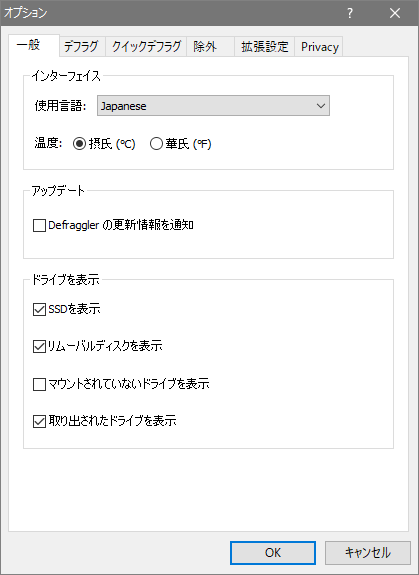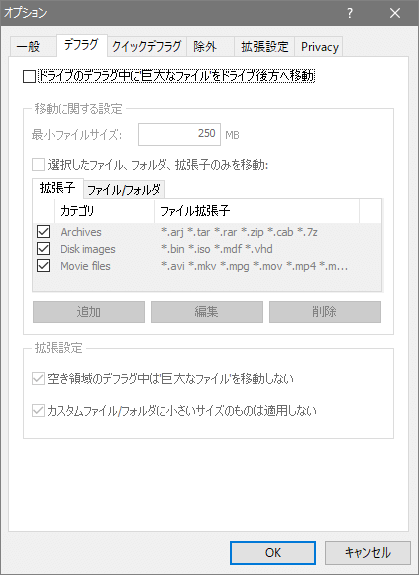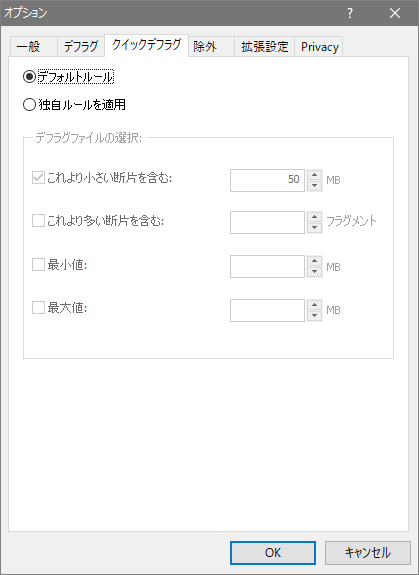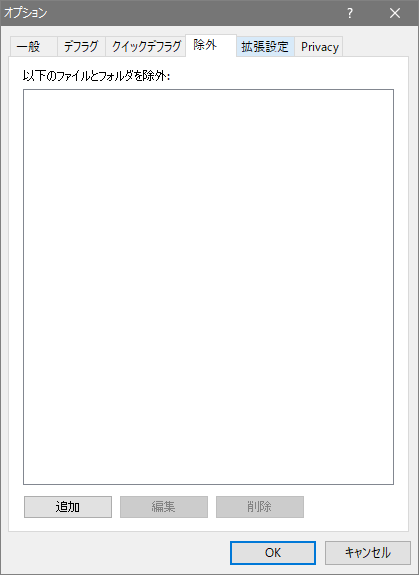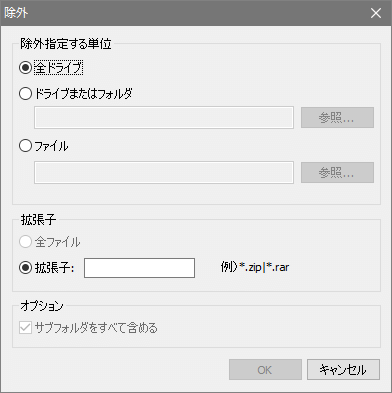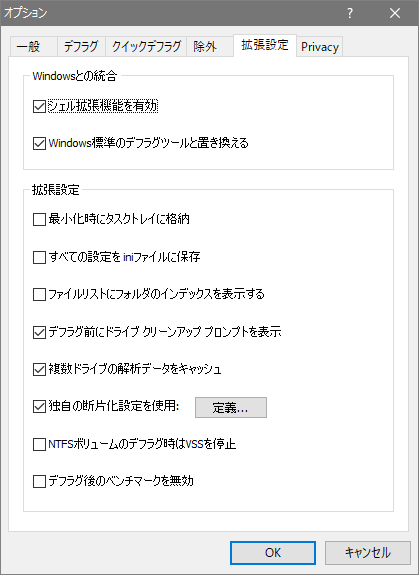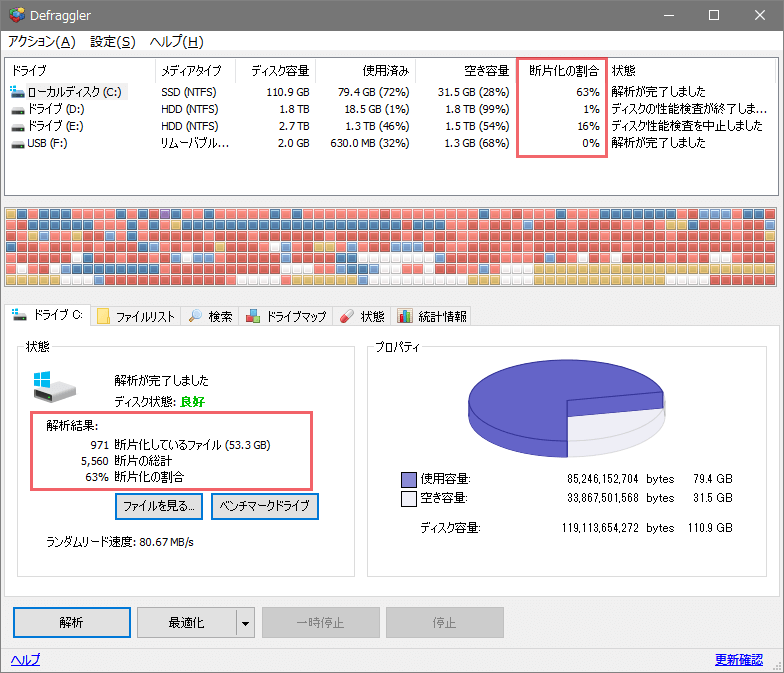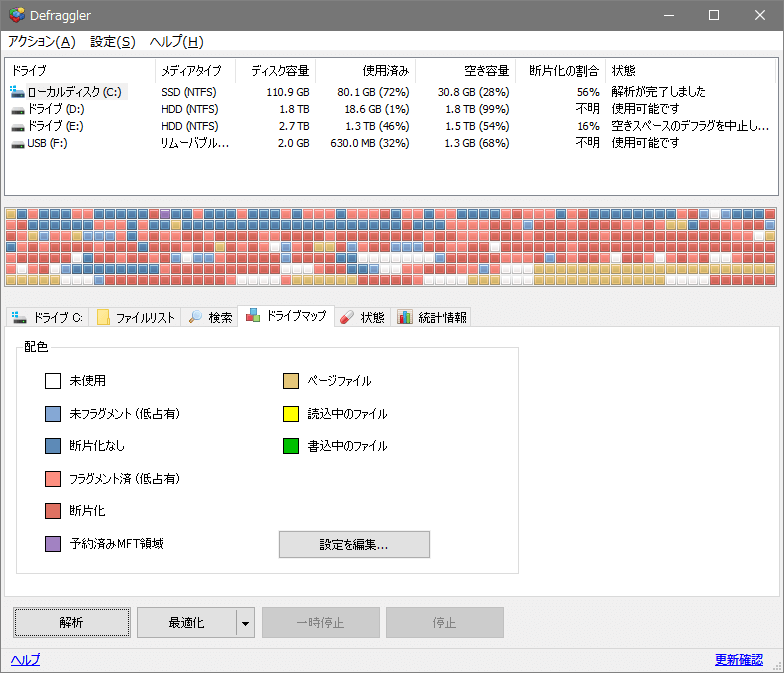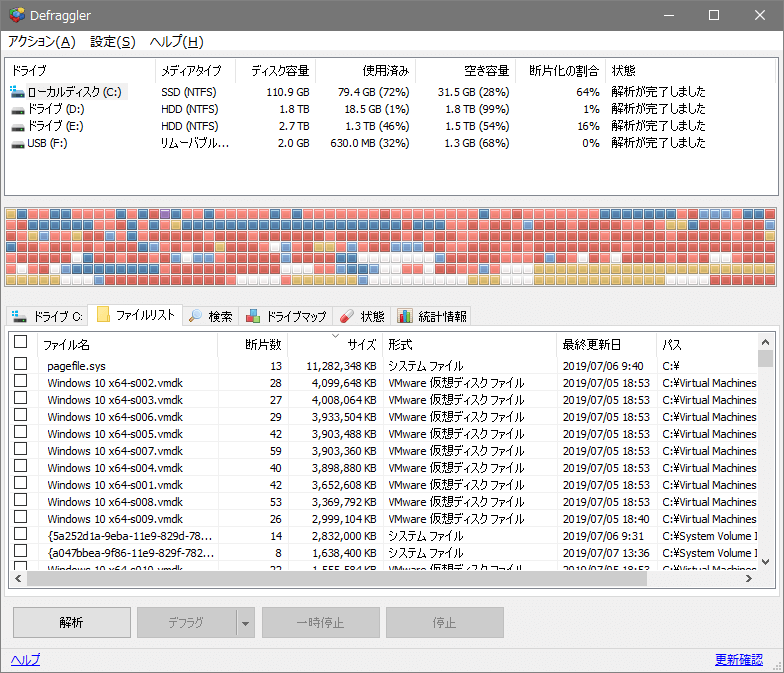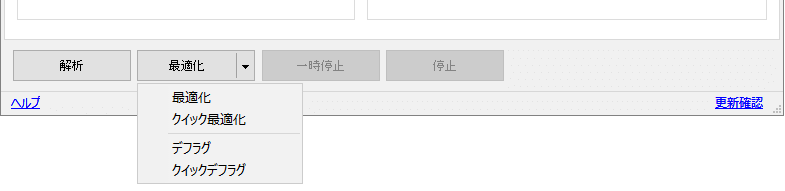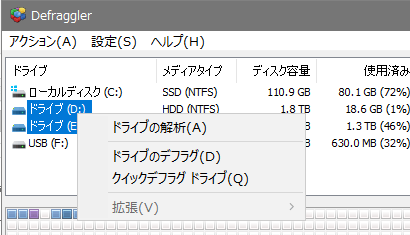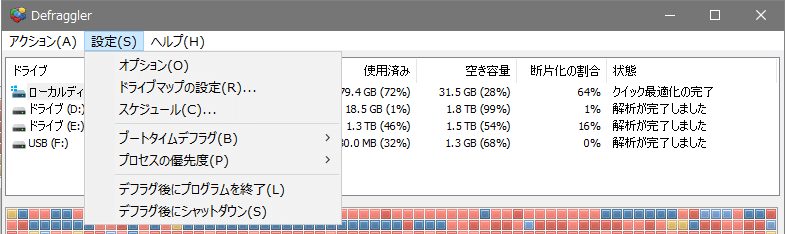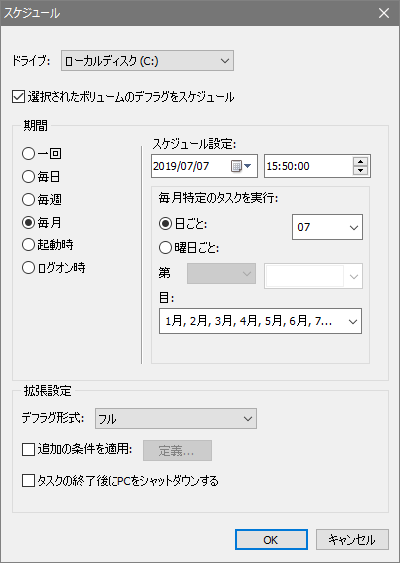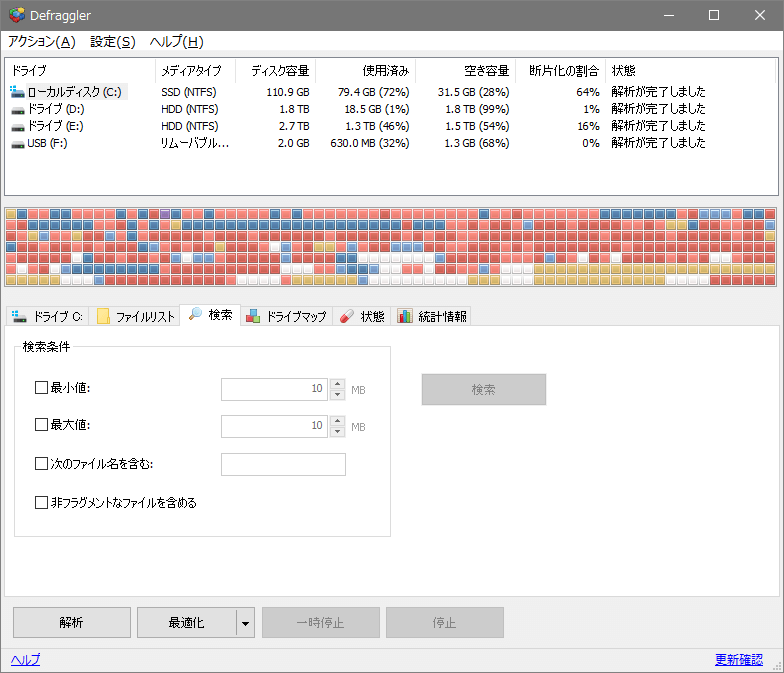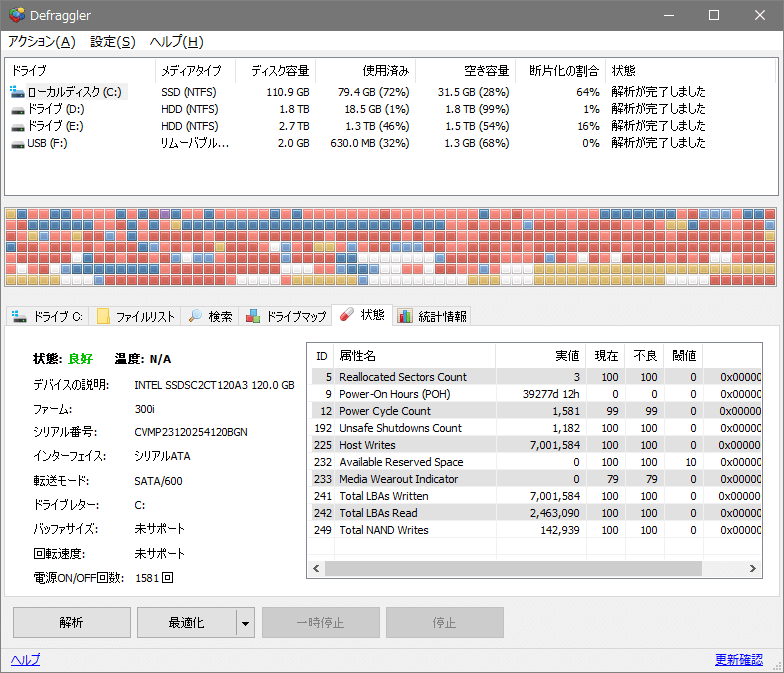PC を安全に高速化できるドライブデフラグツール
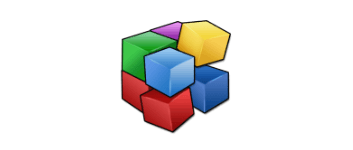
ドライブ全体またはファイルをデフラグして PC を高速化する HDD と SSD のデフラグツール。通常のデフラグのほか、空き領域のデフラグ、ブートデフラグ、大きいファイルをディスクの後方に移動するなどの最適化機能を備えています。
Defraggler の概要
Defraggler(デフラグラー)は、システム上のハードドライブを最適化する WIndows 用のユーティリティです。Windows 標準のデフラグユーティリティやサードパーティ製のソフトウェアでは実現できない独自の機能があるのが特徴です。Defraggler のデフラグはすべてのファイルをハードドライブの先頭にまとめて移動してアクセスを高速化します。
デフラグの種類
Defraggler では、普通の「デフラグ」と「クイックデフラグ」の 2 つのデフラグ方法が選択できます。通常のデフラグは完全なデフラグを行いますが長い時間がかかるので、短時間で効率的にデフラグを行いたい場合はクイックデフラグがおすすめです。
システムドライブをデフラグする場合は、Winodws 起動時にはデフラグできないレジストリとページファイルをデフラグする「ブートタイムデフラグ(右の画像)」を最初に実行しておくと良いでしょう。
空き領域のデフラグ
Defraggler ではドライブの「空き領域をデフラグ」することができます。空き領域も通常のファイルと同じように断片化するので、デフラグを行うと新しいファイルを書き込むときの Windows のパフォーマンスを向上し、新しいファイルの断片化を防ぐことができるメリットがあります。空き領域をデフラグすると既存のファイルが断片化する可能性があるので、パフォーマンスを重視する場合は空き領域をデフラグしてから通常のデフラグを実行すると良いでしょう。
デフラグ方法をカスタマイズ
デフラグのオプションでは「サイズが大きいファイルをドライブの後方(遅い部分)に移動」するように設定できます。サイズの大きいムービーやイメージファイルなどはドライブの前方に置いてもメリットが無いので、後方にまとめて移動して前方にスペースを空けてディスクを最適に利用できるようにします。この方法はドライブが磁気ディスクの場合に特に効果があります。後方に移動するファイルは、サイズや拡張子を自ら指定することもできます。
クイックデフラグのオプションでは、ファイルの断片化の数と断片のサイズ、ファイルサイズの範囲を指定してクイックデフラグの方法をカスタマイズできます。
スケジュールデフラグ
スケジュールデフラグは、デフラグを自動で定期的に行ってドライブのパフォーマンスを最適に保つ事ができる機能です。毎週や毎月、起動時やログオン時などの決まった時期にデフラグを実行できます。ちなみに開発者は「Defraggler のデフォルト設定で月に1回デフラグする」ことを推奨しています。
健康状態の表示とエラーチェック
Defraggler にはドライブの健康状態を表示する機能があるので、ドライブに物理的な故障が発生したりドライブが寿命を迎える前にドライブの異常を発見して、ドライブの交換時期の目安にすることができます。またドライブのエラーをチェックできる機能も付属しています。
デフラグにかかる時間
デフラグにかかる時間はドライブの性能によって異なりますが、120GB の SSD(空き容量 31.5 MB)でテストしたところ約 40 分でデフラグを完了しました。
右の画像がデフラグ前と後の比較です。仮想メモリ(ページングファイル)と使用中の仮想マシンのファイルがデフラグできなかったため完全には断片化は解消されていませんが、ブートタイムデフラグと通常時のデフラグをもう一度行えばかなり最適化はされそうです。
ドライブマップとファイルリストを見れば、どこのどのファイルが断片化しているのかをひと目で把握できるので便利です。
使いやすく抜け目のないデフラグツール
Defraggler はハードディスクをデフラグして PC を最適化するために必要な機能のすべてを備えているデフラグツールです。Defraggler は無料で利用できますが、Professional 版や同社の CCleaner の Professional 版の購入を検討している場合は 4-in-1 バンドル版の購入がおすすめです。
機能
- ハードディスクドライブのデフラグ
- ファイル/フォルダのデフラグ
- ブートタイムデフラグ
- 空き領域のデフラグ
- 大きなファイルをディスクの後方へ移動
- スケジュールデフラグ
- ドライブのベンチマーク
- SSD の最適化
- ドライブの健康状態を表示
- 断片化しているファイルをリスト表示
- ファイルの検索
対応ドライブ:
- HDD・SSD
- NTFS と FAT・exFAT ファイルシステム
仕様
ダウンロード
使い方
インストール方法
インストーラを実行するとセットアップ画面が開きます。右上のメニューをクリックして言語を変更しましょう。
- [インストール]をクリックするとインストールが開始します。追加のインストールや設定の内容を変更する場合は「カスタマイズ」をクリックします。
- 「カスタマイズ」ではショートカットやコンテキストメニューの追加などを指定してインストールできます。セットアップが完了したら[インストール]をクリックしてインストールします。
・Windows デフラグ機能を置き換える:Winodws 標準のデフラグ機能に Defraggler を使用します
- インストールが完了しました。[Defraggler を実行]または「×」をクリックしてセットアップ画面を閉じます。
インターフェースとオプション設定
起動時の画面です。上のウィンドウにはリムーバブルドライブを含むすべてのドライブが表示され、下には選択したドライブの情報が表示されます。
- デフラグを開始する前に、上のメニューの「設定」の「オプション」から設定を確認または変更しておくことをお薦めします。
1. オプション(一般)
- 「一般」では、使用言語の変更や表示するドライブ定などの Defraggler の全般的な設定ができます。
2. オプション(デフラグ)
- 「デフラグ」は、デフラグの設定です。大きいファイルをドライブの後方に移動する場合は有効にしましょう。システムの動作に関係ない大きいファイルをドライブの後方に移動することでファイルの断片化を防ぎ、ドライブの前方(速い部分)を有効に使うことができます。
3. オプション(クイックデフラグ)
「クイックデフラグ」の設定です。クイックデフラグは特定のファイルをスキップすることで速くデフラグを行います。
- ルールを変更する場合は「独自ルールを適用」を選択して設定しましょう。
・これより多い断片を含む:_個以上の断片化がある場合にのみファイルをデフラグします
・最小値:ファイルのサイズが_MBより大きいファイルをデフラグします
・最大値:ファイルのサイズが_MBより小さいファイルをデフラグします
4. オプション(除外)
「除外」タブでは、Defraggler でデフラグしない特定の種類のファイルやフォルダを指定できます。この設定は、デフラグに時間がかかる大きな動画ファイルなどをデフラグしたくない場合に便利です。
- ファイル/フォルダを除外するには[追加]ボタンをクリックします。
- 「除外」の設定ウィンドウが開くので、デフラグから除外するファイルやフォルダ、またはファイルの拡張子を設定します。
5.オプション(拡張設定)
「拡張設定」です。
エクスプローラのコンテキストメニューに Defraggler の項目を追加します
・Windows 標準のデフラグツールと置き換える:
Windows に付属している標準デフラグツールを Defraggler に変更します
・すべての設定を INI ファイルに保存:
デフォルトでは設定ファイルは C:Program FilesDefraggler に保存されます
・ファイルリストにフォルダのインデックスを表示する:
有効にすると一部の隠されているファイルをデフラグできるようになりますが、Windows がインデックスファイルのデフラグ処理を妨げたり、パフォーマンスの問題が生じる場合があります
・デフラグ前にドライブ クリーンアップ プロンプトを表示:
ごみ箱のファイルの削除を要求するプロンプトを表示する
・複数のドライブの解析データをキャッシュ:
解析されたすべてのディスクのデータを記憶します。オフにすると別のドライブに切り替えたときに前のドライブの解析結果が失われますが、メモリ消費量を少なくすることができます。
・独自の断片化設定を使用:
デフォルトでは復元ポイントと休止状態のファイルが除外されています(デフラグを行うとファイルが破損する可能性があるため)。
・NTFSボリュームのデフラグ時はVSSを停止:
デフラグ中は、ボリュームシャドウコピーサービスとボリュームスナップショットサービスを無効にします(空き容量が少なく表示されるなどの問題を防ぐため)。デフラグ完了後に VSS が再起動されます
ドライブを解析する
1. ドライブの解析
ドライブを選択して[解析]ボタンをクリックするとドライブの断片化の状態を解析します。
- 断片化の状態は上の「断片化の割合」と「ドライブマップ」、下の「状態」で確認できるので、断片化が多かった場合はデフラグを実行すると良いでしょう。
2. ドライブマップ
「ドライブマップ」タブを開くと、ドライブマップに表示されているファイルの内容を調べることができます。
3. 断片化しているファイルを表示
「ファイルリスト」タブでは、断片化しているすべてのファイルの詳細を確認できます。
ドライブをデフラグする
1. ドライブをデフラグする
- デフラグは通常の「デフラグ」と「クイックデフラグ」の 2 種類があります、デフラグを速く完了したい場合はクイックデフラグ、完全なデフラグを実行したい場合はデフラグをクリックしてください。
- 複数のドライブを順番にデフラグしたい場合は「Ctrl」キーでデフラグしたいドライブを選択して右クリックし、デフラグを選択してください。
2. ファイル/フォルダをデフラグする
- ファイルをデフラグするには、「アクション」の「ファイルをデフラグ」を選択してデフラグしたいファイルを選択してください。
- フォルダをデフラグするには、「アクション」の「フォルダをデフラグ」を選択してデフラグしたいフォルダを選択してください。
3. 空き領域をデフラグする
Defraggler ではドライブの空き領域をデフラグすることもできます。以下の方法でデフラグを行ってください。
- デフラグするドライブを右クリックして「拡張」を選択します。
- ファイルの断片化を抑えて空き領域をデフラグする場合は「空き領域のデフラグ」を選択します
- 空き領域をできるだけ最適化したい場合は「空き領域のデフラグ(断片化を許容)」を選択します
4. ブートタイムデフラグ
「ブートタイムデフラグ」はコンピュータの起動時にデフラグを行う機能です。
- 「設定」メニューの「ブートタイムデフラグ」から、ブートタイムデフラグを有効にできます。
そのほかの機能
1. スケジュールデフラグ
「設定」メニューの「スケジュール」をクリックすると、デフラグを自動で行うスケジュールの設定ができます。
- 「選択されたボリュームのデフラグをスケジュール」にチェックを入れて、デフラグしたいドライブと実行する期間を指定して[OK]を押せばスケジュールの設定は完了です。
2. ファイルの検索
「検索」タブでは、ファイル名とファイルサイズを指定してをドライブ内のファイルを検索できます。
3. 健康状態
4. ドライブのエラーチェック
エラーをチェックしたいドライブを右クリックし、「拡張」→「ドライブのエラーチェック」を選択するとエラーチェックを開始します。