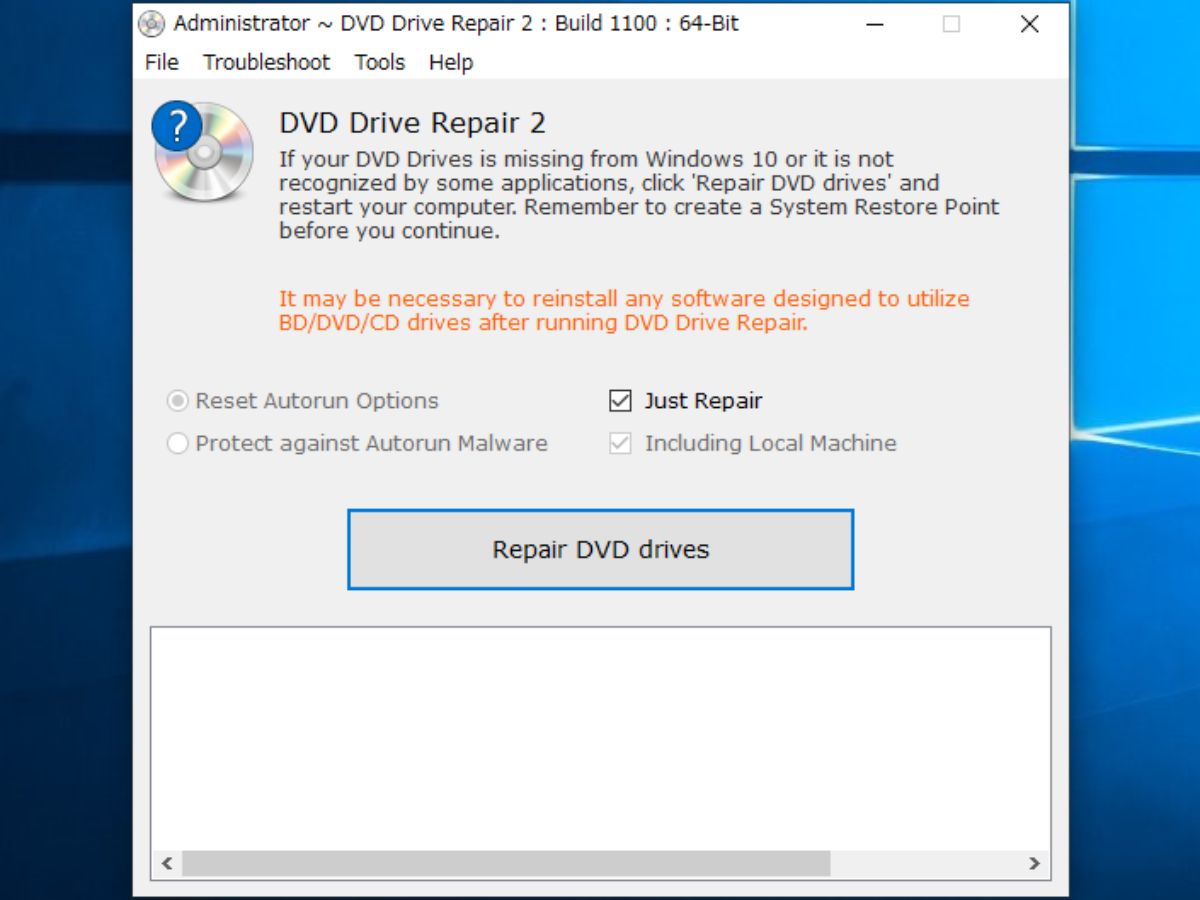DVD/Blu-ray ドライブの問題を解決するためのツール
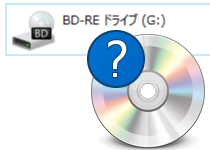
DVD / Blu-ray ドライブが表示されない・認識されない場合に修復するツール。CD / DVD / Blu-ray などの光学ドライブが Windows に認識されずエクスプローラーに表示されなかったり、特定のアプリケーションがドライブを認識しない場合に役に立ちます。
このツールが実行するインターネットとネットワークの修復内容
Windows で光学ドライブが認識されなくなる原因はいくつかあり、ライティングソフトなどの BD / DVD ドライブ関連のソフトを複数インストールしている場合や、それらのソフトをアンインストールした場合、Windows をアップデートやアップグレードした場合、マルウェアの感染によってドライブが無効にされている場合など様々です。
システムの復元を使用して以前の状態に戻そうとしても失敗したり、ドライバを削除して再インストールしても直らず、Windows の再インストール・初期化をしないといけないといった事態まで考えているかもしれません。ですが、このツールを使えば時間のかかる作業や難しい手順をする必要なく問題を修復してドライブを認識させることができます。
DVD Drive Repair で修復を実行する前に行なうべき3つのこと
DVD Drive Repair は、Windows の IDE ATA/ATAPI コントローラーの復元やそのほかのレジストリの削除を行います。なので、何か問題が発生した場合に備えて、最初にシステムの復元ポイントを作成しておいて下さい。このツールのメニューから Windows のシステムの復元ポイントを作成する画面を開くことができるのでそこから簡単に作成できます。
修復を実行する前に、光学ドライブのファームウェアを最新のものに更新することが推奨されています。ファームウェアはドライブのメーカーのサポートページや、このツールがリンクしている Firmware HQ からもダウンロードできます。
また、ツールから Windows の「ハードウェアとデバイス」の “コンピュータの問題の防止とトラブルシューティング” ウィザードを起動できるのでこの Windows のツールを実行して解決を試みて下さい。
問題を解決するためのそのほかの機能
DVD Drive Repair では、ドライブの修復を行うと同時にドライブの自動再生の設定をデフォルト状態(有効)にリセットします。オプションで、自動再生を悪用するマルウェアから保護するためにすべてのリムーバブルデバイスの自動再生を無効にすることもできます。
いつ修復を実行したか、何を行ったかといった履歴はログファイルに保存されます。デバイスの状態を見るためにデバイスマネージャーを開くこともできるので、トラブルシューティング時に便利です。
実用的で使いやすい光学ドライブ修復ツール
修復実行後はシステムの再起動が必要になります。DVD ドライブを利用するソフトウェアを使っている場合は再インストールが必要になるかもしれません。
DVD Drive Repair は、ハードウェアの故障以外が原因で光学ドライブが正しく機能しない場合に役に立つツールです。修復実行前に必要な手順もツールに組み込まれているので、クリック操作だけで簡単にトラブルを解決できます。
機能
- 光学ドライブの修復
- Windows トラブルシューティングツールの実行
- ログの保存
仕様
ダウンロード
画像
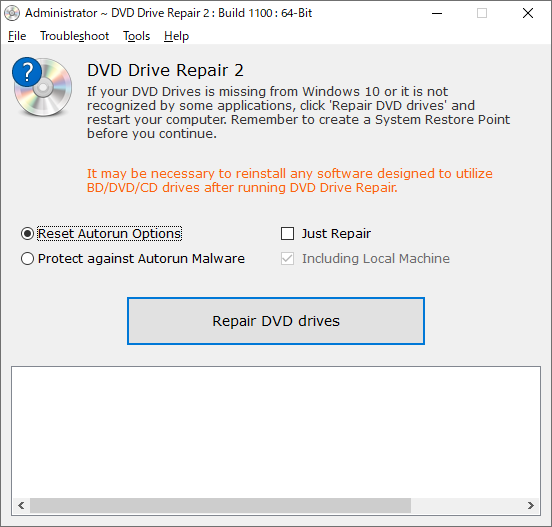
使い方
DVD Drive Repair のインストール方法
- セットアップファイルを開くと始めに使用許諾が表示されます。「I accept the agreement」にチェックを入れて[Next]をクリックします。
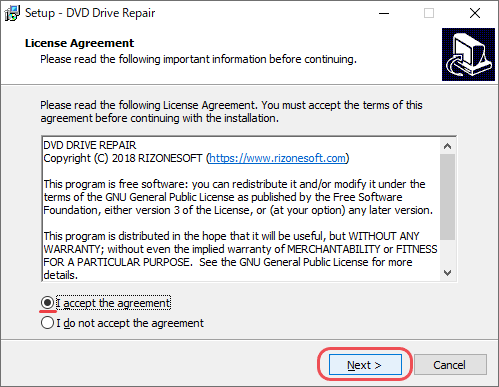
- デスクトップショートカットを作成する場合はチェックを入れ、スタートメニューにショートカットを作成しない場合はチェックを外します。[Install]をクリックするとインストールが開始します。
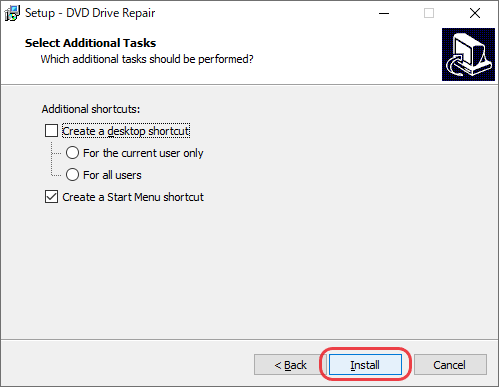
- インストールが完了しました。[Finish]をクリックして閉じます。
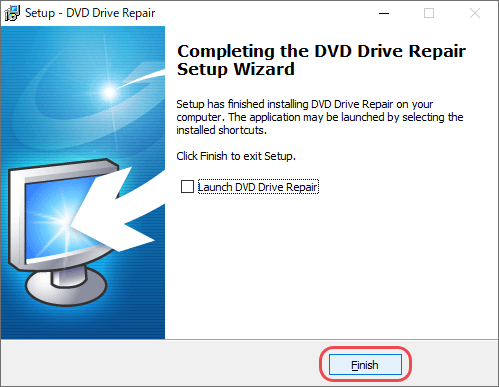
- ポータブル版の場合は、Zip ファイルを展開して 32 bit システムの場合は「DVDRepair.exe」、64 bit システムの場合は「DVDRepair_X64.exe」を起動して使って下さい。(インストーラの場合は自動で選択されます。)
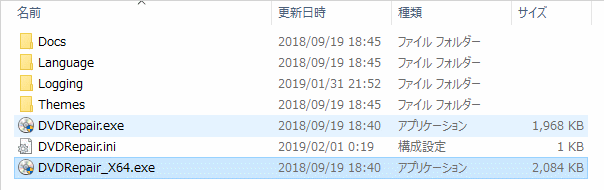
ポータブル版のファイル内容(DVD Drive Repair)
修復の設定と実行
- 起動しました。起動時は「Just Repair:修復」「Reset Autorun Options:自動再生設定をリセット」「Including Local Machine:ローカルコンピュータに設定する」が有効になっています。
- 通常はこの状態で[Repair DVD drives]を押して修復を開始すればOKです。
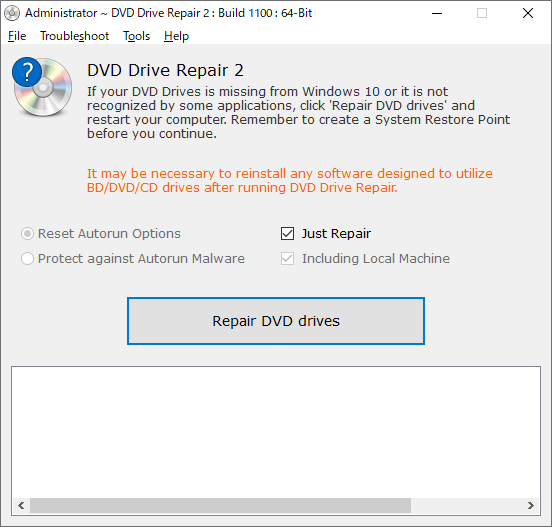
メイン画面(DVD Drive Repair)
- 「Protect against Autorun Malware:自動再生を悪用するマルウェアから保護(自動再生を無効化)」をオンにするには、「Just Repair」のチェックを外して下さい。
- 「Protect against …」をオンにすると、「Including Local Machine」のオン・オフができます。
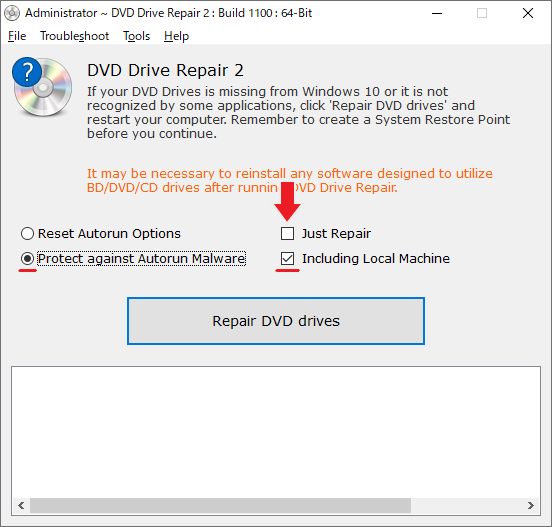
修復項目の変更(DVD Drive Repair)
- [Repair DVD drives]を押すと修復を開始します。
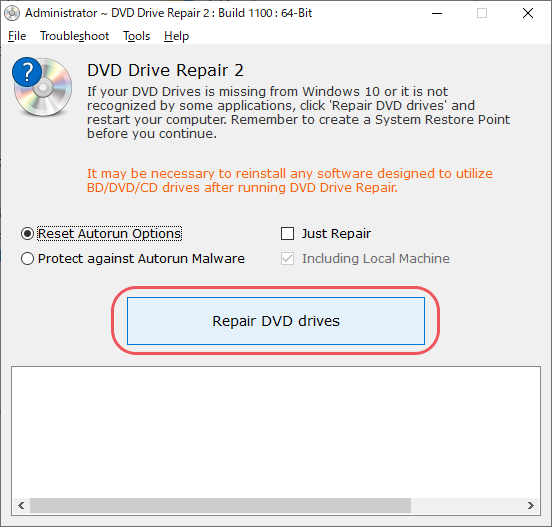
修復の実行(DVD Drive Repair)
- 修復の進行状況と内容は下の画面に表示されて、ログファイルにも保存されます。
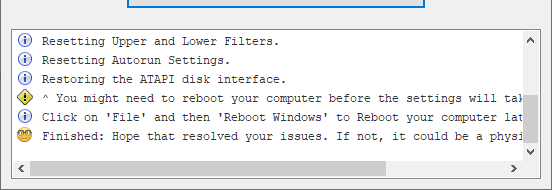
修復の内容・進行状況(DVD Drive Repair)
ログの表示やそのほかのツールの起動
- 上のメニューの「File」の「Logging」からは、「Open log File:ログファイルの閲覧」「Open log Directory:ログファイルの保存場所を開く」ことができます。「Reboot Windows:Windows を再起動」もできます。
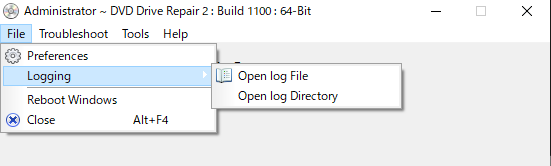
File メニュー(DVD Drive Repair)
- 「Troubleshoot」からは、Windows のトラブルシューティングを起動できます。
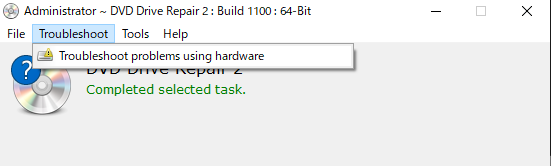
トラブルシューティングの起動(DVD Drive Repair)
- 「Tools」からは、「Create a Windows Restore Point:システムの復元ポイントの作成」「Deice Manager:デバイスマネージャーを開く」、「Update Firmware(FirmwareHQ.com):FiremwareHQ.comでファームウェアを更新」ができます。
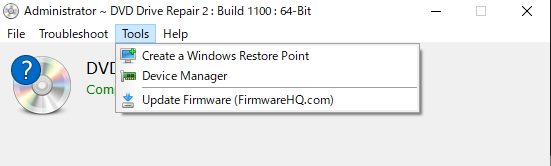
復元ポイントの作成とファームウェアの更新(DVD Drive Repair)
- 「Help」からは、更新のチェックや作者サイトへのアクセスなどができます。
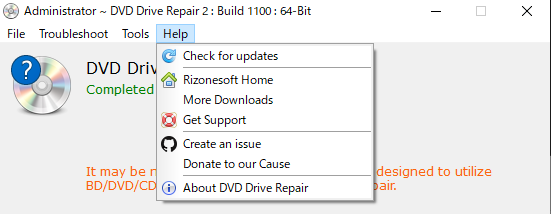
ヘルプメニュー(DVD Drive Repair)
設定画面での設定
- メニューの「File」の「Preferences」をクリックすると設定画面が開きます。
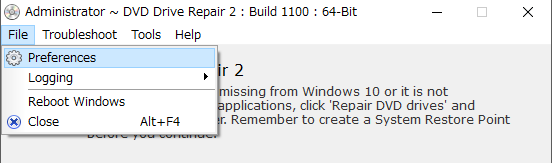
設定画面を開く(DVD Drive Repair)
- 「General」タブではログの保存の設定ができます。「Ennable logging:ログの保存を有効」「Log size must not exceed : [ ] KB:保存する上限のサイズを [ ] KB で指定」。[Clear Logging]をクリックするとログファイルを削除します。
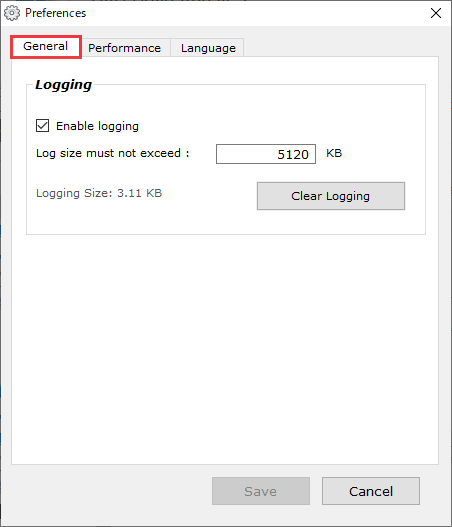
ログの保存設定(DVD Drive Repair)
- 「Performance」タブでは、アプリ本体のパフォーマンスの設定ができます。「Priority」ではプロセスの優先度の設定ができます(Low ~ Realtime)、Save priority above high(not recommended).:High 以上の優先度の設定を保存します(非推奨)、にチェックを入れると非常に多くの CPU 使います。
- Reduce memory on low memory systems.:メモリが少ないシステムではメモリを削減する設定です。
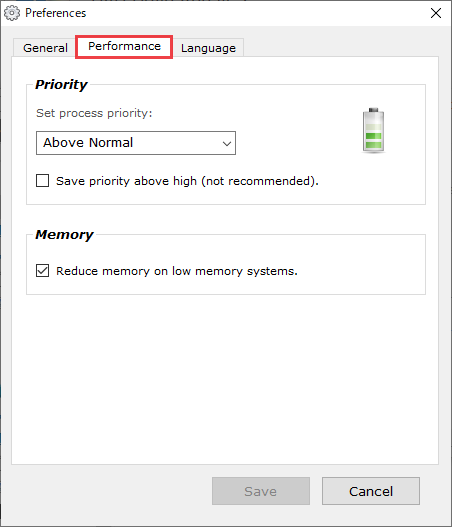
パフォーマンス設定(DVD Drive Repair)
- 「Language」は言語の変更ができる画面ですが、現在日本語はありません。
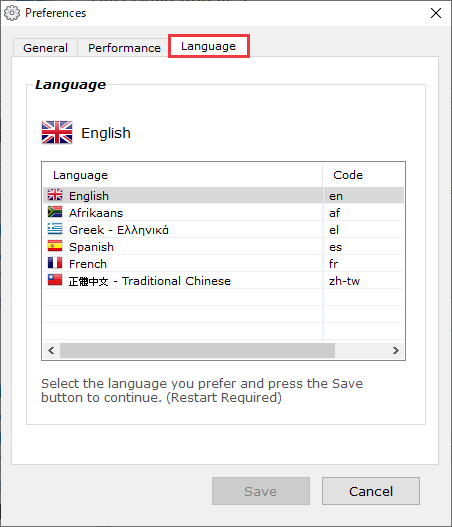
使用言語の設定画面(DVD Drive Repair)