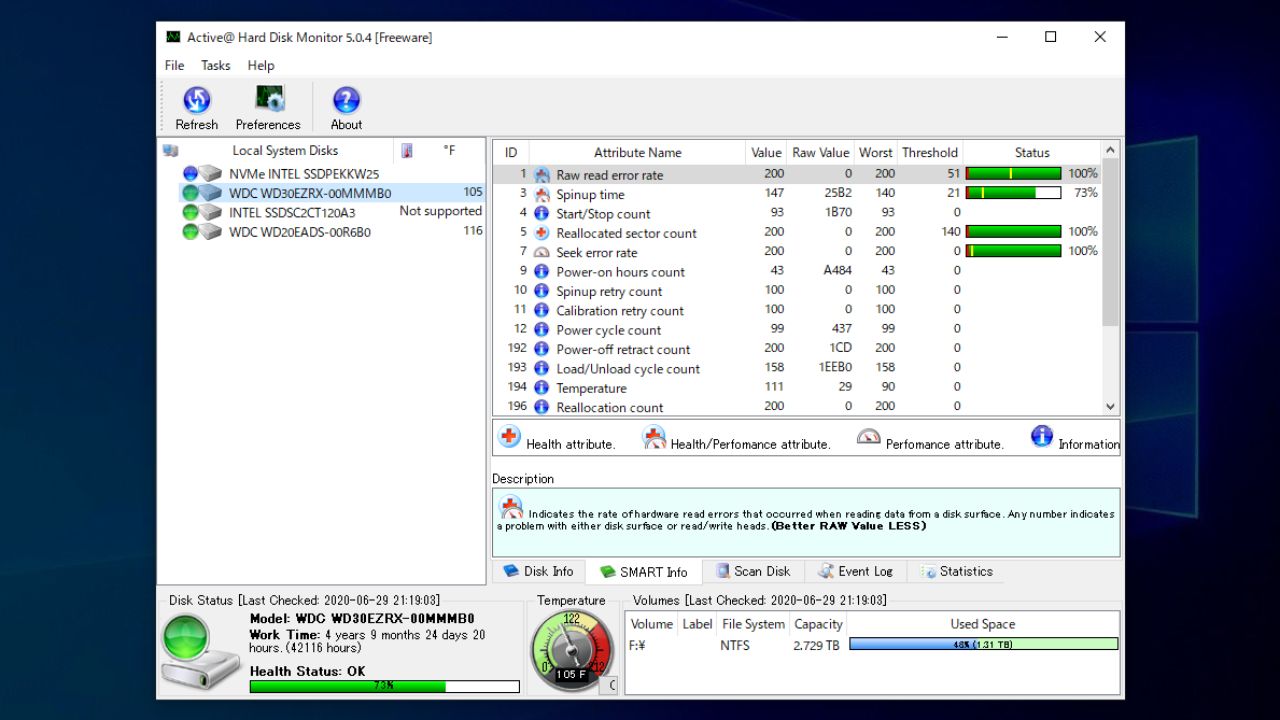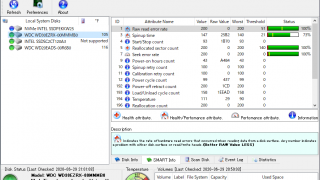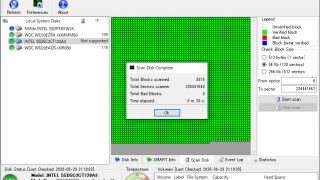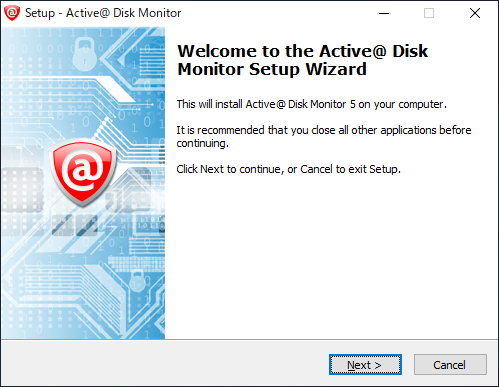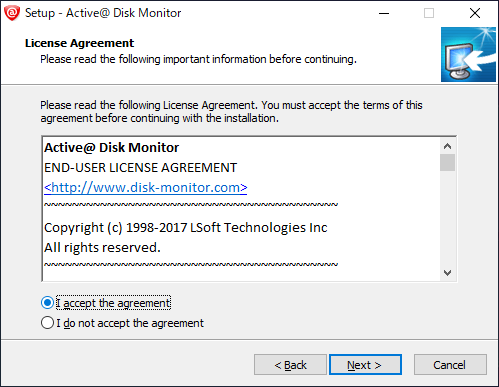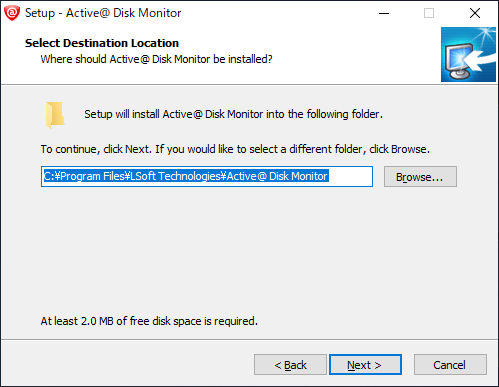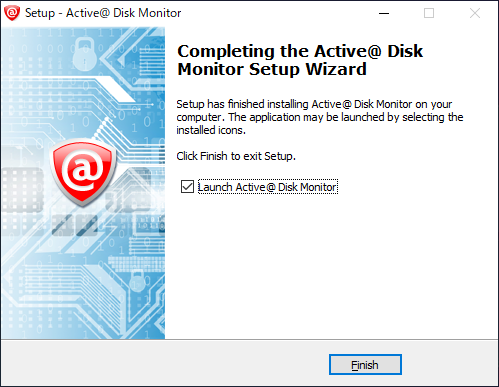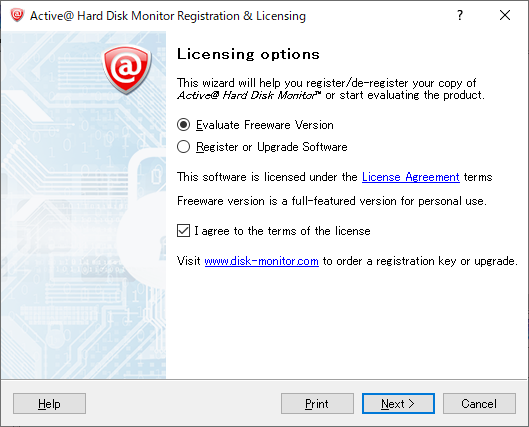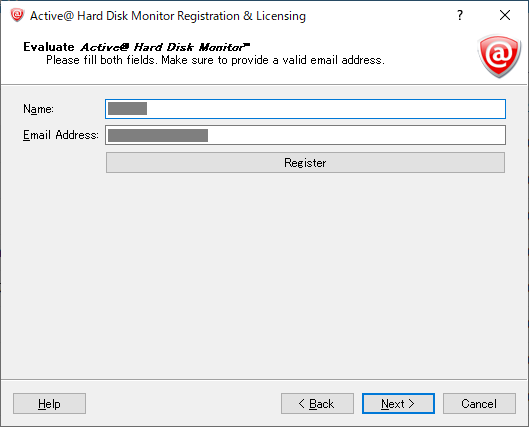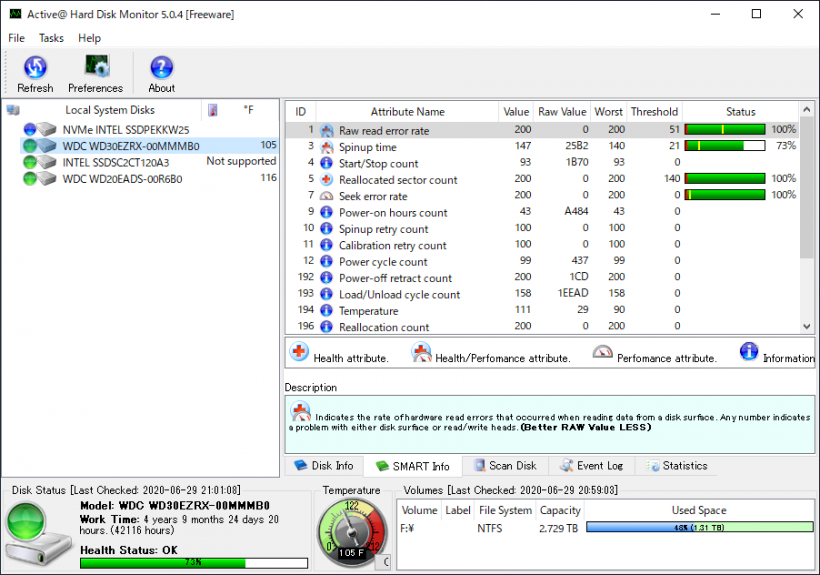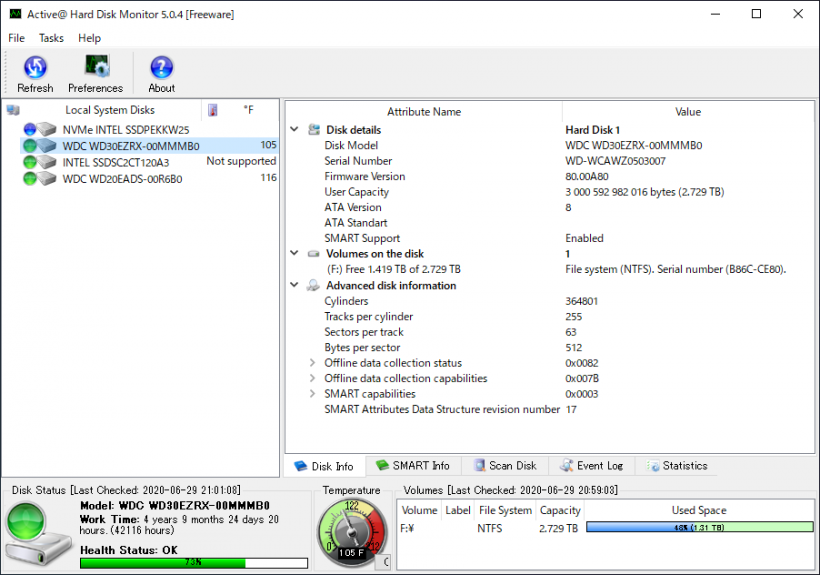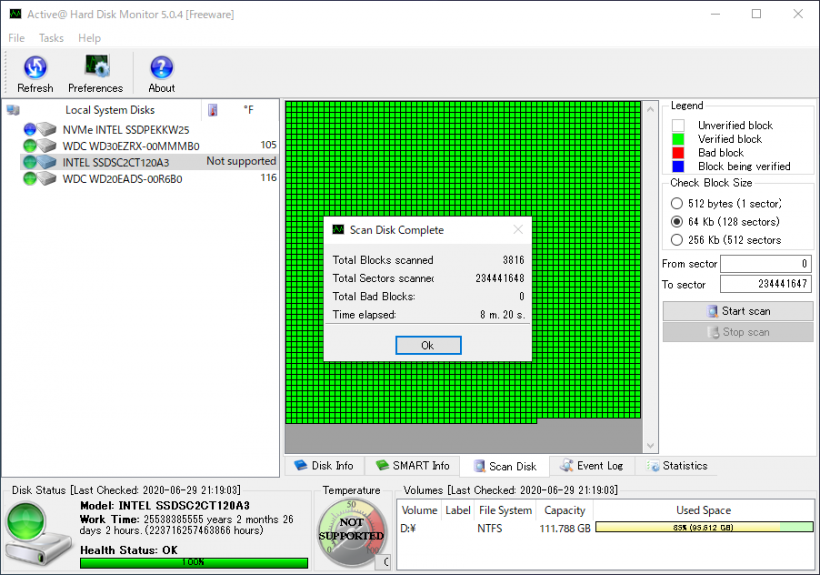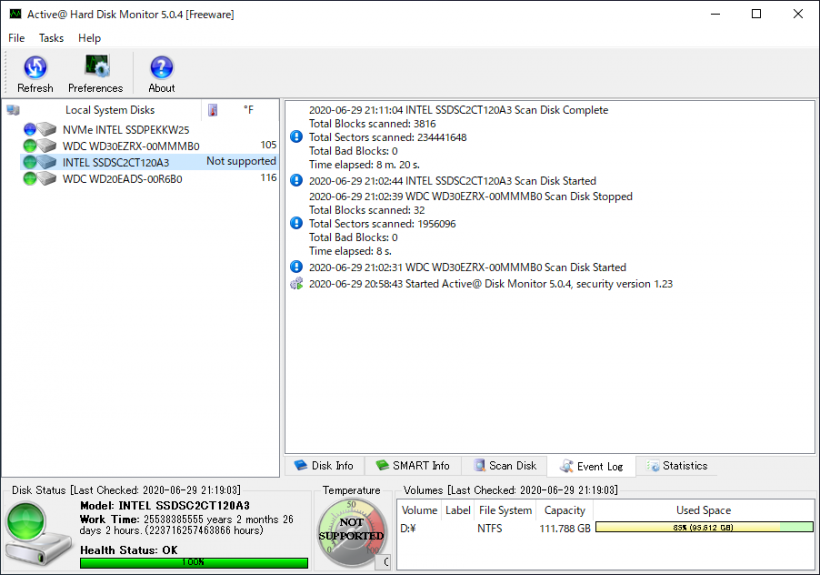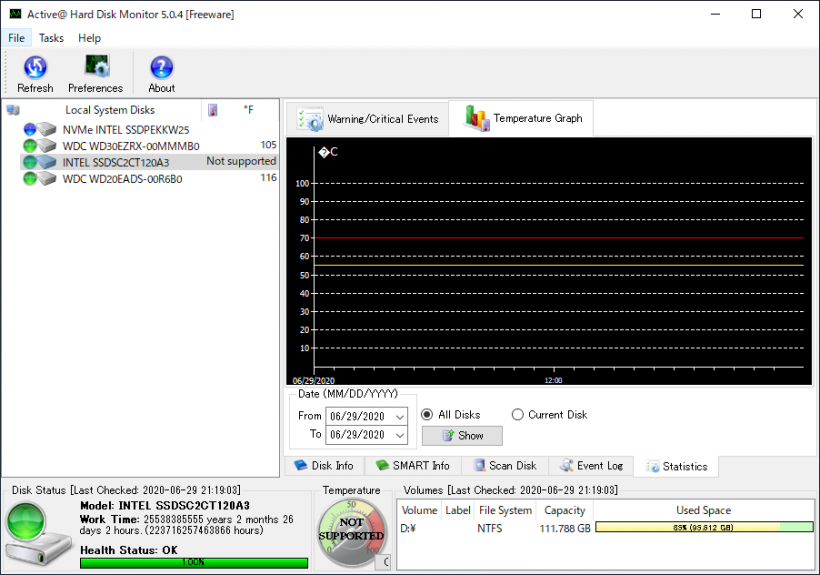HDD や SSD の健康状態を調べることができるソフト

ハードディスク(HDD / SSD)の S.M.A.R.T. 情報を表示してドライブの健康状態を確認したり、ディスクの不良セクタのチェックができる Windows 用のハードディスク診断ソフト。
Active@ Disk Monitor の概要
Active@ Disk Monitor は、ハードディスクの S.M.A.R.T. 情報を基に、ディスクの健康状態を確認したり監視することができるアプリケーションです。ディスクのデータが安全であることを確認するために、ディスクの不良セクターのスキャンを実行することができます。
Active@ Disk Monitor の機能
Active@ Disk Monitor の主な機能と概要です。
| 機能 | 概要 |
|---|---|
| ハードディスクの健康状態の表示 | ・S.M.A.R.T. 情報を基にしたディスクの健康状態を表示 ・S.M.A.R.T. の詳細情報を表示 ・温度を表示 |
| ハードディスク情報の表示 | モデル名やシリアルナンバーなどのドライブ情報を表示 |
| そのほか | ・重大な警告の表示 ・温度グラフの表示 ・イベントログの表示 ・S.M.A.R.T. 情報をファイルに保存 |
ハードディスクドライブの健康状態をチェック
Active@ Disk Monitor を使用すると、ハードディスクの自己診断機能である S.M.A.R.T. 情報を確認できます。
ハードディスク全体の健康度や S.M.A.R.T. 情報が良好かどうかは分かりやすくパーセントで表示されるので、現在のハードドライブが健康なのか危険な状態なのか、交換したほうが良いのかをかんたんに判断することができます。
ディスクのエラー(不良セクタ)の有無をスキャン
Active@ Disk Monitor には、ハードディスクの不良セクタ(悪いブロック)を検出できるチェック機能も備えられています。チェック方法はスキャンボタンをクリックするだけなので、かんたんにディスクの物理的なエラーをチェックすることができます。
ほかには、ディスクのモデル名(型式)やシリアルナンバーなどの詳細情報を確認したり、ディスクの温度をモニタリングすることもできます。
ハードドライブの健康状態を調べることができるツール
Active@ Disk Monitor は、HDD や SSD の健康状態を調べることができる有益なソフトウェアです。ハードディスクに何か重大な問題が発生した場合は通知が表示されるので、安心してハードディスクを使い続けることができます。
機能
- 自己診断情報(S.M.A.R.T.)情報を表示
- ディスク表面の不良セクターをスキャン
- シリアル/モデルなどの詳細なハードディスク情報を表示
- システムトレイに現在のディスク温度を表示します
- 重大な状態が発生した場合、通知を表示
- ハードドライブの温度グラフを表示
- Windows の起動時に自動的に起動し、バックグラウンドで HDD を監視
- イベントログと SMART レポートを保存
仕様
使い方
インストール
- ダウンロードしたセットアップファイルを実行するとセットアップウィザードが開始します。[Next]をクリックして進みます。
ライセンスが表示されます。「I accept the agreement」を選択して[Next]をクリックします。
- インストール先の設定です。[Next]ボタンをクリックするとインストールが開始します。
インストールが完了しました。[Finish]ボタンをクリックしてセットアップウィザードを終了します。
製品の登録
1.バージョンの選択
Active@ Disk Monitor を起動すると、フリーバージョンで使用するかアップグレードするかの選択画面が表示されます。
- フリーで使用する場合、「Evaluate Freeware Version」を選択して[Next]をクリックします。
- 名前とメールアドレスを入力して[Register]ボタンをクリックすると製品の登録が完了します。[Next]をクリックすると、Active@ Hard Disk Monitor が利用できます。
基本的な使い方
1.ドライブの S.M.A.R.T. 情報を見る
左側のリストからハードドライブを選択すると、ウィンドウの下部にドライブの状態や温度が表示されます。
- 右下の「SMART Info」タブを開くとドライブの S.M.A.R.T. 情報を閲覧できます。
2.ドライブ情報を表示する
- 右下の「Disk Info」タブを開くとドライブのモデルなどのシステムの詳細情報が表示されます。
3.ディスクをスキャンする
「Scan Disk」タブを開くと、ディスクのエラー(不良セクタ)をチェックできます。
- [Start Scan]ボタンをクリックするとディスクがスキャンされます。
4.イベントログを表示する
- 「Event Log」タブを開くと、ドライブのイベントログを確認できます。
5.ドライブの状態を表示する
- 「Warning/Critical Events」では、警告や重要なイベントが表示されます。
- 「Temprature Graph」では温度のグラフが表示されます。