説明機能仕様ダウンロード画像使い方
Windows 11 のコンテキストメニューにカスタム項目を追加できるアプリ
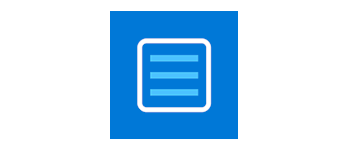
Windows 11 のコンテキストメニューにカスタム項目を追加することができる Windows アプリケーション。頻繁に使用するアプリやドキュメントを、コンテキストメニューからすばやく開くことができます。
Custom Context Menu の概要
Custom Context Menu は、Windows 11 にカスタムコンテキストメニューを追加することができるアプリケーションです。
Custom Context Menu の機能
Custom Context Menu の主な機能です。
| 機能 | 概要 |
|---|---|
| メイン機能 | Windows 11 にカスタムコンテキストメニューを追加する |
| 機能詳細 | ・コンテキストメニューにカスタム項目を追加する ・複数の項目を作成できます |
コンテキストメニューに項目を追加できます
Custom Context Menu は、Windows 11 のコンテキストメニューにカスタムな項目を追加することができる、ユーザーの生産性を向上させるアプリケーションです。
コンテキストメニューにカスタムエントリを追加することによって、ユーザーは頻繁に使用するアプリやファイル、フォルダなどにすばやくかんたんアクセスすることができます。
エントリはカスタマイズ可能です
Custom Context Menu を使用すると、メニューおよび項目に好みのタイトルを付けることが可能で、特定の拡張子のファイルにのみ、コンテキストメニューを追加するように設定することができます。
このページの「使い方」のエリアでは、「メモ帳を開く」項目を追加する例を紹介していますが、さらに高度なメニュー項目を作成したい場合は、「公式ヘルプ」のページを参考にすると良いでしょう。
Windows 11 のコンテキストメニューをカスタマイズできるアプリケーション
Custom Context Menu は、Windows 11 のコンテキストメニューにカスタムな項目を複数追加することができる便利なアプリケーションです。このアプリケーションは、このページからダウンロードできるファイルまたは MS Store からインストールできます。
機能
- Windows 11 にカスタムコンテキストメニューを追加する
使い方
インストール
1.インストール方法
- Windows の設定「プライバシーとセキュリティ」>「開発者向け」から、「開発者モード」を有効にします。
- 「install.ps1」ファイルを右クリックして「PowerShell で実行」を選択すると、インストールが完了します。
基本的な使い方
1. メニュー項目を作成する
- Custom Context Menu を起動したら、左上の「+」をクリックします。
- メニュー項目を作成します。下の画像は、「メモ帳」を開く項目を追加する場合の例です。
- 作成したら右上の「Save Menu:保存」ボタンをクリックします。
・メニューにタイトルを付ける場合は右下の「歯車」アイコンをクリックします。
- コンテキストメニューに項目が追加されました。
※ 作成後は、エクスプローラを再起動しないとメニューが表示されない場合があります。

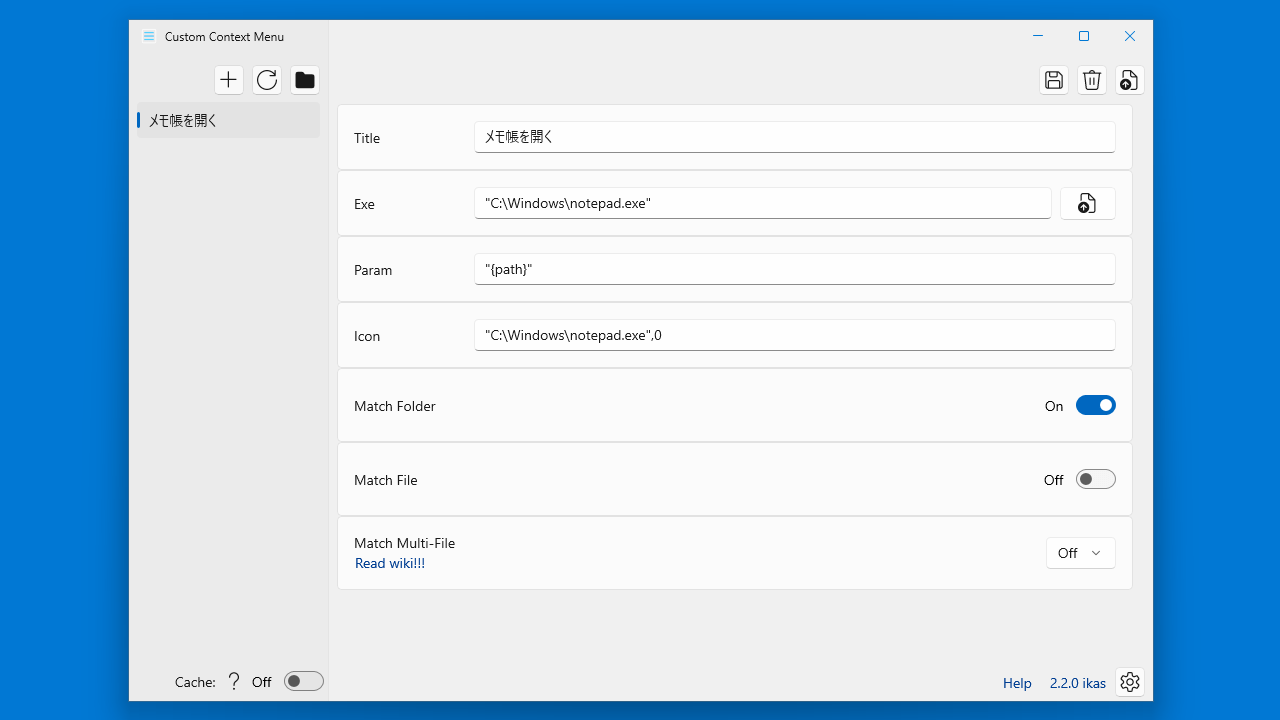
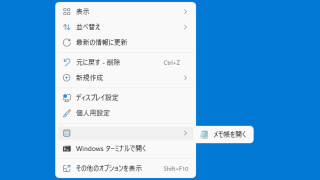
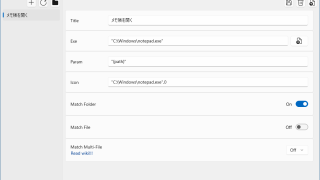
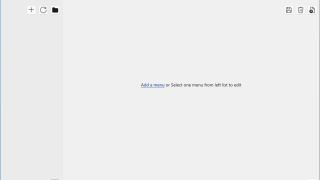
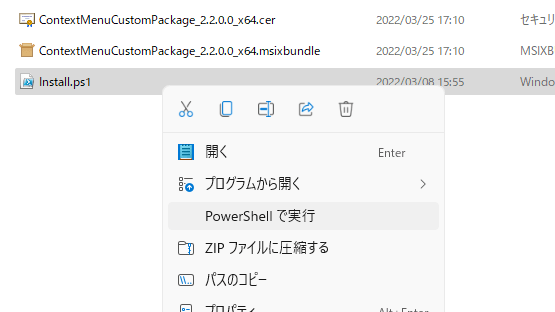
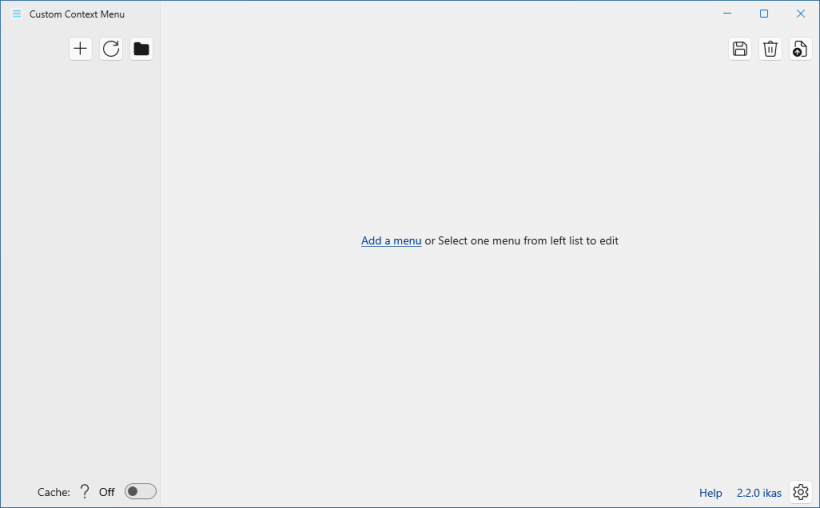
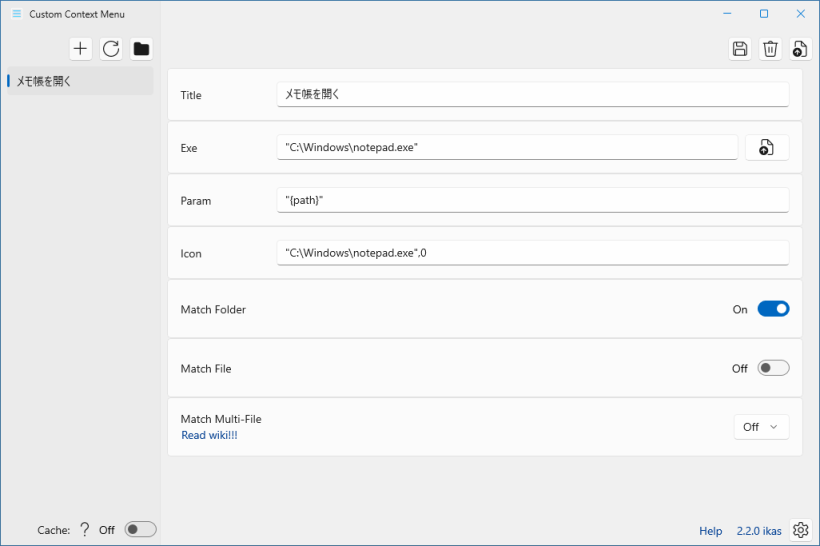
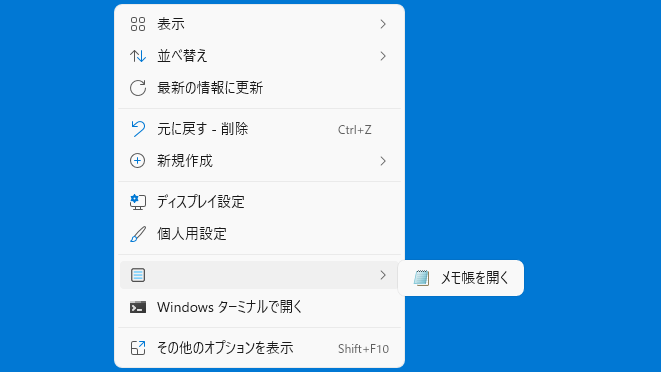
Custom Context Menu は、どなたでも無料で利用できます。