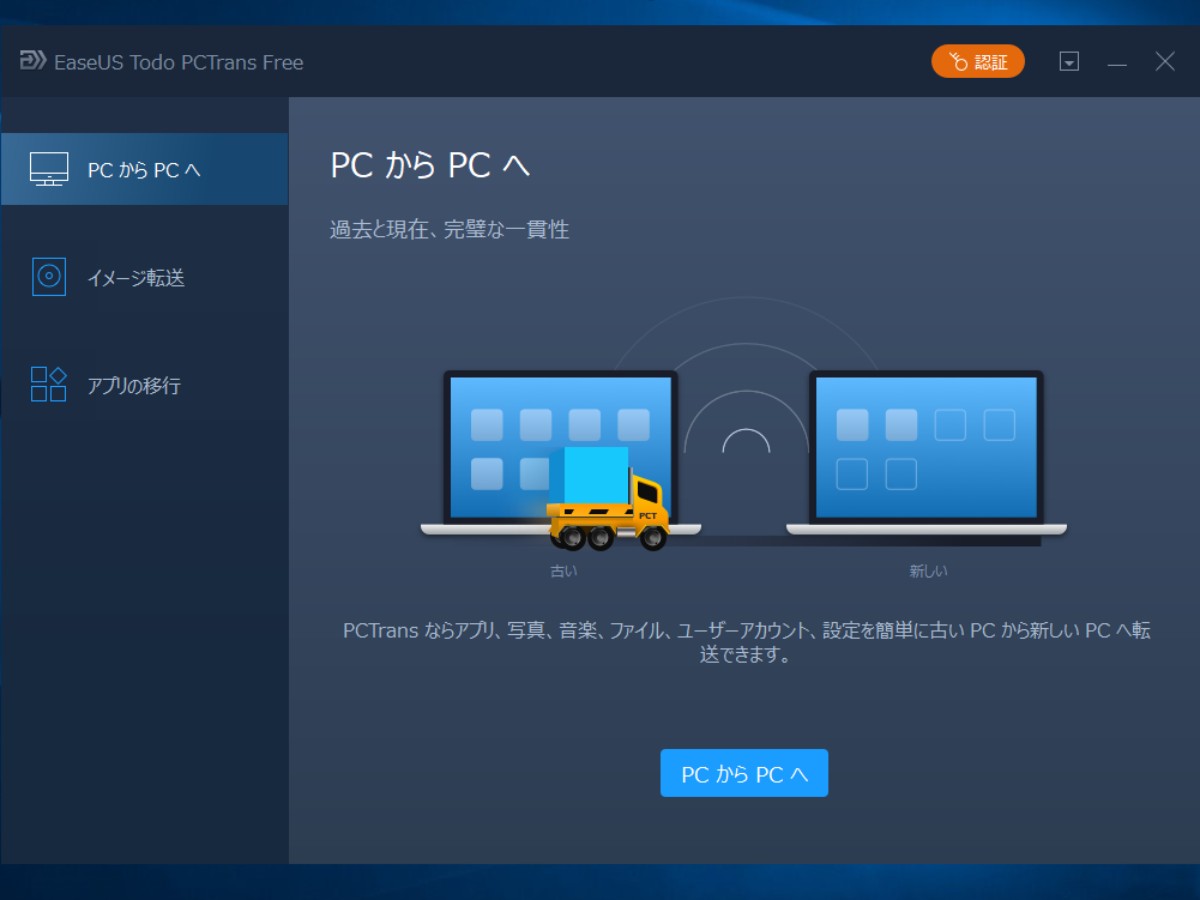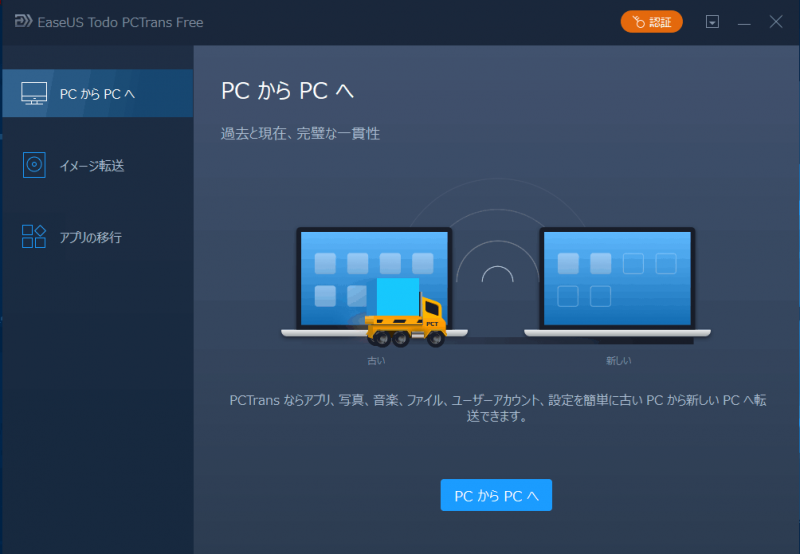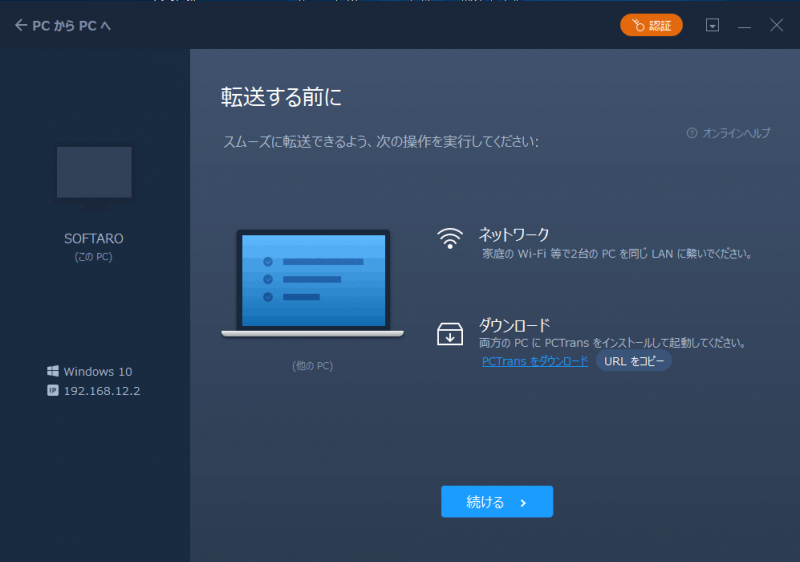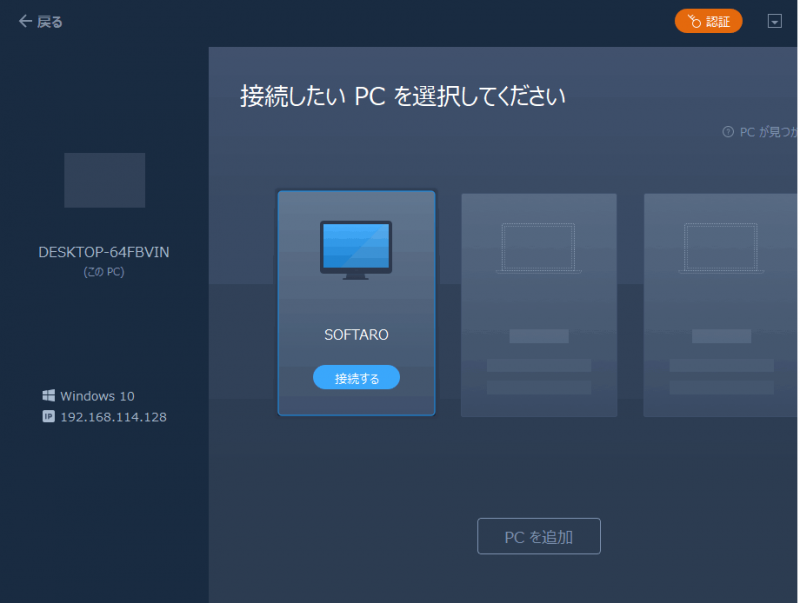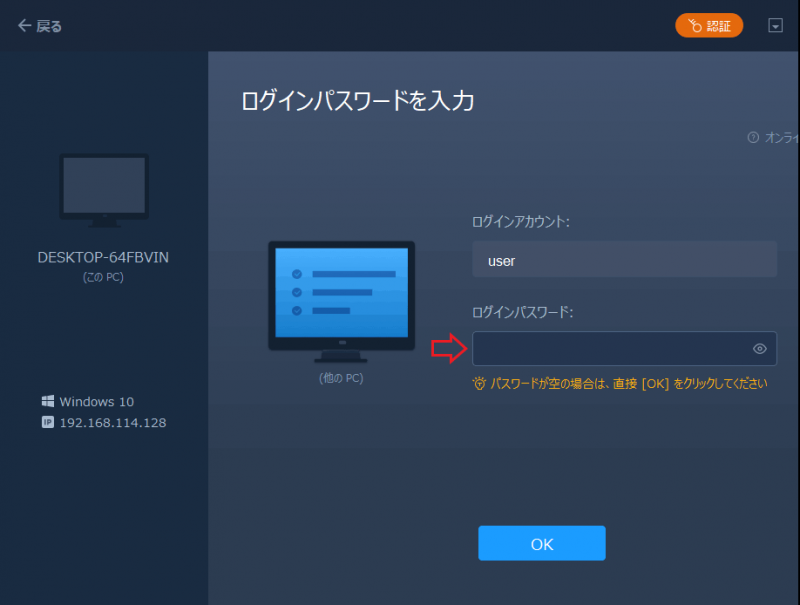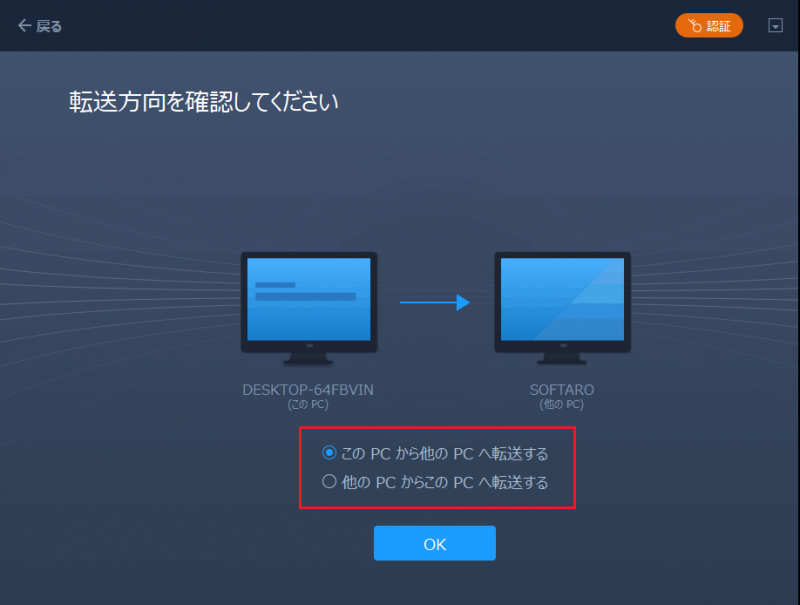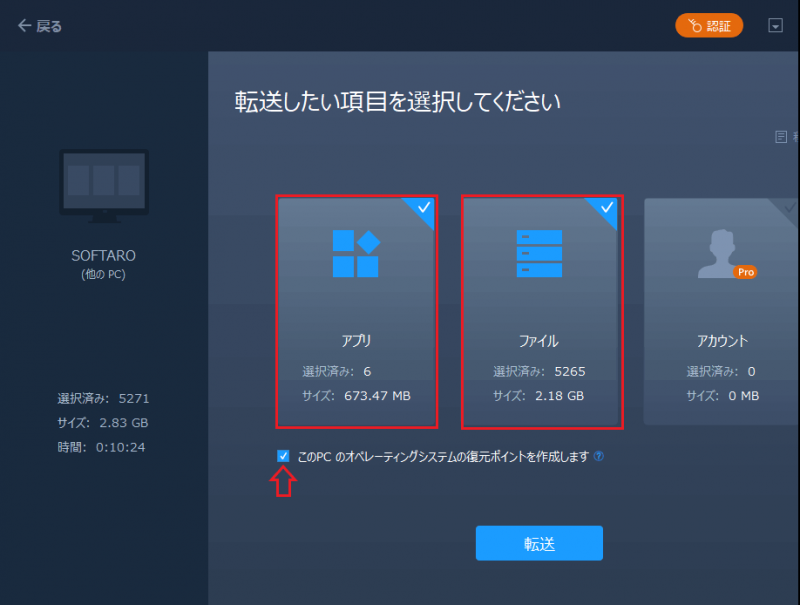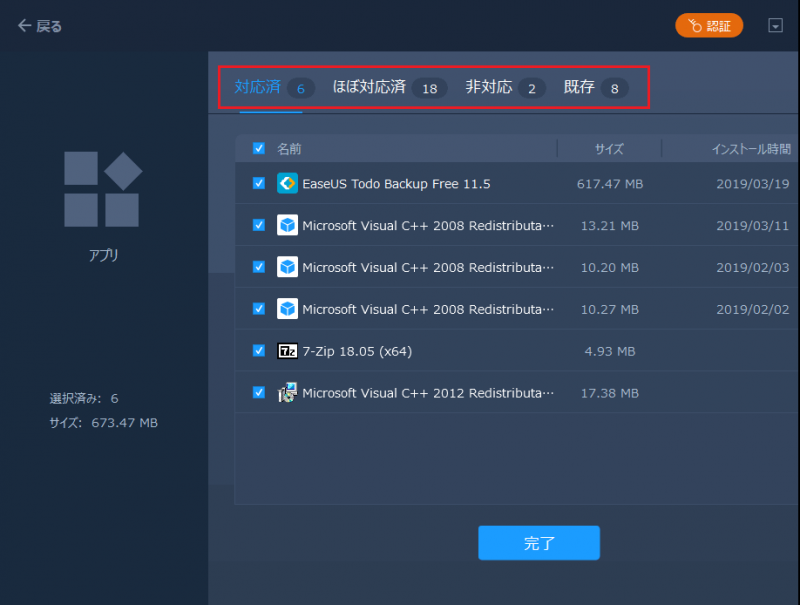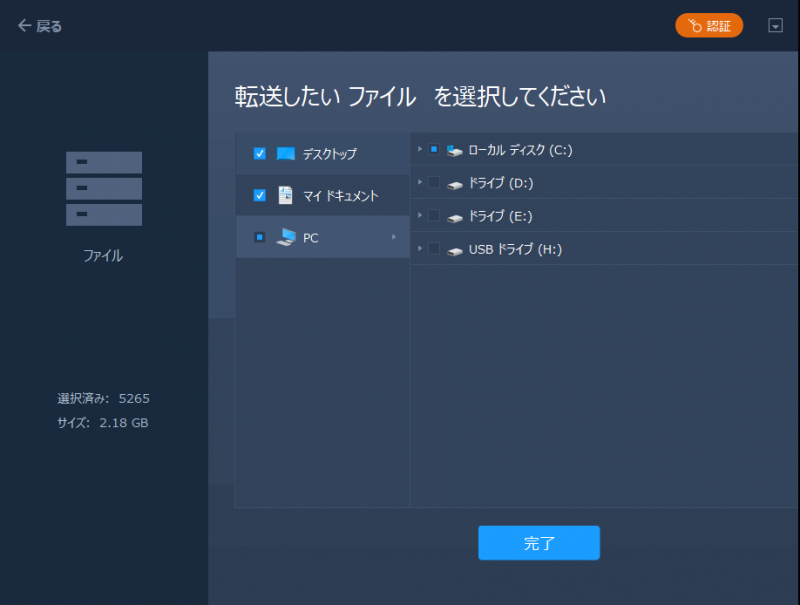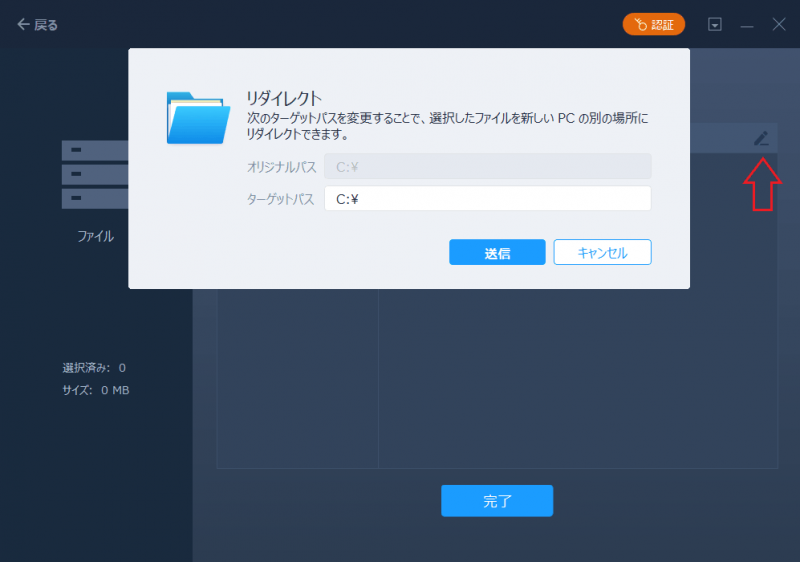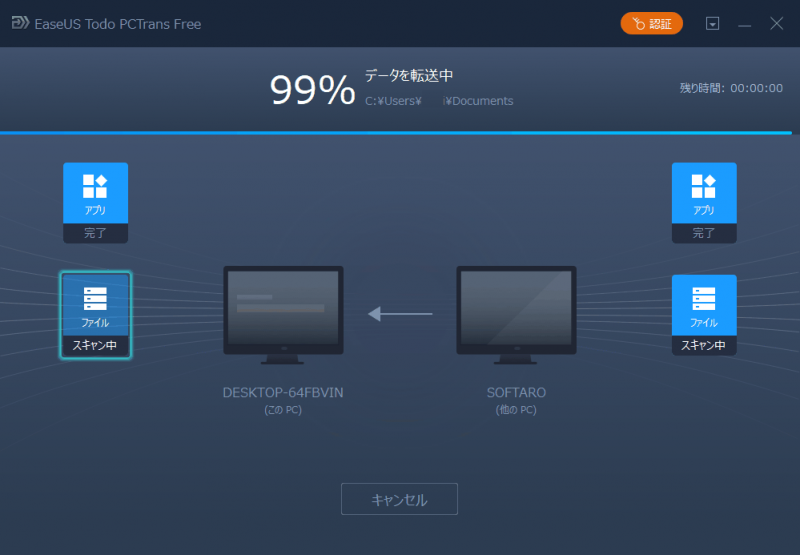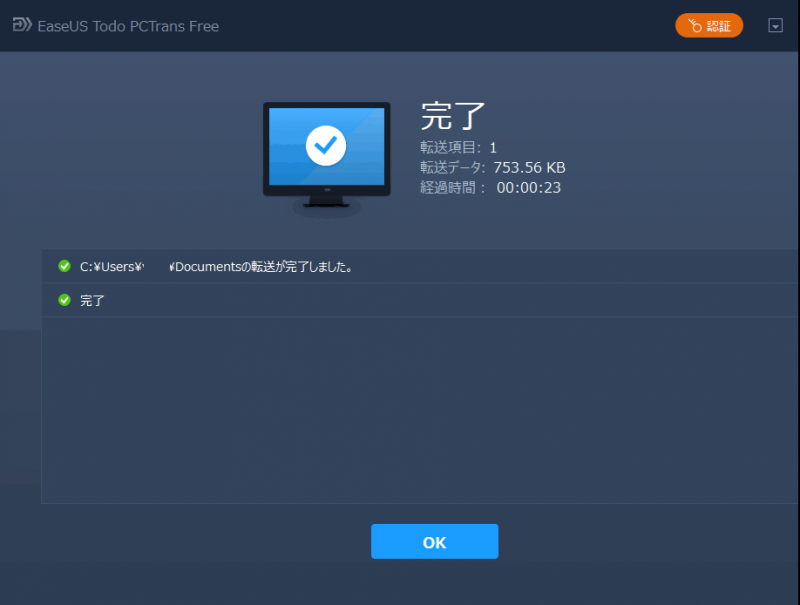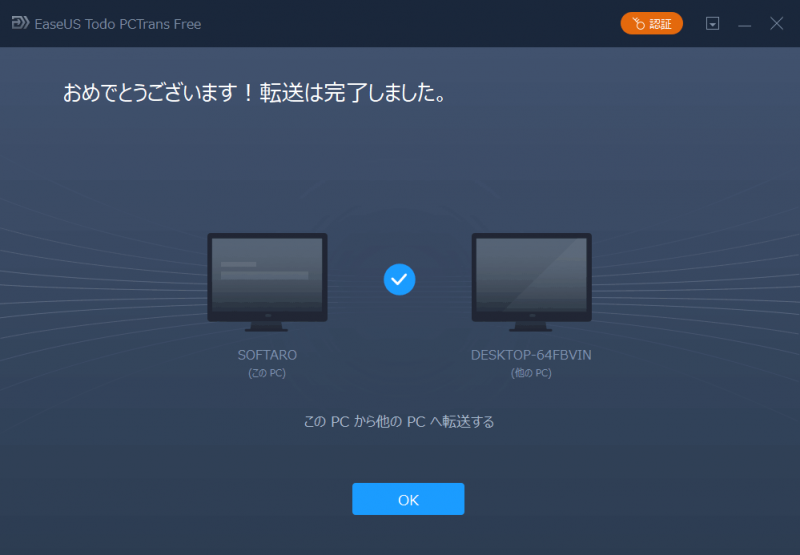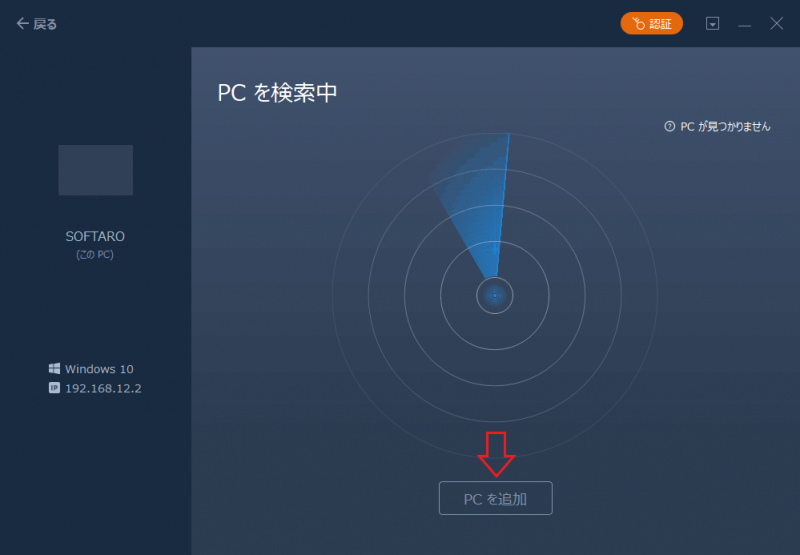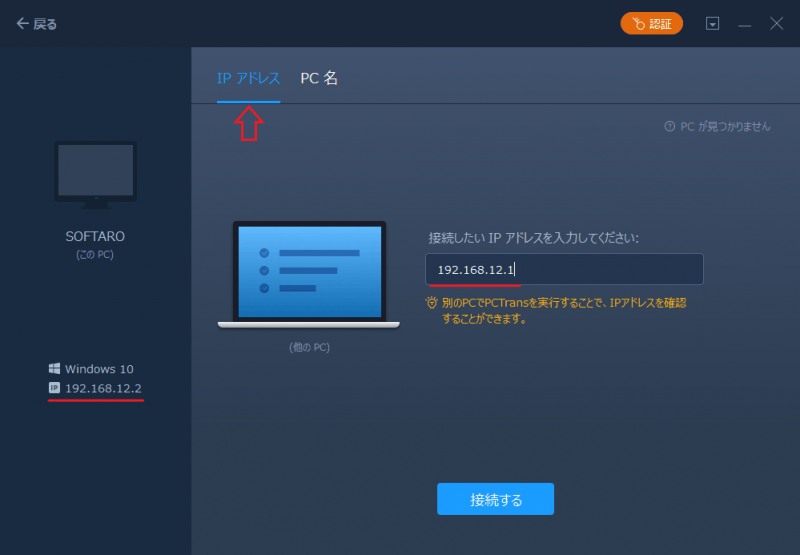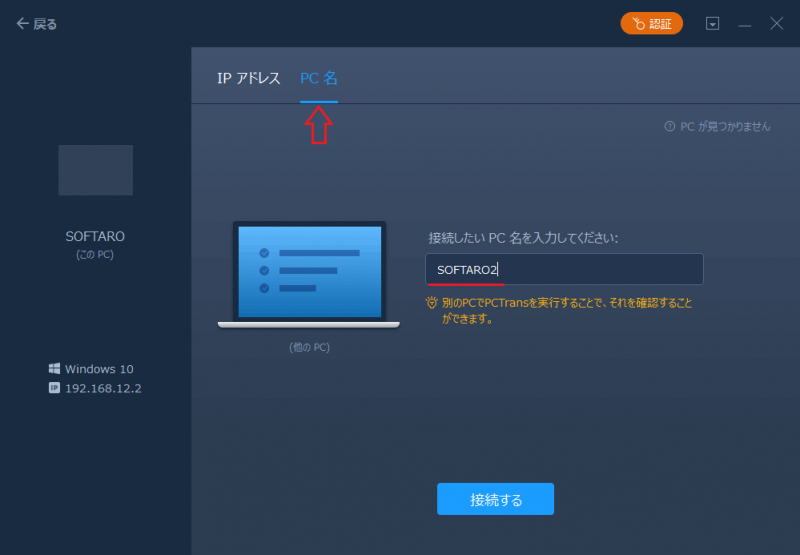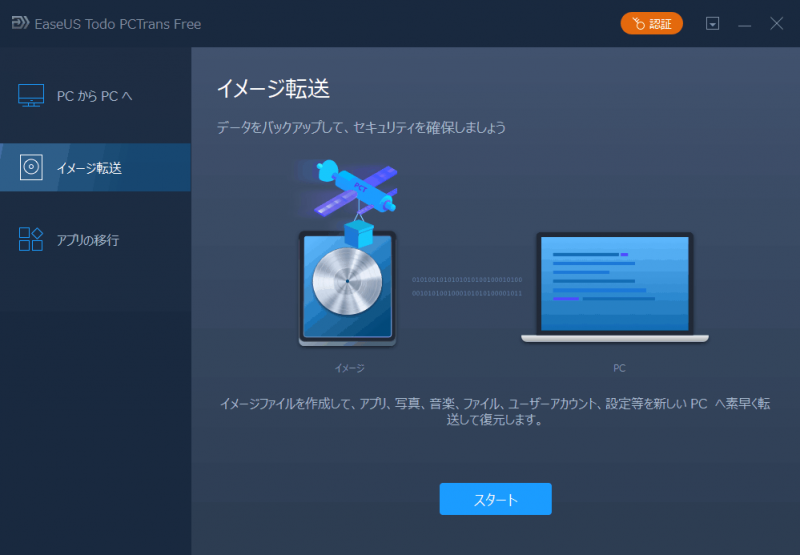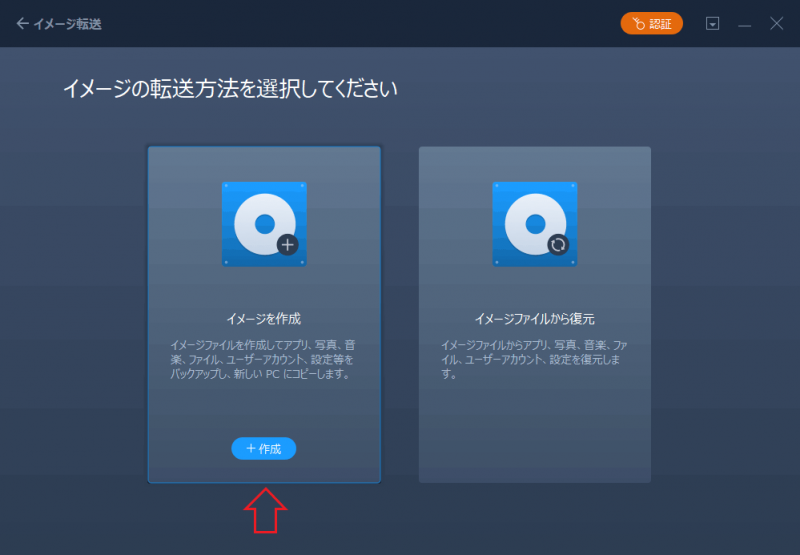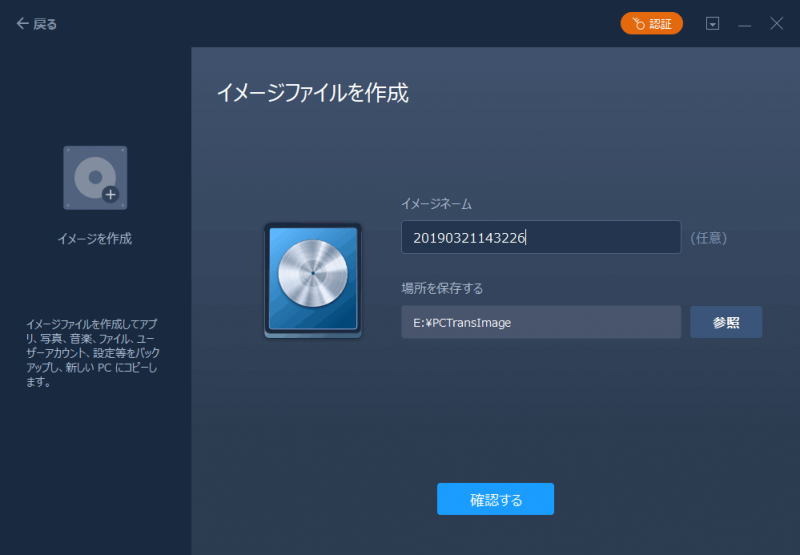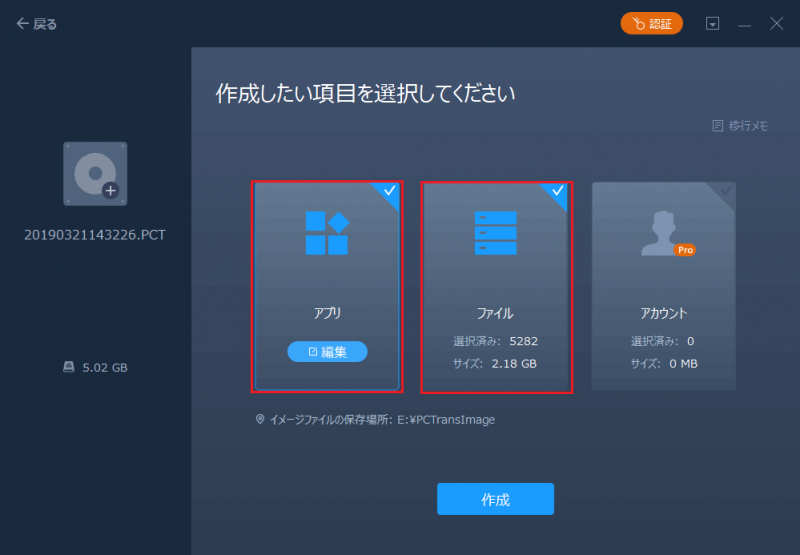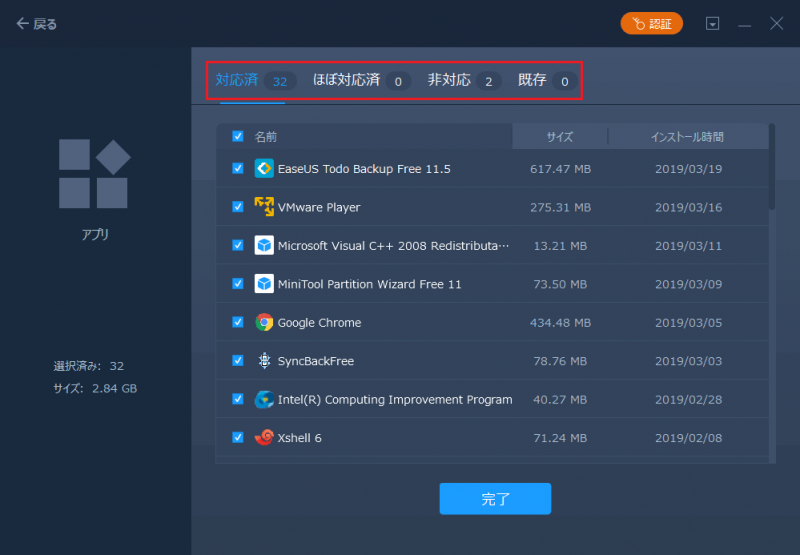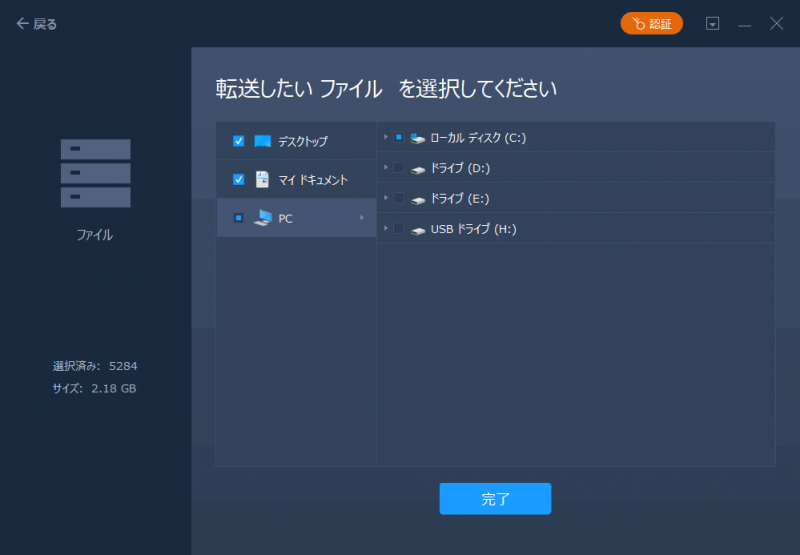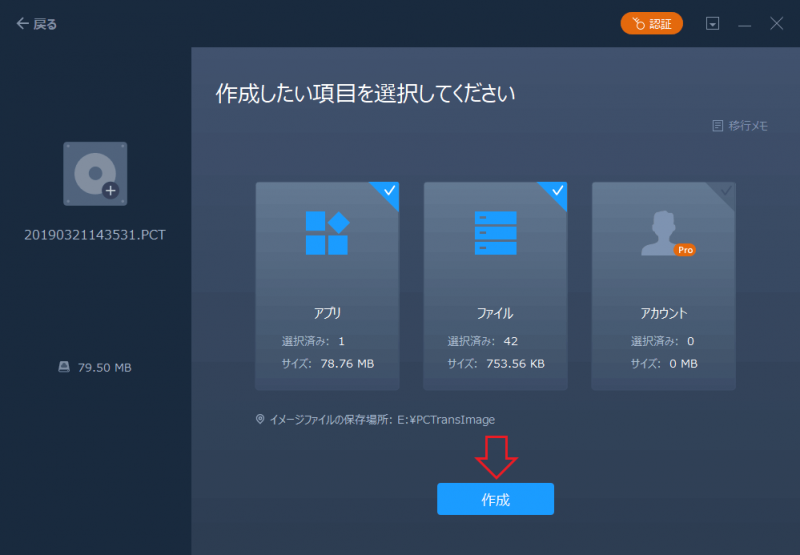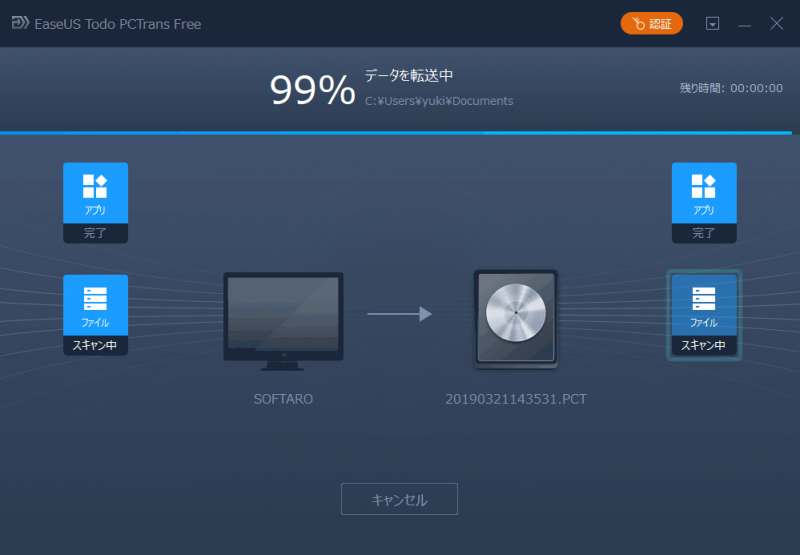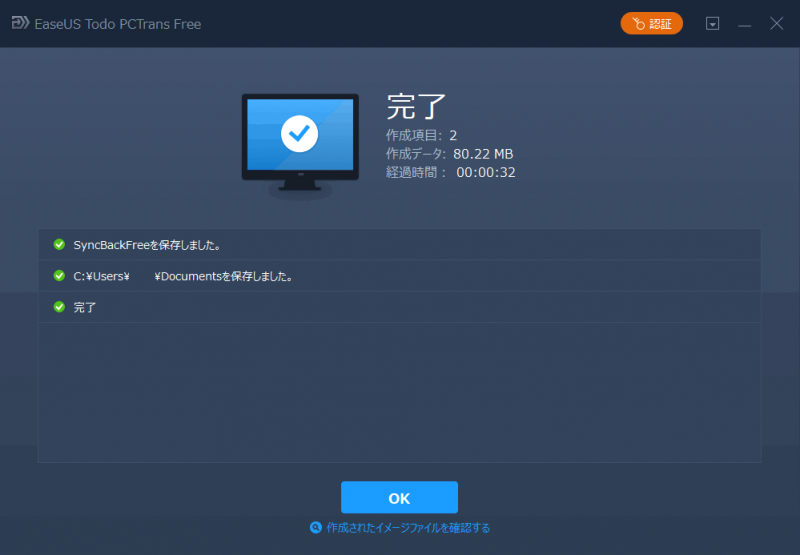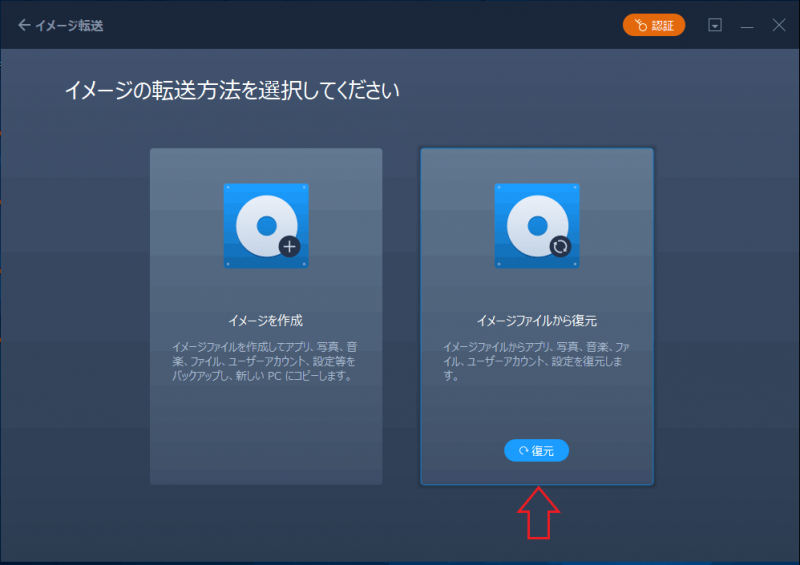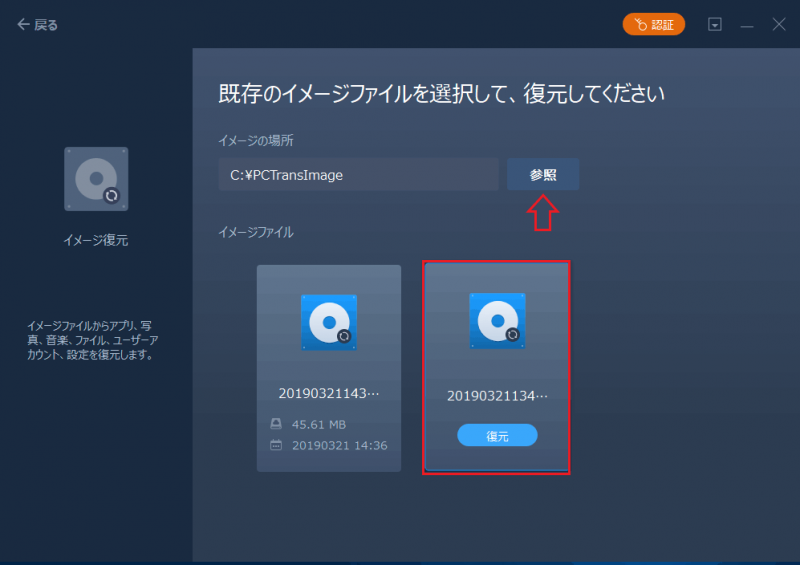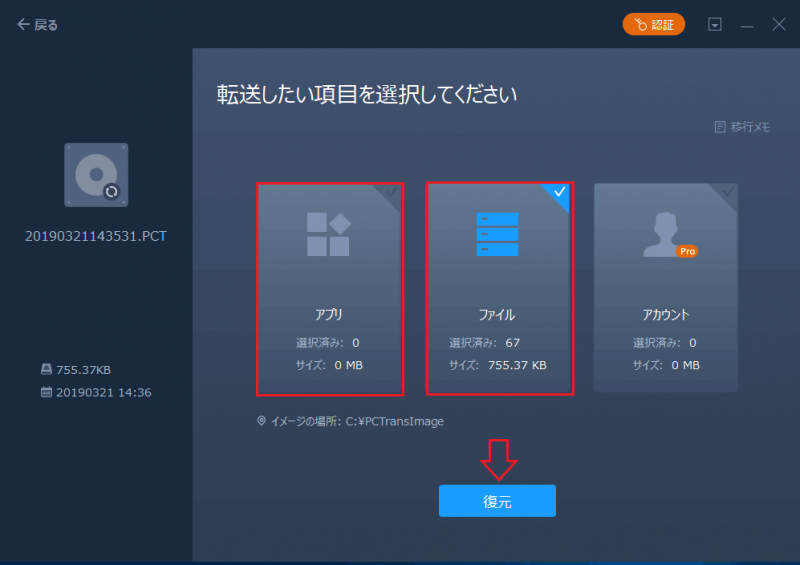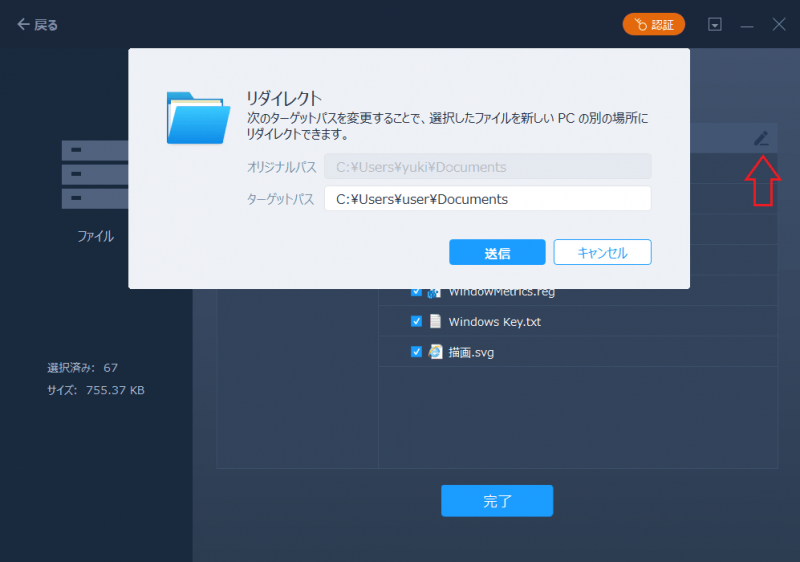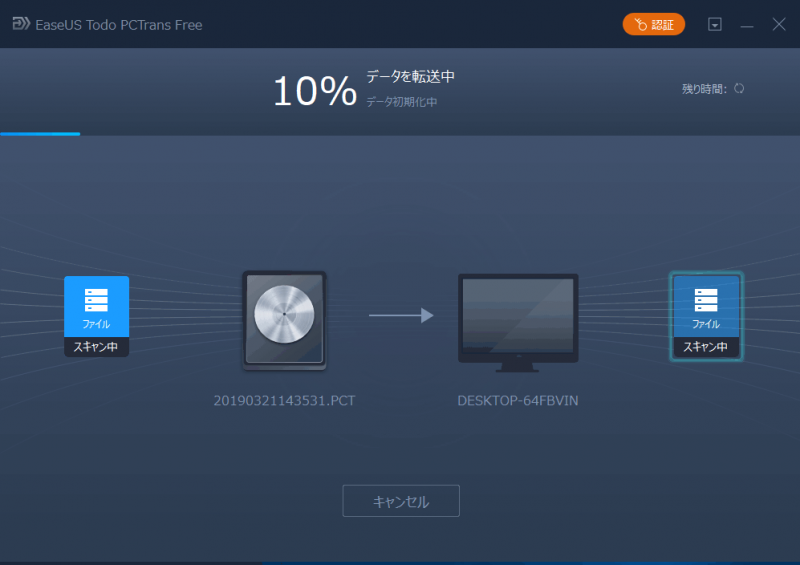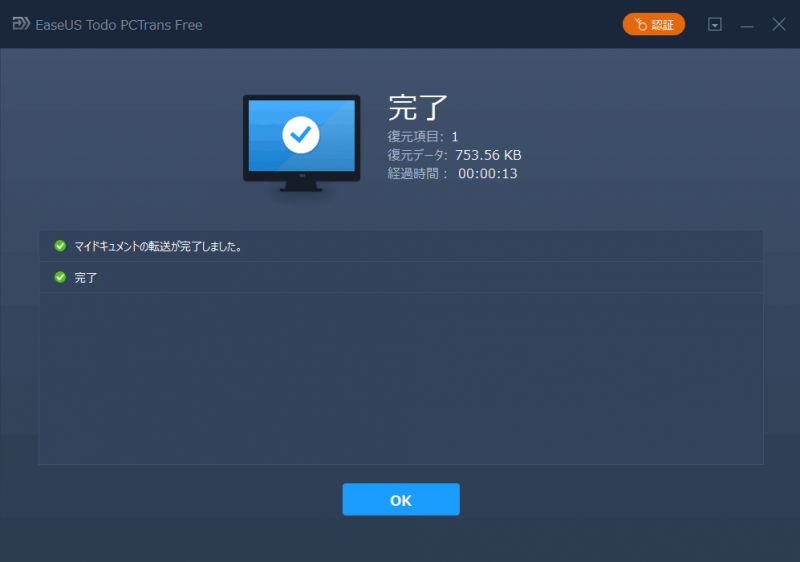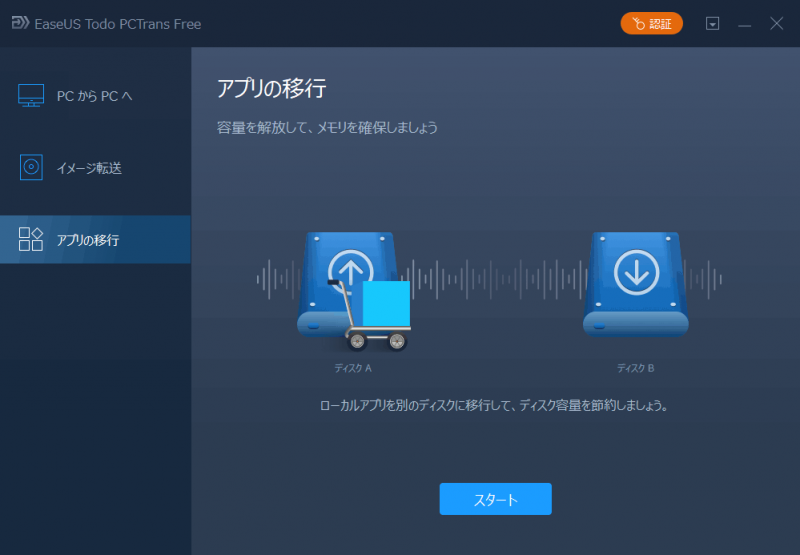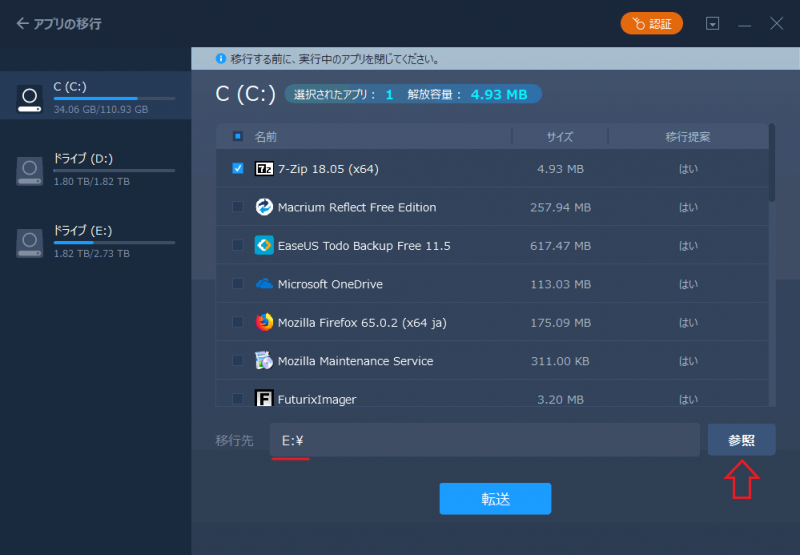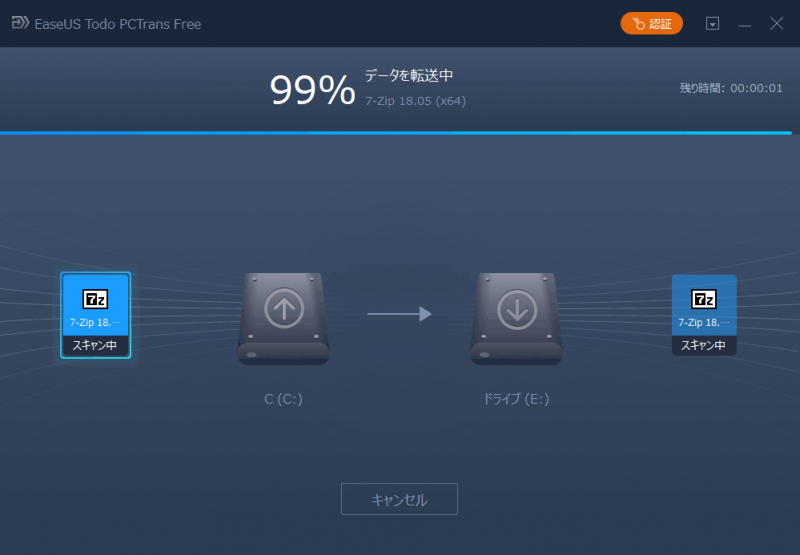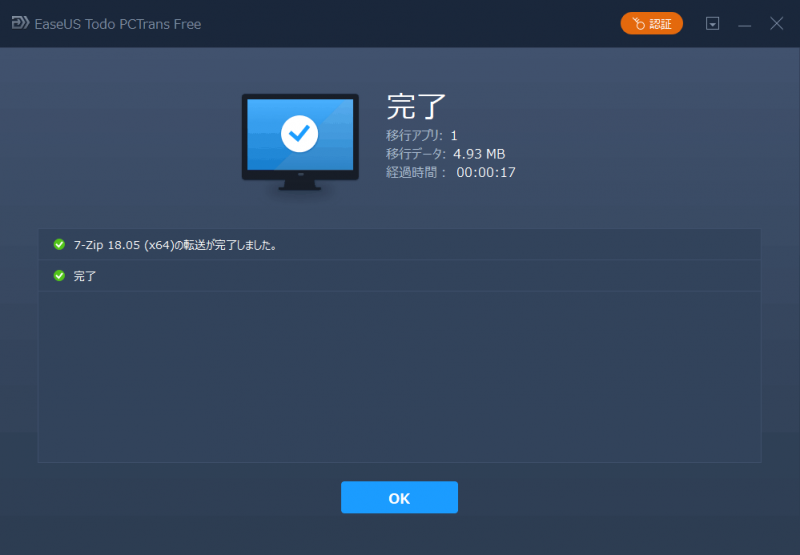PC のアプリケーションやデータをほかの PC へ簡単に移行
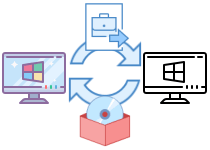
アプリケーションとデータを別の PC に移行することができる引っ越しソフト。ファイルとアプリを新しい PC や別の PC、異なる OS のPC へ転送し、そのままの状態で転送元と同じように使用できます。ネットワークやイメージファイル経由の転送に対応しています。アプリを別のドライブに移動する機能も利用できます。
転送可能なデータ
EaseUS Todo PCTrans Free で転送可能なデータは、『インストールされているアプリケーション』と『ファイル』です。ソフトでは『アカウント』も表示されますが Free(無料版)ではユーザーアカウントのデータは転送できません。また、転送できるアプリケーションの数は 2 つまでに制限されています。
3 つのデータ転送・移行方法
EaseUS Todo PCTrans Free は 3 つの転送方法でデータを移行します。ひとつはネットワーク(LAN)経由で PC から PC へ直接データを転送します。この方法は最も速い転送方法で、『この PC から』と『接続先の PC から』の両方向で転送できる利点があります。利用するには両方の PC に PCTrans をインストールする必要があります。また、LAN で接続するために多少の PC の知識が必要です。
もうひとつは、イメージファイルにデータをバックアップし、別の PC でそのイメージファイルを復元する方法です。この場合は作成したイメージファイルをユーザー自身で別の PC にコピーする必要があります。イメージファイルにバックアップするので、移行に失敗した場合にやり直せる利点があります。また、同じ PC でデータ復元することもできるので、OS の新規や再インストール時のバックアップとしてもイメージファイルを利用できます。
3 つめは上の 2 つとは用途は違いますが、PC の別のドライブへアプリケーションを移行できます。プログラムのファイルだけを別のドライブへ移動し、スタートメニューや設定はそのままで使用できます(ジャンクション1 を作成してプログラムフォルダを移動します)。システムドライブの空き容量が少ない場合や、システムとプログラムを別のパーティションやハードディスクに分けたい場合に便利です。
ファイルの転送・復元時のオプション
規定の設定ではアプリケーションは C: ドライブへ転送されます。ファイルはデフォルトでは元のドライブと同じ場所に転送または復元されますが、転送前にドライブやフォルダのパスを変更して別の場所に転送することもできます。同じファイルが存在する場合にはファイルは自動的にリネームされて転送されるので、ファイルが上書きされるのを防ぐことができます。
アプリケーションの移行の問題を回避
アプリケーションの転送時には、「対応済」や「非対応」といったようにアプリケーションが転送先に対応しているかどうかの互換性リストが表示されます。これは、OS が異なる PC やユーザー名が異なる PC でアプリケーションがそのまま利用できない可能性があるためで、移行先での問題を回避することができます。
また、移行先の PC のシステム復元ポイントを作成することができるので、問題が起こった場合に PC を以前の状態に戻すことができます。
簡単な操作でアプリとファイルを移行
このソフトは、アプリケーションやフォルダ構成をそのまま別の PC で使用するためにデータを移行する、とても役に立つプログラムです。ウィザード形式とクリック操作で簡単に作業を行なうことができます。ただしこの無料版はアカウントの転送ととアプリの転送数が制限されているので、試しに使ってみるには良いですが、本格的な使用には向かないかもしれません。
機能
:機能
- PC から PC へアプリケーションとファイル、ユーザーアカウントを転送
- アプリケーションとファイル、ユーザーアカウントをバックアップ&復元
- アプリケーションをほかのドライブへ移行
:対応している移行元と移行先の OS
- 32 bit から 64 bit OS
- Windows 10 から Windows 10 への引越し
- Windows 8.1 から Windows 8.1/10 への引越し
- Windows 8 から Windows 8/8.1/10 への引越し
- Windows 7 から Windows 7/8/8.1/10 への引越し
- Windows Vista から Windows Vista/7/8 /8.1/10 への引越し
- Windows XP から Windows XP/Vista/7/8/8.1/10 への引越し
:制限
- 無料版はアカントの転送はできません
- 無料版はアプリケーションを 5 つまで転送可能
仕様
ダウンロード
使い方
インストール
- インストーラを実行するとインストールに使用する言語の選択ダイアログが表示されます。言語を確認またか選択して[OK]をクリックします。
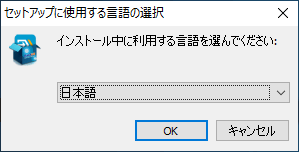
- セットアップウィザードが開始しました。[次へ]をクリックします。
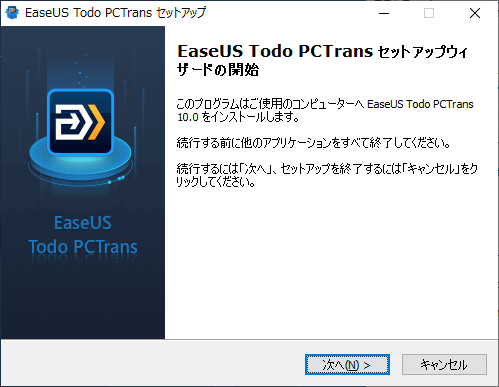
- 使用許諾契約書を確認し、[同意]をクリック。
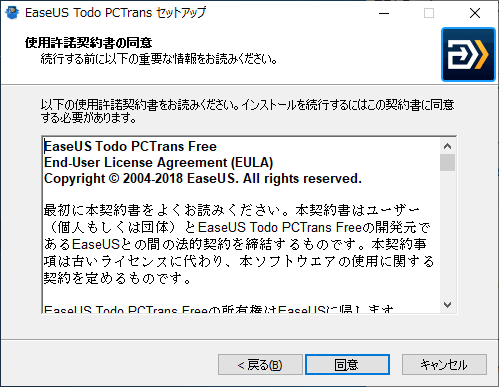
- インストール先のフォルダの設定画面です。確認または変更して[次へ]をクリック。
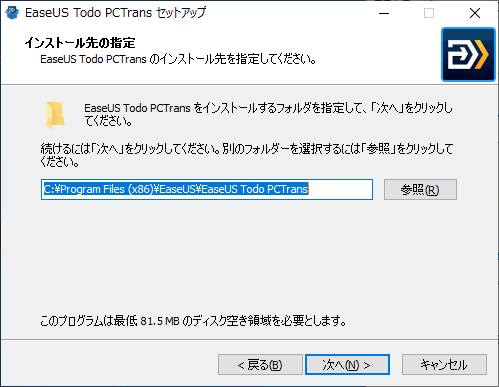
- デスクトップアイコンの作成と、カスタマーエクスペリエンス向上プログラムの参加を確認または変更します。[次へ]をクリックするとインストールを開始します。
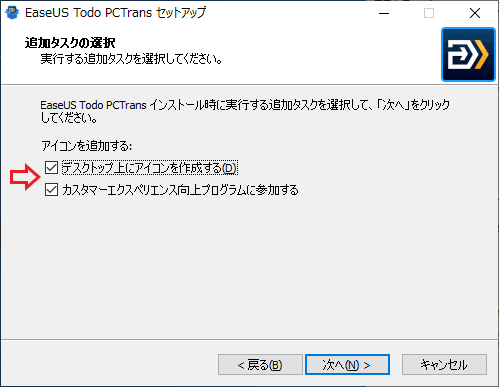
- インストールが完了しました。[完了]をクリックしてセットアップウィザードを閉じます。
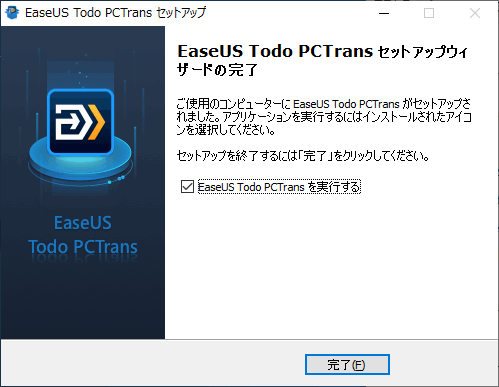
PC から PC への転送
:PC から PC へ
「PC から PC へ」は、ネットワーク接続された PC 間で、アプリケーション・ファイル・アカウントの転送・移行を行なうことができます。(※ アカウントの転送は無料版ではできません)
操作を行う前に転送元と転送先の PC を LAN 接続し、両方の PC に PCTrans をインストールしてください。
- 起動時は「PC から PC へ」の画面が表示されます。下の[PC から PC へ]のボタンをクリックします。
- 転送前の確認事項が表示されます。[続ける]をクリックすると LAN 上の PC を検索します。
- 接続する PC を選択し[接続する]をクリックします。
- 接続先の PC のログインパスワードを入力し、[OK]ボタンをクリックします。
- 転送方向を「この PC から他の PC へ」または「他の PC からこの PC へ」から選択し、[OK]ボタンをクリックします。
・他の PC からこの PC へ:接続先の PC のアプリやファイルを現在の PC に転送します
- 転送する項目の選択画面になります。「アプリ」および「ファイル」を選択して[編集]をクリックすると転送するアプリやファイルを選択できます。
- アプリの選択画面です。上の「対応済」などのステータスは、転送先の PC との互換性を表しています。アプリを選択したら[完了]をクリックします。
(※ 無料版では選択できるアプリの数は 2 つまでに制限されています。)
・ほぼ対応済:転送先の PC と互換性があるか確認する必要があります
・非対応:転送先の PC と互換性がありません
・既存:転送元と転送先の両方に存在するので転送は不要です
※ アプリは C: ドライブのプログラムフォルダに転送されます。
- ファイルの選択画面です。転送したいファイルやフォルダを選択します。選択が完了したら[完了]をクリックします。
- 転送元と異なる指定した場所へ転送したい場合は、ドライブやフォルダの右端のアイコンをクリックして転送先のパスを変更してください。
・同じフォルダやファイルがある場合は、転送したフォルダとファイルはリネームされます。
- [転送]ボタンをクリックすると転送を開始します。
- 転送が完了しました。再起動が必要な場合は再起動を要求するダイアログが表示されます。
- 接続先の PC 側にも転送完了のステータスが表示されます。
PC から PC へ:PC が見つからない場合
LAN 上の PC が見つからない場合の対応方法です。接続先の IP アドレスまたはコンピュータ名を入力して接続することができます。
- 「PC を検索中」の画面の[PC を追加]をクリックします。
- 接続先の PC の「IP アドレス」を入力し[接続する]をクリックします。
- または、「PC 名」をクリックして、接続先 の PC 名(コンピューター名)を入力し[接続する]をクリックしてください。
イメージ転送:イメージの作成
:イメージ転送
「イメージ転送」は、アプリとファイルとアカウントをイメージファイルにバックアップし、ほかの PC または同じ PC で復元することができる機能です。
(※ アカウントの転送は無料版ではできません)
- 「イメージ転送」画面の[スタート]ボタンをクリックします。
:イメージを作成
はじめに、バックアップする PC でイメージを作成します。それから復元する PC に移動・コピーして下さい。
- イメージの転送方法の選択画面になります。「イメージを作成」を選択し[作成]をクリックして下さい。
- イメージファイルの作成画面です。イメージファイル名と保存先は自動で指定されますが変更することができます。[確認する]をクリックすると進みます。
- 転送する項目の選択画面になります。「アプリ」および「ファイル」を選択して[編集]をクリックすると転送するアプリやファイルを選択できます。
- アプリの選択画面です。上の「対応済」などのステータスは、転送先の PC との互換性を表しています。アプリを選択したら[完了]をクリックします。
(※ 無料版では選択できるアプリの数は 2 つまでに制限されています。)
・ほぼ対応済:転送先の PC と互換性があるか確認する必要があります
・非対応:転送先の PC と互換性がありません
・既存:転送元と転送先の両方に存在するので転送は不要です
- ファイルの選択画面です。転送したいファイルやフォルダを選択します。選択が完了したら[完了]をクリックします。
- 「作成」をクリックするとイメージファイルの作成を開始します。
- イメージファイルの作成中です。
- イメージファイルの作成が完了しました。
- イメージファイルは、拡張子が PCT のファイルで保存されます。
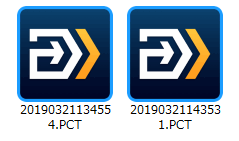
イメージファイル(EaseUS Todo PCTrans Free)
イメージ転送:イメージから復元
:イメージを復元
作成したイメージファイルからアプリやファイルを復元できます。
- イメージ転送画面の[スタート]をクリックして進み、「イメージファイルから復元」を選択して[復元]をクリックします。
- 保存してあるイメージファイルの一覧と、それぞれのサイズと作成日時が表示されます。[復元]をクリックして進んでください。ファイルが表示されない場合は[参照]をクリックしてイメージファイル(拡張子:PCT)を選択してください。
- [復元]をクリックするとイメージファイル内のすべてのファイルを復元します。復元したいアプリやファイルを選択する場合は「アプリ」または「ファイル」を選択し、[編集]クリックして選択してください。
- 作成元と異なる場所へファイルやフォルダを復元したい場合は、ドライブやフォルダの右端のアイコンをクリックして復元先のパスを変更してください。
・同じファイル/フォルダがある場合は、復元したファイルはリネームされます。
- 復元中の画面です。
- 復元が完了しました。
アプリの移行
:アプリの移行
「アプリの移行」は、インストールされているアプリケーションをほかのドライブへ移動する機能です。アプリケーションのファイルは同じ PC 内のほかのドライブに移動されますが、アプリケーションは以前と同じように使用できます。C: ドライブのプログラムフォルダの容量を減らしたい場合などに便利です。
- 「アプリの移行」画面の[スタート]をクリックします。
- 左からドライブを選択し、移行したいアプリを選択します。移行先を設定して[転送]をクリックすると移行が開始します。
- 移行中(プログラムの転送中)の画面です。
- アプリの移行が完了しました。再起動が必要な場合はダイアログが表示されます。