Web ブラウザや Windows に蓄積する痕跡ファイルを一括削除

Windows や Web ブラウザに蓄積されている不要ファイルを一括削除してクリーンアップし、ユーザーのプライバシーを保護することができるフリーソフト。
Free Privacy Eraser の概要
Free Privacy Eraser は、Windows システムや Web ブラウザなどに蓄積するアクティビティの履歴などを一括削除することができるクリーンアップツールです。
Free Privacy Eraser の機能
Free Privacy Eraser の主な機能です。
| 機能 | 概要 |
|---|---|
| メイン機能 | ディスククリーンアップ/ブラウザクリーニング |
| 機能詳細 | ・Windows のジャンクファイルの削除 ・ブラウザのキャッシュファイルなどのアイテムを削除 ・Microsoft ソフトウェアの不要ファイルを削除 ・スケジュールを指定してクリーナーを自動実行 |
システムやブラウザに蓄積している不要なファイルを一括削除できます
PC またはインターネットを利用すると、Edge や Firefox 、Chrome などの Web ブラウザにアクティビティの履歴が記録されたり、システムに痕跡が残ります。
Free Privacy Eraser を使用すると、ブラウザのキャッシュ、Cookie、アクセスした Web サイト、入力した URL の履歴などの一般的なインターネットおよびコンピュータのトラックを消去してプライバシーを保護し、ディスクの空き容量を増やして PC を最適化できます。
スケジュールを設定してクリーナーを自動実行します
Free Privacy Eraser では、Web ブラウザ、Windows、MS アプリなどの削除したいアイテムのみを選択して削除することができ、自分だけのカスタム項目をクリーニングすることもできます。
このアプリでは、スケジュールを指定してクリーナーを一定の間隔で自動実行したり、Windows の起動時およびシャットダウン時にクリーナーを自動実行することもできます。
PC や Web ブラウザを常にクリーンな状態に保つことができるツール
Free Privacy Eraser は、Windows システムや wEB ブラウザ 内に存在する複数の項目のジャンクファイルやトラックを一括削除し、システムをクリーンで安定した状態に保つことができる便利なアプリケーションです。
機能
- Windows のジャンクファイルの削除
- ブラウザのキャッシュファイルなどのアイテムを削除
- Microsoft ソフトウェアの不要ファイルを削除
- スケジュールを指定してクリーナーを自動実行
仕様
使い方
インストール
1.インストール方法
- インストーラを実行するとセットアップウィザードが開始します。[Next]をクリックします。
- インストール先を確認して[Next]をクリックします。
- スタートメニューに作成するショートカットの項目を確認して[Next]をクリックします。
- [Next]をクリックしてインストールを開始します。
- インストールが完了しました。[Finish]をクリックしてセットアップウィザードを閉じます。
基本的な使い方
1.基本的な使い方
- 「Cleaner Settings」のチェックボックスで、クリーンアップする項目をチェックします。
- [Test]ボタンをクリックすると、クリーンアップ可能なアイテムの一覧とサイズが表示されます。
- [Clean]ボタンをクリックすると、クリーンアップが実行されます。
- 削除前に確認画面が表示されるので、[OK]をクリックします。
2.設定
「Action」>「Settings」を選択すると、アプリの設定ができます。
- [Common]では、アプリの一般的な設定ができます。
・Show detailed log of Temporary Internet Files:一時的なインターネットファイルの詳細なログを表示する
・Show detailed log of Empty Recycle Bin:ごみ箱の詳細なログを表示する
・Ask before deleting the item:アイテムを削除する前に尋ねる
・Auto run when the computer starts:コンピュータの起動時に自動実行
・Overwrite the deleted files, Number of times:削除したファイルを上書きする回数
- [Schedule]タブでは、自動実行の設定ができます。
・Clean when Windows start:Windows 起動時にクリーニングする
・Clean when Windows shut down:Windows シャットダウン時にクリーニングする
- 「Boss Key」では、ブラウザを閉じるショートカットキーを設定できます。

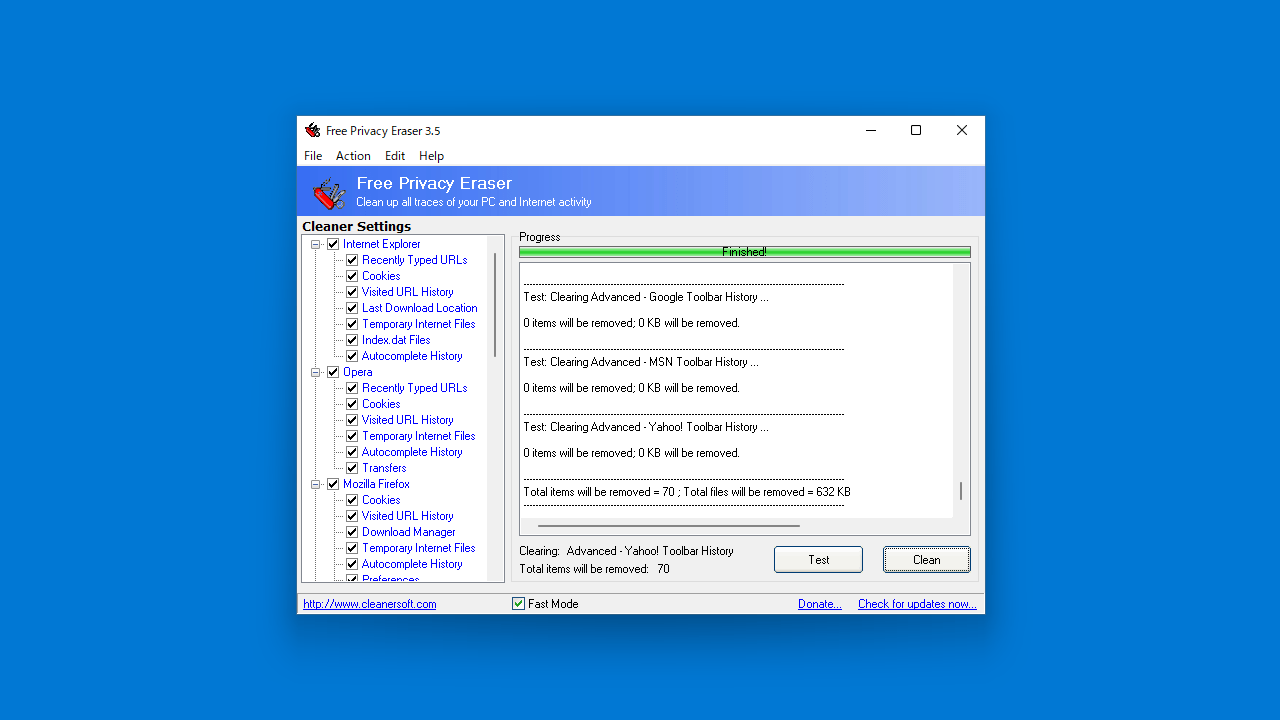
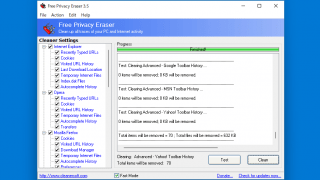
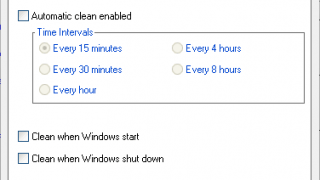
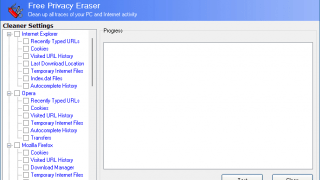
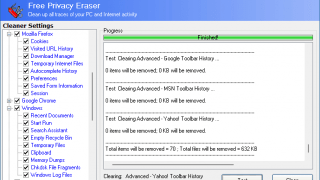
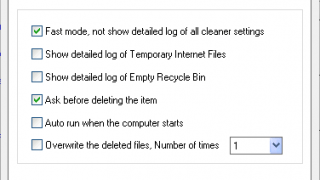
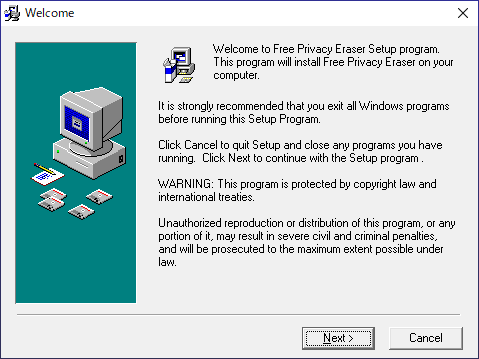
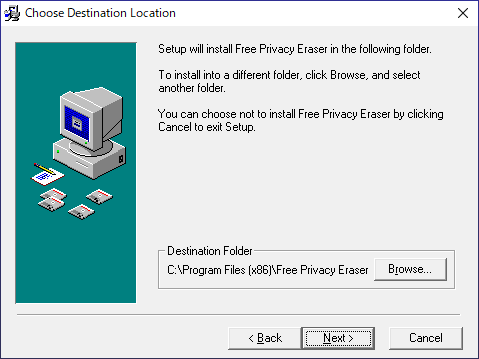
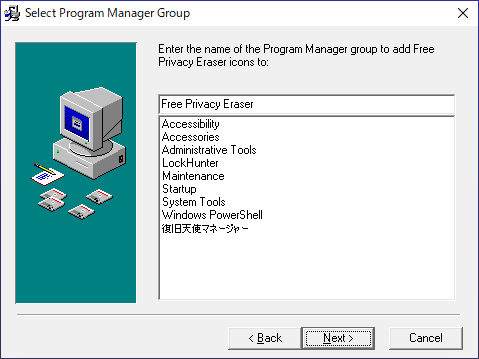
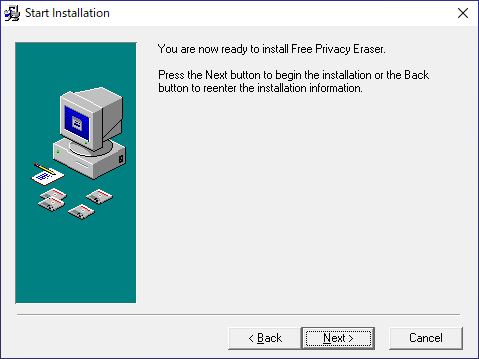
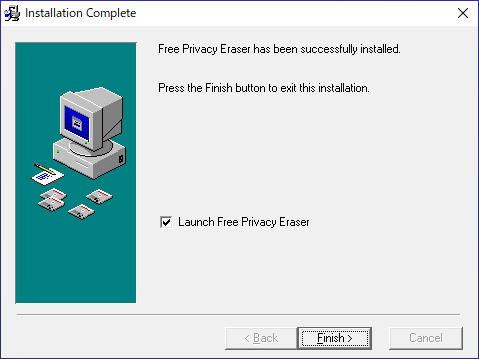
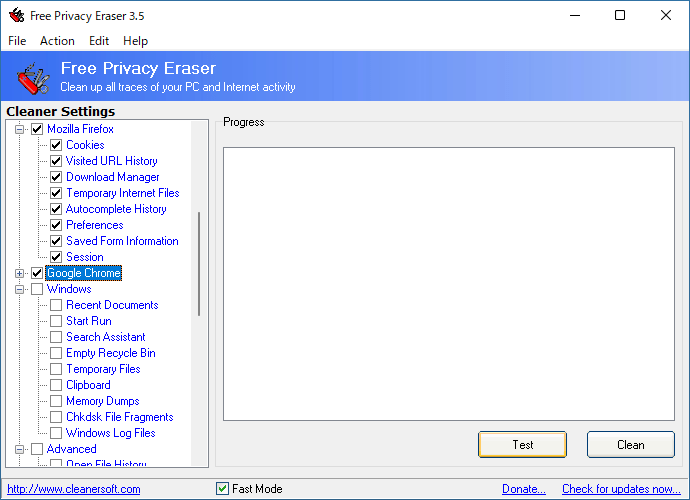
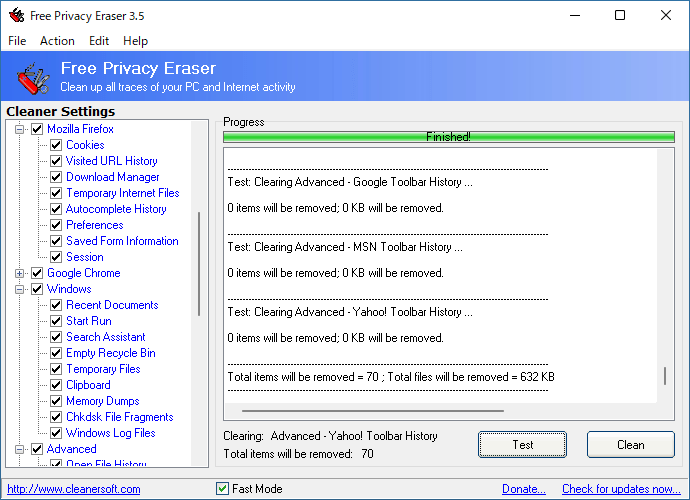
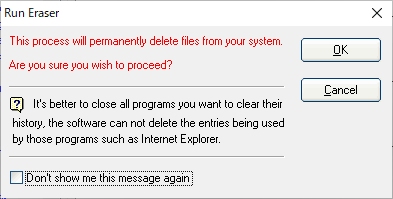
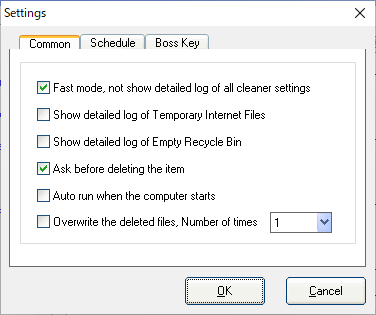
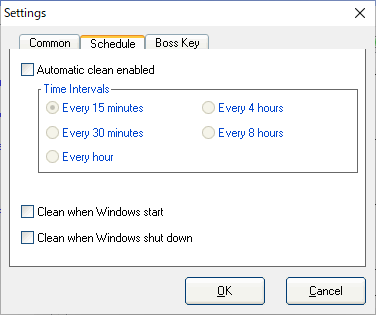
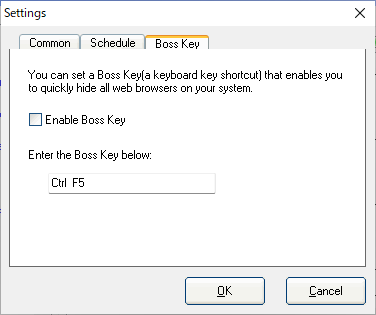
Free Privacy Eraser は、どなたでも無料で使用できます。