説明機能仕様ダウンロード画像使い方
上級者向けの Windows タスクマネージャソフト
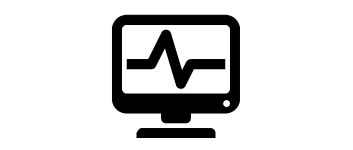
実行中のアプリケーションを監視し、メモリなどの詳細情報を表示する、上級ユーザー向けの Windows タスクマネージャアプリ。プロセスのデッドロックやパフォーマンスなどの問題をデバッグする場合に役に立ちます。
Task Explorer の概要
Task Explorer は、実行中のアプリケーションを見つけたり、監視することに重点を置いた高度なタスクマネージャツールです。ユーザーインターフェースは、便利で使いやすく、プロセスが特定の瞬間に実行していることのリアルタイムデータを取得することに重点を置いています。
Task Explorer の機能
Task Explorer の主な機能です。
| 機能 | 概要 |
|---|---|
| メイン機能 | 高度な Windows タスクマネージャ |
| 機能詳細 | ・プロセスメモリの表示と編集(高度なメモリエディタと文字列検索機能) ・開いているすべてのハンドルを表示(ファイル名、位置、サイズなどの情報を表示) ・プロセスごとの、開いているすべての接続/ソケットを表示 ・プログラムが誰と通信しているかを監視 ・ロードされたすべての dll とメモリマップファイルが表示(アンロードしたり dll を挿入することが可能) ・システム情報の表示(CPU使用率、オブジェクト、ハンドル、ネットワーク、I / O ディスクアクセスの使用状況などをグラフで表示) ・すべてのシステムサービスを表示および制御 ・システムリソースの使用状況を表示(CPU、メモリ、ディスク I / O、ネットワーク、GPU) ・一時停止が可能 |
システムやプロセスに関しての詳細な情報を表示します
Task Explorer は、アプリケーションがリアルタイムで何をしているかを正確に詳しく知ることができる高度なタスクマネージャツールです。
システム全体の CPU 使用率、ディスクアクセス、ネットワーク、ハンドル、オブジェクトなどのリソース情報を確認したり、プロセスごとのファイル、ハンドル、モジュール、メモリ、ウィンドウ、トークンに関する詳しい情報を見ることができます。
アプリケーションのデバッグに役に立つアプリケーション
Task Explorer は、プロセスのデッドロックやパフォーマンスの問題をデバッグする場合に役に立つ、上級者向けのタスクマネージャです。システムを監視し、システムで何が起こっているかについての詳細な情報を知ることができます。
機能
- プロセスメモリの表示と編集(高度なメモリエディタと文字列検索機能)
- 開いているすべてのハンドルを表示(ファイル名、位置、サイズなどの情報を表示)
- プロセスごとの、開いているすべての接続/ソケットを表示
- プログラムが誰と通信しているかを監視
- ロードされたすべての dll とメモリマップファイルが表示(アンロードしたり dll を挿入することが可能)
- システム情報の表示(CPU使用率、オブジェクト、ハンドル、ネットワーク、I / O ディスクアクセスの使用状況などをグラフで表示)
- すべてのシステムサービスを表示および制御
- システムリソースの使用状況を表示(CPU、メモリ、ディスク I / O、ネットワーク、GPU)
- 一時停止と再開
ダウンロード
使い方
インストール
1.インストール方法
- インストーラを実行するとライセンスが表示されます。「I accept and want to continue with the installation」を選択して[Accept]をクリックします。
- 「Install」を選択して[Next]をクリックします。
- インストール先と追加のタスクを設定して[Install]をクリックします。
- インストールが完了しました。[OK]をクリックし、[Finish]をクリックしてセットアップウィザードを閉じます。
基本的な使い方
1.ポッドキャストの URL を追加する/ダウンロードする
- 上部のツールバーでは、CPU使用率やオブジェクト、ハンドル、ネットワーク、および I / O ディスクアクセスの使用状況などの情報をグラフで表示します。
- 右上のシステム情報パネルでは、システム内のすべての開いているファイル、開いているソケットが表示され、サービスパネルでは、ドライブを含むすべてのシステムサービスを表示および制御できます。CPU、メモリ、ディスクI / O、ネットワーク、GPU のパフォーマンスパネルには、システムリソースの使用状況を詳細に示す大きなグラフが表示されます。
- 右下のスレッドパネルでは、アプリケーションの追跡情報が表示され、デッドロックやパフォーマンスの問題をデバッグする場合に役立ちます。プロセスをダブルクリックするとこのパネルを別ウィンドウで開くことができます。

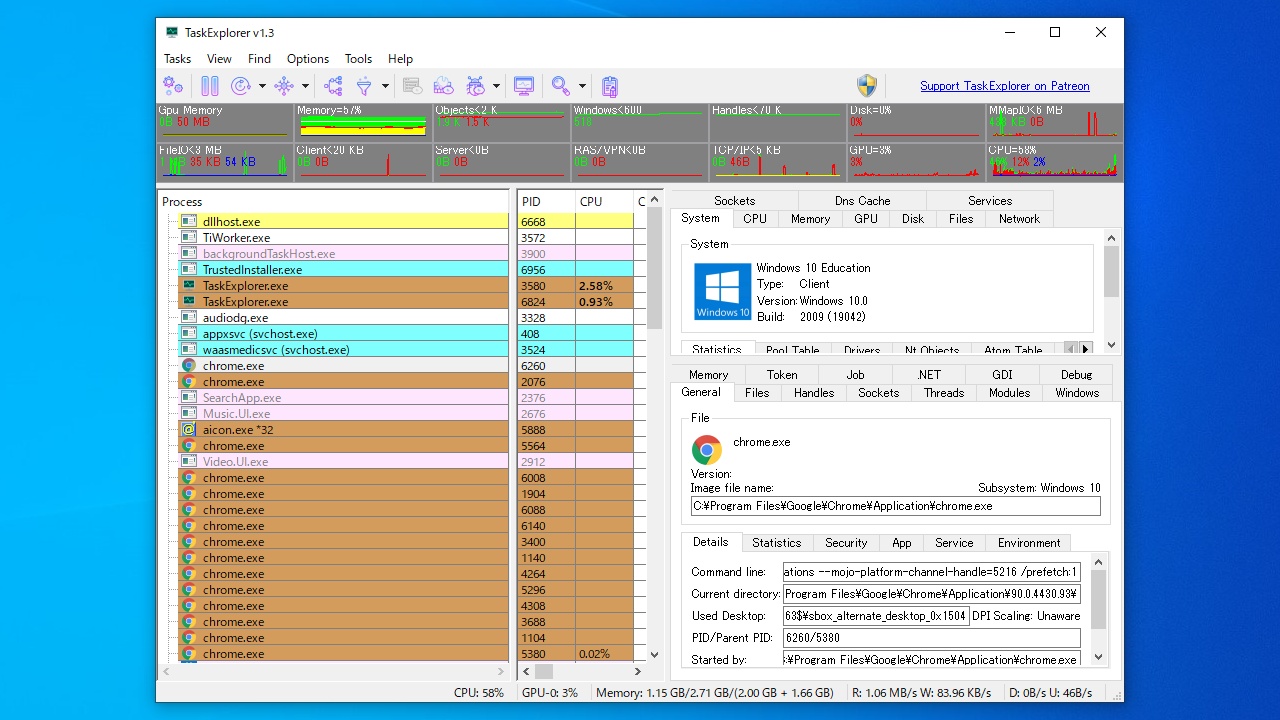
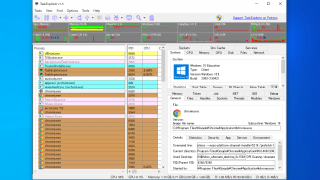
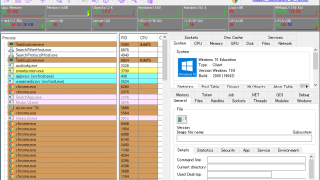
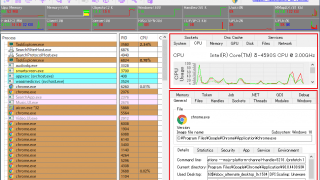
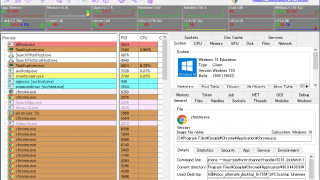
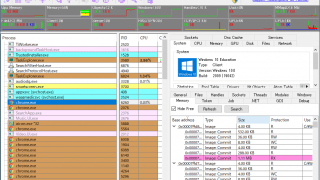
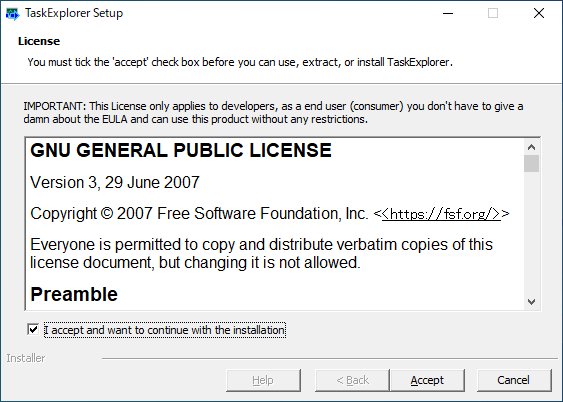
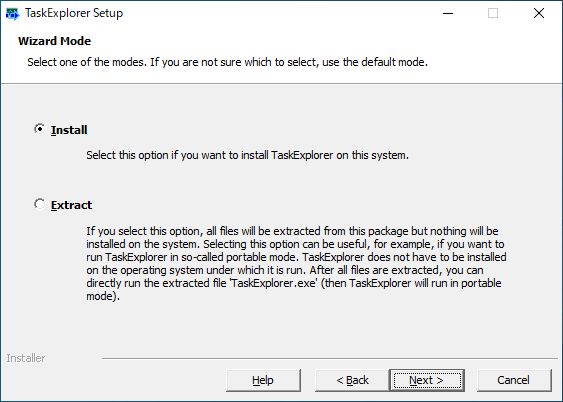
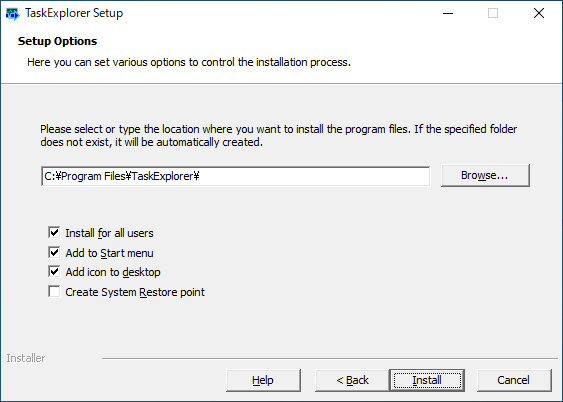
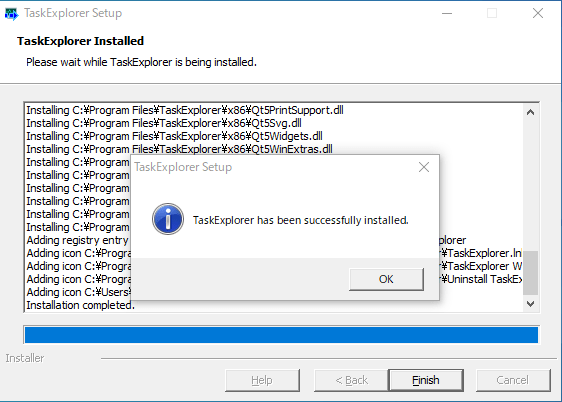
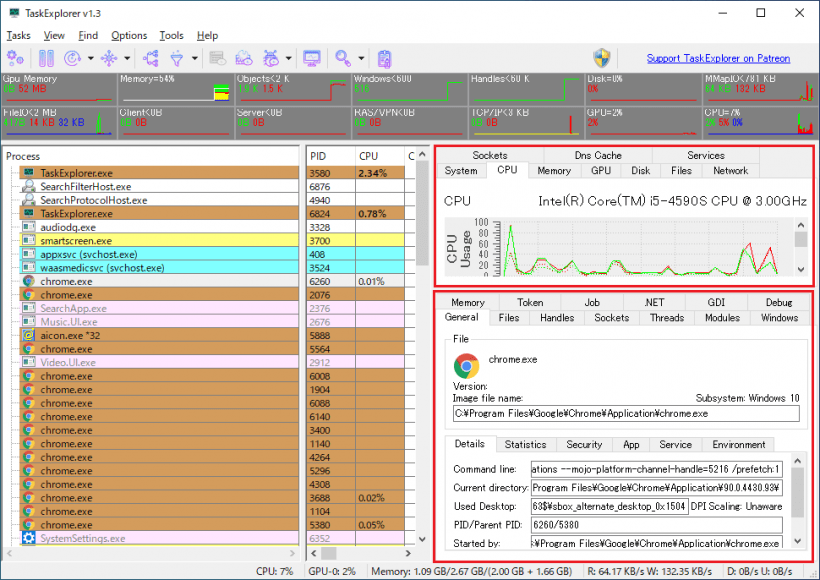
Task Explorer は、どなたでも無料で使用できます。