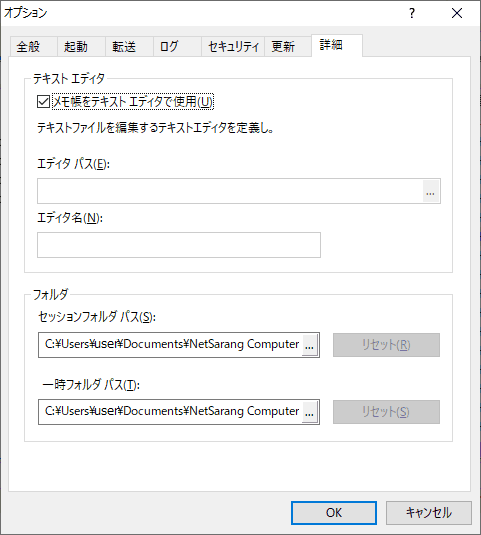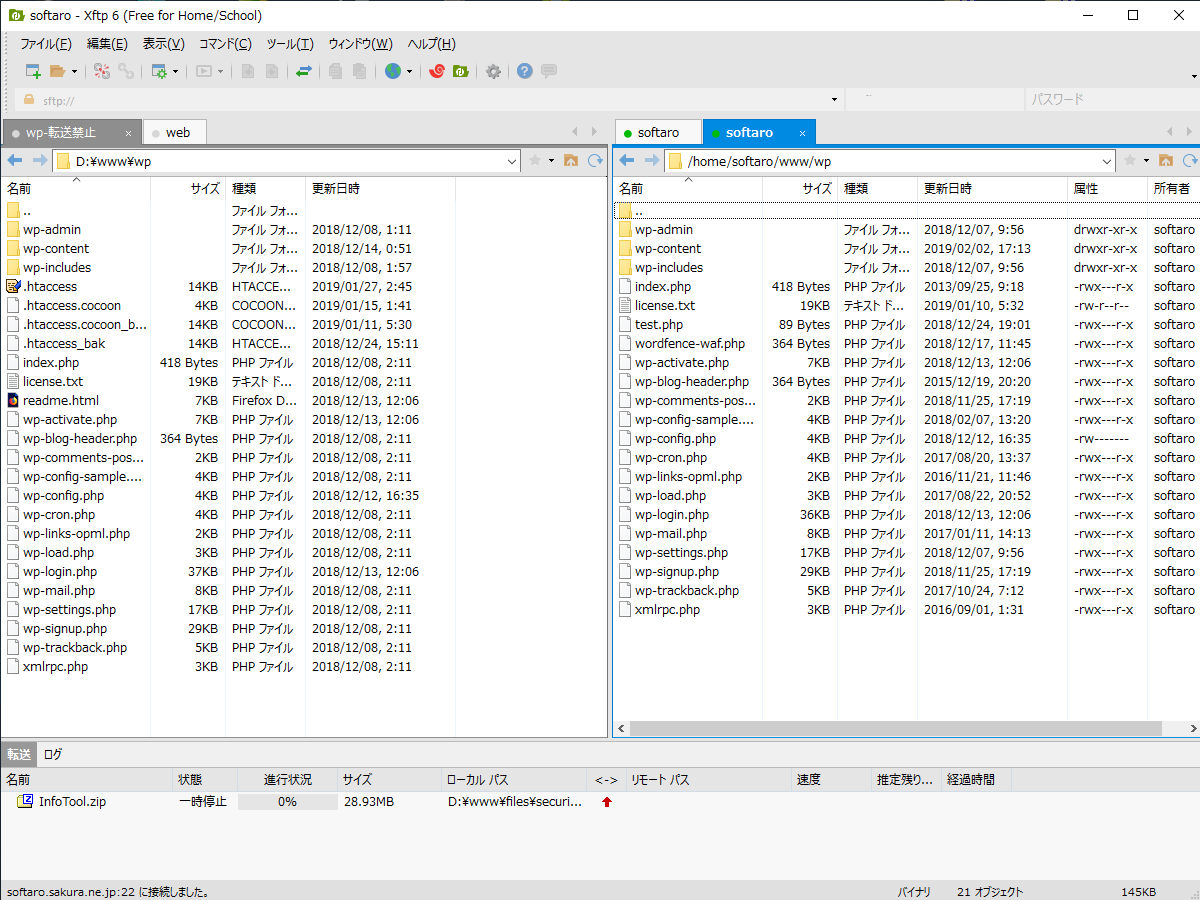安全にサーバーに接続して簡単にファイルを転送・同期
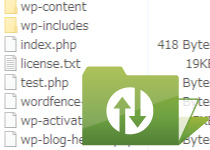
Windows 上で動作する SFTP・FTPファイル転送プログラム。暗号化とユーザー認証に対応している SFTP で安全にUNIX / Linux ホストに接続することができます。タブ付きのひとつのウィンドウで複数のローカルフォルダや複数のリモートセッションを管理でき、ドラッグアンドドロップでのファイル転送やリモートファイルの直接編集、フォルダの同期などの操作を行なうことができます。
SFTP と Xftp のセキュリティ
SFTP1 は、FTP とは異なり、SSH2 上の暗号化された通信で安全にファイルの転送を行うことができます。Xftp では初期設定で SFTP(SSH 接続)で使う暗号化アルゴリズムが複数選択されているので、設定の必要なくそのまま安全に使用できます。
また、SFTP はパスワードのほか「公開鍵認証」3というユーザー認証方式が使用できるのが特徴で、他人の PC から不正にアクセスされるのを防ぐことができます。Xftp はそのほかに認証時にキーボードの入力が必要な「キーボードインタラクティブ認証」、「GSSAPI」、「PKCS#11」に対応しています。
使いやすいタブ環境でのフォルダ管理
Xftp の便利な機能のひとつはローカル側またはリモート側で複数のタブを開いてファイルの管理ができることです。ひとつのウィンドウ内で「ローカルフォルダ間」または「ローカルフォルダとリモートフォルダ間」、「ローカルフォルダ間」のファイルのコピーや転送ができるので、わざわざ別のフォルダまで移動したり複数のクライアントを起動して作業をしなくて済みます。タブはグループ別に分けることができるので管理も楽になります。
また、リモート側に複数のセッションを開くことができるので、ほかのサーバーのファイル転送も同じウィンドウから簡単に操作できます。(無料版はリモート側は2セッションまでに制限されています。)
サーバーが FXP に対応していればローカルを介さずにサーバーから別のサーバーへ直接ファイルを転送することができるので、時間と回線の使用の節約になるでしょう。
ドラッグアンドドロップ操作とエクスプローラーを使用したファイル転送
ファイルの転送やコピーはタブからタブへドラッグアンドドロップすれば良いので簡単です。また、Windows エクスプローラーからファイルをドラッグアンドドロップすることもでき、エクスプローラーの右クリックと同じようにファイルをコピー&貼り付けしたり名前の変更などの操作を行うことができます。従来の FTP ソフトように右クリックやメニューやツールバーのボタンからファイルの転送もできるので、状況に応じて使い分けると良いと思います。
リモートのファイルは現在開いているローカルのフォルダ以外に、指定した既定のローカルフォルダに転送することもできます。そのほかには、リモートのファイルを直接編集して保存したり、キューに追加、パスのコピー、パーミッションの変更といったファイル操作ができます。
フォルダの同期機能
Xftp の特徴的な機能のひとつに、ローカルフォルダとリモートフォルダを同期する「フォルダの同期」機能があります。両方のフォルダを同期、または左から右・右から左へのコピー、右ベースのミラー・左ベースのミラーリングの方法での同期が可能で、ローカルまたはリモート間のフォルダの同期もできます。
同期の設定は、下位ディレクトリや空のフォルダを含めるまたは含めない設定、大文字小文字を区別しない設定、ファイルの修正時間またはファイルサイズを基準にした比較の設定ができるので、好みの同期内容に合わせて調整できます。同期の作業内容は、「転送(アップロードまたはダウンロード)されるファイル」「転送されないファイル」「削除されるファイル」「同じファイル」「同期されない類似ファイル」の種類に分けられて見やすく確認できるので、間違ってしまうことなくフォルダの同期を行なうことができます。
セキュアで簡単にファイル転送ができる FTP ソフト
ほかには、フォルダの移動時に便利なフォルダのツリー表示、大小アイコン・一覧・詳細表示、アイコンの整列順序の設定といったエクスプローラーと同様の機能、マウスのダブルクリック時の動作(転送・開く・編集)の変更、起動時に最後に開いていたタブを復元などの便利な機能があります。ネットワーク速度を上げる zlib 圧縮を有効にしたり、認証のセキュリティを強化するためにマスターパスワードの設定もできます。
Xftp はネットワーク上でファイル転送を安全に行う機能と、簡単かつ迅速に行なう機能の両方が高いレベルでバランスが取れているファイル転送ソフトです。便利なタブ操作や同期の機能に慣れてしまうと、ほかの FTP クライアントソフトが使えなくなってしまうかもしれません。
機能
全般:
- SFTP(SSH2のみ)と FTP プロトコルをサポート
- 仮想環境をサポート
- SFTP に準拠した OpenSSH・ssh.com・SSHサーバーをサポート
- マルチユーザー設定
- キープアライブオプション
- UTF-8 対応
- プロキシサーバーの使用
- サーバー間の直接転送のための FXP をサポート
- Kerberosのサポート(MIT Kerberos・Microsoft SSPI)
セキュリティ:
- RSA / DSA / ECDSA / ED25519 公開鍵・パスワード認証・キーボードインタラクティブ認証(チャレンジレスポンス)
- GSS-API・PKCS#11をサポート
- AES128 / 192/256・3DES・BLOWFISH・CAST128・ARCFOUR・RIJNDAEL 暗号化アルゴリズム
- SHA1・SHA1-96・MD5・MD5-96・RIPEMD160 MAC アルゴリズム
- zlib 圧縮
外観:
- 複数タブ、複数タブグループ
- ツールバーのカスタマイズ
ファイル転送:
- 複数ファイルの同時転送
- ダウンロードを再開
- 転送を一時停止
- 失敗した転送の再開
- 転送されたフォルダをツリービューで表示
- グラフィカルな転送ステータスを表示
- リモートフォルダとローカルフォルダ間のフォルダ同期
ファイル管理:
- リモートファイルの直接編集
- ユーザー定義のエディタを使用してリモートファイルを編集
- 複数のローカルフォルダを管理する
- ファイルの実行
- パーミッションの変更
仕様
ダウンロード
画像
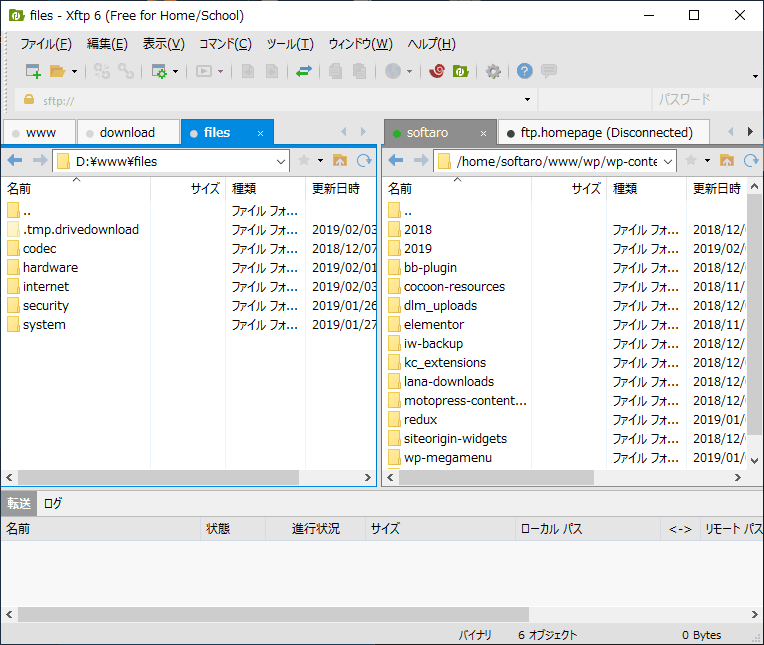
使い方
Xftp のインストール方法
- セットアップは日本語で行えます、[次へ]をクリックします。
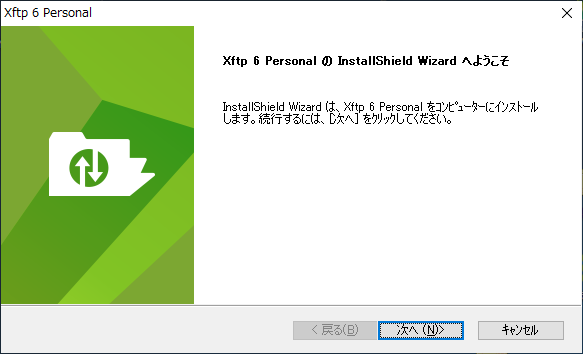
- 使用許諾契約書が表示されます。「同意します」にチェックを入れて[次へ]をクリック。
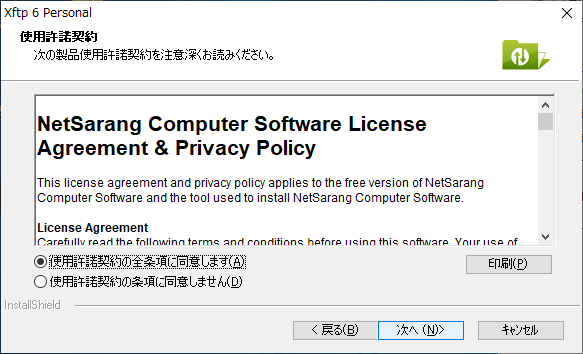
- ユーザー名(と会社名)を入力し、[次へ]をクリック。
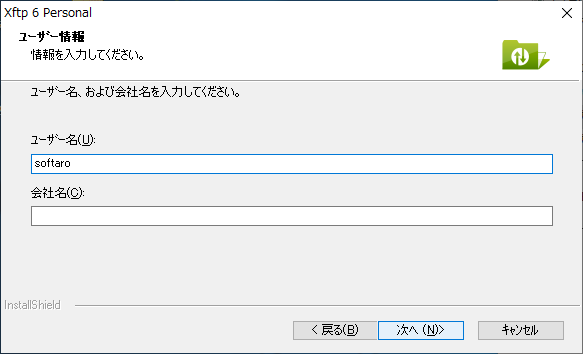
- インストール先フォルダの設定画面です。確認または変更して[次へ]をクリック。
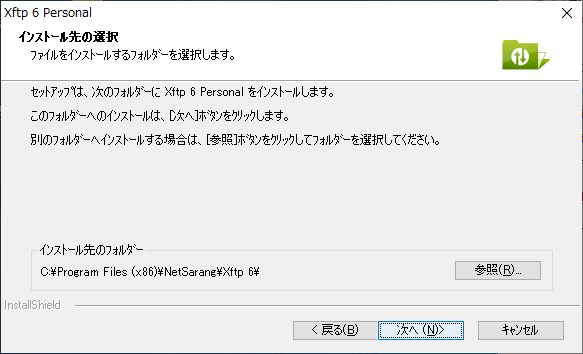
- プログラムフォルダ(スタートメニュー)にアイコンを追加する確認画面です。[インストール]をクリックするとインストールが始まります。
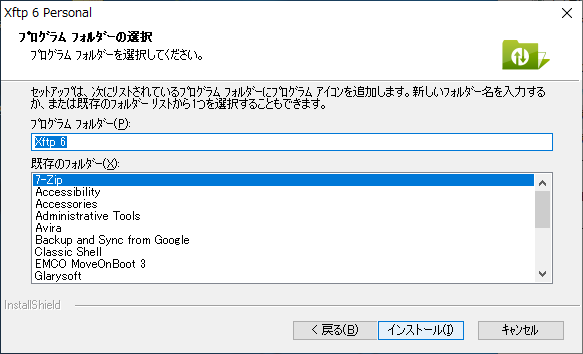
- インストールが完了しました。[完了]をクリックしてウィザードを閉じます。
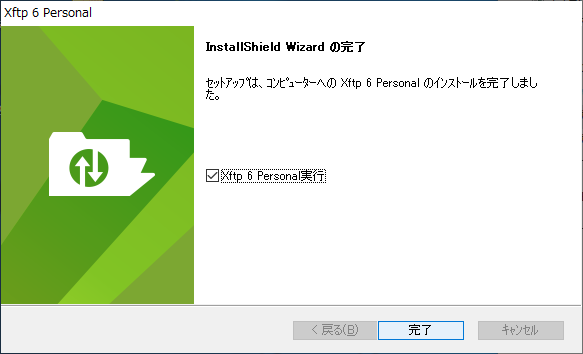
- 起動前に、設定ファイルの保存場所の確認ダイアログが表示されます。
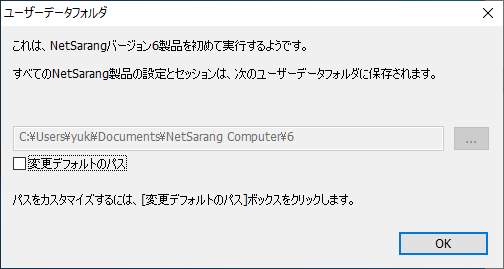
- ライセンスの確認画面も出るので、確認して[閉じる]をクリック。
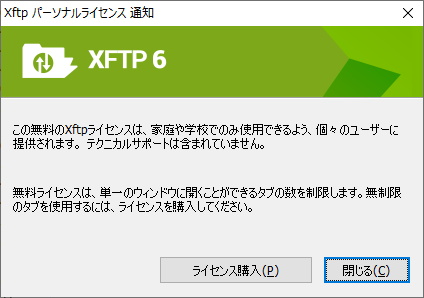
新しいセッションの作成と接続方法
- 起動すると、セッションのダイアログボックスが開きます。「新規」またはドロップダウンリストの「セッション」をクリックするとセッションの作成ができます。
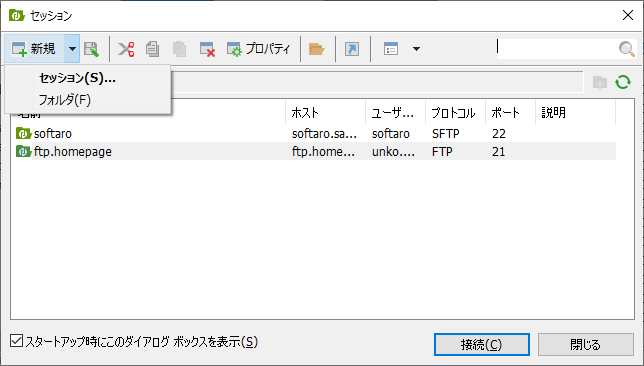
- プロパティが開きます。「名前」「ホスト」「ユーザー名」「パスワード」を入れます。
- プロトコルで FTP・SFTP の選択、その下がポート番号の変更、方法でユーザー認証の方法の変更ができます。
- 「認証エージェントの使用」にチェックを入れると Xagent という SSH 認証エージェントが起動します。
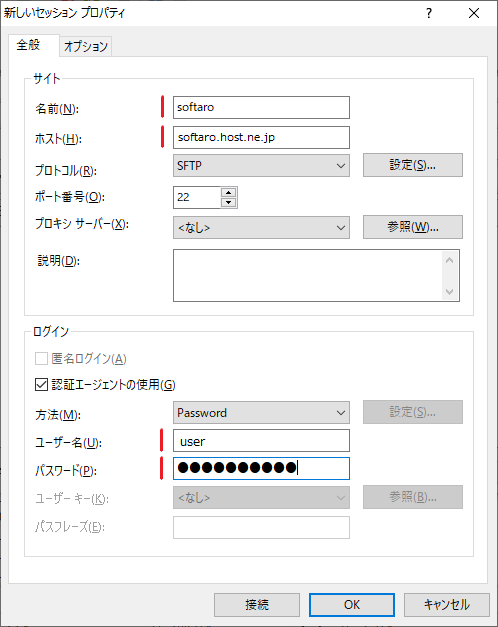
- 暗号化アルゴリズムを変更・選択する場合は、SFTP の右の[設定]を開きます。zlib 圧縮やカスタム SFTP サーバーの使用もできます。
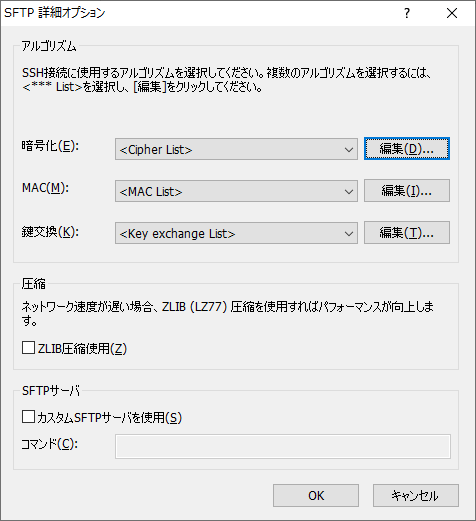
- 接続時の初期フォルダを設定する場合は「オプション」タブに移動します。ほかには文字エンコードの変更やキープアライブの設定、転送タイプや同時転送数の設定もできます。
- [OK]を押すとセッションが作成・保存されます。
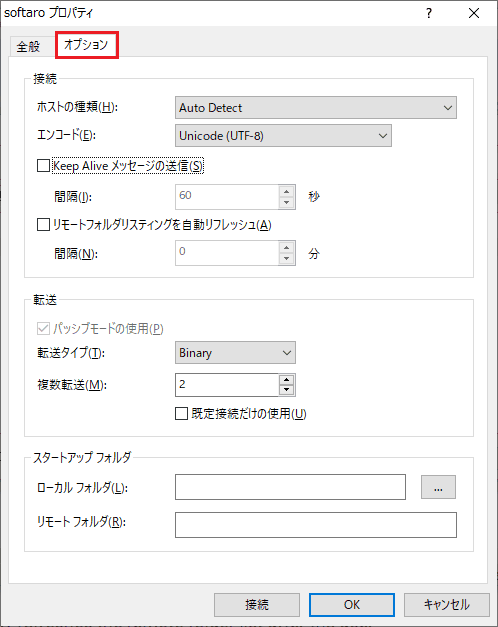
- セッションをダブルクリックまたは[接続]をクリックすると接続します。セッションを編集する場合は[プロパティ]をクリックして下さい。
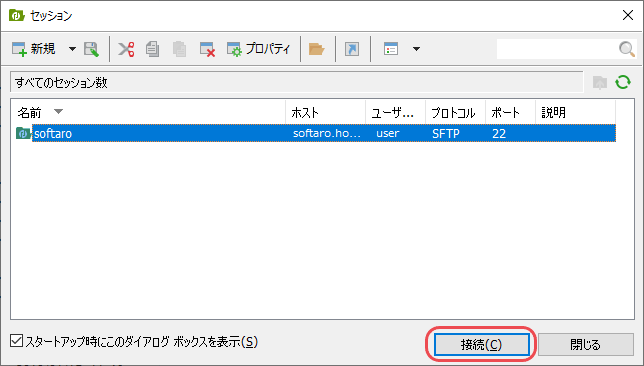
- 接続しました。
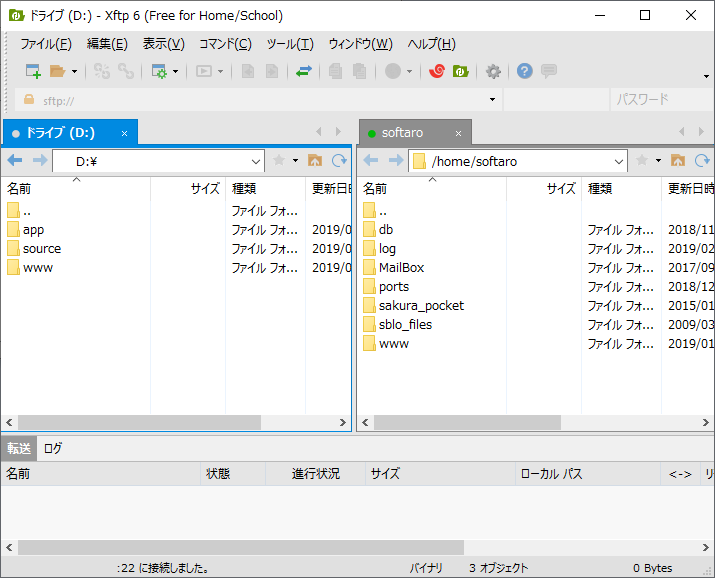
ファイルの転送とタブの操作方法
- ローカルからリモートにファイルを転送する場合、ローカルのファイルを選択し、ツールバーのアイコンをクリック、または右のリモートのウィンドウにファイルをドラッグアンドドロップすると転送できます。
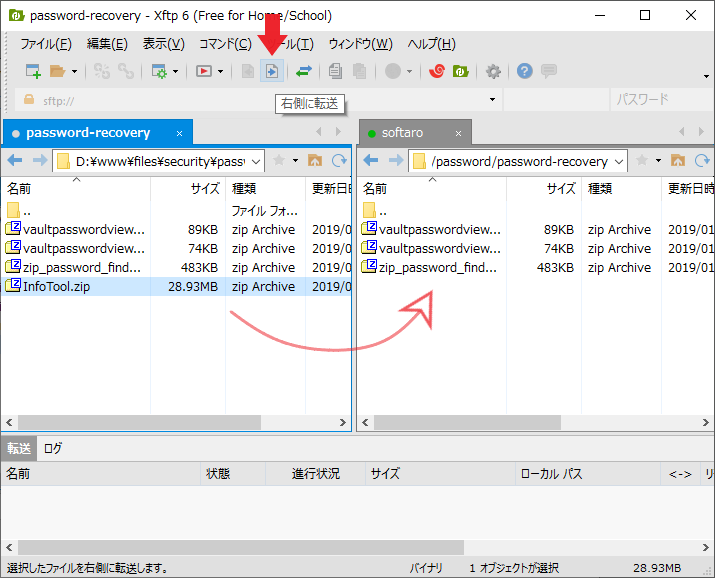
- リモートからローカルにファイルを転送する場合もやり方は同じです。
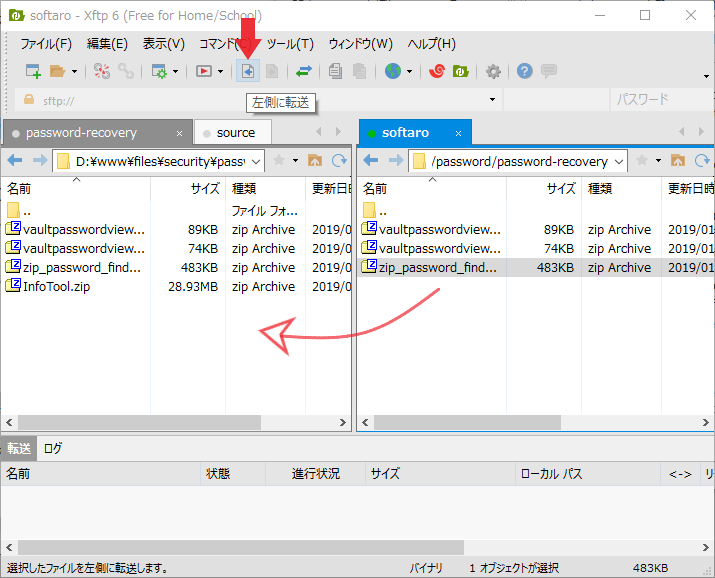
- 新しいタブを作成するには、タブを右クリックして「新しいローカルタブ」を選択します。「複製」は同じタブを複製します。上のメニューの「ファイル」からも同じ操作ができます。
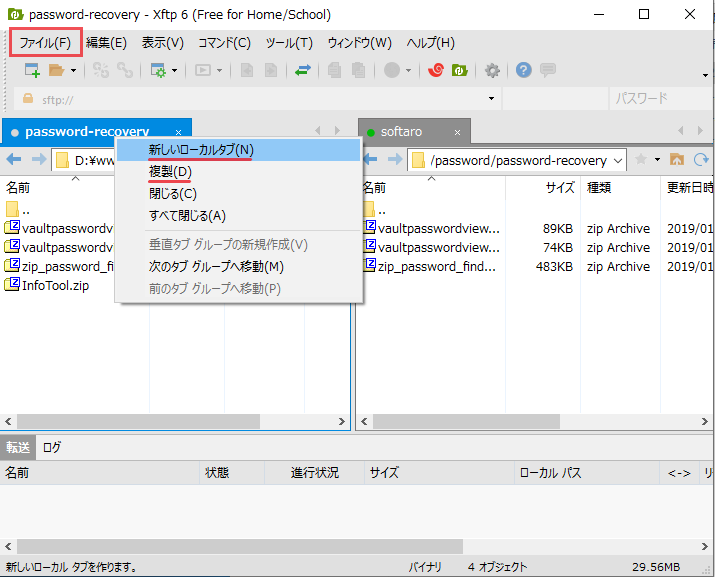
- リモート側でも同じ方法でタブを作成できます。
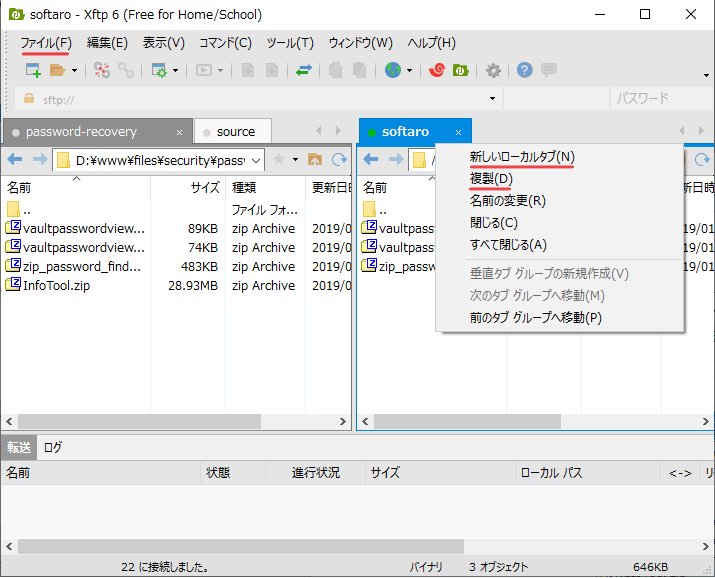
- ローカルのフォルダ間でファイルをコピーするには、ファイルをドラッグしたままターゲットのタブに移動してファイルをドロップします。
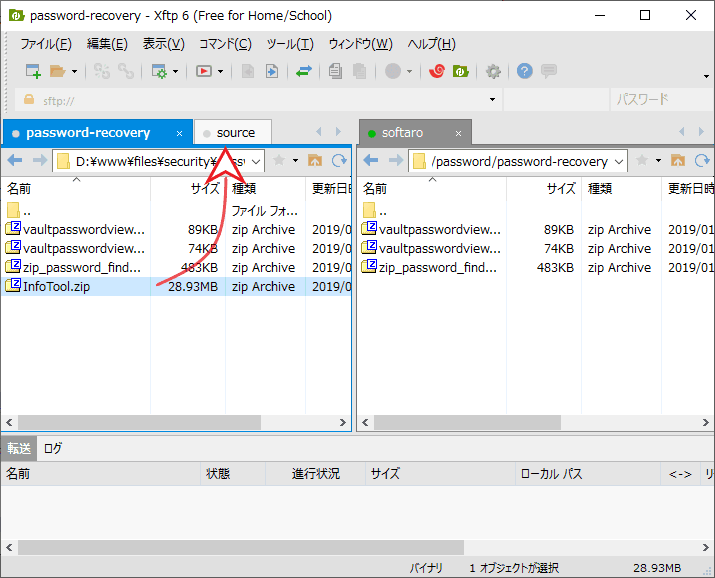
- リモートフォルダ間でも同じ方法でファイルの転送ができます。
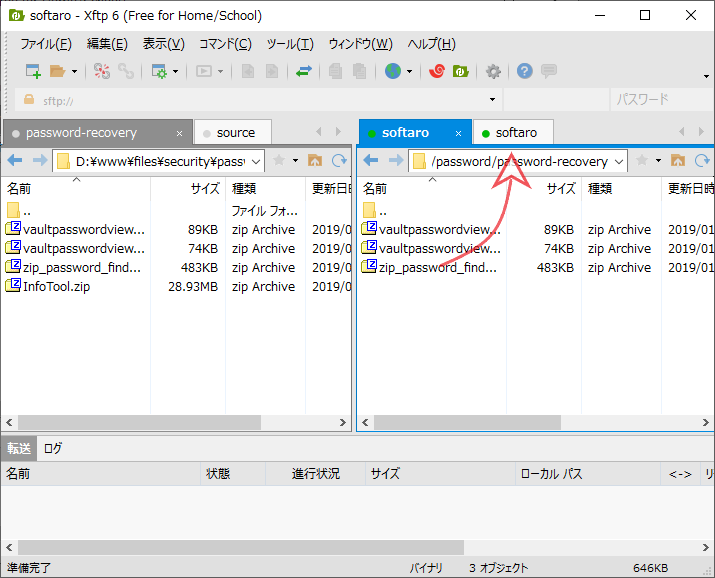
- タブをタブグループに分けるには、タブを右端までドラッグして、四角いグリッドが表示されたらドロップします。
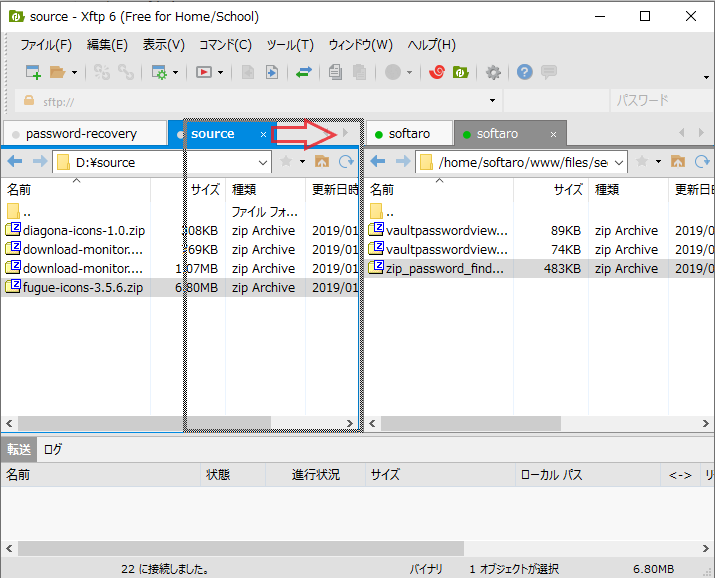
- タブのグループ化ができました。
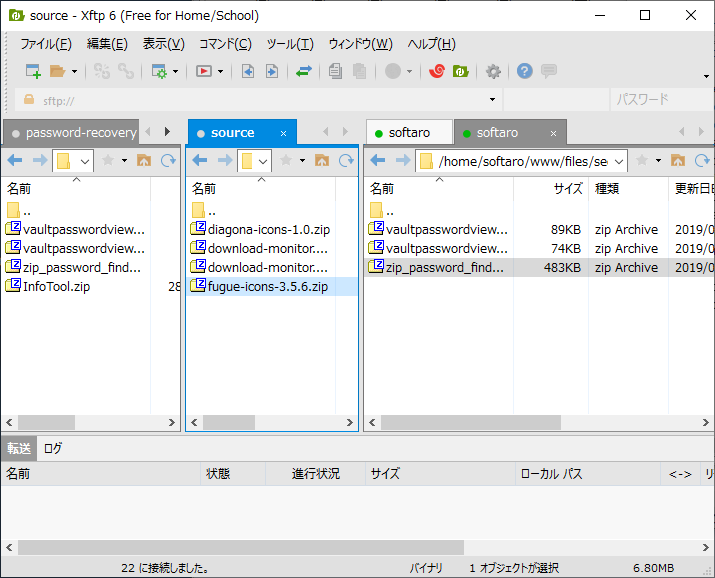
セッションを開く・クイック接続・切断と再接続
- 新しいセッションを作成する場合は、メニューの「ファイル」から「新規」を選択します。
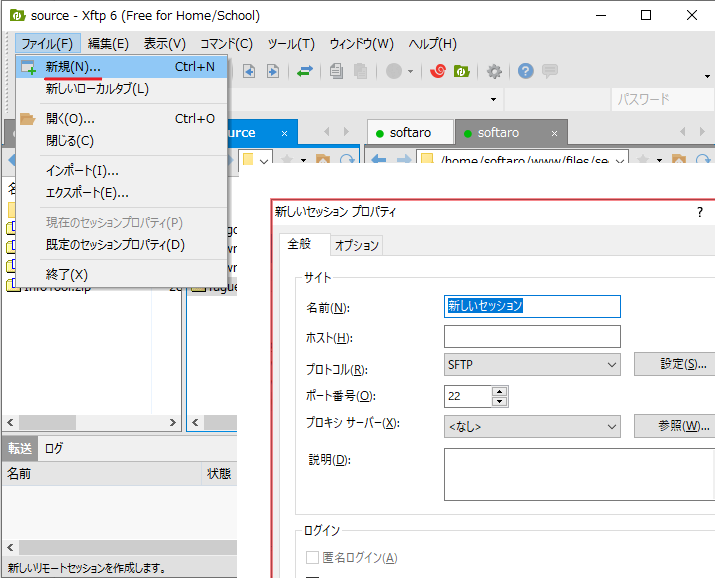
- セッションダイアログボックスを開く場合は「ファイル」の「開く」をクリックすると開きます。
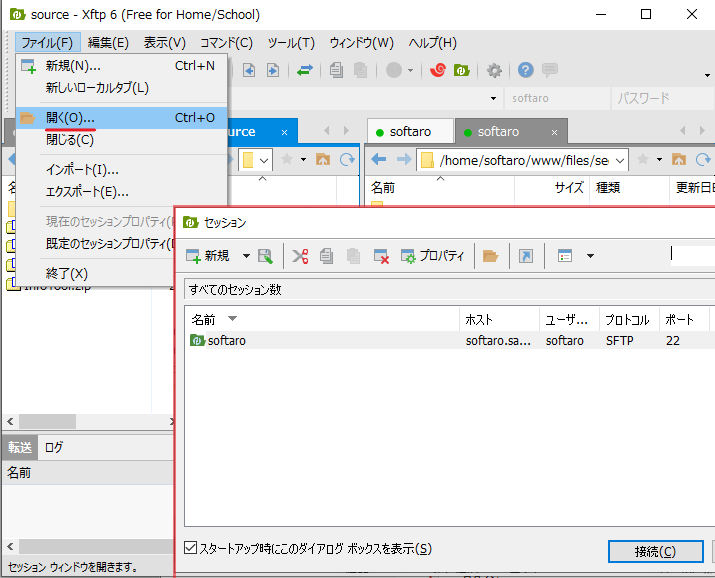
- ツールバーの下の「クイック接続バー」にホストを入力して接続することもできます。
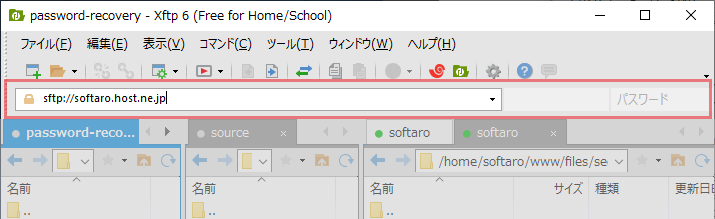
- リモートフォルダウィンドウを閉じずに接続を切断するには、リモートのタブを選択しツールバーのボタンをクリックします。再接続は隣のボタンでできます。
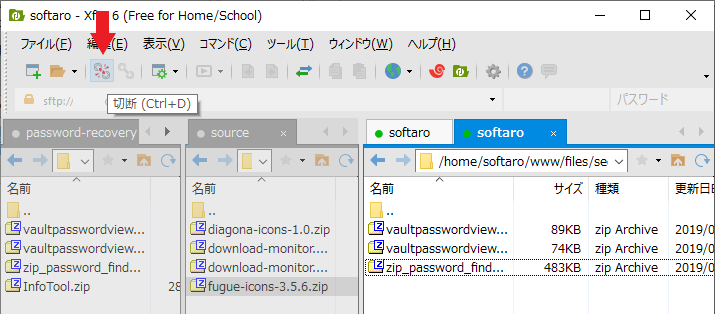
フォルダの同期
- フォルダの同期をするには、同期するフォルダを開いてメニューのボタンをクリックします。
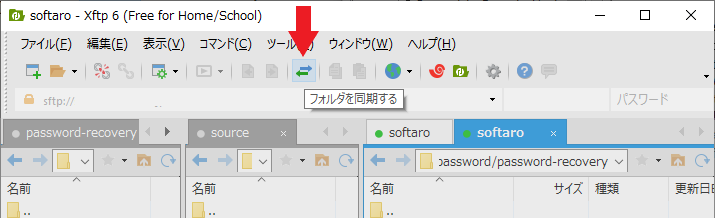
- 同期の画面が開いたら、左右の同期の対象フォルダを選択→同期の方向を選択→[比較します]をクリックの順で進みます。
- 同期の設定を変更する場合は左下の[その他のオプション]ボタンから設定します。
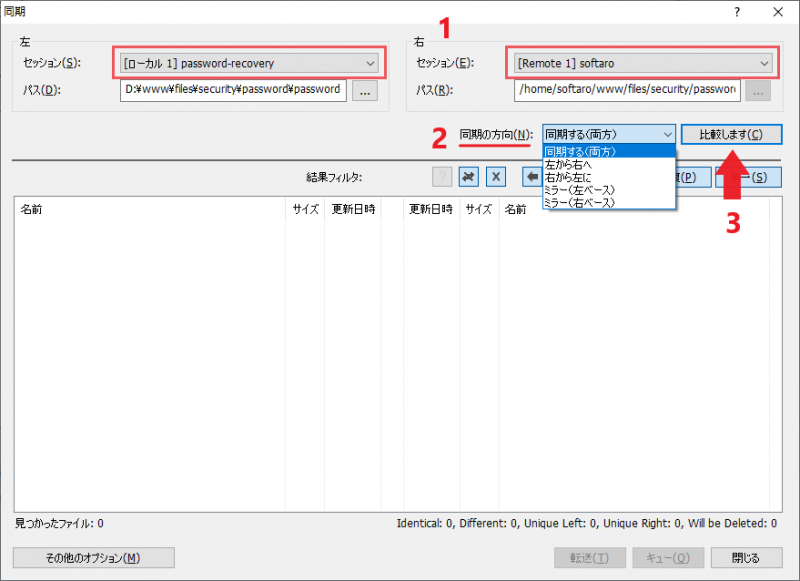
- 比較後はこのように表示されます。[転送]をクリックすると同期が開始します。
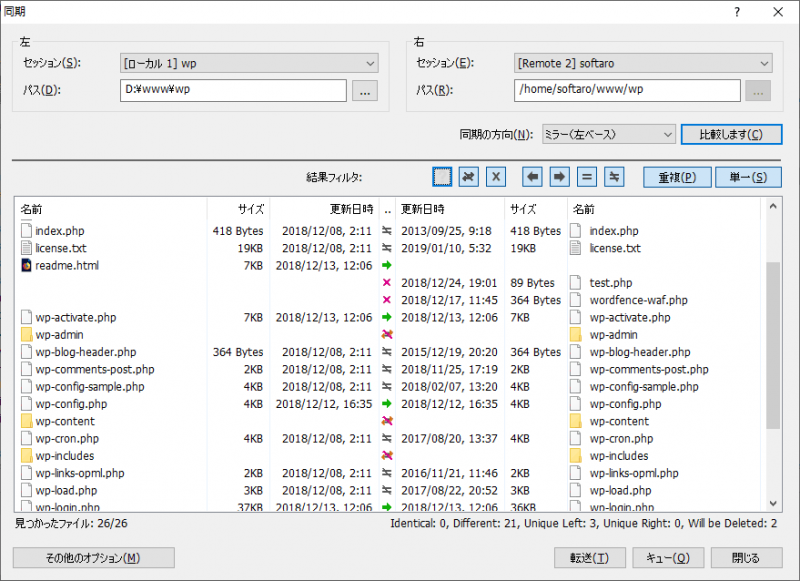
そのほかの機能・操作方法
- ファイルメニューでは、「新規(新規セッションの作成)」「新しいローカルタブの作成」「開く(セッションダイアログボックスを開く)」「インポート / エクスポート(セッションファイル)」「現在または既定のセッションのプロパティを開く」ことができます。
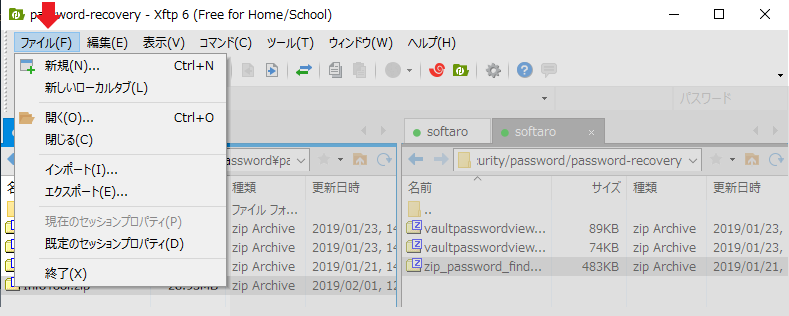
- 編集メニューでは、「コピー」「貼り付け」「すべての選択」ができます。
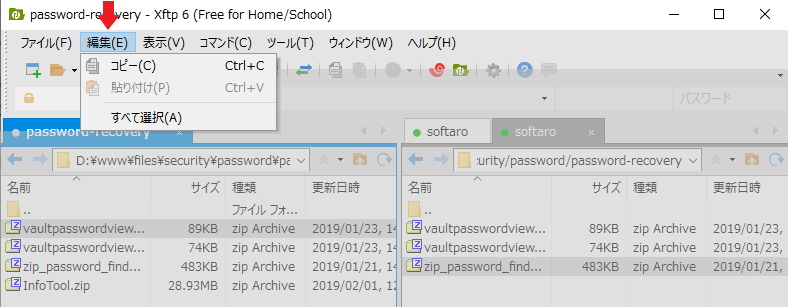
- 表示メニューでは「ツールバーの表示の変更」「転送キュー・フォルダ ツリー・セッション ログの表示・非表示」「テーマの変更」「ファイルの表示方法の変更」「アイコンの整列順序の変更」「更新(最新の情報に更新)」ができます。
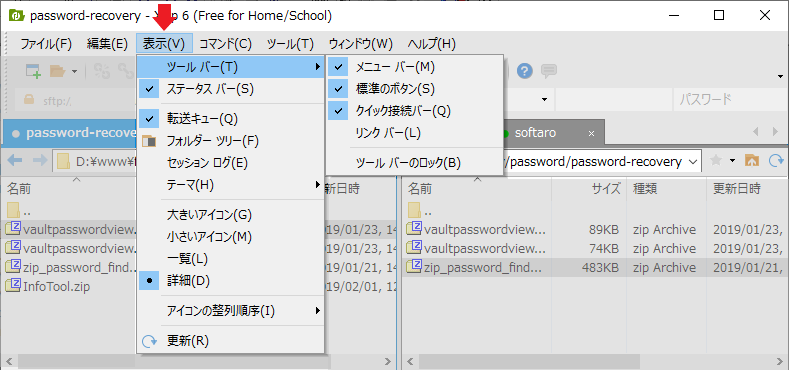
- コマンドメニューでは、「転送」「転送タイプの変更」「新規(新しいフォルダ / ファイルの作成)」「名前の変更」「削除」「アクセス許可(パーミッション)の変更」「FTP コマンド(FTP コマンドの送信)」「同期化されたブラウジング(フォルダの参照を同期)」ができます。
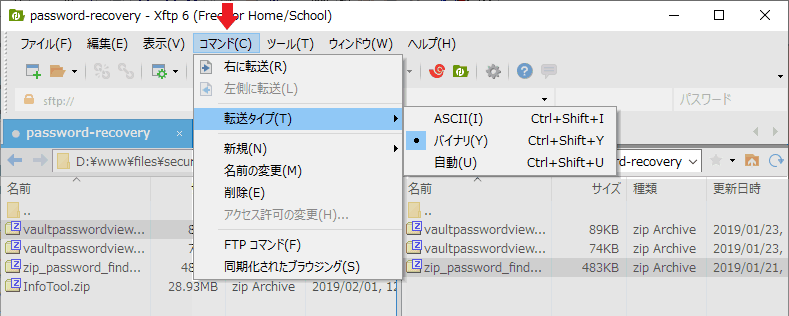
- ツールメニューでは、「ホストおよびユーザー側のキーファイルの管理」「Xagent(SSH 認証エージェント)の開始」「マスターパスワードの設定」「フォルダの同期」「ユーザーデータフォルダ(設定ファイルの保存先)の変更」「言語の変更」「オプション」が利用できます。
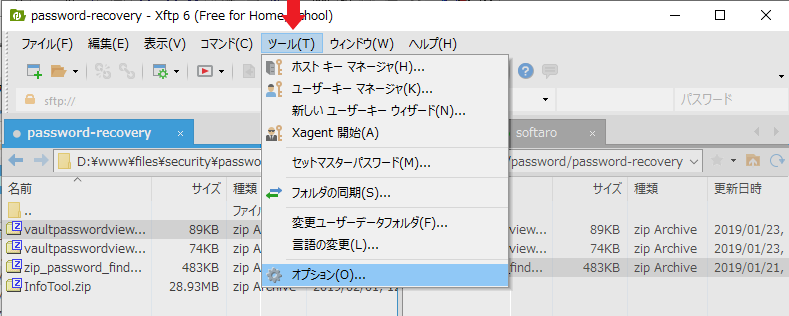
- ウィンドウメニューでは、「新しいファイルの転送(別のウィンドウで Xftp を開く)」「新しいターミナル(Xshell を開く)」「タブをすべて閉じる」「ウィンドウの切り替え」ができます。
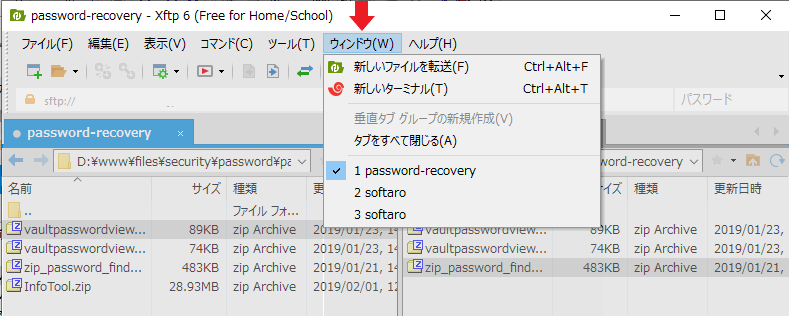
- ヘルプメニューからは、「サイトへのリンク」「更新プログラムの確認」「Xftp の登録」「Xftp のバージョン情報の表示」ができます。
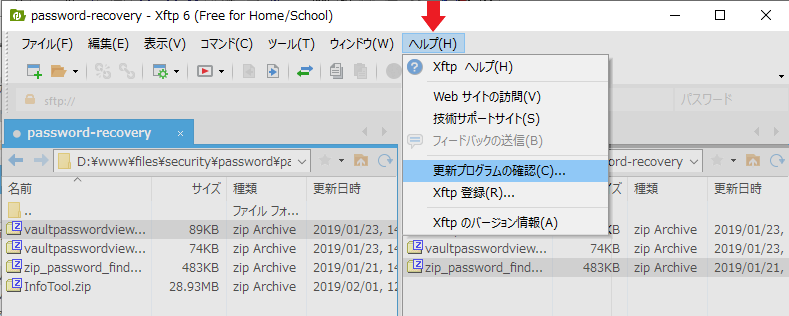
設定画面での設定
- 「ツール」メニューの「オプション」から設定画面を開くことができます。
- 全般では全般的なオプション設定と、マウス操作の変更、右クリックメニューの選択ができます。
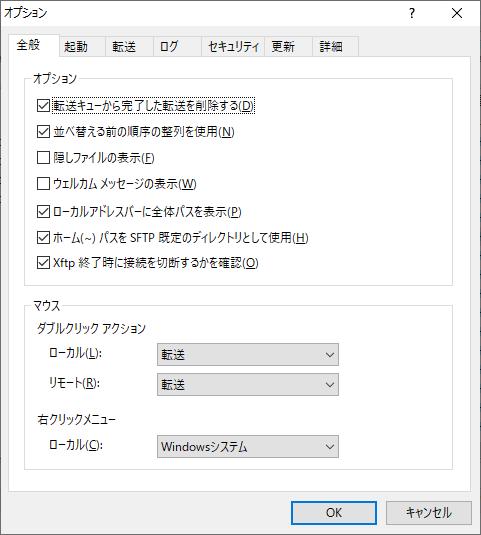
- 起動では、起動時に開くタブ・セッションの設定、起動時にセッションダイアログボックスの表示・非表示、セッション呼び出し時にローカルタブを開かない設定、既定のローカルフォルダの設定ができます。
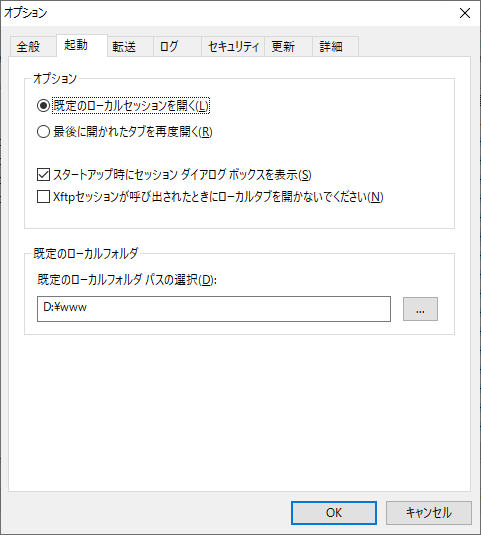
- 転送では、「ASCII 拡張子(転送タイプが自動の場合にASCII タイプで転送されるファイル拡張子の設定)」「有効な名前に自動変更」「FXP プロトコルの使用」の設定ができます。
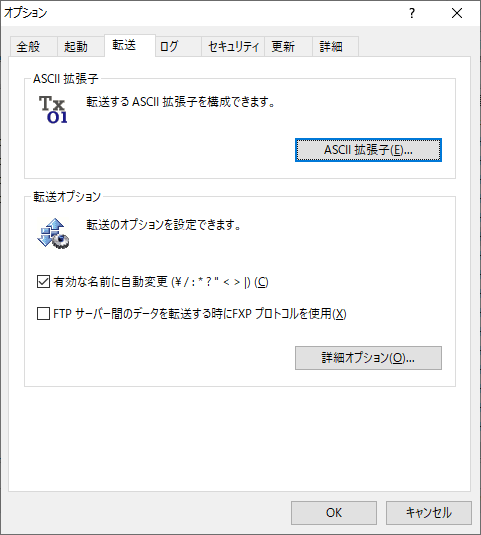
- セキュリティではマスターパスワードの設定とアドレスバーに標示される履歴の設定ができます。
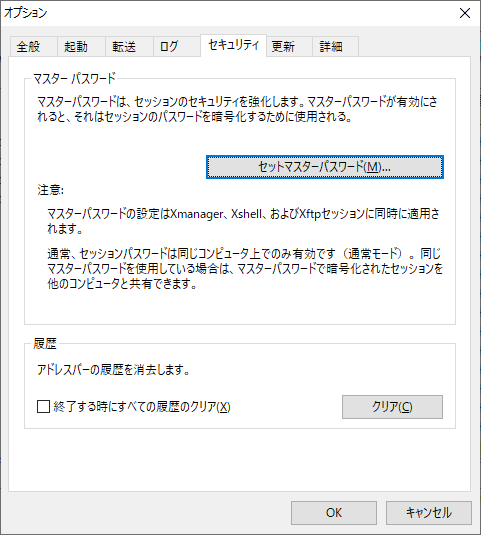
- 更新では更新をチェックする間隔とオン・オフの設定ができます。
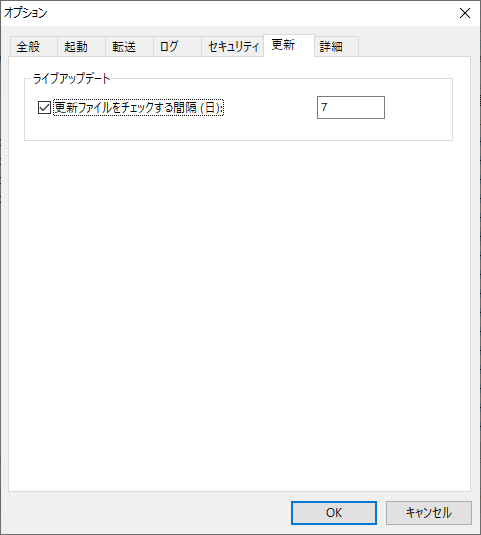
- 詳細では編集で使用するテキストエディタの設定と、セッションが保存されるフォルダと一時フォルダの設定ができます。