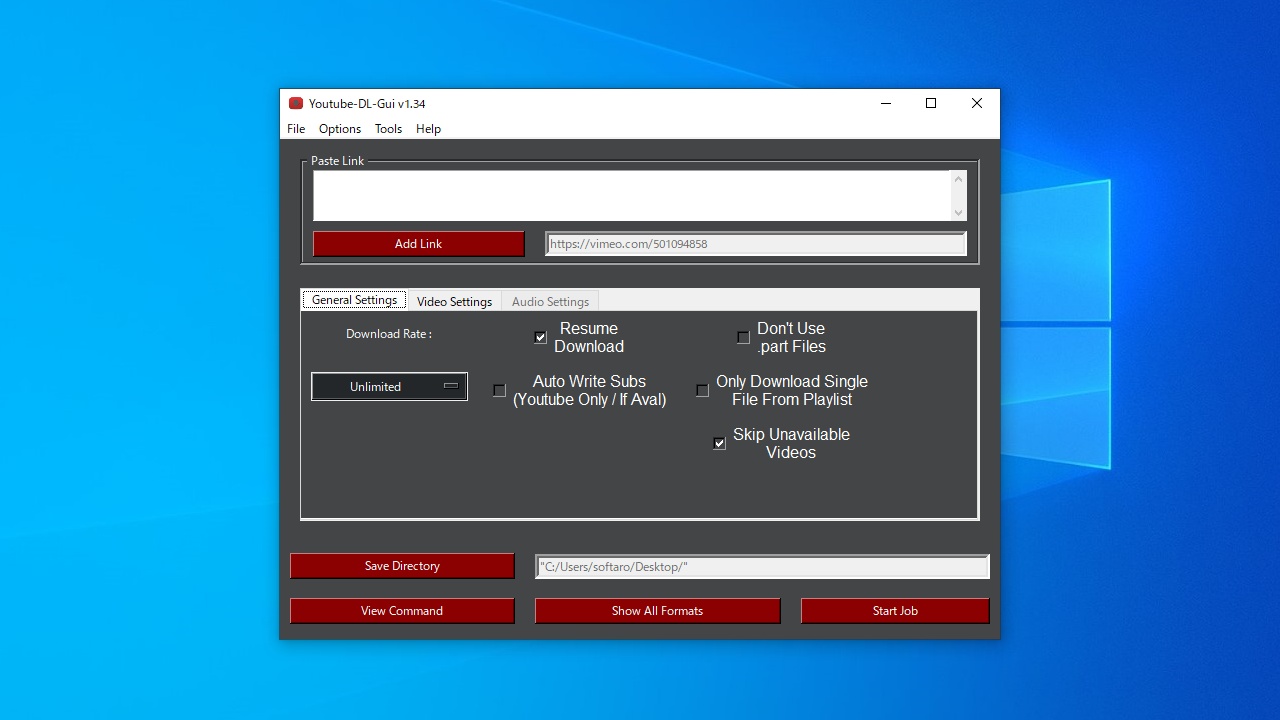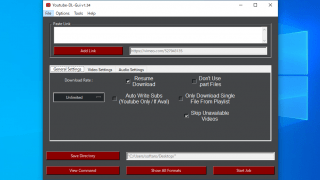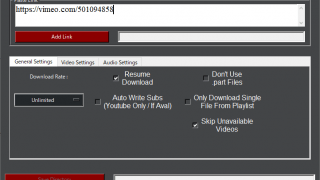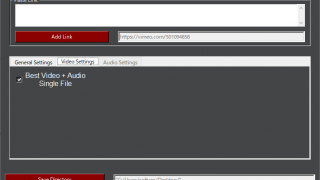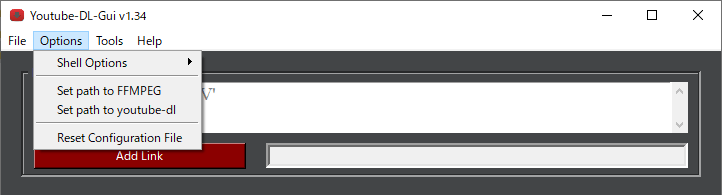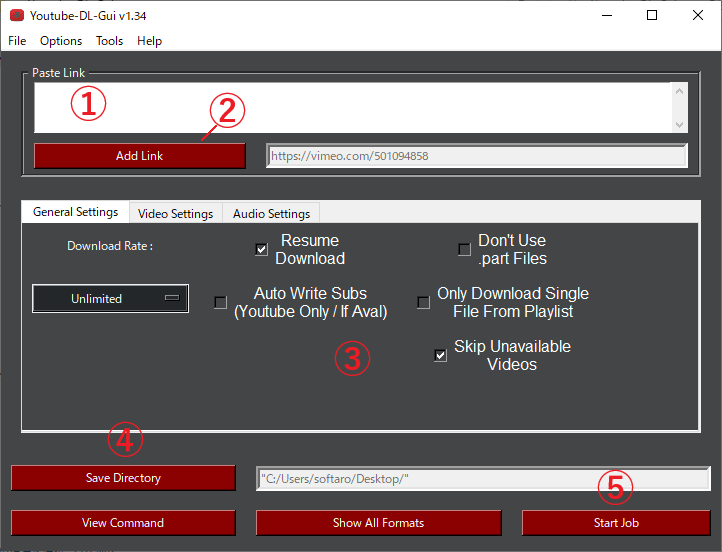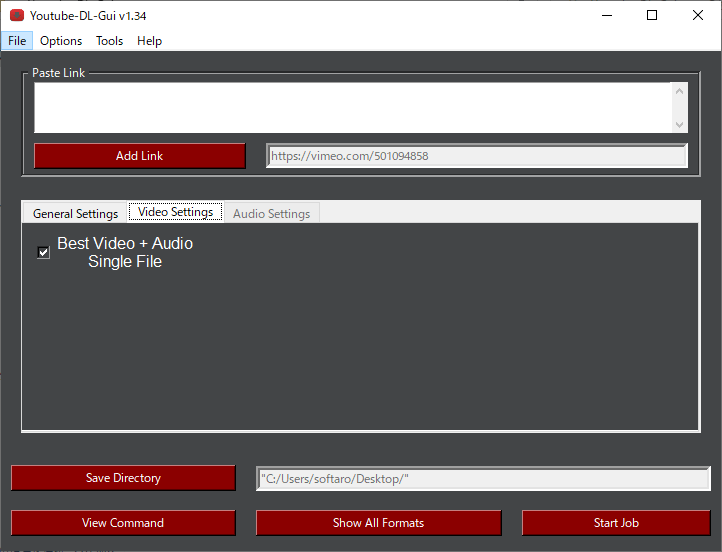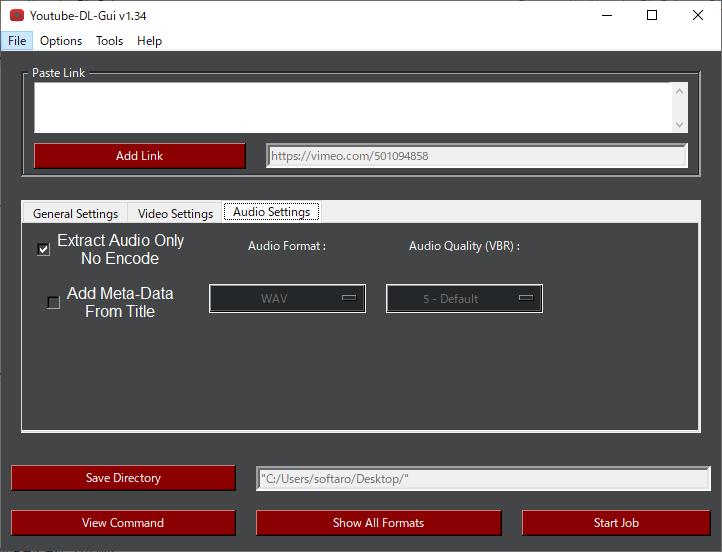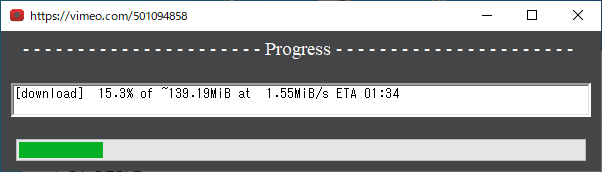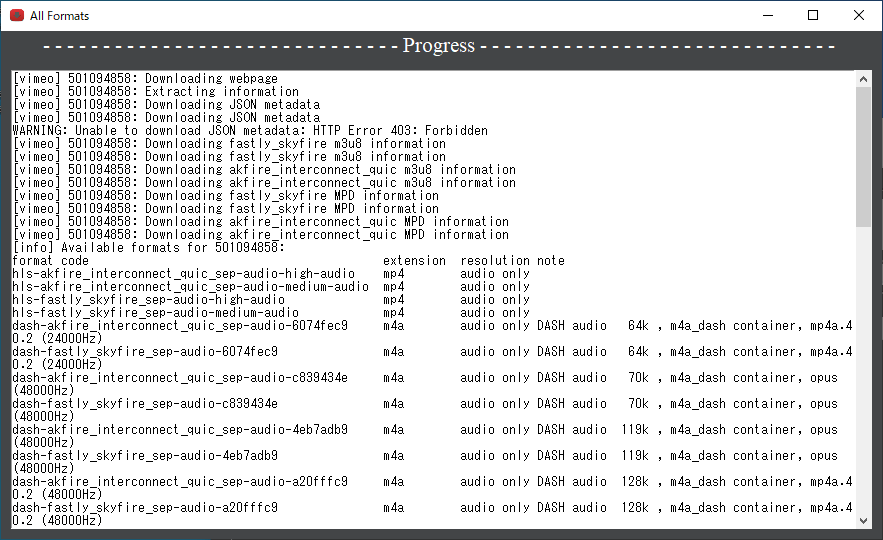説明機能仕様ダウンロード画像使い方
多くのサイトから、動画や音楽をダウンロードできるアプリ
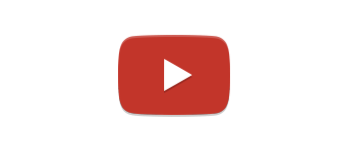
YouTube・Vimeo・Twitch・DailyMotion・Veoh・pandora.tv などの多くのサイトからビデオ/オーディオをダウンロードして PC に保存することができる、Window 向けフリーの動画ダウンロードツール。
Youtube-DL-Gui の概要
Youtube-DL-Gui は、「youtube-dl」をベースに作成された GUI のオンラインビデオ/オーディオダウンローダです。
Youtube-DL-Gui の機能
Youtube-DL-Gui で利用できる主な機能の一覧です。
| 機能 | 概要 |
|---|---|
| メイン機能 | オンラインのビデオ/オーディオをダウンロード |
| 対応サイト | YouTube・Vimeo・Twitch・DailyMotion・Veoh・pandora.tv などの多くのサイト |
| 機能詳細 | ・再生リストのダウンロード ・オーディオのみのダウンロード ・オーディオを WAV / AAC / FLAC / MP3 / M4A / Opus / Vorbis (Ogg) に変換 ・ダウンロード速度制限 |
サイトの動画や音楽をダウンロードできます
Youtube-DL-Gui は、多くのサイトからビデオ/オーディオをダウンロードするためのアプリケーションです。
オンラインの音楽や動画をダウンロードするために使用でき、再生リスト全体をダウンロードしたり、ビデオやオーディオのみをダウンロードするかを選択できます。オーディオはエンコードなしでダウンロードしたり、ほかの形式に変換できます。
無料で使用できる監視ツール
Youtube-DL-Gui は、多くのサイトに対応している(詳しくは「https://ytdl-org.github.io/youtube-dl/supportedsites.html」のページを参照)動画/音楽ダウンロードソフトです。ただし、ログインが必要なサイトからはダウンロードできない場合があります。
機能
- オンライン動画/オーディオのダウンロード
- オーディオをほかの形式に変換
- ダウンロード速度制限
使い方
インストール
1.インストール方法
Youtube-DL-Gui はインストール不要で使用できます。
- ダウンロードした ZIP ファイルを解凍し、「Youtube-DL-Gui.exe」ファイルを実行するとアプリケーションを起動できます。
初期設定
1.初期設定
Youtube-DL-Gui を使い始めるには、FFmpeg と youtube-dl のパスを指定する必要があります。両方のファイルは「Apps」フォルダ内にあります。
- 起動したら、「Options」メニューを開きます。
- 「Set path to FFMPEG」をクリックして、「Apps\ffmpeg」フォルダ内の「ffmpeg.exe」を選択します。
- 「Set path to youtube-dl」をクリックして、「Apps\youtube-dl」フォルダ内の「youtube-dl.exe」を選択します。
- 以上で設定は完了です。
基本的な使い方
1.ビデオまたはオーディオをダウンロードする
- 「Paste Link」のフィールドに URL を貼り付けます。
- [Add Link]ボタンをクリックします。
- ③ のエリアで、ビデオとオーディオのダウンロードの設定をします。
- [Save Directory]ボタンをクリックして、保存先を指定します。
- [Start Job]ボタンをクリックしてダウンロードを開始します。
・Download Rate:ダウンロード速度を制限する場合はドロップダウンで速度を選択します
・Resume Download:ダウンロードの再開を有効にします
・Auto Write Subs (Youtube Only / If Aval):字幕を書き込む(YouTube のみ/存在する場合)
・Don’t Use .part Files:.part ファイルを使用しない
・Only Download Single File From Playlist:再生リストからひとつのファイルのみをダウンロードする
・Skip Unavailable Videos:利用できないビデオをスキップする
・Resume Download:ダウンロードの再開を有効にします
・Auto Write Subs (Youtube Only / If Aval):字幕を書き込む(YouTube のみ/存在する場合)
・Don’t Use .part Files:.part ファイルを使用しない
・Only Download Single File From Playlist:再生リストからひとつのファイルのみをダウンロードする
・Skip Unavailable Videos:利用できないビデオをスキップする
- ビデオをダウンロードする場合は「Video Settings」タブの「Best Video + Audio Single File」をチェックしましょう。
- オーディオのみをダウンロードしたり、ほかの形式に変換する場合は「Audio Settings」タブで設定します。
・Extract Audio Only No Encode:オーディオのみをダウンロードする(エンコードなし)
・Add Meta-Data From File:ファイルからメタデータを追加する
・Add Meta-Data From File:ファイルからメタデータを追加する
2.ダウンロード中
- ダウンロードが開始すると、プログレスバーで進捗状況が表示されます。
- [Show All Formats]ボタンをクリックすると、すべてのログを見ることができます。