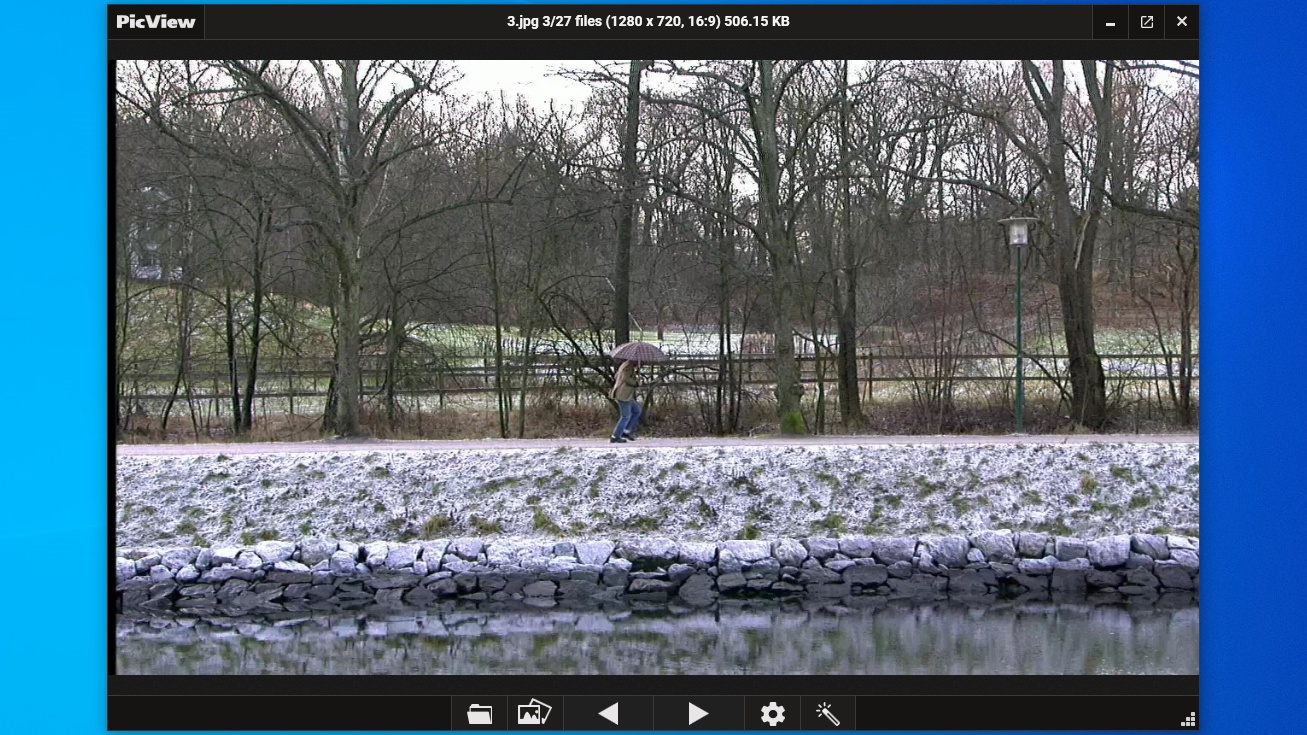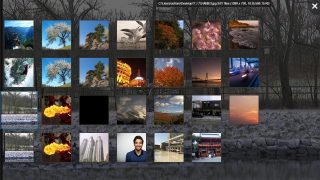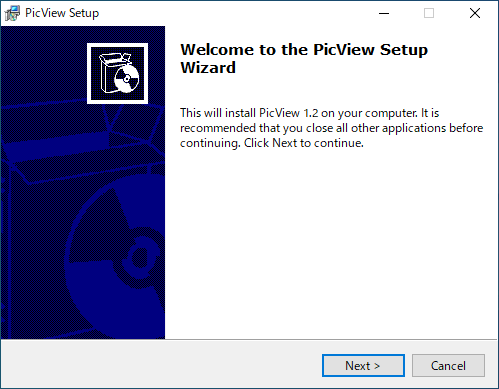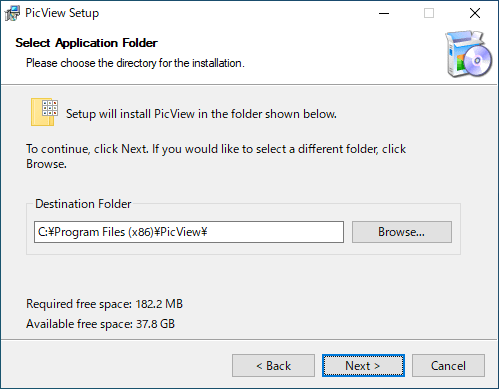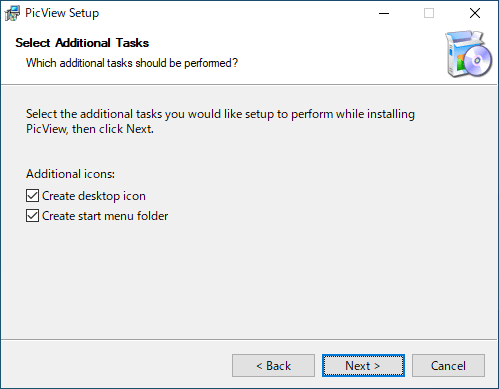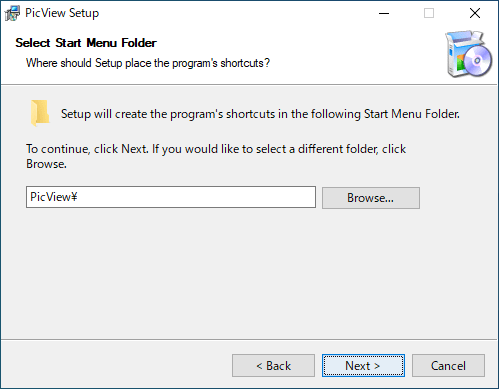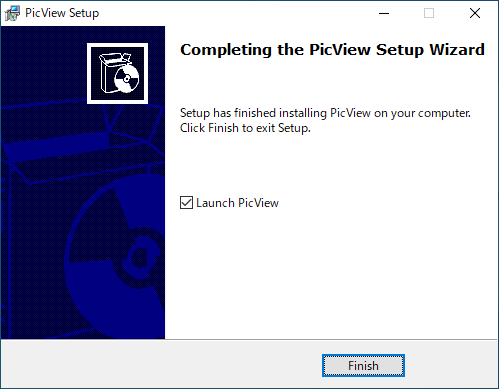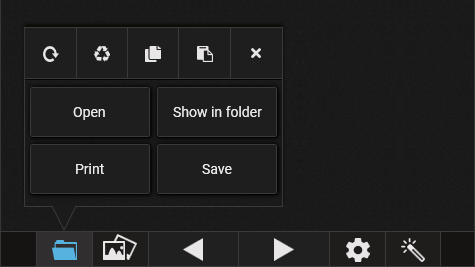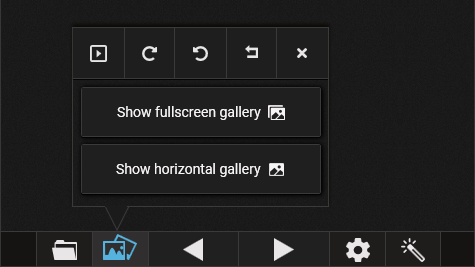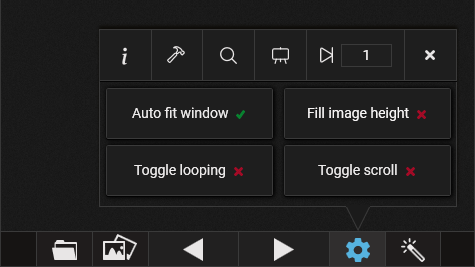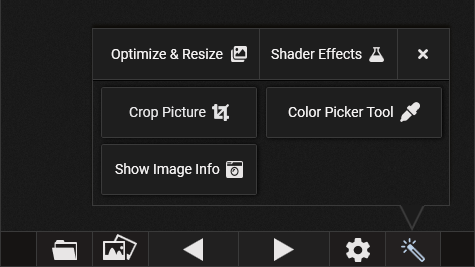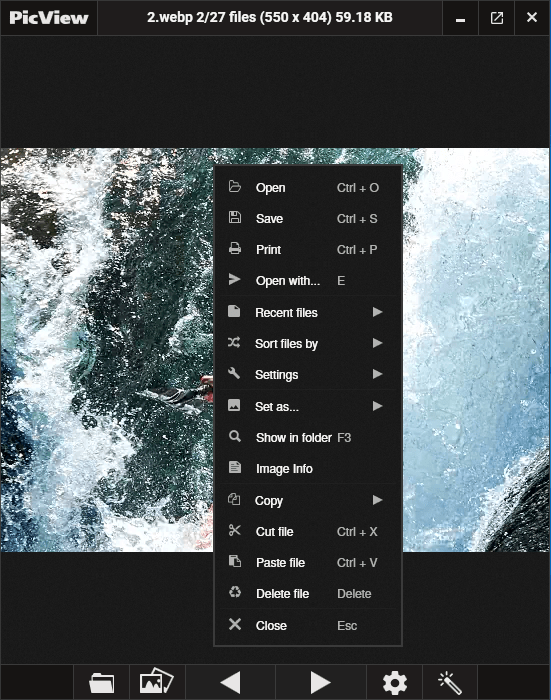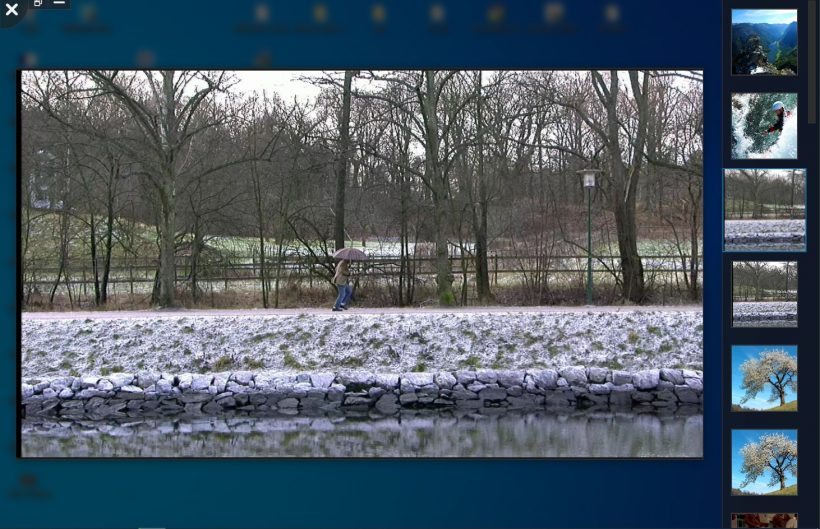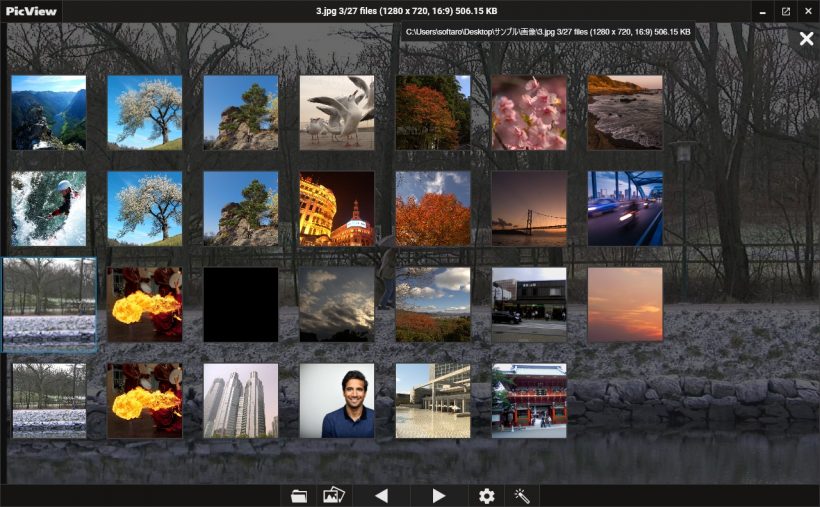説明機能仕様ダウンロード画像使い方
さまざまな画像形式を表示できる画像ビューア
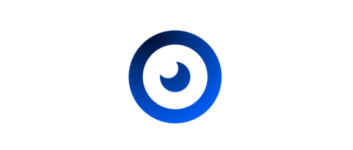
RAW 画像を含む一般的な画像形式を表示できる画像ビューア。画像を高速で表示するのが特徴で、フォルダ内の画像をギャラリーで表示したり。画像に効果を追加したり、画像を切り抜いたり、画像の情報を表示することができます。
PicView の概要
PicView は、非表示にできるコンパクトな UI を備えた高速の画像ビューアです。画像効果、ギャラリー、画像情報などを備えています。アプリは自動的に画面に合わせて調整できます。
PicView の機能
PicView で利用できる主な機能の一覧です。
| 機能 | 概要 |
|---|---|
| メイン機能 | 画像ビューア |
| 対応画像形式 | .jpg .jpeg .jpe .png .bmp .tif .tiff .gif .ico .jfif .webp .psd .psb .xcf .svg .heic .tga .dds .3fr .arw .cr2 .crw .dcr .dng .erf .kdc .mdc .mef .mos .mrw .nef .nrw .f .pef .raf .raw .rw2 .srf .x3f .pgm .hdr .cut .exr .dib .emf .wmf .wpg .pcx .x xpm .wbmp |
| 機能詳細 | ・画像ファイルの表示 ・画像ギャラリーの表示(フルスクリーンまたはホリゾンタル) ・フィット表示(ウィンドウサイズを画像に合わせる/画像の高さに合わせる) ・エフェクトの追加 ・切り抜き ・カラーピッカー ・画像の情報を表示 ・スライドショー |
さまざまな画像形式を表示できます
PicView は、RAW 形式を含む一般的な画像形式に対応している画像ビューアです。「Alt + Z」キーで UI の境界線の表示を切り替えたり、「T」キーで透明な画像の背景を変更したりして UI を構成できます。
ひとつの画像ファイルを開くほかに、フォルダ内のすべてのファイルをフルスクリーンまたはホリゾンタルのサムネイルギャラリーとして表示できます。
きれいなユーザーインターフェースを備えた画像ビューア
PicView は、写真/画像ファイルをすばやく開くことができる画像ビューアです。「7-Zip」や「WinRAR」がシステムにインストールされている場合は、アーカイブ内部の画像を見ることができます。
機能
- 画像ファイルの表示
- 画像ギャラリーの表示(フルスクリーンまたはホリゾンタル)
- フィット表示(ウィンドウサイズを画像に合わせる/画像の高さに合わせる)
- エフェクトの追加
- 切り抜き
- カラーピッカー
- 画像の情報を表示
- スライドショー
仕様
価格:無料
動作環境:Windows 7|8|8.1|10|11・Mac
メーカー:Ruben2776
使用言語:英語ほか
最終更新日:
3週間前 (2025/08/11)
ダウンロード数:1433
ダウンロード
使い方
インストール
1.インストール方法
- インストーラを実行するとセットアップウィザードが開始します。[Next]をクリックします。
- インストール先フォルダを指定します。変更しない場合はこのまま[Next]をクリックします。
- 追加のタスクを選択して[Next]をクリックします。
- スタートメニューに作成するショートカットの指定です。変更しない場合はこのまま[Next]をクリックします。
- インストールが完了しました。[Finish]をクリックしてセットアップウィザードを閉じます。
基本的な使い方
1.ファイルメニュー
・上のメニュー:更新/ごみ箱に移動する/コピー/クリップボードの画像を貼り付ける/メニューを閉じる
・Open:ファイルを開く
・Show in folder:現在開いている画像のフォルダを開く
・Print:印刷
・Save:保存する
・Open:ファイルを開く
・Show in folder:現在開いている画像のフォルダを開く
・Print:印刷
・Save:保存する
2.ギャラリーメニュー
・上のメニュー:スライドショー/右に回転/左に回転/水平に反転する/メニューを閉じる
・Show fullscreen gallery:フルスクリーンギャラリーを表示する
・Show horizontal gallery:タイル表示のギャラリーを表示する
・Show fullscreen gallery:フルスクリーンギャラリーを表示する
・Show horizontal gallery:タイル表示のギャラリーを表示する
3.オプションメニュー
・上のメニュー:情報ウィンドウを開く/設定画面を開く/ズームレベルの調整/背景色の変更/指定されたインデックスの画像に移動/メニューを閉じる
・Auto fit window:ウィンドウサイズを画像サイズに合わせる
・Fill image height:ウィンドウサイズを画像の高さに合わせる
・Toggle looping:ループを有効にする
・Toggle scroll:スクロールを有効にする
・Auto fit window:ウィンドウサイズを画像サイズに合わせる
・Fill image height:ウィンドウサイズを画像の高さに合わせる
・Toggle looping:ループを有効にする
・Toggle scroll:スクロールを有効にする
4.編集メニュー
・Optimize & Resize:画像の最適化&リサイズ
・Shader Effects:エフェクトの追加
・Crop Picture:切り抜き
・Color Picker Tool:カラーピッカー
・Show Image Info:画像の情報を表示する
・Shader Effects:エフェクトの追加
・Crop Picture:切り抜き
・Color Picker Tool:カラーピッカー
・Show Image Info:画像の情報を表示する
5.右クリックメニュー
・Open:ファイルを開く
・Save:保存する
・Print:印刷する
・Open with:ほかのアプリで画像を開く
・Recent files:最近開いたファイル
・Sort files by:並び替えの方法を変更する
・Settings:設定を開く
・Set as:壁紙またはロック画面に設定する
・Show in folder:画像のフォルダを開く
・Image info:画像の情報を表示する
・Copy:コピー
・Cut file:切り取り
・Paste file:貼り付け
・Delete file:削除
・Close:アプリを閉じる
・Save:保存する
・Print:印刷する
・Open with:ほかのアプリで画像を開く
・Recent files:最近開いたファイル
・Sort files by:並び替えの方法を変更する
・Settings:設定を開く
・Set as:壁紙またはロック画面に設定する
・Show in folder:画像のフォルダを開く
・Image info:画像の情報を表示する
・Copy:コピー
・Cut file:切り取り
・Paste file:貼り付け
・Delete file:削除
・Close:アプリを閉じる
6.ギャラリー
- フルスクリーンギャラリーの画面です。
- ホリゾンタルギャラリーの画面です。