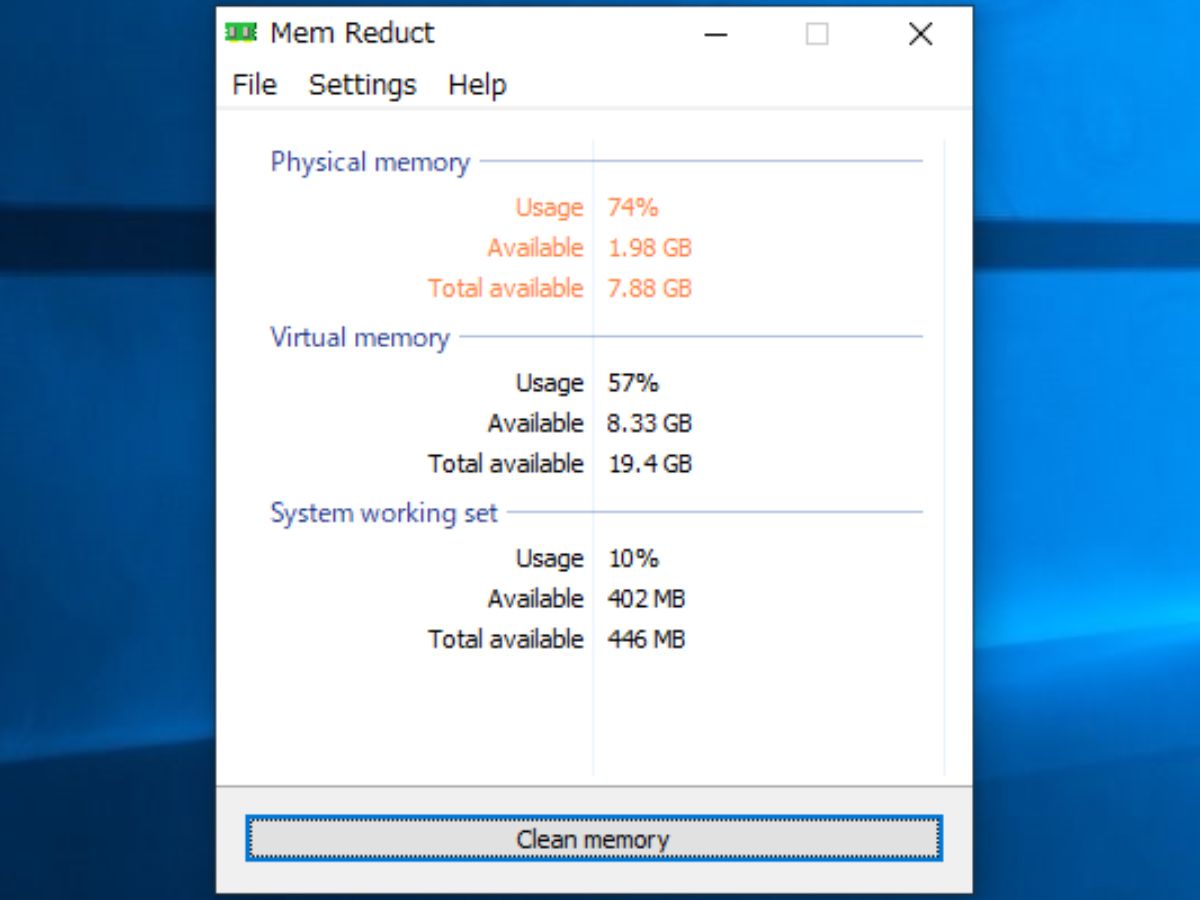メモリの監視と解放を行なう、メモリ管理・最適化ソフト
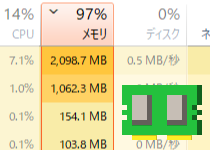
PC のシステムメモリをリアルタイムで監視して解放を行なうメモリ管理アプリケーション。設定したしきい値に達した時にメモリを解放する自動クリーニング、解放するメモリ領域の調整、トータルのメモリ使用量と使用率を表示する機能があります。
PC の動作やアプリの反応が遅くなる原因
Windows はアプリケーションの反応や動作を速くするために、頻繁に使用されるプログラムやデータを一時的にメモリに格納します。多くのプログラムを実行してメモリの残り容量が少なくなるとハードドライブの一部をメモリと同じように使います。ですが、ハードドライブはメモリよりも転送速度が遅いためアプリケーションの速度は低下します。
コンピュータに搭載されているメモリを効率良く使って PC のパフォーマンスを安定させる方法は、メモリに格納されている一時的なデータをクリアにしてメモリの空き容量を増やすことです。Mem Reduct はその仕事をします。
不具合やエラーを回避するためにもメモリの解放が必要
メモリ上にデータを格納(キャッシュ)する方法は PC のパフォーマンスを良くしますが、キャッシュされているデータが壊れた場合、速度低下や反応がないといったような不具合が発生します。また、プログラムのバグやエラーが原因でメモリに格納されるデータが増え続けたり、プログラムを終了してもそのデータがメモリに格納されたままになってしまうことがあります。
なので、メモリのキャッシュを解放することはこのような問題を解決したり防ぐ方法でもあります。
手動または自動でメモリの解放と最適化を実行
Mem Reduct の特徴的な機能として、解放するメモリ領域を選択できるオプションがあります。メモリの領域には、各プロセスに割り当てられているメモリ「ワーキングセット」と OS に割り当てられる「システムワーキングセット」、ワーキングセットでしばらく使われていない書き換えられていないメモリ(ページ)が待機する「スタンバイリスト」があります。ほかには、書き換えられたページのリスト「変更済みページリスト」、重複されたページを削除しひとつに結合しているページのリスト(Combine memory lists)があり、Mem Reduct では解放したいメモリをどれにするか選択できます。
この機能を使えば、よりクリーンにしてメモリの空き容量を増やしたり、メモリの解放が原因でクラッシュやフリーズなどが起こってしまう場合に解放する領域を調整して問題を回避できます。
メモリクリーニングを手動または自動で実行
メモリの解放はアプリ上のボタンやタスクトレイアイコンのクリック、ホットキーから手動で直接行なうことができるほか、メモリ使用量が一定のしきい値(%)を超えた時や、○○分おき、というように自動で解放できるオプションもあります。
トレイアイコンにはメモリ使用率が表示されて使用率によって色が緑→オレンジ→赤と変化するので、メモリの空き容量の状態を簡単にチェックできます。また、アイコンのダブルクリックや中クリックでメモリの解放を実行したりタスクマネージャを起動するように設定することもできます。
メモリの空き容量や占有率を簡単にチェックできます。
アプリの画面上にはコンピュータに搭載されている物理メモリ(RAM)とドライブ上の仮想メモリ、システムワーキングセットのそれぞれの総メモリ容量・空き容量・使用率が表示されます。タスクトレイのアイコンにマウスを重ねてるとそれぞれのメモリ使用率が表示されます。
ほかには、最前面表示やシステムスタートアップ時にアプリを起動、アプリの更新を定期的にチェックする機能と設定、トレイアイコンの色やフォントなどのスタイルの変更ができます。
シンプルかつ高度な機能を持った奥が深いアプリ
このソフトは Wndows のシステム機能であるネイティブ API を使ってメモリを解放します。メモリ解放の機能は Windows 10 を含めた Vista 以降の OS に最適化されています。設定の仕方によってはドライバなどの重要なプロセスのメモリを解放してしまい不具合が起こる可能性もありますが、当環境で初期設定のままメモリ解放をテストしてみましたが、RAM 消費量のうちの 3 割強を解放し、システムや起動中のアプリに特に不具合が出ることもなく良好でした。
Mem Reduct はメモリの使用量を減らすためのシンプルな機能のソフトで、サイズは小さく軽快に動作します。このソフトは簡単に初心者でも使うことができるし、PC に興味が深いユーザーにも向いています。特に、物理メモリが足りなかったりメモリリークの問題がある状況で PC の性能を最適化したい場合にはとても役に立ちます。バージョンはインストーラとポータブル版があるので好きな方をダウンロードして下さい。
機能
- メモリの解放
- マウスクリックとホットキーでメモリクリーニングを実行
- しきい値や時間を設定して自動的にメモリを解放
- 解放するメモリを選択可能
- メモリ使用率と空き容量を監視・表示
- システムトレイにのメモリ情報をリアルタイムで表示
- 更新チェック
仕様
ダウンロード
画像
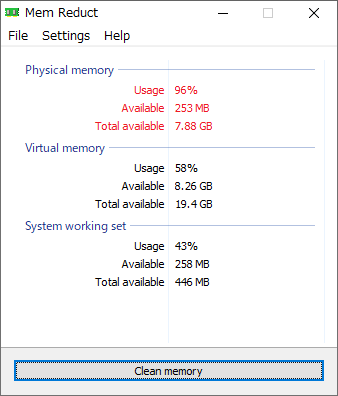
使い方
Mem Reduct のインストール方法
- インストーラを実行するとセットアップを開始します。[Next]をクリック。
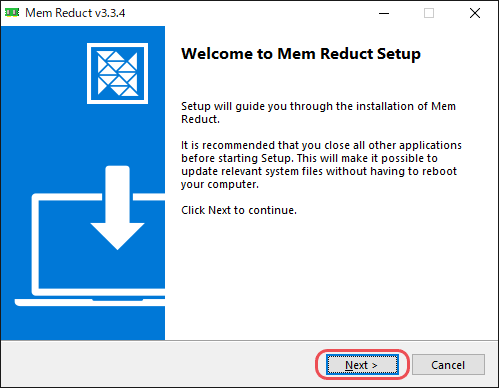
- ライセンスの画面が出ます。[I Agree]をクリックして下さい。

- インストール先ディレクトリの画面です。変更しない場合はこのまま[Next]をクリック。
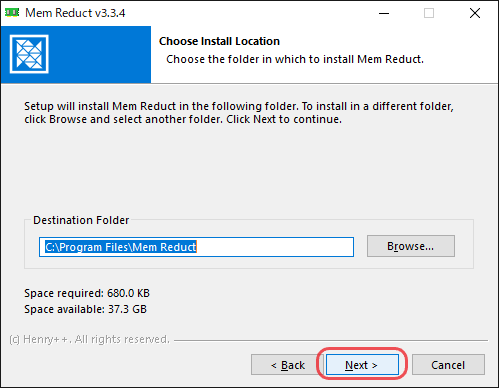
- インストールするコンポーネントの選択画面です。[Install]をクリックします。
- 設定ファイルをアプリケーションのフォルダに保存する「ポータブルモード」でインストールする場合には矢印部分をチェック。
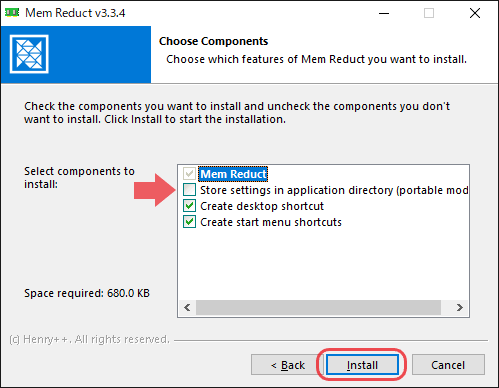
- インストールが完了しました。[Next]をクリック。
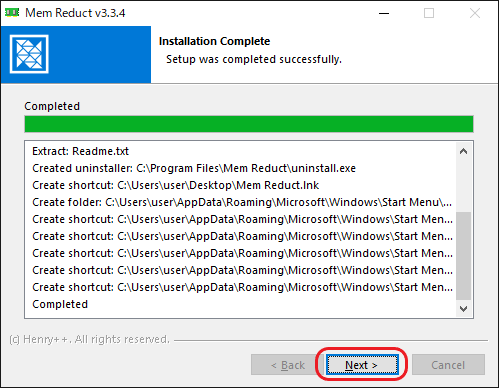
- [Finish]をクリックしてインストールは終了です。
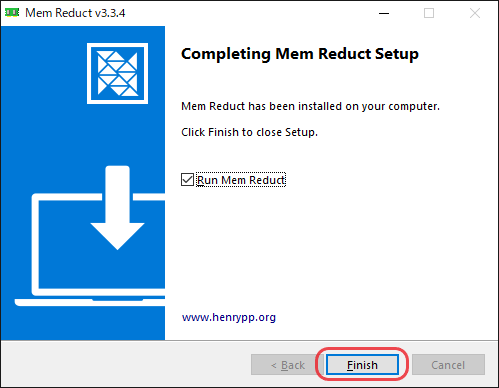
- ポータブル版の場合は、Zip ファイル内の 「memreduct.exe」を開けば実行できます。
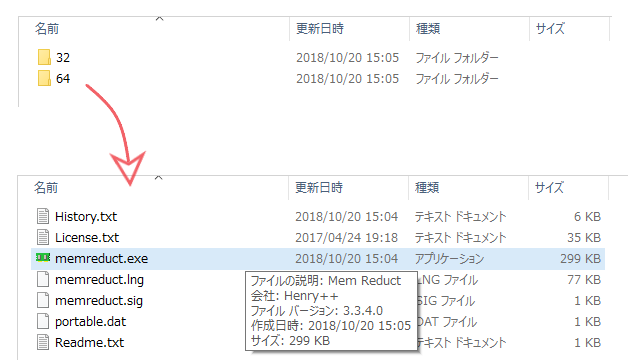
ポータブル版のファイル内容(Mem Reduct)
- 起動時に「更新をダウンロードしインストールしますか」という画面が表示が表示されるかもしれません。下の場合はランゲージパックの更新があることを表示しています。インストールする場合は「はい」をクリックして下さい。
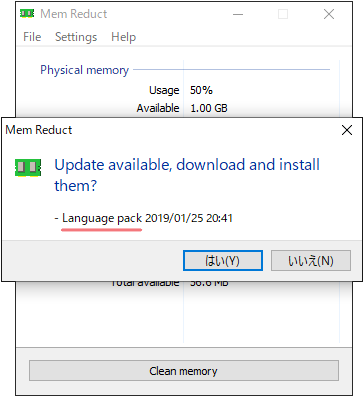
更新の通知(Mem Reduct)
メモリの情報表示と解放の実行
- 起動しました。上から物理メモリ・仮想メモリ・システムワーキングセットのメモリ使用状況が表示されます。
- Usage:使用率、Available:空き容量、Total available:総容量。
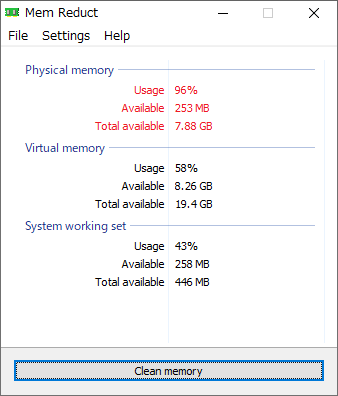
アプリ画面(Mem Reduct)
- [Clear memory]をクリックするとメモリを解放します。
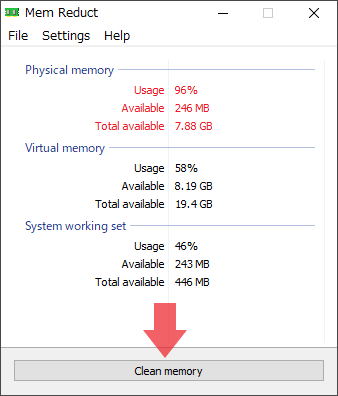
メモリ解放の実行(Mem Reduct)
- 「メモリをクリーンにして良いですか?」という確認画面です。[はい]をクリックすると解放を実行します。この確認画面を今後表示しない場合は左の Do not ask again にチェックを入れて下さい。
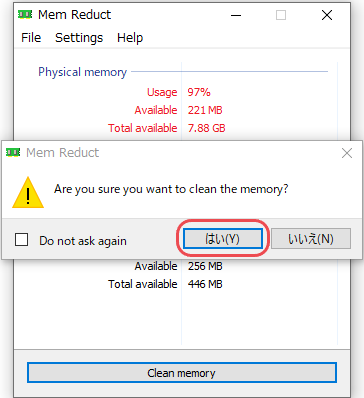
メモリ解放の確認(Mem Reduct)
- メモリの解放が完了すると通知が表示されます。赤線部分の 1.20 GB とは解放してクリアになったメモリ量です。下のオレンジ色のアイコンは Mem Reduct のアイコンです。
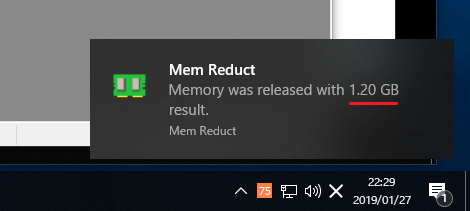
通知領域アイコン(Mem Reduct)
- 3 割ほど物理メモリの使用量が減ったので、表示されている色が変わりました。仮想メモリは変化がありません。
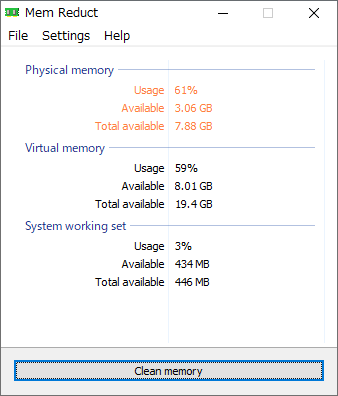
メモリ解放後の変化(Mem Reduct)
メモリクリーニングと外観などの設定
- メニューの「File」→「Settings…」をクリックすると設定画面を開きます。
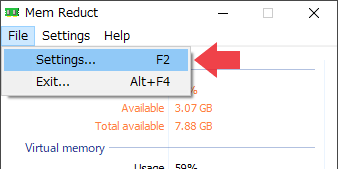
設定画面への移動(Mem Reduct)
- 「General」ではアプリの全般的な設定ができます。Language で言語を選択できますが現在日本語はありません。
- Always top:最前面表示、Load on system startup:Windows 起動時に Mem Reduct を起動、Start minimized:起動時に最小化、Confirm memory cleaning start:メモリ解放開始時に確認する、Skip“User Agent Control”pronpt warning:ユーザーアカウント制御(UAC)1 のプロンプトを非表示、Periodically check for updates(recommended):定期的に更新をチェックする(推奨)
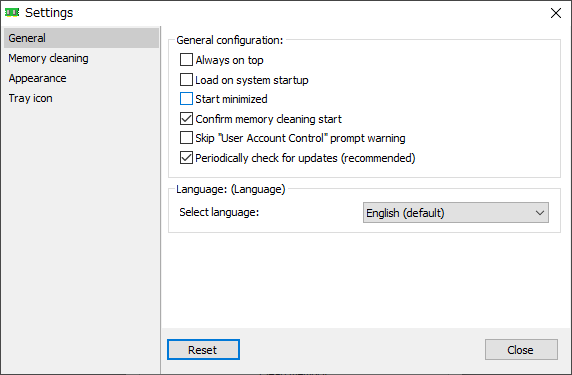
アプリの全般設定(Mem Reduct)
- 「Memory cleaning」では、メモリの解放に関する設定ができます。
- Memory regions to be cleaned:解放するメモリ領域の設定、Standby list と Modified page list にチェックを入れようとすると「有効にした場合、一時的にフリーズすることがあります」という注意分が表示されます。
- Memory management:メモリ管理の設定、Clean when above:メモリ使用率が指定した % を超えたらメモリの解放を実行、Clean every:指定した分間隔でにメモリの解放を実行。Hotkeys:メモリを解放するホットキーの設定。
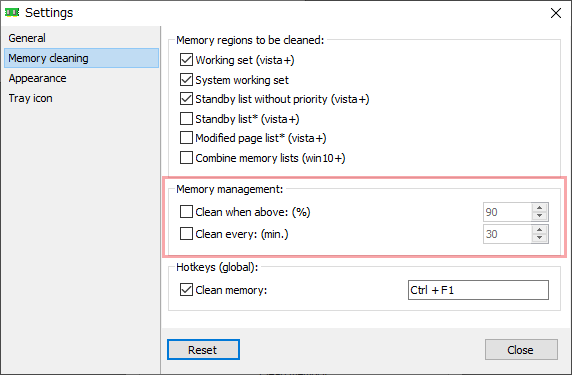
メモリの解放と管理の設定(Mem Reduct)
- 「Appearance」では外観の設定ができます。画面やアイコンに適用されます。
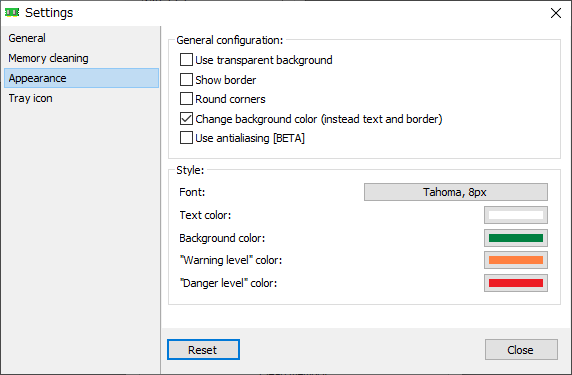
外観の設定(Mem Reduct)
- 「Tray icon」では、Color indications:トレイアイコンの表示の色、Mouse control:マウスクリック時の操作のカスタマイズ、Balloon tips:バルーンチップの表示・非表示の設定ができます。
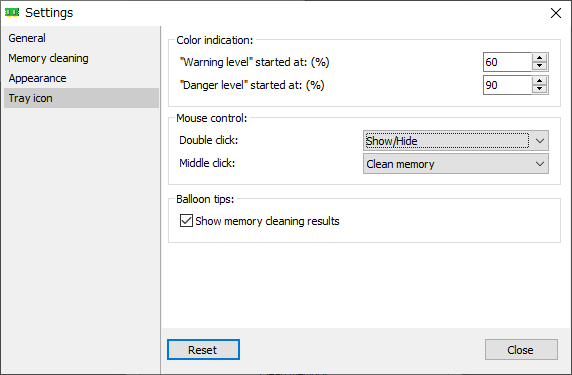
トレイアイコンの設定(Mem Reduct)
- メニューの「Settings」から変更できる内容は上と同じです。
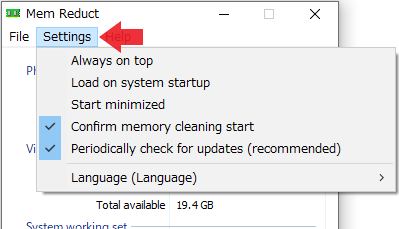
「Settings」メニュー(Mem Reduct)
- 「Help」では、更新のチェックや作者のサイトへのアクセス、バージョン情報の表示ができます。
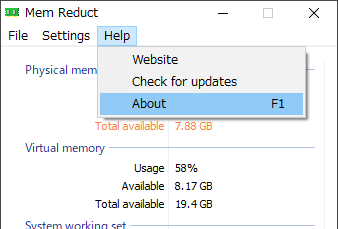
「Help」メニュー(Mem Reduct)
- システムトレイアイコンの右クリックからは、メモリ解放の操作や設定の変更ができます。
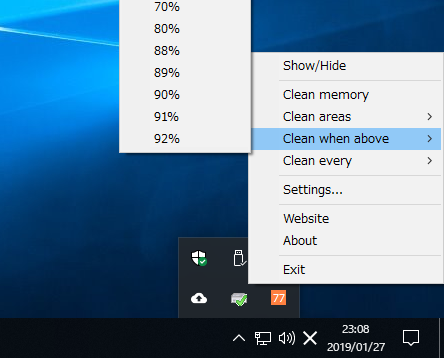
トレイアイコンのメニュー(Mem Reduct)