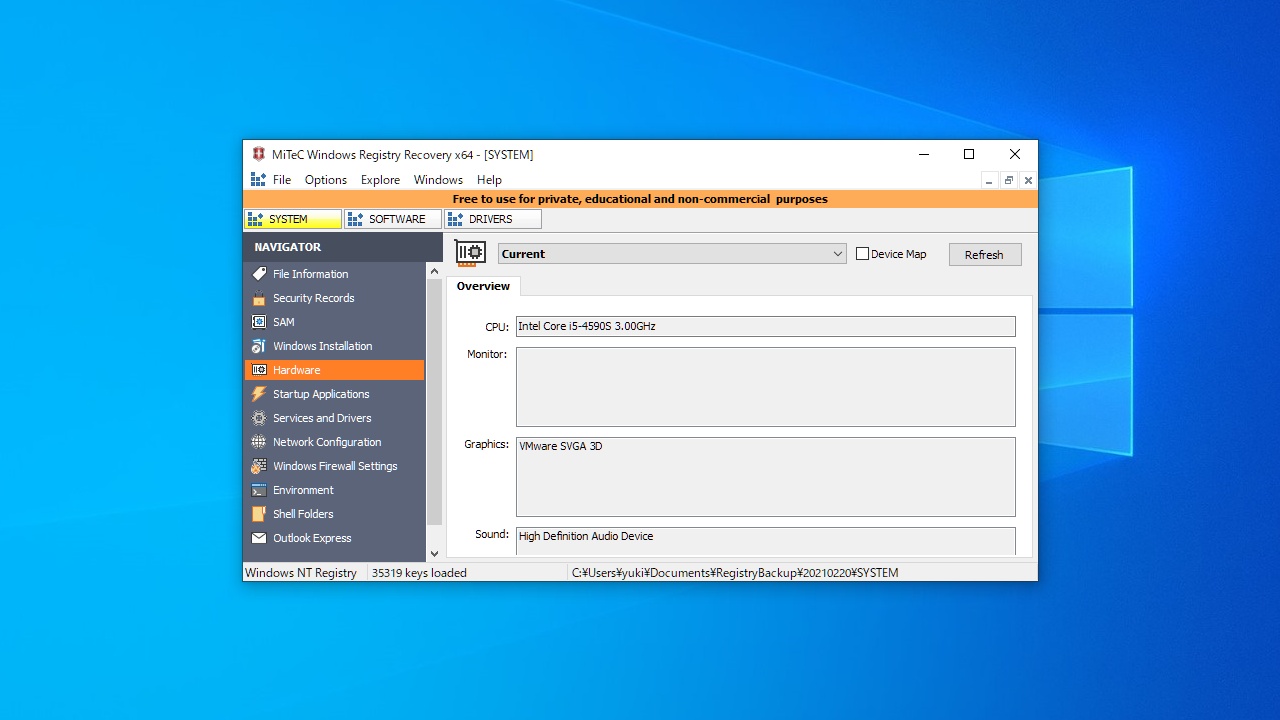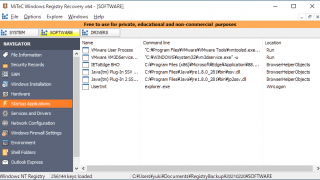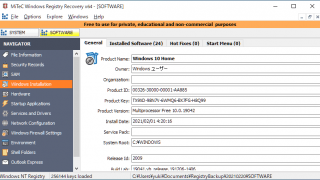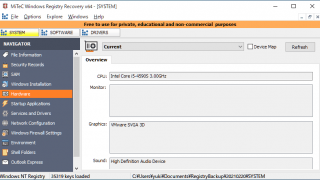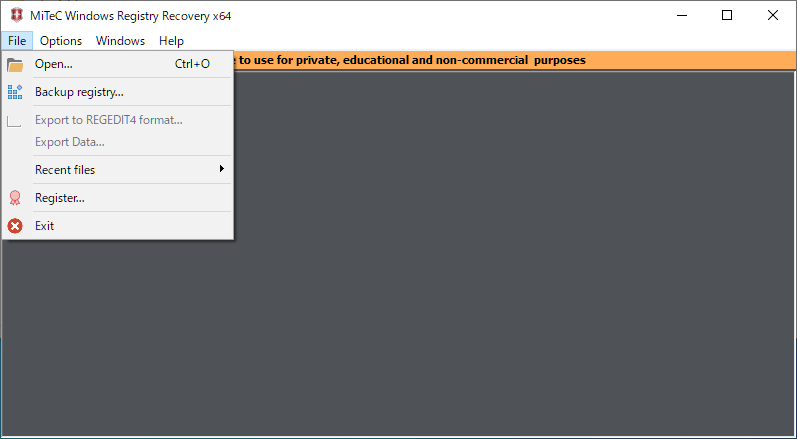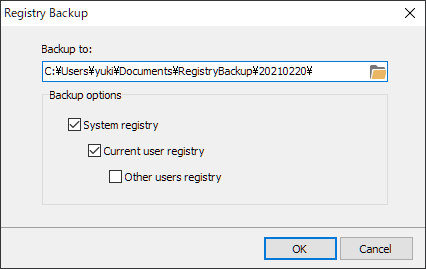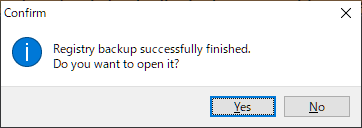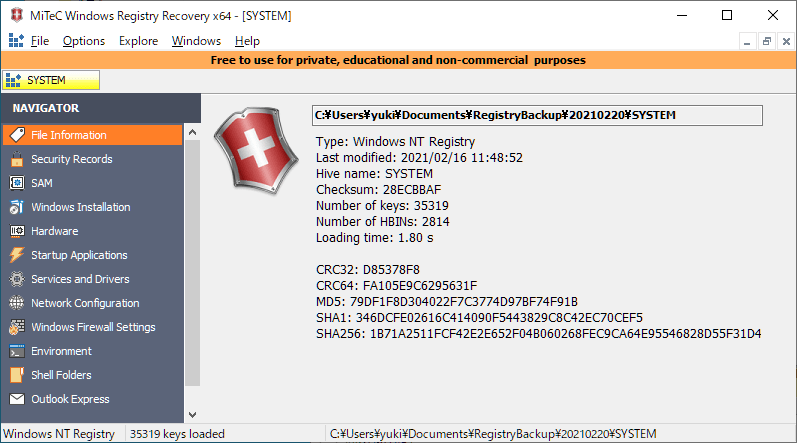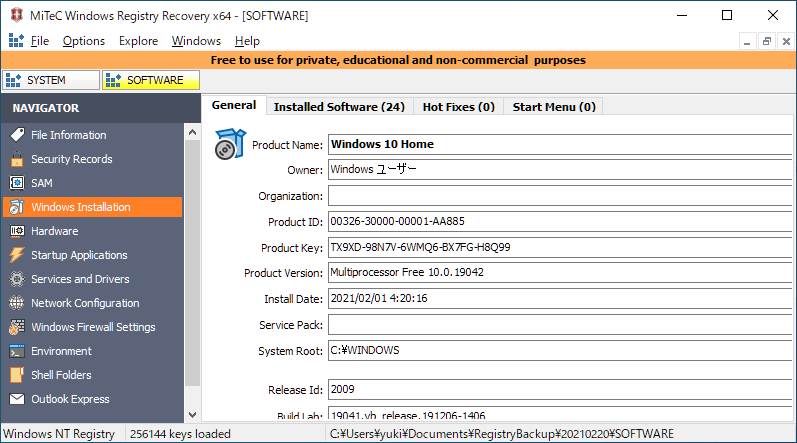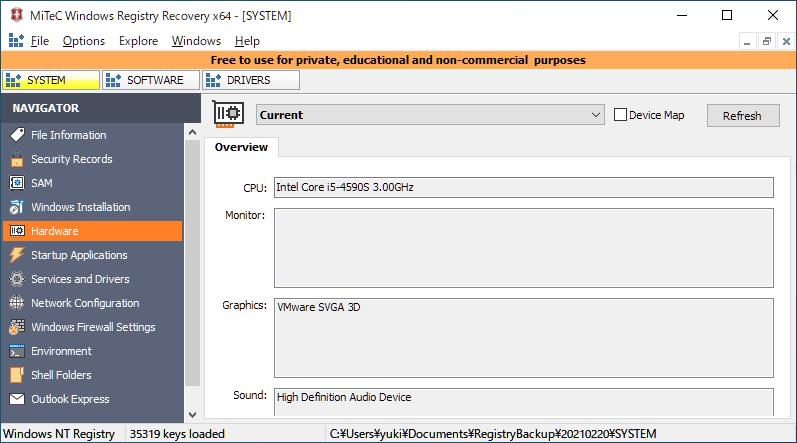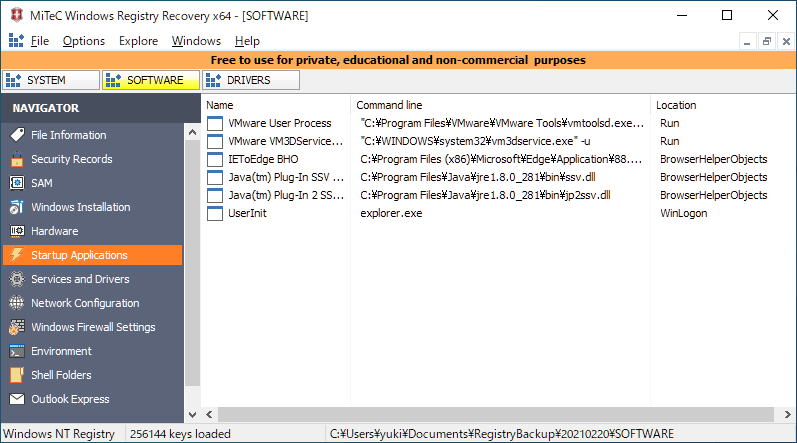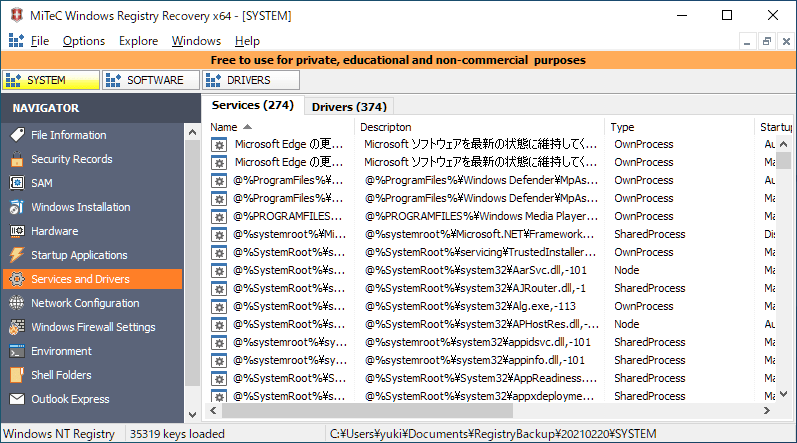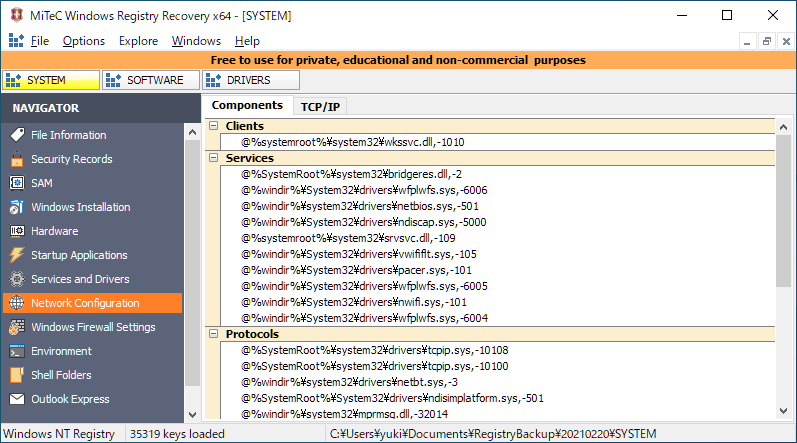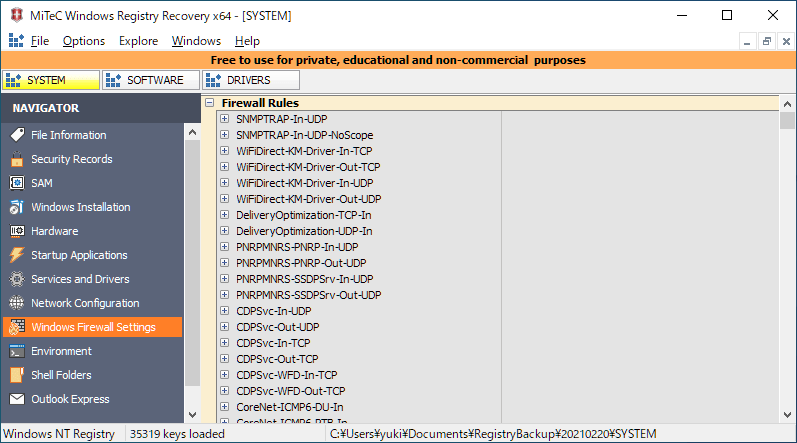説明機能仕様ダウンロード画像使い方
Windows のレジストリファイルを読み込んで、PC の構成データを表示

Windows のレジストリファイルを読み込んで、システムに関する有用な情報を表示することができるアプリケーション。クラッシュしたマシンのレジストリの構成データを調べたり、レジストリのバックアップを行いたい場合に役に立ちます。
MiTeC Windows Registry Recovery の概要
MiTeC Windows Registry Recovery は、Windows 9x、NT、2K、XP、2K3、7、8、10 のレジストリハイブを含むファイルを読み取ることができるアプリケーションです。ホストマシンの構成や Windows の設定に関する多くの有用な情報を抽出して見ることができます。
MiTeC Windows Registry Recovery の機能
MiTeC Windows Registry Recovery で利用できる主な機能の一覧です。
| 機能 | 概要 |
|---|---|
| メイン機能 | レジストリファイルを読み込んで主要な情報を表示 |
| 表示される情報 | ・セキュリティレコードの表示 ・SAM(セキュリティアカウントマネージャ)情報の表示 ・Windows 情報(OS名、プロダクトキー など)の表示 ・ハードウェア情報(CPU、ネットワークカードなど)の表示 ・スタートアップアプリケーションの一覧を表示 ・サービスとドライバの一覧を表示 ・ネットワーク構成の表示 ・Windows ファイアウォールの設定の表示 ・環境変数の表示 ・Shell フォルダの表示 ・Outlook Express 情報の表示 |
| オプション機能 | ・レジストリのバックアップ作成 ・データを CSV で保存 |
Windows のレジストリファイルを読み込んでデータを表示します
MiTeC Windows Registry Recovery は、WIndows のレジストリファイル(SYSTEM、SOFTWARE、USER ハイブなど)を直接読み込んで、システムに関する情報を表示するアプリケーションです。
PC のハードウェア構成や インストールされているソフトウェア、Windows のプロダクト ID やキー情報、スタートアップアプリケーションの一覧などを調べることができます。
レジストリのバックアップも行うことができます
MiTeC Windows Registry Recovery は、現在使用中のマシンの構成を調べたり、クラッシュしたマシンの構成を調べたい場合に役に立つ便利なアプリケーションです。レジストリのバックアップを作成することもできます。
機能
- レジストリのバックアップを作成
- ファイル情報の表示
- セキュリティレコードの表示
- SAM(セキュリティアカウントマネージャ)情報の表示
- Windows 情報の表示
- ハードウェア情報の表示
- スタートアップアプリケーションの表示
- サービスとドライバの表示
- ネットワーク構成の表示
- Windows ファイアウォールの設定の表示
- 環境変数の表示
- Shell フォルダの表示
- Outlook Express 情報の表示
仕様
価格:無料(個人および教育・非営利目的のユーザーに限る)
動作環境:Windows 7|8|8.1|10|11
メーカー:MiTeC
使用言語:英語
最終更新日:
7か月前 (2025/01/18)
ダウンロード数:709
使い方
インストール
1.インストール方法
MiTeC Windows Registry Recovery はインストール不要で使用できます。
- ダウンロードした ZIP ファイルを解凍し、実行ファイルを実行するとアプリケーションを起動できます。
・レジストリのバックアップを行う場合は、ファイルを右クリックして「管理者として実行」を選択して管理者として実行してください。
レジストリをバックアップする
1.レジストリをバックアップする
- 「File」>「Backup registry」を選択します。
- 「Backup to」で、バックアップ先を確認または指定します。
- 「Backup options」で、バックアップするレジストリを選択します。
- [OK]をクリックします。
- バックアップが完了しました。[Yes]ボタンをクリックすると、バックアップしたファイルを開くことができます。
基本的な使い方
1. レジストリを表示する
「File」>「Open」から、レジストリファイルを開くことができます。
- 最初に、「File Information」にてレジストリファイルの情報が表示されます。
Windows のレジストリファイルの場所:
・HKEY_CURRENT_USER:C:\Users\(ユーザー名)\NTUSER.DAT
・HKEY_LOCAL_MACHINE\SOFTWARE:C:\Windows\System32\config\SOFTWARE
・HKEY_LOCAL_MACHINE\SYSTEM:C:\Windows\System32\config\SYSTEM
・HKEY_CURRENT_USER:C:\Users\(ユーザー名)\NTUSER.DAT
・HKEY_LOCAL_MACHINE\SOFTWARE:C:\Windows\System32\config\SOFTWARE
・HKEY_LOCAL_MACHINE\SYSTEM:C:\Windows\System32\config\SYSTEM
2.Windows Installation
- 「Windows Installation」の「General」タブでは、Windows の名前、ID、キー、インストール日、ユーザー登録情報などを表示します。「Installed Software」タブではインストールされているソフトウェア、「Hot Fixes」ではインストールされている Hot Fix が表示されます。(※ SOFTWARE ハイブで表示されます)
- 「Start Menu」では、ツリーベースのスタートメニューを表示します。(※ USER ハイブで表示されます)
3.Hardware
- 「Hardware」では、PC の概要(CPU、モニター、ビデオおよびサウンドカードとネットワークカード)と、ホストマシンで動作する構成済みデバイスの完全なデバイスマップを表示します。(※ SYSTEM ハイブで表示されます)
4.Startup Applications
- 「Startup Applications」では、起動後に実行するように登録されているアプリケーションの一覧が表示されます。(※ SOFTWARE ハイブで表示されます)
5.Services and Drivers
- 「Services and Drivers」では、インストールされているすべてのサービスとドライバーの一覧が表示されます。(※ SYSTEM ハイブで表示されます)
6.Network Configuration
- 「Network Configuration」の「Components」タブでは、インストールされているすべてのネットワーククライアント、プロトコル、およびサービスを表示します。「TCP/IP」タブでは、定義されたすべてのネットワーク接続の TCP / IP 構成が表示されます。(※ SYSTEM ハイブで表示されます)
7.Windows Firewall Settings
- 「Windows Firewall Settings」では、Windows ファイアウォールの設定(ルール)を表示します。(※ SYSTEM ハイブで表示されます)