説明機能仕様ダウンロード画像使い方
パスワードで保護された、非表示にできる「隠しドライブ」を作成
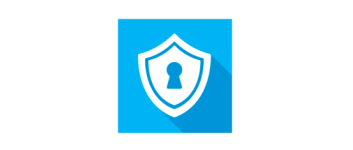
パスワードで保護された秘密/非表示の「隠しドライブ」を作成することができるソフトウェア。ワンクリックでシークレットなディスクを作成し、ワンクリックで他人から見えないようにドライブを非表示にすることができます。
Secret Disk の概要
Secret Disk は、パスワードで保護された隠しディスクを作成することができるソフトウェアです。ワンクリックでディスクを表示したり、非表示にすることができます。
Secret Disk の機能
Secret Disk の主な機能です。
| 機能 | 概要 |
|---|---|
| メイン機能 | 非表示にできる仮想ドライブを作成 |
| オプション機能 | マスターパスワードの追加 Windows 起動時にディスクを接続(表示)する |
ワンクリックで隠しドライブを作成できます
Secret Disk は、データを安全に保つために、他人の目に見えないように、非表示にしてパスワードで保護できる仮想ディスクを作成します。
こうすることで、他人にアクセスさせたくないプライベートドキュメントや機密ファイルを隠すことができます。仮想ディスクは PIN(パスワード)で保護されます。
シンプルかつ便利な隠しドライブ作成ソフト
Secret Disk は、他人に見られたくない機密ファイルや個人的なファイルを隠しておきたい場合に役に立つソフトウェアです。作成したシークレットディスクは通常のドライブと同じように扱うことができます。
機能
- 非表示にできる仮想ドライブの作成
- PIN(パスワード)を忘れた場合にリカバリ
無料版で制限されている機能:
- パスワードを 5 回間違えた場合に内容を消去
- ハードウェアアクセラレーションを使用する
仕様
価格:無料
動作環境:Windows 7|8|8.1|10|11
メーカー:Yuri Saprykin
使用言語:英語ほか
最終更新日:
1か月前 (2025/09/20)
ダウンロード数:607
使い方
インストール
1.インストールする
- インストーラを実行すると使用許諾契約書が表示されます。「同意する」を選択して[次へ]をクリックします。
- [インストール]ボタンをクリックしてインストールを開始します。
- Secret Disk の言語とショートカットを作成するユーザーを選択して[Yes]をクリックします。
- インストールが完了しました。[完了]をクリックしてセットアップウィザードを閉じます。
基本的な使い方
1.PIN を作成する
Secret Disk を起動すると、初めに PIN(パスワード)の設定画面が表示されます。
- 「PIN」 と、PIN を忘れたときに必要となる「メールアドレス」を入力して[Save]をクリックします。
2.シークレットディスクを作成する
起動時に PIN の入力画面が表示されます。
- PIN を入力して[Login]ボタンをクリックします。
Secret Disk が起動したら、作成するディスクを左から選択します。
- [Connect disk]ボタンをクリックしてシークレットディスクの作成を開始します。
- 「Windows OSを再インストールすると、すべてのシークレットディスクの内容が破壊されます。」という警告文が表示されます。[OK]をクリックして進みます。
- 作成するディスクレター(ドライブの割り当て文字)を選択して[Connect]をクリックします。
- 作成が成功しました。
3.シークレットディスクを管理する
「Connected as…」と表示されているディスクはエクスプローラで表示されます。
- 非表示にする場合は[Disconnnected disk]ボタンをクリックします。
- [Disk configuration]ボタンをクリックすると、ディスクの設定ができます。「PRO」と書かれている項目は無料版では利用できません。
・Master password:「connect」する場合に必要なパスワードを追加できます
・Connect disk on Windows OS startup:Windows 起動時にディスクを接続する
・Choose recently used letter, don’t ask each time:最近使用したドライブ文字を使用する(毎回尋ねない)
・Open disk in Explorer upon connecting:接続時にエクスプローラーでディスクを開く
・Create shortcut on the Desktop for quick access:デスクトップにショートカットを作成する
PRO:
・Erase contents after 5 attempts with wrong password Use with caution! No alert will be displayed!:パスワードを 5 回間違えた場合に内容を消去する( アラートは表示されません)
・Send me email if wrong password typed:間違ったパスワードを入力した場合はメールを送る
Password under pressure (optional):
・If you’ll type this password – an empty storage will be opened.:このパスワードを入力した場合、空のストレージを開く
・Connect disk on Windows OS startup:Windows 起動時にディスクを接続する
・Choose recently used letter, don’t ask each time:最近使用したドライブ文字を使用する(毎回尋ねない)
・Open disk in Explorer upon connecting:接続時にエクスプローラーでディスクを開く
・Create shortcut on the Desktop for quick access:デスクトップにショートカットを作成する
PRO:
・Erase contents after 5 attempts with wrong password Use with caution! No alert will be displayed!:パスワードを 5 回間違えた場合に内容を消去する( アラートは表示されません)
・Send me email if wrong password typed:間違ったパスワードを入力した場合はメールを送る
Password under pressure (optional):
・If you’ll type this password – an empty storage will be opened.:このパスワードを入力した場合、空のストレージを開く
環境設定
4.設定
画面左下の「Common preferences」をクリックすると、Secret Disk の設定ができます。
- 「PRO」と書かれている項目は無料版では利用できません。
・Reset PIN code and recovery email:PIN をリセットし、再設定する
・Dont ask PIN code within 3 minutes since recent login:ログインしてから 3 分以内にPINコードを聞かないでください
・Disable PIN code:PIN コードを無効にする
・Automatically close notification windows:通知ウィンドウを自動で閉じる
・Use hardware acceleration (disk connection within one second):ハードウェアアクセラレーションを使用する(1 秒以内のディスク接続)
・Show only one disk on the main screen (requires program restart):メイン画面にディスクを 1 つだけ表示する(プログラムの再起動が必要)
・Dont ask PIN code within 3 minutes since recent login:ログインしてから 3 分以内にPINコードを聞かないでください
・Disable PIN code:PIN コードを無効にする
・Automatically close notification windows:通知ウィンドウを自動で閉じる
・Use hardware acceleration (disk connection within one second):ハードウェアアクセラレーションを使用する(1 秒以内のディスク接続)
・Show only one disk on the main screen (requires program restart):メイン画面にディスクを 1 つだけ表示する(プログラムの再起動が必要)

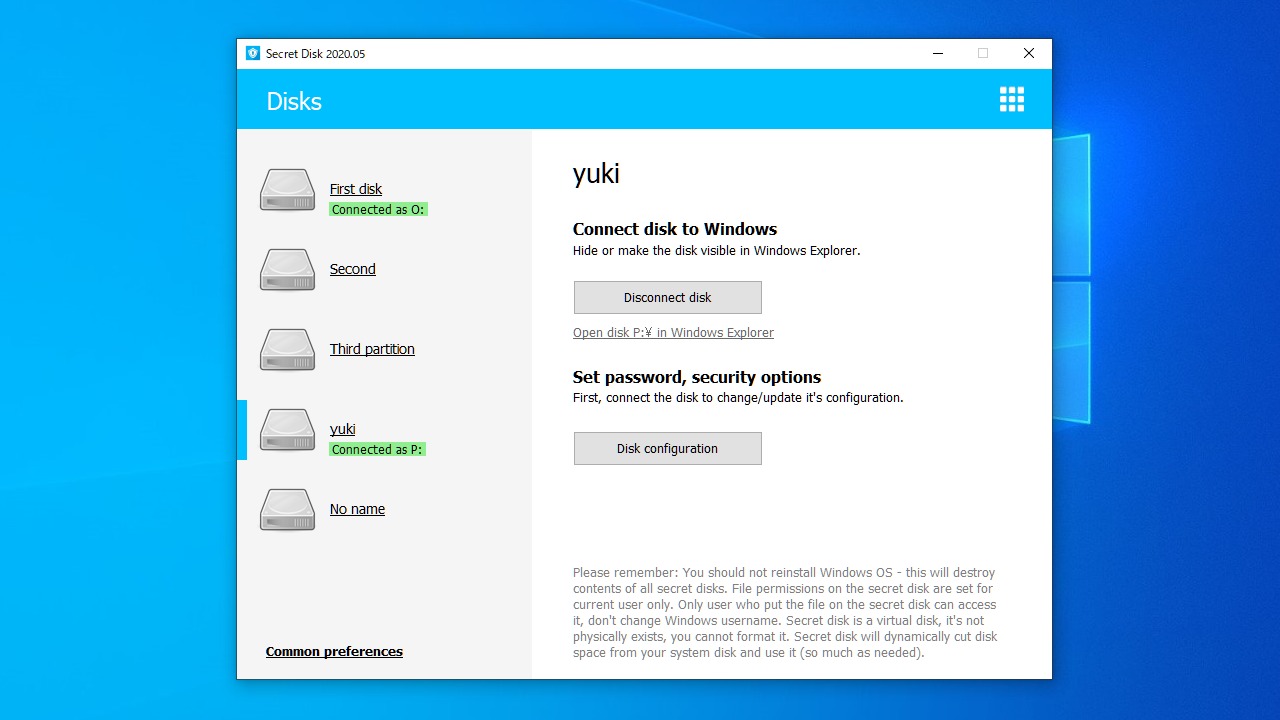
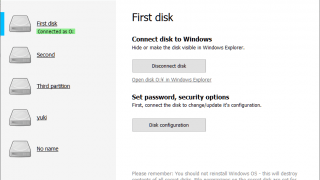
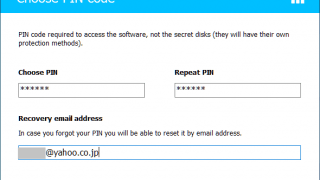
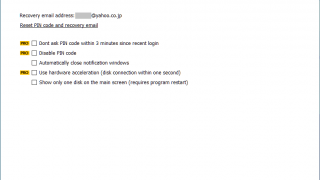
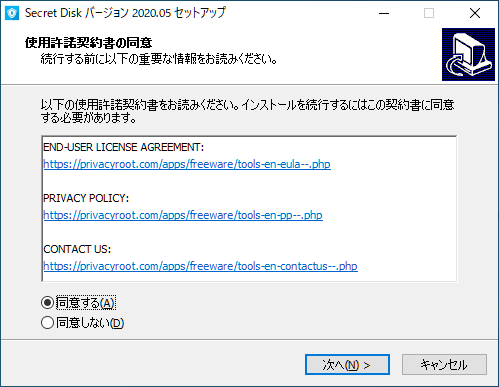
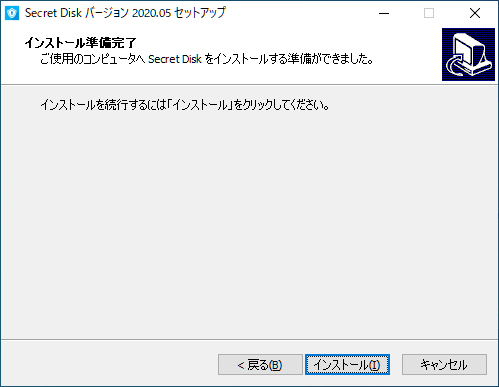
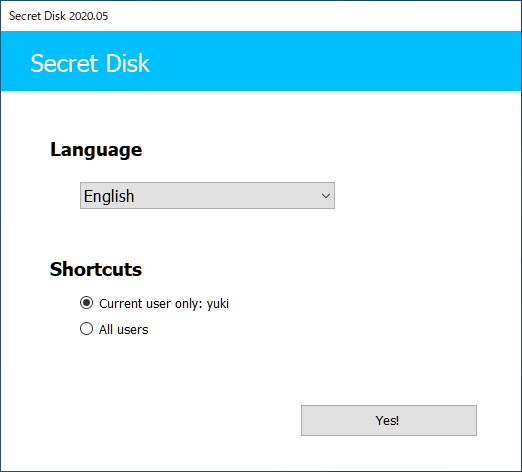
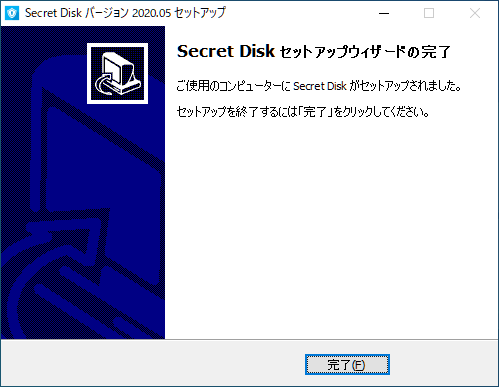
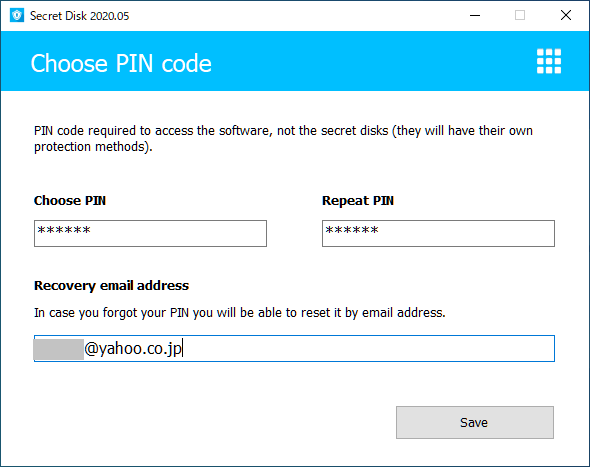
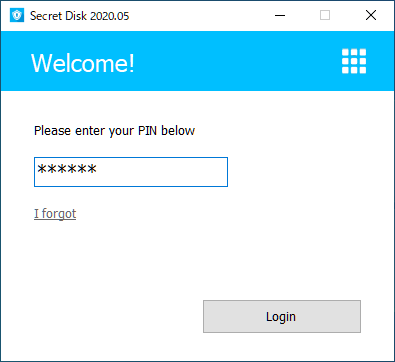
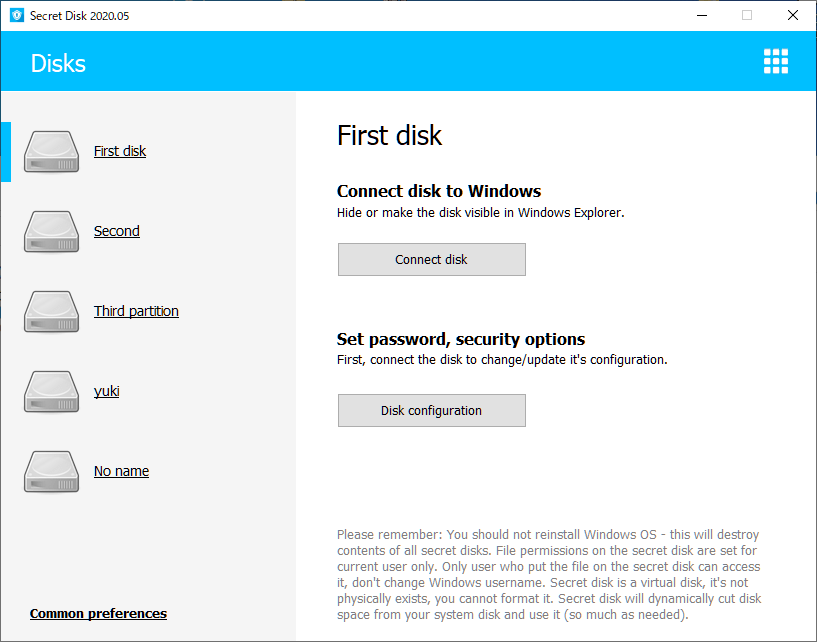
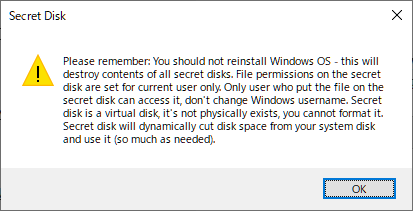
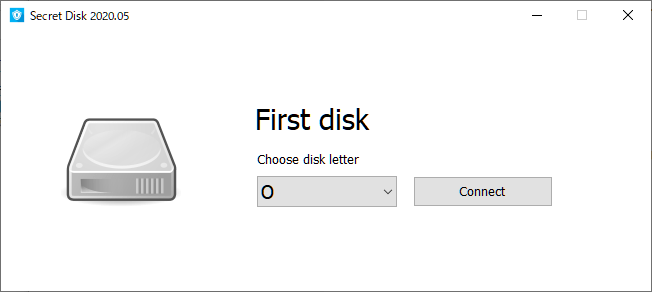
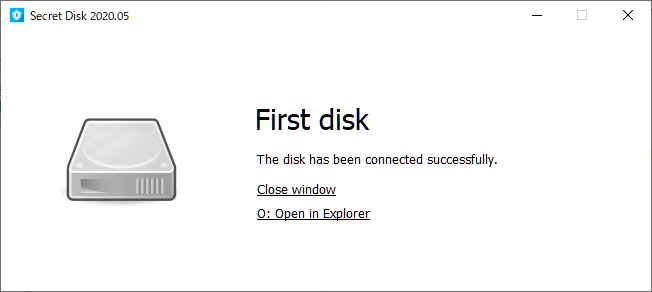
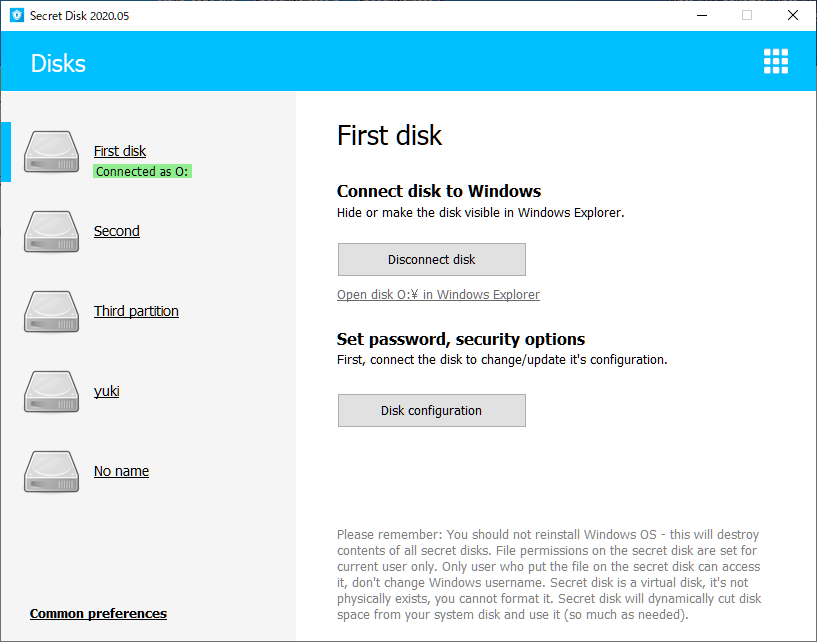
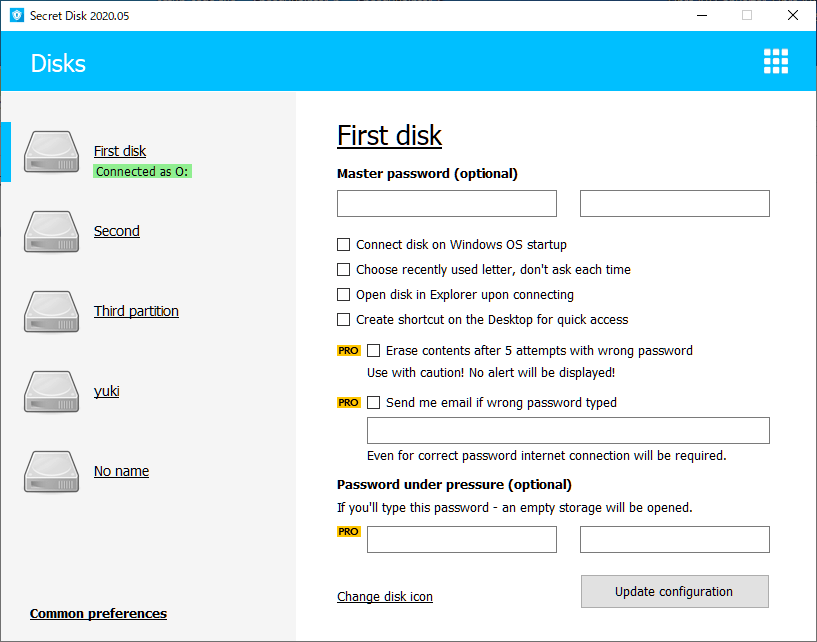
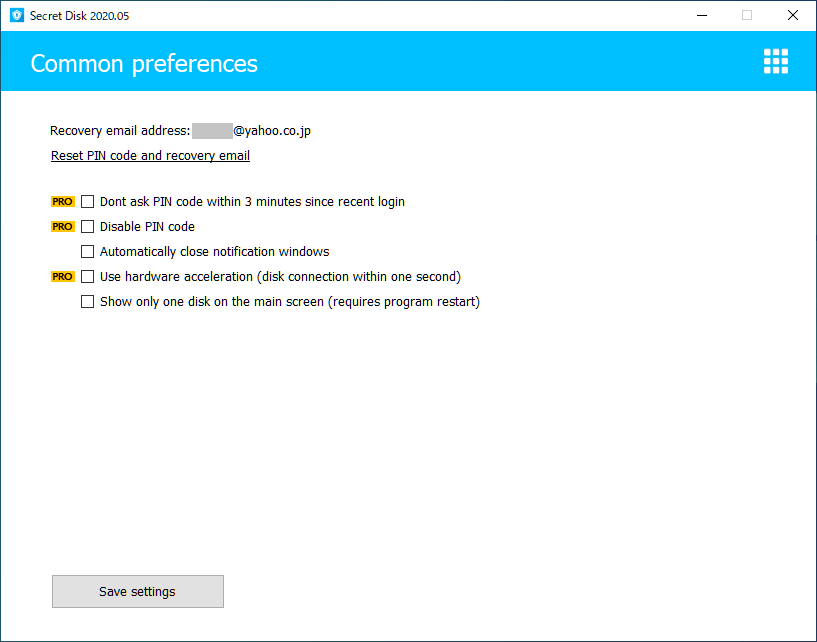
Secret Disk は、一部の機能が制限されているフリーウェアです。どなたでも無料で利用できます。