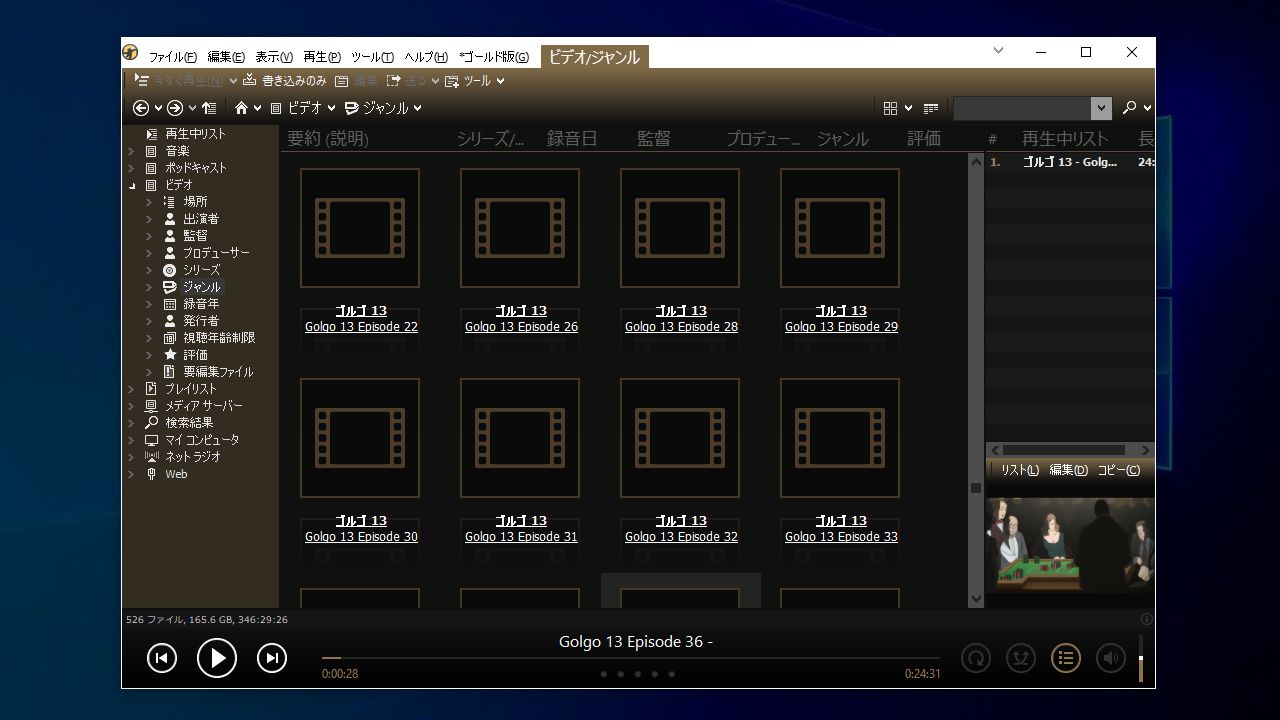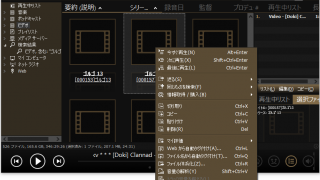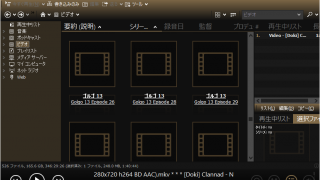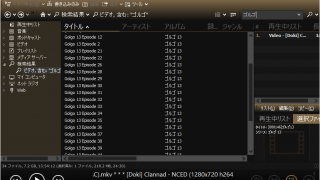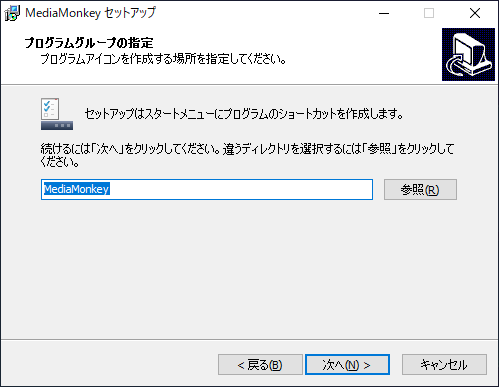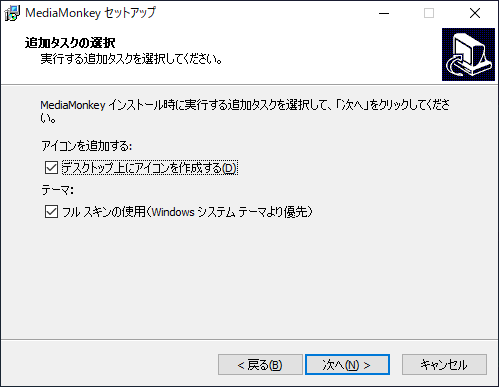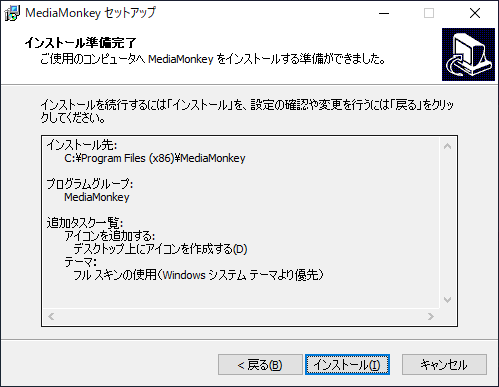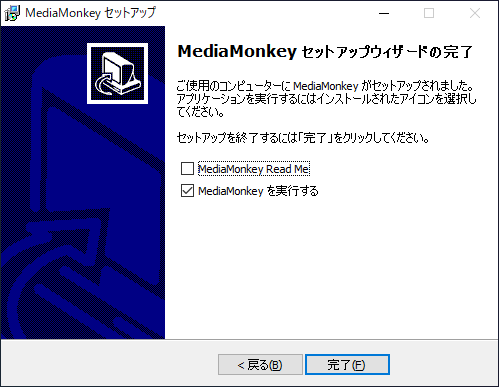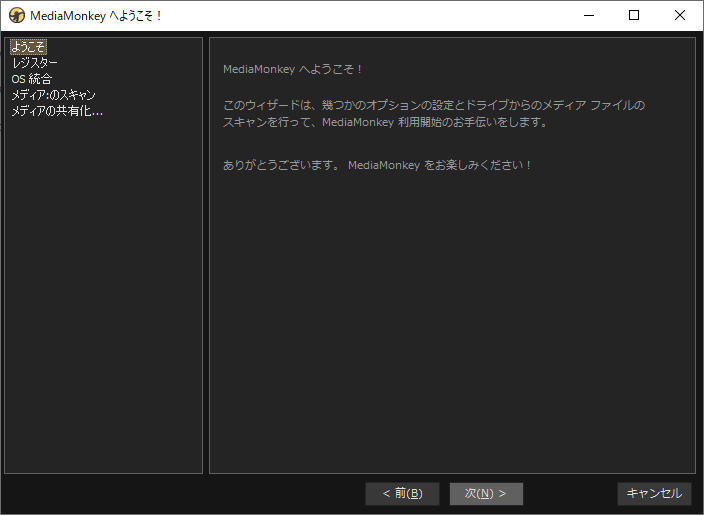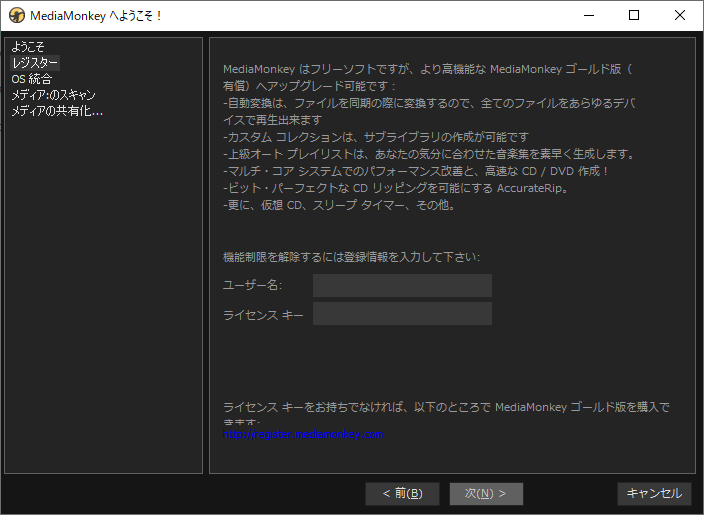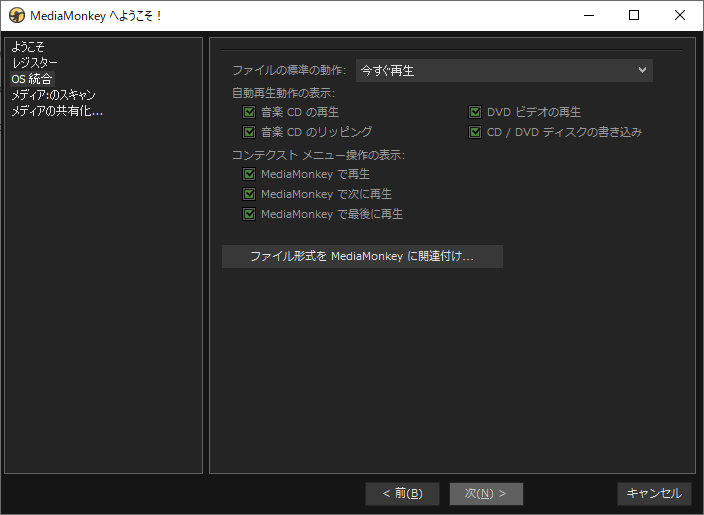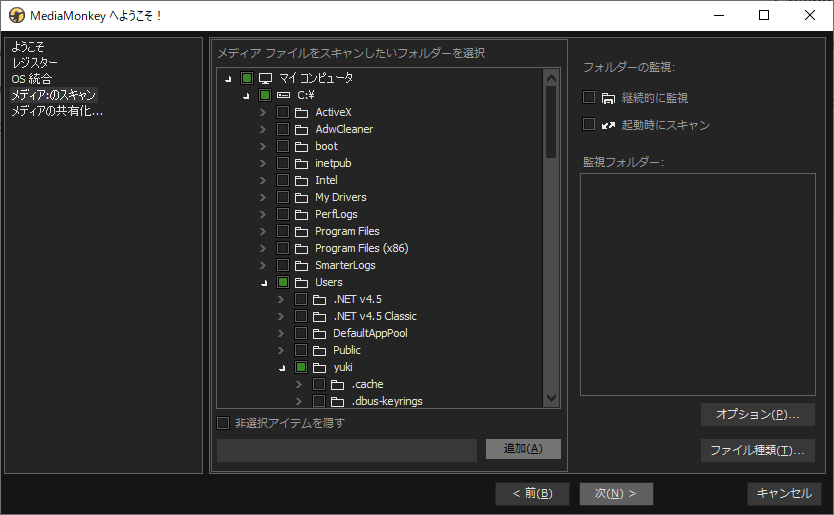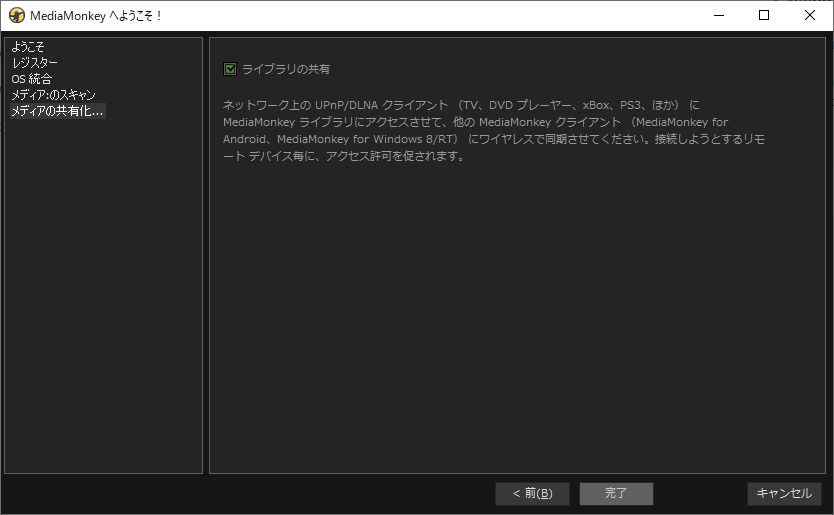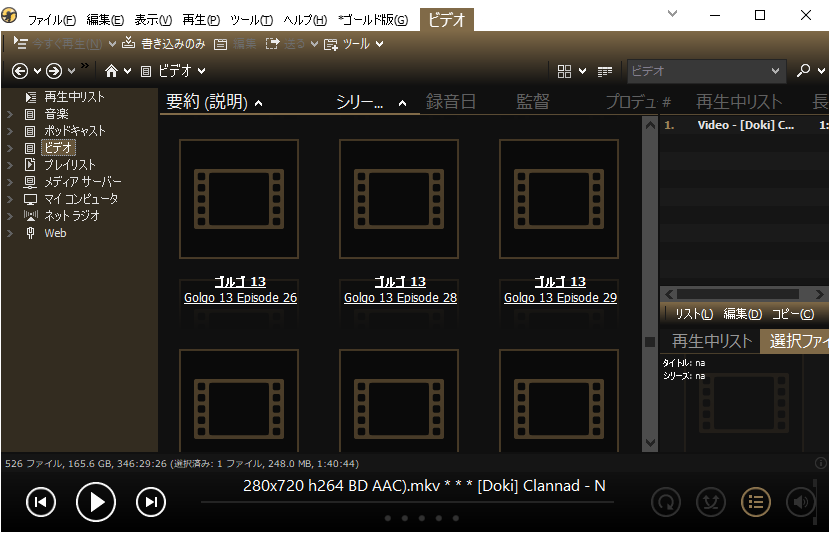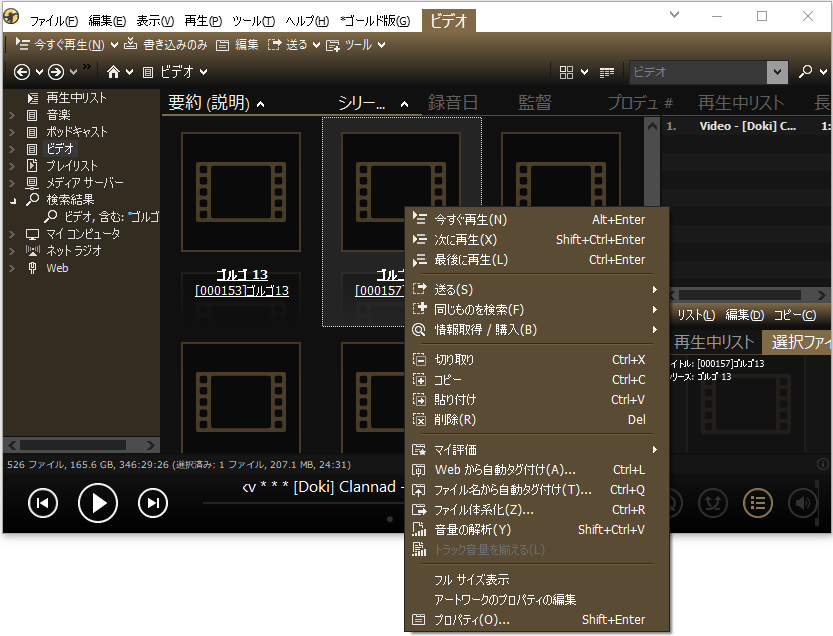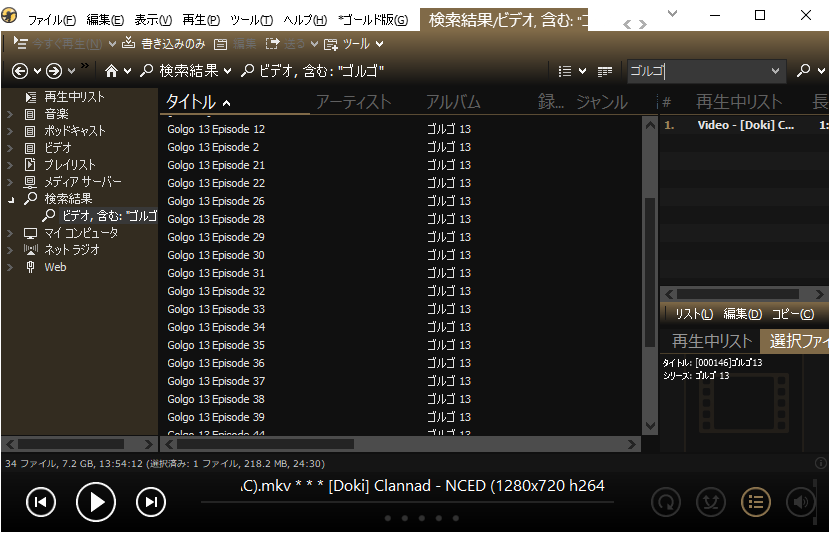音楽/動画ファイルを管理して再生できるメディアマネージャソフト

PC 内のすべての音楽および動画ファイルを管理することができる多機能なメディアプレーヤー&メディア管理ソフト。タグ付けによる音楽とビデオファイルの整理や、CD のリッピング、同期、変換などの操作を行うことができます。
MediaMonkey の概要
MediaMonkey は、コンピュータ内の(大規模な)デジタル音楽/動画コレクションを管理および整理する場合に役に立つ Windows ツールです。すべての一般的なオーディオ/ビデオ形式、CD、ポッドキャストなどを管理して再生できます。
MediaMonkey の機能
MediaMonkey の機能の一覧です。
| 機能 | 概要 |
|---|---|
| メイン機能 | ・ビデオ/音楽ファイルの管理(ロック、クラシック、オーディオブック、映画、テレビなど) ・オーディオ/ビデオプレーヤー(MP3、AAC、OGG、WMA、FLAC、AVI、MP4、WMVなど) ・パーティー用の自動DJおよび安全なジュークボックスモード ・ポッドキャッチャー&メディアダウンローダー ・CDリッパーとオーディオ/ビデオコンバーター(MP3、OGG、FLAC、AVI などをエンコード) ・ファイルモニター(ライブラリを自動的に更新) ・自動リネーム/ファイルオーガナイザ ・アルバムアートと歌詞のルックアップを備えた自動タグエディター ・重複するトラックと見つからないタグを見つける ・プレイリストマネージャー(自動音楽ミックス) ・iPod、iPhone、iPad、Android デバイスなどと同期&バックアップ ・TV、DVDプレーヤー、その他の UPnP / DLNA デバイスとメディアを共有する ・CD / DVD / BD 書き込み(オーディオとデータ) |
| 対応ファイル形式 | MP3, AAC (M4A), OGG, WMA, FLAC, ALAC, MPC, WAV, CDA, AVI, MP4, OGV, MPEG, WMV, M3U, PLS, など |
PC のメディアファイルを管理してすばやく再生
MediaMonkey は、ハードドライブ、CD、またはネットワーク上の音楽および動画ファイルを管理することができるメディファイル管理ソフトです。
MediaMonkey に追加したメディファイルを検索してすばやく再生したり、メディファイルにシリーズやジャンルなどのタグや評価を付けてユーザーに分かりやすいようにファイルを管理することができます。
使いやすいメディアファイル管理ソフト
MediaMonkey は、多数の音楽ファイルや動画ファイルを整理して、参照や検索したい場合に役に立つメディアファイル管理ソフトです。大量のコレクションを整理したい場合に便利です。
機能
- 100,000 以上の音楽およびビデオファイルを管理
- CD を録音し、音楽、映画、ポッドキャストをダウンロードします。
- アルバムアート、歌詞、その他のメタデータを自動的に検索し、直感的にタグ付けします。
- オーディオ/ビデオのジャンルを管理する:ロック、クラシック、オーディオブック、ポッドキャスト、ホームムービー、テレビなど
- MediaMonkey for Android との Wi-Fi Sync
- MP3 やその他のオーディオ形式を再生
- プレイリストを作成して、Auto-DJとパーティーモードでパーティーを管理
- Android、iPhone、iPod、iPad などを同期し、オンザフライでトラックを変換およびレベリングします。
- DLNA 経由で共有し、MP3、M4A、OGG、FLAC、WMA、MP4、AVI、WMV を変換してほとんどのデバイスをサポートします。
仕様
使い方
インストール
1.インストールする
- ダウンロードしたファイルを実行すると言語の選択画面になります。言語を選択して[OK]をクリックします。
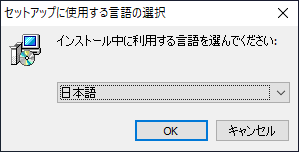
- セットアップウィザードが始まります。[次へ]をクリックします。
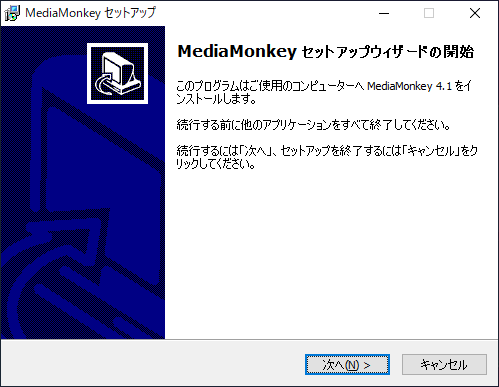
- 使用許諾契約書が表示されます。「同意する」を選択して[次へ]をクリックして進みます。
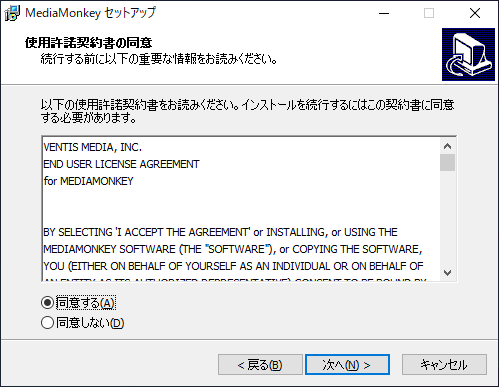
- インストール先の設定です。変更しない場合はこのまま[次へ]をクリック。
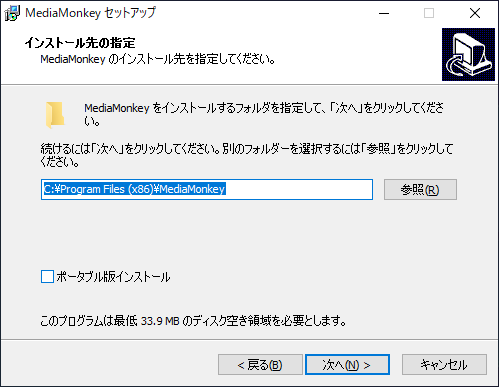
- スタートメニューに作成するショートカットの設定です。変更しない場合はこのまま[次へ]をクリック。
- 追加のタスクの設定です。デスクトップアイコンを作成したりスキンを使用する場合はチェックして[次へ]をクリックします。
- インストールの準備ができました。[インストール]ボタンをクリックしてインストールを開始します。
- インストールが完了しました。[完了]をクリックしてセットアップウィザードを閉じます。
初期設定
1.初回起動時の設定
初回起動時は設定ウィザードが表示されます。
- [次]をクリックして進みます。
「レジスター」はライセンスキーを持っているユーザーのための画面です。
- 必要ないので[次]をクリックして進みます。
「OS 統合」では、ディスクを挿入したときの動作の設定と、コンテキストメニューの設定ができます。
- 必要ない場合はチェックを外して[次]をクリックします。
「メディアのスキャン」では、メディア(音楽や動画)ファイルのあるフォルダを指定できます。
- メディアファイルがあるフォルダをチェックして[次]をクリックします。
「メディアの共有化」では、ライブラリをネットワークで共有するかどうかの設定ができます。
- 共有しない場合はチェックを外して[完了]をクリックします。
基本的な使い方
URL:https://www.mediamonkey.com/wiki/index.php
1.動画/音楽を再生する
スキャンされたメディアファイルは MediaMonkey の「音楽」や「ビデオ」メニューに表示されます。
- ファイルをダブルクリックすると右下のプレーヤーで再生できます。
- プレーヤーをクリックするとウィンドウまたはフルスクリーンで再生できます(動画の場合)。
2.右クリックメニュー
- 右クリックメニューから、ファイルのタグ付けなどを行うことができます。
3.検索
- 右上の検索フィールドを使用してメディアファイルを高速で検索できます。